Ошибки при создании загрузочного USB-накопителя
Чаще всего загрузочное USB-устройство не появляется в BIOS именно по этой причине. Иначе говоря, источник проблемы – человеческий фактор. Неопытный пользователь может просто скопировать файлы с винчестера или DVD на флешку, будучи уверенными, что создал загрузочный носитель. В таком случае, скорее всего, ничего не загрузится. Даже если загрузка пройдет успешно, могут возникнуть сбои в ходе дальнейшей работы, поскольку загрузочный флеш-диск был записан некорректно.
В рассмотренном примере пользователь просто скопировал файлы. Чтобы с флешки можно было загружаться, необходимо выполнить ряд важных операций:
- удалить с носителя все имеющиеся на нем файлы;
- произвести форматирование flash-диска;
- создать загрузочную область.
Все это можно сделать с помощью приложений для работы с флеш-накопителями. Они содержат все необходимые инструменты для подготовки носителя. Хорошо зарекомендовали себя такие программы, как:
- Rufus;
- Windows 7 USB DVD Download Tool (это приложение предлагается Microsoft);
- WintoFlash;
- Ultra ISO.
Рассмотрим создание загрузочного USB-диска с помощью утилиты Rufus .
Чтобы все прошло успешно, необходимо придерживаться следующего порядка действий:
1. Вставить флешку в порт USB. Если на ней хранятся нужные вам данные, следует их скопировать на жесткий диск или другую флешку.
2. Затем рекомендуется отформатировать USB-накопитель. Существует 2 способа форматирования – быстрое и полное . С помощью первого способа очищаются только заголовки таблицы файловой системы, а второго – обнуляются все сектора носителя информации. Для большинства ситуаций достаточно быстрого форматирования. Если отформатировать диск не удастся, это может означать его физическую неисправность.
3. Теперь можно запускать утилиту Rufus. Чтобы она получила полный доступ к носителю, операцию следует выполнять от имени администратора .
4. После того, как откроется окно приложения, можно приступать к настройкам параметров операции:
- В секции «Устройство» необходимо выбрать флешку, из которой требуется сделать загрузочный носитель. Нужно быть особенно внимательным, если к компьютеру подключено несколько USB-устройств.
- В разделе «Метод загрузки» имеется кнопка «Выбрать», с помощью которой можно указать программе файл образа с операционной системой, который необходимо записать. Этот файл должен быть в формате ISO.
- Обладателям новых компьютеров с жесткими дисками объемом более 3 ТБ следует в качестве схемы раздела указать GPT, а целевой системы – UEFI.
- Если вы создаете загрузочный диск Windows, в графе «Параметры образа» следует оставить пункт «Стандартная установка Windows».
- Файловую систему можно оставить по умолчанию – FAT32. Хотя если отформатировать устройство в NTFS, тоже все должно работать без проблем. Размер кластера можно не менять. При необходимости можете отредактировать метку тома. Это заданное пользователем название диска, которое будет отображаться в Проводнике.
- После нажатия кнопки «Старт» на экране появится предупреждение, что вся информация с USB-диска будет стерта. Если вы забыли скопировать в безопасное место данные, можно это сделать сейчас. После нажатия кнопки «ОК» начнется форматирование носителя и запись образа.
Приведенный здесь способ должен работать со всеми машинами с UEFI-версией БИОСа. Это значит, что флешка будет видна на любом современном компьютере.
Советы по успешной настройке загрузки с флешки в Aptio setup utility
Настройка загрузки с флешки в Aptio setup utility может быть необходима для установки операционной системы, восстановления системы или выполнения других задач. В данной статье мы рассмотрим несколько полезных советов, чтобы успешно настроить загрузку с флешки.
1. Проверьте подключение флешки:
Убедитесь, что флешка правильно подключена к компьютеру. Проверьте, что она видна в операционной системе и не имеет повреждений. Перед настройкой загрузки с флешки, убедитесь, что она работает исправно.
2. Зайдите в Aptio setup utility:
Перезагрузите компьютер и нажмите определенную клавишу, чтобы войти в Aptio setup utility. Обычно это клавиша Del или F2. Следуйте инструкциям на экране, чтобы попасть в меню настроек BIOS.
3. Найдите раздел «Boot» или «Загрузка»:
В меню Aptio setup utility найдите раздел «Boot» или «Загрузка». Обычно он расположен в верхней части экрана и доступен по стрелкам на клавиатуре.
4. Выберите флешку в списке устройств:
В разделе «Boot» найдите список устройств, доступных для загрузки. Используйте стрелки на клавиатуре для выделения флешки. Убедитесь, что флешка правильно распознана и включена в список загрузочных устройств.
5. Установите флешку в качестве первого устройства:
Если флешка не появляется в списке загрузки или на выбрана как первое устройство, следует изменить порядок загрузки. Выделите флешку и используйте клавиши «+» или «—«, чтобы переместить флешку в начало списка. Таким образом, компьютер будет загружаться с флешки в первую очередь.
6. Сохраните настройки и перезагрузите компьютер:
После того как вы выбрали флешку в качестве первого устройства загрузки, сохраните настройки и перезагрузите компьютер. Теперь компьютер будет загружаться с флешки, если она правильно подключена и содержит необходимые файлы.
Это были основные советы по настройке загрузки с флешки в Aptio setup utility. Следуйте указанным шагам и вы сможете успешно использовать флешку для загрузки операционной системы или выполнения других задач на вашем компьютере.
Смартфон Lenovo S920, характеристики быстрого IdeaPhone
Еще одно интересное решение от Lenovo – смартфон Lenovo IdeaPhone S920.
- экран: IPS 5.3″, 16 млн. цветов, 1280×720, сенсорный, емкостный, мультитач;
- процессор: 4-ядерный MTK 6589, 1,2 ГГц, видео PowerVR Series5XT;
- память: 1 Гб RAM, 4 Гб встроенная + 32 Гб microSDHC, microSD;
- вид телефона: моноблок, 159 г, 154×77.7×7.9 мм;
- разъем для зарядки телефона: micro-USB;
- тип связи: GSM 900/1800/1900, 3G;
- навигация: GPS, A-GPS;
- интерфейсы: Wi-Fi, Bluetooth, USB;
- платформа: Andro >IdeaPhone S920 может «похвастаться» двумя SIM-картами, однако он оснащен одним радио модулем, что, например, не позволяет ему скачивать файл в Интернете во время телефонного разговора.
Качество снимков S920 очень хорошее, однако ideaDesktop «не блещет» дизайном. АКБ позволяет смартфону интенсивно отработать день на одном заряде, что является весьма неплохим показателем. Динамик же у телефона качественный и громкий.
Lenovo IdeaPhone S920 не является безусловным бестселлером, но это неплохой выбор в случае покупки устройства «все в одном», что подчеркивается его хорошей камерой, длительностью работы и наличием у телефона 2-х SIM-карт.
Особенности загрузки с флешки
Очередность выбора устройств для запуска определяется настройками Bios – встроенной микропрограммой, предназначенной для обеспечения доступа операционной системы к API устройств.
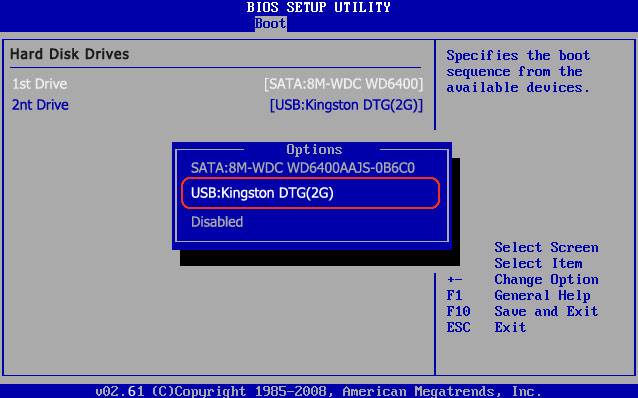
Если вам необходимо загрузиться с USB или любого другого накопителя, необходимо выполнить следующие действия:
- вставить диск или флешку;
- включить компьютер или перезагрузить его;
- войти в Bios или Boot menu и выбрать устройство USB;
- если подключенных устройств несколько, система автоматически предложит вам список для выбора необходимого.
Большинство современных материнских плат работает через технологию под названием UEFI. Это не просто более удобная графическая оболочка для микропрограммы Bios, а новое программное обеспечение, обладающее более широкими возможностями и гибкими настройками.
Материнские платы, работающие с uefi, получили множество новых способностей, например:
- осуществлять контроль температуры разных устройств и в связи с этим увеличивать или уменьшать скорость работы вентиляторов;
- регулировать частоту разгона центрального и графического процессора на тех материнских платах, где это предусмотрено разработчиком;
- работать со многими настройками Bios из специального ПО под управлением операционной системы Windows.
Материнская плата Asrock H77M-ITX
Самый простой способ загрузить систему с флешки – воспользоваться Boot Menu (меню загрузки). Для каждой современной материнской платы существует такая возможность. Чтобы узнать, какой комбинацией или клавишей можно это сделать, чаще всего достаточно читать системные сообщения. В крайнем случае, нужно обратиться к документации платы.
Asrock H77M-ITX позволяет выбрать вариант запуска при помощи кнопки «F11». С первой попытки может не получиться попасть в меню, поэтому клавишу требуется нажимать несколько раз. В случае неудачи, просто перезагрузите компьютер и повторите попытку.
В результате вы должны увидеть сине-голубой фон с надписью Asrock UEFI setup utility. В меню «Please select boot device» нужно выбрать необходимое устройство для загрузки.
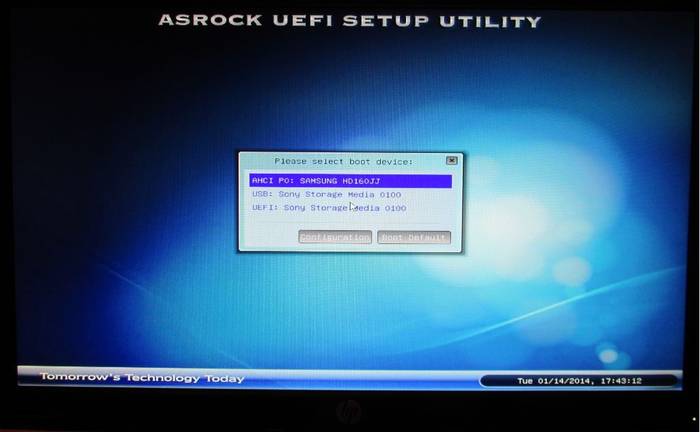
Для настройки порядка запуска устройств в биосе материнской платы Asrock H77M-ITX, необходимо выполнить следующие действия:
- войти в Bios, воспользовавшись клавишами «F2» или «Del»;
- перейти к выбору параметров запуска компьютера, которые находятся в меню «Boot»;
- выбрать самый верхний раздел под названием «Boot option priorities» (опции загрузки по приоритету);
-
выбрать Boot option №1. В этом меню должно стоять устройство, с которого необходимо провести запуск – в нашем случае USB флешка;
-
если накопителей, работающих через USB порты, несколько, необходимо указать нужный, с которого будет производиться загрузка в меню «USB Device BBS Priorities»;
- после завершения необходимо сохранить настройки и выйти из Bios. Сделать это можно кнопкой «F10». В появившемся окне подтвердить сохранение и перезагрузку, выбрав «Yes».
После перезапуска компьютера вы должны увидеть начало запуска с флешки.
Материнская плата ASUS P8H77-I
Оказаться в биосе на компьютерах с материнской платой ASUS P8H77-I можно точно так же, как описано в предыдущем разделе, используя клавиши «Del» или «F2». В меню выбора устройств для загрузки можно попасть при помощи кнопки «F8».
Для упрощения действий предусмотрен режим первичной настройки и дополнительный. В функции первичной настройки, то есть в главном окне, в которое вы попадаете при загрузке Bios, есть возможность выбора приоритета запуска. На картинке USB оно обозначено как с uefi.
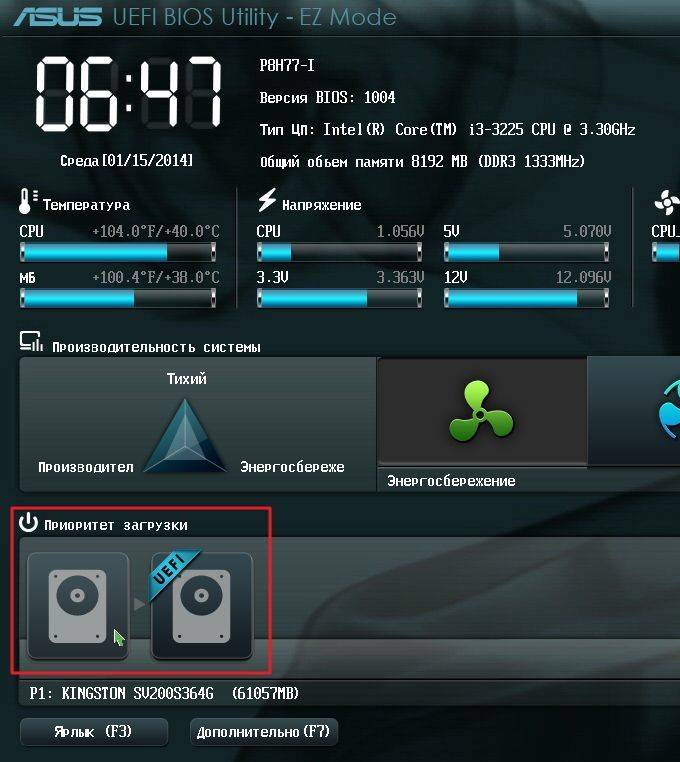
Если после перезапуска системы загрузка с флешки не началась, необходимо перейти в «Расширенный режим». Это можно сделать при помощи кнопки «Дополнительно» или нажав клавишу «F7».
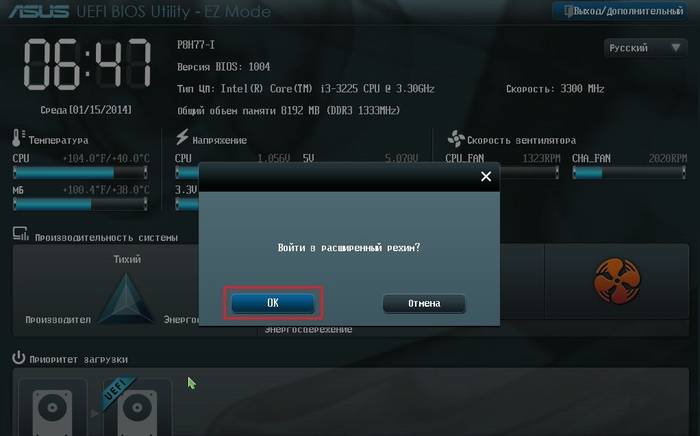
Для настройки приоритета необходимо выполнить следующие действия:
- перейти в меню «Загрузка», активировав его;
-
найти пункт «Поддержка USB» и присвоить ему параметр «Полная инициализация»;
-
перейти к изменению приоритета, активировав «Параметр загрузки №1», где необходимо выбрать USB устройство;
-
если ваше устройство не определилось как загрузочное, то его может не быть в списке. Тогда необходимо найти раздел «Очередность загрузки жестких дисков» и поменять приоритет запуска отсюда;
-
если вы поменяли очередность согласно пункту 4, то необходимо убедиться, что приоритет изменился. Если это не так, выбрать устройство самому;
- теперь необходимо сохранить параметры и выйти, что можно сделать клавишей «F10».
Комп перезагрузится, после чего должна начаться запуск с USB. Если этого не произошло, попробуйте поменять порт и повторить операцию.
Как загрузиться с загрузочной флешки в Award Bios
Новые материнские платы, работающие с uefi, намного проще в настройке. Однако потребность загрузиться с флешки может возникнуть и на более старых системах. Настройки для использования загрузочного USB накопителя могут немного отличаться, хоть принцип действия, рассмотренный ранее, одинаков.
Для того чтобы загрузить систему с флешки на компьютере с материнской платой, работающей под управлением Award, нужно выполнить следующие действия:
-
попасть в настройку любого биоса старого образца при помощи кнопки «Del»;
- зайти в расширенные настройки, выбрав Advanced BIOS Features;
-
по умолчанию первым устройством для загрузки «First Boot Device» стоит дисковод (Floppy). Его нужно заменить на USB-HDD;
- нажать «F10» для сохранения настроек и выхода. В окне подтверждения выбрать «Yes».
Если запуск с необходимого накопителя не был произведен, нужно проверить еще один параметр: в меню «Integrated Peripherals» должен быть включен контроллер USB.
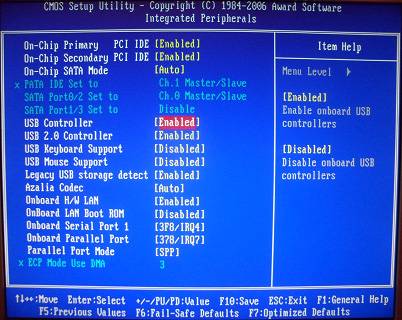
AMI BIOS
Эта система управления микропрограммой более современная, поэтому тут уже есть меню выбора очередности запуска. Активируется оно кнопкой «F11». Попасть в настройку биос можно при помощи кнопок «Del» или «F2».
Для выбора приоритета загрузки необходимо:
-
зайти в меню Boot;
-
изменить параметр «Hard disk drives», выбрав нужный диск;
-
далее зайти в Boot device priority и выбирать приоритеты, выставив первым USB устройство;
- сохранить и выйти при помощи кнопки «F10» на клавиатуре.
Phoenix-Award Bios
Phoenix-Award Bios встречается достаточно редко, и микропрограмма у него немного необычная. Есть поддержка вывода на экран меню быстрого выбора загрузочного накопителя, вызывается оно клавишей «F11».
Что интересно, в меню Phoenix-Award вы не найдете USB-HDD. Зато к выбору предоставлены другие подключаемые таким образом гаджеты, к примеру Zip, CDROM и Floppy. Для запуска с флешки нужно выбрать Hard Disk, а потом в списке появится необходимый USB-HDD.

Что касается управления приоритетами через Bios, то делается это практически идентично AMI.
Разница заключается в том, что в меню «Boot» необходимо выбрать следующие параметры:
- при помощи клавиш «+» и «-» меняем очередность. Первым должно стоять извлекаемое устройство (Removable Device);
- активировав Removable Device и нажав кнопку «Enter», выбираем флешку из выпадающего списка.
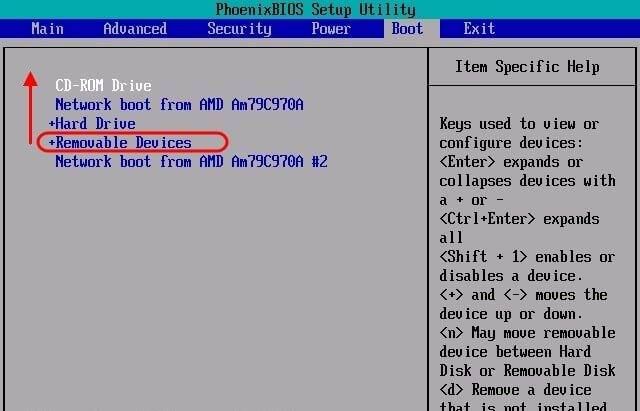
Возможность загрузить систему с флешки дают практически любые микросистемы Bios. Зная комбинации клавиш и необходимые пункты меню, можно быстро поменять приоритеты запуска.
Более современные материнские платы с uefi дают намного больше возможностей в управлении вашей системой. При необходимости можно запускать разные операционные системы с разных флешек для управления любым программным обеспечением.
Функционал и настройка инновационной прошивки
Попадая в «Aptio setup utility» нас встречает текстовый интерфейс, похожий на стандартный БИОС. Здесь имеется шесть основных вкладок, язык интерфейса – английский.
Вкладка «Main» Aptio
Вкладка «Main» содержит базовую информацию по БИОСу, включая его вендора и версию ядра, информацию о количестве памяти ПК, выбор системного языка БИОСа («System Language»), системную дату и время.
Вкладка «Advanced»
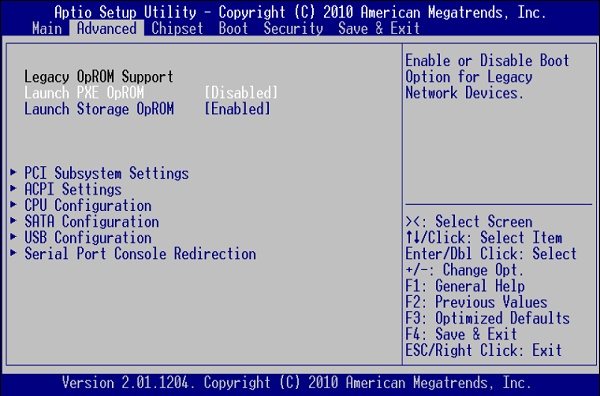
Функционал вкладки «Advanced» Данная вкладка содержит информацию по настройкам работы подсистемы PCI, настройкам интерфейса питания и конфигурации, настройкам центрального процессора, SATA, USB и консоли серийного порта.
Обратите внимание на раздел « CPU Configuration ». Здесь размещены параметры настройки работы центрального процессора, включая технологии от Intel «Hyper-threading», «Intel Virtualization Technology» и другие, которые вы можете активировать и деактивировать по своему желанию
В разделе « USB Configuration » активируйте параметр «Legacy USB Support», позволяющий поддерживать прежние версии технологии ЮСБ.
Вкладка «Chipset»
Вкладка «Boot»
Настройки вкладки «Boot»
Во вкладке «Boot» размещены настройки загрузки вашей системы
Обратите внимание на параметр «Boot Option Priorities», отображающий приоритет параметров загрузки, и установите ту ранжировку, которая нужна вам
Вкладка «Security»
Во вкладке «Security» вы можете установить ваш пароль для входа в Aptio Setup Utility
Ставим драйверы
Установка Windows с флешки или диска заканчиваетсяинсталляцией драйверов — служебных программ, необходимых для корректной работысетевой и звуковой карты, дисплея, периферийных устройств. Вы можете скачатьдрайверы по отдельности из интернета, использовать любую из авторских сборок —или установить утилиты с диска, прилагаемого производителем к вашему ПК илиноутбуку.
После активации ваша Windows будет готова к полноценной работе. Как видите, процесс ОС не представляет особой сложности. Остались вопросы или что-то не получается? Обратитесь за консультацией и помощью в «Службу добрых дел» — мы поможем установить любую версию «Виндовс» быстро и без нервов!
3) Нет возможности войти в UEFI БИОС стоит ОС Windows 10 или Windows 8 и 8.1?
В связи с тем что Майкрософт по полной использует возможности более прогрессивного современного БИОС UEFI — технологии быстрой загрузки вы при активной данной технологии просто не сможете попасть в UEFI BIOS для смены — выбора — установления нового носителя для загрузки.
Соответственно вы можете использовать средства самой ОС описанной выше, либо предварительно просто отключив быструю загрузку ОС Windows. Что делает возможным использовать стандартней способ войти в настройки UEFI BIOS (через клавишу «Del» — в самом начале загрузки).
Для отключения опции отключения быстрой загрузки в Windows 10 или Windows 8 и 8.1, необходимо запустить «Панель управления», затем «Электропитание», затем пункт «Действия кнопок питания». Далее снимаем галочку «Включить быстрый запуск».
II) Как войти — зайти — попасть в BIOS (загрузка BIOS)?
Как правило при начале загрузки мы видим синий — черный экран с подсказкой как вызвать БИОС:
- «Press Del»,
- «Press Del to enter Setup»,
- «Press F2 for Settings» и тд.
В подавляющем количестве случае мы жмем клавишу Delete (либо F2) после чего попадаем в BIOS. При этом как только показалась страничка с подсказкой для возможности входа в БИОС можно несколько раз нажать клавиши DEL, проще говоря нажимая каждую секунду вы сами увидите момент загрузки не системы, а окно BIOS Setup Utility. Так же как правило если клавиша сработала то компьютер пищить спикером при нажатии на DEL (но не всегда). В любом случае от лишнего нажатия ни чего страшного не произойдет.
В разных производителях BIOS-а, и тем более в ноутбуках встречаются другие комбинации плавишь — если у вас не сработала клавиша — смотри статью посвященной стандартному входу в БИОС.
III) Выставление загрузки с носителя USB в BIOS — в классическом стандартном BIOS-е
Выбор раздела диска для установки
В данном шаге нам нужно определиться, в какой раздел нашего жесткого диска или на какой физический жесткий диск (если их несколько) мы хотим установить нашу операционную систему.
На данном скриншоте показывается пример с использованием одного жесткого диска.
Если вы хотите в рамках одного жесткого диска создать несколько разделов, удалите все разделы этого диска. Все: Основные, системные, восстановление. Для этого выбираете раздел, а затем нажимаете кнопку «Удалить». У вас появится незанятое пространство на диске:
Если у Вас не больше одного физического жесткого диска, должно появится такое окно
Выделяете это незанятое пространство, нажмите на кнопку «Создать» и нажмите «Применить». Выйдет следующее:
Выбираете основной диск, нажмите кнопку «Форматировать», дождитесь пока пройдет форматирование и нажмите на кнопку «Далее». Начнется процедура установки. Обычно устанавливается все в течении 10-15 минут
После этого, у вас автоматически перезагрузится компьютер, возможно даже пару раз.
Как создать загрузочный диск Windows 10
С помощью Windows Installation Media Creation Tool
Эта бесплатная утилита является стандартным средством от компании Microsoft и доступна для скачивания с официального сайта. Прежде чем воспользоваться программой, следует узнать разрядность процессора, установленного на компьютер, для которого загрузочная флешка создается.
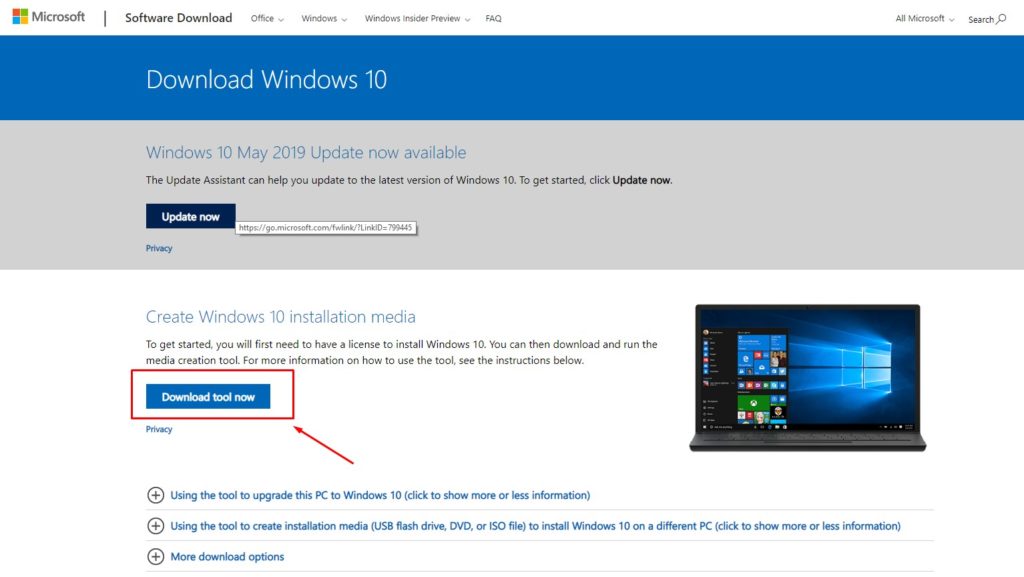
Скачиваем утилиту с сайта Microsoft
Скачав и открыв утилиту, делаем следующее:
- Принимаем условия лицензионного соглашения.
- Поскольку утилита также позволяет обновить систему в режиме онлайн, выбираем опцию «Создать установочный носитель».
- Убираем отметку в пункте «Использовать рекомендованные параметры», выбираем язык системы, в графе «Выпуск» указываем вариант «Windows 10», а в графе «Архитектура» — разрядность системы.
- В окне «Выберите носитель» отмечаем «USB-устройство».
- Далее, если к компьютеру подключено несколько съёмных накопителей, выбираем нужную флешку, нажимаем «Далее» и ждём завершения записи.
С помощью командной строки
Альтернативное стандартное средство — командная строка внутри операционной системы Windows 10. Чтобы создать с её помощью загрузочный диск с системой Виндовс, действуем таким образом:
- Открываем командную строку от имени администратора (утилиту можно найти в поиске панели Пуск).
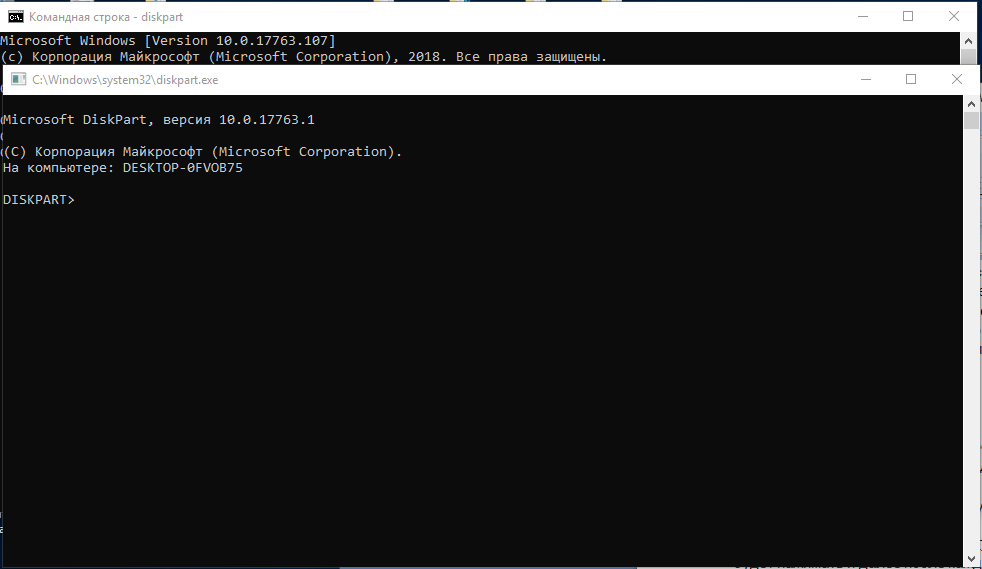
Запускаем DISKPART
Набираем в ней слово diskpart и нажимаем Enter (обратите внимание: Enter нужно будет нажимать и далее после каждой команды).
Вводим словосочетание list disc. Открывается нумерованный список всех установленных накопителей, среди которых находим нашу флешку
Ориентироваться придется по объёму памяти, он указан рядом с каждым диском в списке.
Вводим команду select disc X, где X — это номер флешки в списке.
Следующая команда — clean. С её помощью мы очищаем будущий загрузочный диск.
Теперь набираем create partition primary, чтобы создать на флешке раздел для образа Windows 10.
Форматируем раздел, набрав format fs=fat32. Для быстрого форматирования добавляем в конце слово quick.
Для подготовки флешки к загрузке набираем active.
Команда assign присвоит разделу определённое имя.
Команда exit завершит операцию. Флешка подготовлена, осталось перебросить на неё образ операционной системы Windows.
С помощью UltraISO

Идеальное решение для создания загрузочного диска
Пример удобной сторонней программы. Она не бесплатна, но для однократной записи можно воспользоваться пробной версией. Создать загрузочный диск в UltraISO очень легко:
- Открываем программу и переходим в раздел «Файл». Кликаем «Открыть» и выбираем заранее подготовленный образ системы.
- Переходим в «Самозагрузку», где выбираем функцию «Записать образ жёст. диска».
- Выбираем будущую загрузочную флешку в строке «Disc drive», а также метод записи (рекомендуется «USB-HDD+»). Запускаем процесс кнопкой «Записать».
Советы по оптимизации процесса загрузки с флешки в Aptio Setup AMI
Правильная настройка загрузки с флешки в Aptio Setup AMI может значительно увеличить производительность и упростить процесс загрузки. В этом разделе мы рассмотрим несколько советов по оптимизации процесса загрузки с флешки.
1. Обновление BIOS: Периодически проверяйте наличие обновлений BIOS для вашей системы. Обновление BIOS может исправить ошибки и добавить новые функции, которые могут улучшить процесс загрузки.
2. Выставление правильного порядка загрузки: В Aptio Setup AMI вы можете задать порядок загрузки устройств. Убедитесь, что флешка стоит в списке загрузочных устройств в верхней части списка, чтобы система загружалась с флешки в первую очередь.
3. Проверка наличия загрузочных файлов: Убедитесь, что на флешке присутствует корректный загрузочный файл. Он должен иметь правильное имя и быть расположен в корневой папке флешки. При необходимости, проверьте флешку на другой компьютер, чтобы убедиться, что загрузочный файл работает правильно.
4. Отключение ненужных устройств: Если у вас подключено большое количество устройств к компьютеру, отключите ненужные устройства перед загрузкой с флешки. Это может помочь ускорить процесс загрузки и снизить возможные конфликты.
5. Проверка наличия вирусов: Регулярно сканируйте флешку на наличие вредоносного программного обеспечения. Вирусы и другие вредоносные программы могут замедлить процесс загрузки и привести к некорректной работе системы.
6. Оптимизация флешки: Если ваша флешка работает медленно, попробуйте провести оптимизацию файловой системы. Для этого можно воспользоваться специальными программами, которые очищают мусорные файлы и исправляют ошибки на флешке.
7. Проверка наличия обновлений для драйверов: Убедитесь, что у вас установлены последние версии драйверов для вашей флешки и других устройств, которые вы используете для загрузки. Обновление драйверов может улучшить совместимость и производительность при загрузке.
8. Выключение компьютера перед загрузкой: Если вы обнаружили, что компьютер не загружается с флешки, попробуйте полностью выключить компьютер и затем повторно попробовать загрузку. Иногда это может помочь решить проблему.
Следуя этим советам, вы сможете оптимизировать процесс загрузки с флешки в Aptio Setup AMI и обеспечить более быструю и стабильную работу вашей системы.
Загрузка в режиме UEFI или устаревшем режиме BIOS
Выберите режимы UEFI или прежних версий BIOS при загрузке в Windows PE (WinPE) или программу установки Windows. Если после установки Windows необходимо переключить режимы встроенного ПО, можно использовать средство MBR2GPT .
Как правило, установите Windows с помощью нового режима UEFI, так как он включает больше функций безопасности, чем устаревший режим BIOS. Если вы загружаетесь из сети, поддерживающей только BIOS, вам потребуется выполнить загрузку в устаревшем режиме BIOS.
После установки Windows устройство загружается автоматически в том же режиме, в котором оно было установлено.
Чтобы загрузить UEFI или BIOS, выполните следующие действия.
- Откройте меню встроенного ПО. Можно использовать любой из следующих методов:
- Загрузите компьютер и нажмите клавишу изготовителя, чтобы открыть меню. Общие используемые ключи: ESC, Delete, F1, F2, F10, F11 или F12. На планшетах распространенными кнопками являются увеличение громкости или уменьшение громкости (найдите более распространенные клавиши и кнопки). Во время запуска часто отображается экран с упоминанием ключа. Если его нет или экран проходит слишком быстро, чтобы увидеть его, проверка сайт вашего производителя.
- Кроме того, если Windows уже установлена, на экране входа или в меню Пуск выберите Пункт Питания (), > удерживая нажатой клавишу SHIFT , при нажатии кнопки Перезапустить. Выберите Устранение неполадок с дополнительными > параметрами UEFI Firmware Settings (Дополнительные параметры > встроенного ПО UEFI).
- В меню встроенного ПО загрузите диск или сеть в режиме UEFI или BIOS: В меню загрузочного устройства выберите команду, которая определяет режим встроенного ПО и устройство. Например, выберите UEFI: USB-накопитель или BIOS: сеть/локальная сеть. Для одного устройства могут отображаться отдельные команды. Например, вы можете увидеть USB-накопитель UEFI и USB-накопитель BIOS. Каждая команда использует одно и то же устройство и носитель, но загружает компьютер в другом режиме встроенного ПО. Некоторые устройства поддерживают только один режим (UEFI или BIOS). Другие устройства позволяют загружаться в режиме BIOS, отключив функции безопасности UEFI вручную. Чтобы отключить функции безопасности, перейдите в раздел Безопасная > загрузка безопасности и отключите эту функцию.
Примечание Некоторые старые компьютеры (Windows 7 или более ранние версии) поддерживают UEFI, но требуют перехода к загрузочному файлу. В меню встроенного ПО найдите параметр «Загрузка из файла», а затем перейдите в папку \EFI\BOOT\BOOTX64. EFI на носителе среды предустановки Windows или программы установки Windows.
Режимы UEFI и BIOS в WinPE
Определение загрузки WinPE в режиме BIOS или UEFI
Запросите реестр, чтобы определить, в каком режиме находится устройство. Это можно сделать из командной строки:
| Код возврата | Режим встроенного ПО |
|---|---|
| 0x1 | BIOS |
| 0x2 | UEFI |
Используйте его в скрипте:
Обратите внимание, что между delims= и » %%A — это вкладка, за которой следует пробел
Убедитесь, что вы загружаетесь в правильном режиме каждый раз.
Вот несколько способов убедиться, что вы загружаетесь в правильном режиме встроенного ПО при каждом запуске компьютера.
Удаление загрузочных файлов UEFI или BIOS
Если требуется, чтобы компьютер загружал только в определенном режиме, можно удалить файлы, используемые windows PE или программой установки Windows для загрузки в режиме UEFI или BIOS. Удалите следующие файлы в зависимости от режима загрузки.
Загрузка только в режиме UEFI
Удалите файл bootmgr из корневого каталога среды предустановки Windows или носителя программы установки Windows. Это предотвращает запуск устройства в режиме BIOS.
Загрузка только в режиме BIOS
Удалите папку efi из корневого каталога среды предустановки Windows или носителя программы установки Windows. Это предотвращает запуск устройства в режиме UEFI.
Описание Aptio Setup Utility
В основе Aptio Setup Utility лежит графический интерфейс, который облегчает пользователю процесс настройки системы. С его помощью можно легко переключаться между различными вкладками и менять параметры каждой из них.
Основные настройки, доступные в Aptio Setup Utility, включают:
Доступ к Aptio Setup Utility можно получить при запуске компьютера, нажав определенную комбинацию клавиш (обычно это F2 или Delete). При этом открывается меню BIOS, в котором можно выбрать вариант запуска Aptio Setup Utility. Однако перед внесением изменений в настройки системы рекомендуется быть осторожным, чтобы не нарушить работу компьютера.
Создание загрузочной флешки
Шаг 1: Подготовка материалов
Для создания загрузочной флешки вам понадобится:
- Флеш-накопитель с достаточным объемом памяти (рекомендуется не менее 8 ГБ).
- Доступ к компьютеру с установленной операционной системой Windows.
- Изображение ISO-файла операционной системы, которую вы хотите установить (можно скачать с официального сайта производителя).
Шаг 2: Форматирование флешки
Перед созданием загрузочной флешки рекомендуется отформатировать ее, чтобы удалить все данные. Для этого выполните следующие действия:
- Подключите флеш-накопитель к компьютеру.
- Откройте проводник Windows и найдите флешку в списке устройств.
- Щелкните правой кнопкой мыши на флешке и выберите «Форматировать».
- Убедитесь, что выбран правильный файловая система (рекомендуется FAT32) и нажмите «Начать».
- Подтвердите форматирование и дождитесь его завершения.
Шаг 3: Создание загрузочной флешки
Теперь можно приступить к созданию загрузочной флешки с использованием ISO-образа операционной системы. Для этого выполните следующие действия:
- Скачайте и установите бесплатную программу для создания загрузочной флешки, например, Rufus.
- Запустите программу Rufus.
- Выберите флеш-накопитель из выпадающего списка «Устройство».
- Нажмите на кнопку «Обзор» и выберите ISO-образ операционной системы на вашем компьютере.
- Убедитесь, что параметры настройки соответствуют рекомендациям и нажмите «Начать».
- Подтвердите создание загрузочной флешки и дождитесь его завершения.
Шаг 4: Проверка загрузочной флешки
После завершения процесса создания загрузочной флешки рекомендуется проверить ее на работоспособность. Для этого выполните следующие действия:
- Подключите загрузочную флешку к компьютеру, на котором вы хотите установить операционную систему.
- Перезагрузите компьютер и войдите в BIOS/UEFI.
- Настройте загрузку с флеш-накопителя в режиме UEFI или Legacy (в зависимости от требований вашей системы).
- Сохраните изменения и перезагрузите компьютер.
- Если все правильно, компьютер загрузится с флешки и начнется процесс установки операционной системы.
Примечание: В процессе создания загрузочной флешки могут быть незначительные отличия в зависимости от используемой программы. Приведенные выше инструкции основаны на использовании программы Rufus.
Как только вы успешно создадите загрузочную флешку, вы будете готовы к установке операционной системы с помощью Aptio Setup Utility в 2020 году.
Режимы загрузки UEFI и Legacy
Исторически так сложилось, что компьютер может загружаться в двух режимах:
- Современный режим «UEFI» : поддерживается практически всеми компьютерами после 2010 года выпуска;
- «Legacy» : для старых компьютеров под управлением
Чтобы не было путаницы, BIOS и UEFI выполняют одну и ту же функцию – управляют запуском компьютера и настройкой базовых параметров системы. Но UEFI это новая версия BIOS’а. Для загрузки с UEFI флешки, управляющей программе достаточно найти в корне файловой системы некоторые системные файлы. Старым BIOS’ам обязательно нужна загрузочная запись (MBR) в ‘0’ секторе диска, при отсутствии которого запуск был невозможен.
Загрузочную флэшку можно записать в режиме совместимости UEFI (GPT), BIOS (MBR) или обоих одновременно. Поэтому, если носитель записан по типу UEFI, то загрузка на компьютере с BIOS будет невозможна, флешку нужно перезаписать под MBR, об этом будет ниже.
На компьютерах UEFI есть настройка, которая переключает режимы между UEFI и Legacy. Здесь должно быть выбрано значение, соответствующее формату вашего загрузочного диска. Необязательно знать какой там формат, просто попробуйте переключиться с одного на другой. Зайдите в UEFI (буду называть его ‘биос’, по-народному) с помощью горячих клавиш для вашего компьютера. Название раздела внутри биоса зависит от его версии: «Boot» , «Startup» , «Advanced» , «BIOS Features» .
Вам нужно найти параметр «UEFI/Legacy Boot» и выставить значение:
- «UEFI only» : загружаться только с UEFI-совместимых флешек, обычно включено по умолчанию;
- «Legacy only» : поддержка только старых образов с MBR;
- «Both» : запускаться с обоих типов, рекомендуется.
Режим «Legacy» может называться по-другому: «Legacy Support» , «Legacy Boot» , «Compatibility Support Mode (CSM)» . Если же стоит выбор между названиями операционной системы, то это трактуется так:
- Windows 10, Windows 8 означает UEFI;
- Windows 7 или Other OS означает Legacy-режим.
После выбора верного режима ваш биос увидит самозагрузочную флешку в Boot Menu после перезагрузки.
Проблемы с аппаратной частью
Флешка может не появиться в Boot Menu, е сли компьютер не поддерживает запуск системы с USB . Это относится прежде всего к старым машинам. В таком случае пользователь, скорее всего, без применения специальных приемов ничего изменить не сможет, поскольку в bios-меню не будет строки, ответственной за выбор флеш-накопителя в качестве загрузочного устройства.
Можно попробовать устранить проблему, обновив прошивку bios до новой версии (если таковая вообще имеется). Возможно, обновленный bios будет поддерживать загрузку с USB. Но если в процессе обновления произойдет сбой, материнская плата перестанет работать, и включить компьютер будет невозможно.
Другой способ решения данной проблемы выглядит более подходящим. Он заключается в использовании стороннего менеджера загрузки. К числу таких утилит относится, в частности, Plop Boot Manager .
Руководства по установке Windows с флешки или просто загрузки компьютера с неё включают в себя простые шаги: поставить загрузку с флешки в БИОС (UEFI) или же выбрать загрузочную флешку в Boot Menu, однако в некоторых случаях USB накопитель там не отображается.
























