Загрузка Legacy и UEFI, Secure Boot
Загрузка Legacy и UEFI, Secure Boot
Чаще всего компьютер перестаёт видеть загрузочную флешку из-за отсутствия синхронизации между флешкой и BIOS (UEFI), из-за специфики их загрузочных режимов.
Практически все современные персональные компьютеры имеют в основном два загрузочных режима: UEFI (режим, стоящий обычно по умолчанию на большинстве машин) и Legacy.
2 загрузочных режима Legacy и UEFI
Если вы попытаетесь создать загрузочный накопитель для Legacy-режима (Windows Seven), когда в БИОСе есть только загрузка UEFI — полученный накопитель не определится компьютером и вы не сможете выбрать его в БИОС.
Для решения этой проблемы вы можете включить соответствующий загрузочный режим в БИОСе. В большинстве случаев требуется включить режим Legacy. Сделать это можно войдя в BIOS, в соответствующее загрузочное меню (Boot), и включить/переключить в режим «Enabled» какой-то из следующих пунктов:
- Legacy_Support, Legacy_Boot;
- Compatibility_Support_Mode (CSM).
Выбираем переключение режимов в меню «Boot»
Также, если используется загрузочный накопитель Only Legacy, нужно выключить «Secure Boot».
Далее, если образ, который записывается на флеш-накопитель может загружаться и в UEFI и в Legacy режимах, то его имеет смысл записать, не изменяя настроек BIOS (хотя это не означает, что не потребуется отключать «Secure Boot»).
Уже упоминавшаяся программа Rufus — это самое удобное устройство для загрузки в данном случае. В настройках вы можете выбрать также загрузочные типы: MBR для машин с БИОС или UEFI_CSM _Legacy, либо GPT для машин с UEFI.
Окно выбора загрузочных типов настроек в программе Rufus
HP ЗАВИСТЬ
 Все подсерии HP ENVY
Все подсерии HP ENVY
Как и серия HP Pavilion, серия ENVY (написанная заглавными буквами) также имеет подсерии, в которые входят x360, 13, 14, 15, 16, 17 и т. д. Как вы уже знаете, последние подсерии классифицируются в зависимости от размера экрана ноутбука. Кроме того, производство некоторых подсерий ENVY, в том числе HP ENVY Spectre, DV5, DV6 и DV7, было прекращено.
При этом ноутбуки HP ENVY изначально выпускались только в двух размерах — 13 и 15 дюймов. Год спустя, в 2010 году, они также выпустили 14- и 17-дюймовые варианты. Однако все 4 размера были сняты с производства и заменены серией HP Pavilion в 2012 году. В этот момент HP ENVY был переименован в HP Pavilion, и эти новые модели включали аудиосистему Beats и выделенный Nvidia. графические процессоры.
Однако в 2014 году HP снова представила серии HP ENVY 13, 14, 15 и 17 с более новыми моделями. Мало того, он также включал подсерии «x2» и «x360», которые являются устройствами 2-в-1.
Серия ноутбуков HP ENVY предназначена для пользователей, которым требуется универсальность, в том числе портативность, длительное время автономной работы и выполнение задач с высокой нагрузкой на ЦП. Экраны различных размеров, батарея, способная работать до 20 часов, возможность использования сенсорного экрана и мощный процессор — с серией ENVY ваши возможности безграничны.
Что делать если БИОС не видит загрузочную «флешку»
При выборе метода решения проблемы устанавливают причину возникновения затруднений. Это могут быть:
- Несоответствие формата загрузки накопителя установленным в БИОС параметрам. Современные ноутбуки и ПК поддерживают 2 режима: Legasy и UEFI. По умолчанию задается только один из них. Если образ «Виндовс» записывался в режиме Legasy, при использовании другого варианта в бут-меню накопитель не отображается. Решение проблемы – изменение формата запуска в БИОС. Более сложным вариантом считается перезапись установочного носителя. Некоторые образы не поддерживают режим UEFI. В таком случае деактивируют функцию Secure Boot.
- Несвоевременное подключение накопителя к компьютеру. В некоторых версиях БИОС перед началом настройки нужно ввести флеш-карту в USB-порт. В противном случае система не распознает ее. Решают проблему путем отключения ноутбука, повторной установки накопителя и открытия загрузочного меню. Нужно учитывать, что под вариантом USB-HDD в некоторых случаях скрывается не съемный носитель, а раздел жесткого диска. В таком случае выбирают название USB-flash.
- Ошибки при создании установочного накопителя. Некоторые пользователи просто переносят ISO-файлы на устройство. Таким способом сделать носитель загрузочным не получится. При копировании содержимого образа вручную установка возможна только при UEFI-запуске и только с накопителей формата FAT32. Решение проблемы – использование специальных утилит для создания установочных дисков.
Переключение флешки на порт USB 2.0
Многие современные ноутбуки оснащены портом USB 3.0 (с синим язычком). Это замечательное преимущество, если речь идет о работе с USB-устройствами внутри Windows, но при загрузке компьютеров с флешек, в дистрибутиве которых нет драйверов поддержки USB 3.0, могут возникнуть проблемы. В число таких дистрибутив входят официальные ISO-образы установки Windows 7 (и версий ниже), а также сборки некоторых, как правило, старых Live-дисков. Сложный путь решения такой проблемы – интеграция драйверов USB 3.0 в дистрибутив и перепаковка ISO-образа. Простой и рекомендуемый – подключение флешки к порту USB 2.0 на ноутбуке. Значение имеет только порт USB на ноутбуке; тот факт, что сама флешка поддерживает USB 3.0, не играет никакой роли. Подробнее о различиях портов USB 2.0 или 3.0 можно узнать .
Отличного Вам дня!
Так получилось, что за последнее время я сразу несколько раз подряд столкнулся с тем, что при попытке установить с флешки ISO образы
различных программ в Windows 10 у меня это ну никак не получалось сделать. После запуска на мониторе появлялись либо курсор на чёрном экране, либо различные надписи. На этом всё останавливалось, попытки подождать некоторое время ни к чему не приводили. Ничего не загружалось. Установка образа с USB накопителя просто-напросто зависала, так и не начавшись. Я долго пытался найти всевозможные варианты решения этой проблемы: форматировал диск, заново скачивал образы, перезаливал их на другие флешки — но всё было тщетно. Из этого я сделал вывод, что дело, судя по всему, вовсе не в файлах и не в моём USB хранилище.
Начал догадываться, что проблема заключается в структуре самой флешки. Стал, как водится, гуглить решение подобных проблем. И нашёл решение, которое выручило меня уже несколько раз. Большое преимущество этого способа заключается ещё и в том, что уже записанный на флешку ISO образ Windows 10
удалять не нужно, как и форматировать сам USB накопитель.
Дело, по-видимому, заключается в том, что при создании загрузочной флешки мы используем самые разные программы для записи ISO образов. Часто один и тот же накопитель мы насилуем этими экспериментами ни по одному разу. В результате, меняется внутренняя разметка, могут появиться дополнительные невидимые нам сектора, а существующие модифицироваться
Как именно и почему это происходит нам, как в общем-то любителям, не важно. Важно, что решить это вопросы часто не помогают ни удаление файлов с флешки, ни даже полное форматирование USB накопителя
Конечно же, мой вариант решения проблемы с невозможностью загрузки ISO образа с флешки
далеко не единственный. Возможно, у вас причина будет совсем в другом. Но, тем не менее, раз мне лично мой описанный ниже метод помог, и неоднократно, я решил о нём написать на своём сайте.
Итак, если у вас Windows 10
(или любой другой ISO образ
) ну никак не хочет загружаться с USB накопителя
, то вам нужно поработать с этой флешкой на любом компьютере, где установлена Windows 7, 8 или 10. Особенно привлекательно лично для меня то, что все манипуляции с нашим съёмным хранилищем мы будем проводить исключительно встроенными средствами самой операционной системы от «Майкрософт», то есть без скачивания и установки каких-либо сторонних программ, а значит, без угроз подхватить себе что-то болезненнное, чего нам, конечно, не надо
Также ВАЖНО
, что удалять уже записанный на флешку ISO образ НЕ ОБЯЗАТЕЛЬНО!
Создаем загрузочную флешку с Windows
Для создания полноценной загрузочной флешки нужны специальные приложения. Просто закинуть образ с Windows на USB-накопитель недостаточно. Весь процесс выглядит примерно так:
- Затем скачиваем приложение Rufus.
- Устанавливаем Rufus и запускаем его.
- Перед вами появится небольшое окно с рядом полей, которые надо заполнить:
- Устройство: здесь нужно выбрать флешку, из которой будем делать загрузочную. Естественно, она заранее должна быть вставлена в один из USB-портов.
- Метод загрузки: тут нажимаем на кнопку «ВЫБРАТЬ», ищем образ системы, скачанный с сайта Microsoft и дважды по нему кликаем.
- Схема раздела: обычно этот пункт менять не нужно. Разве что у вас какая-то старая ОС или специфичное оборудование.
- Целевая система: оставляем «BIOS или UEFI».
- Новая метка тома: прописываем любое название для загрузочной флешки. Можно просто указать версию Windows, которая на ней хранится.
- Файловая система: при желании меняем на NTFS. Windows поддерживает этот формат, но его не поддерживают все остальные системы.
- Размер кластера: оставляем прежним.
- Заполнив все параметры, нажимаем на кнопку «СТАРТ» и ждем, когда образ системы запишется на флешку. Только после этого можно будет использовать ее как загрузочную.
На скриншоте указаны параметры для операционной системы Ubuntu, но они подходят и для современных версий Windows
Шаг 2: Делаем активным раздел с ISO образом
На этом этапе мы при помощи командной строки в Windows назначим единственный раздел на нашей флешке активным
(каким ещё он может быть и почему для нас не важно). Для этого опять же через поиск меню «Пуск» находим и запускаем с правами администратора (правой клавишей мыши)
утилиту «cmd
» (в поиске набираем эти три ругательные буквы без кавычек)
- Убеждаемся, что наша флешка вставлена в порт USB и набираем в командной строке «diskpart
», нажимаем Enter. - Далее вводим «list disk
» + Enter. Этой командой мы выводим все диски, подключённые к компьютеру в виде списка. Определяем по размеру, какой из них — наша флешка, и запоминаем номер. В моём случае это «Диск 1». - Теперь выбираем наш диск. Для этого набираем «select disk=X
» (X — это номер нашей флешки, который мы запомнили на предыдущем этапе — у меня это 1). Нажимаем Enter. - Далее вводим команду «list partition
» + Enter. Тем самым мы выводим все разделы уже внутри нашей флешки (должен быть один-единственный «Раздел 1».) - Теперь надо сфокусироваться на этом единственном разделе. Для этого набираем «select partition=1
», нажимаем Enter. - Последняя команда, которую мы набираем, чтобы сделать этот раздел активным: «active
» + как всегда нажимаем Enter.
В качестве примера, как должен выглядеть весь процесс активации раздела нашей флешки
, ниже привожу скриншот с собственного примера такой работы в Командной строке.
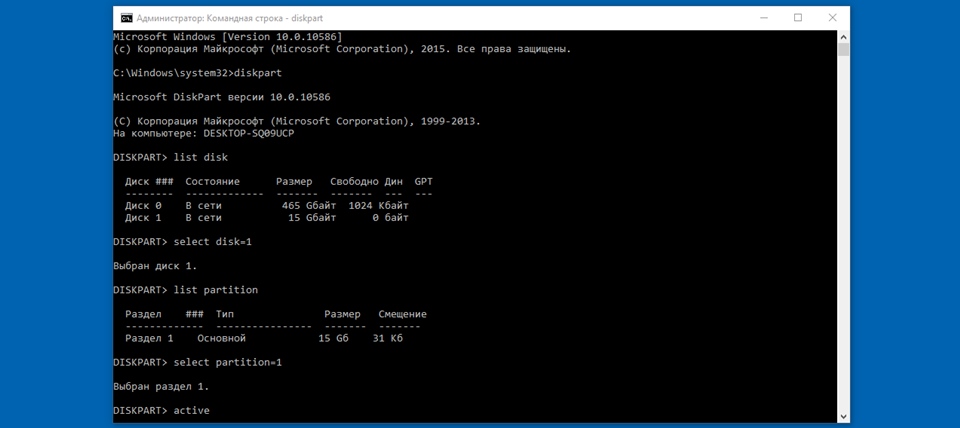
Конечно, вероятность того, что данная инструкция поможет при проблеме с запуском ISO образа Windows 10
(или любым другим ПО) с флешки, далеко не 100-процентная. Однако лично мне в подавляющем большинстве случаев помогал именно этот способ. Как правило, он становился последним после многочисленных попыток перезаписи образов и загрузиться с разных USB накопителей. Напомню, что удалять уже записанный образ с флеш-накопителя при проведении вышеуказанных манипуляций совсем не обязательно. И, на мой взгляд, даже лучше этого не делать, так как неизвестно, каким образом разметит наш активный раздел на флешке программа для записей образа.
Обновлено: 20.11.2017
103583
Убедитесь, что загрузочная флешка не повреждена
Одной из возможных причин, по которой ноутбук HP не распознает загрузочную флешку, может быть ее повреждение. Проверьте следующие моменты для исключения данной проблемы:
1.
Просмотрите внешний вид флешки
Обратите внимание на наличие видимых повреждений, трещин, изломов или износа. Если флешка выглядит поврежденной, возможно, что она физически неспособна передавать данные, и вам потребуется заменить ее на новую.
2.
Попробуйте подключить флешку к другому компьютеру или порту USB
Если загрузочная флешка не обнаруживается в других системах, это будет сигналом о ее неработоспособности. В этом случае вам придется приобрести новую флешку.
3.
Проверьте файловую систему флешки. Иногда файловая система может быть повреждена, что может привести к тому, что ноутбук HP не сможет ее распознать. Попробуйте отформатировать флешку в файловую систему FAT32 или NTFS и попытайтесь загрузить систему снова.
4.
Если у вас есть другая загрузочная флешка, попробуйте использовать ее для проверки. Если другая флешка успешно распознается и загружается на ноутбуке HP, тогда проблема, скорее всего, кроется в самой флешке.
Если после выполнения вышеперечисленных шагов проблема все еще не решена, возможно, вам потребуется обратиться за помощью к специалистам или службе поддержки HP.
Использование загрузочного меню
Далеко не всегда для загрузки с флешки нужно менять какие – либо настройки BIOS. Практически на всех компьютерах и ноутбуках предусмотрено загрузочное меню (Boot menu), благодаря которому можно быстро загрузиться не только с флешки, но и с диска.
В ноутбуках HP вход в данное меню осуществляется кнопкой F9, которую нужно нажимать несколько раз сразу при включении со вставленной флешкой до появления вот такого окна:
Вид загрузочного меню на ноутбуках HP
В нем отображаются все доступные загрузочные устройства.
Для загрузки с флешки вам нужно клавишами со стрелками выбрать ее и нажать Enter на клавиатуре.
Системный файл INFCACHE.1 – корень всех зол
Если же вы испробовали все вышеприведённые способы, но проблема никуда не исчезла, то можно попробовать еще один, но уже кардинальный метод. Просто удалите с компьютера системный файл INFCACHE.1. Вы сможете найти его в корневом каталоге WINDOWS, на жестком диске C или же на том, где установлена ваша операционная система. Полный путь к этому файлу выглядит так: WINDOWS:system32DriveStore. Вы можете также найти его через поиск или с помощью командной строки. Если же после удаления этого файла проблема исчезла, значит, все неполадки были связаны с повреждениями кэш-памяти. При следующем включении компьютера файл INFCACHE.1 восстановится сам по себе.
Ноутбук HP Essential – приятное с полезным
Линейка бизнес-ноутбуков HP Essential тоже выступает в нижней ценовой категории, но является следующим шагом к производительности и удобству пользования.
Начнем с того, что выглядят эти ноутбуки дороже своей реальной стоимости. Изысканное оформление HP Essential во многом позаимствовано у более дорогих ноутбуков HP ProBook.
|
|
|
Ноутбук HP Essential 635 на процессоре AMD E450 |
Антибликовый экран с диагональю 15,6″ и HD-разрешением выглядит вполне убедительно, позволяя не только комфортно работать с документами, но и просматривать качественный видеоконтент в оригинальном формате 16:9. Кроме того, благодаря наличию интерфейса HDMI вам будет удобно выводить цифровой видео и аудиосигнал на внешние устройства через один кабель.
Неплохо обстоят дела и со звуком. Встроенные динамики Altec Lansing и поддержка технологии Intel High-Definition Audi — это, пусть и не предел мечтаний, но возможность слушать фильмы и музыку в приемлемом качестве, не подключая наушников.
Если говорить о производительности, возможности ноутбуков HP Essential начинаются примерно там же, где заканчиваются возможности HP Comaq Presario. Процессоры здесь помощнее, что особенно заметно у старших моделей. Например, модель HP Essential 625 построена на достаточно новой платформе AMD Mainstream и задействует гибридный процессор AMD Turion II P520 с частотой 2,3 ГГц.
Аналогичный пример на платформе Intel – модель HP Essential 620 c процессором Intel Core 2 Duo T4500. Те же 2,3 ГГц.
Обе модели позволяют задействовать до 8 ГГб (!) оперативной памяти, хотя изначально имеют лишь по 4 Гб. Такой расклад оптимален: есть солидный потенциал для апгрейда, но нет переплаты за надуманные 16 ГГб, использовать которые бизнес-ноутбуку просто негде.
Графика в младших моделях линейки по-прежнему встроенная, но уже мощнее, чем AMD Radeon HD 6310, установленная в HP Compaq Presario. Интегрированная карта AMD Radeon HD 6320 при автоматическом разгоне может выдавать частоту до 600 МГц и справляется не только с воспроизведением видео высокой четкости, но и с отрисовкой не слишком сложных 3D-сцен. Это может пригодиться при просмотре 3D-презентаций и другого мультимедийного контента, который сегодня достаточно широко используется в рекламных целях.
В старших моделях и вовсе используются дискретные видеокарты уровня ATI Mobility Radeon HD 6370M, позволяющие подняться на «игровой» уровень графической производительности, пусть и на его нижнюю ступень.
Подчеркнутый нейтралитет Hewlett Packard в процессорных войнах Intel и AMD позволяет фанатам обеих марок выбрать модель по душе.
Не обошли специалисты HP и тему делового общения. Ноутбуки HP Essential снабжены достаточно качественными веб-камерами (1,3 мп) и микрофонами, благодаря чему пользователь может уверенно чувствовать себя при участии в онлайн-конференциях и тренингах.
По уровню мобильности бизнес-ноутбуки HP Essential тоже обходят младших братьев из линейки HP Compaq Presario: при схожем весе (2,5 кг), ноутбуки Essential демонстрируют лучшую энергоэффективность и могут дольше работать без подзарядки. Так, у ноутбука HP Essential 635 продолжительность автономной работы в экономиченом режиме может достигать 5 часов. Впрочем, стоит учитывать, что у самых младших и дешевых моделей Essential время автономной работы превосходит показатели Presario лишь на полчаса.
Интересный момент!
В моделях HP Essential реализована уникальная технология HP Fast Charge, которая позволяет заряжать батарею выключенного ноутбука на 90% за 90 минут! Это дает возможность быстро «восстановить силы» устройства в ситуации, когда время не терпит.
Среди преимуществ HP Essential стоит отметить водостойкую клавиатуру, очень удобный тачпад, многофункциональный DVD-привод и разнообразие интерфейсов на боковой панели.
Кроме того, предустановленная фирменная утилита HP Recovery Manager позволяет быстро восстановить операционную систему в случае сбоя, что повышает надежность повседневной работы.
Если говорить о цене, старшие модели HP Essential стоят несколько дороже своих ближайших конкурентов, но при этом оказываются впереди и по производительности, и по функциональности. Средняя цена ноутбуков HP Essential: 14-18 тысяч рублей. При этом мы получаем универсальное решение, с которым можно не только поработать, но и расслабиться за не слишком требовательной видеоигрой.
БИОС не видит загрузочную флешку: как исправить
Вообще, нет ничего лучше для установки ОС на свой компьютер, чем собственноручно сделанная загрузочная флешка. В ней вы будете уверены на 100%. В некоторых случаях получается, что сам носитель сделан неправильно. Поэтому мы рассмотрим несколько способов, как изготовить его для самых популярных версий Windows.
Кроме того, нужно выставить правильные параметры в самом БИОСе. Иногда причина отсутствия накопителя в списке дисков может быть именно в этом. Поэтому после того, как разберемся с созданием флешки, мы рассмотрим еще три способа для настройки самых распространенных версий BIOS.
Способ 1. Флешка с установщиком Windows 7
В данном случае мы воспользуемся Windows USB/DVD Download Tool.
- Первым делом отправляйтесь на сайт Майкрософт и загружайте оттуда утилиту для создания загрузочного флеш-накопителя.
- Инсталлируйте ее и приступайте к изготовлению флешки.
- С помощью кнопки «Browse», которая откроет проводник, укажите место, в котором находится ISO-образ ОС. Нажмите на «Next» и переходите к следующему действию.
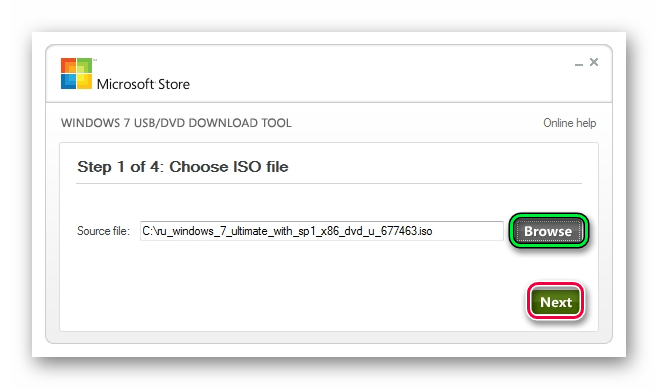
В окне с выбором типа установочного носителя укажите «USB device».
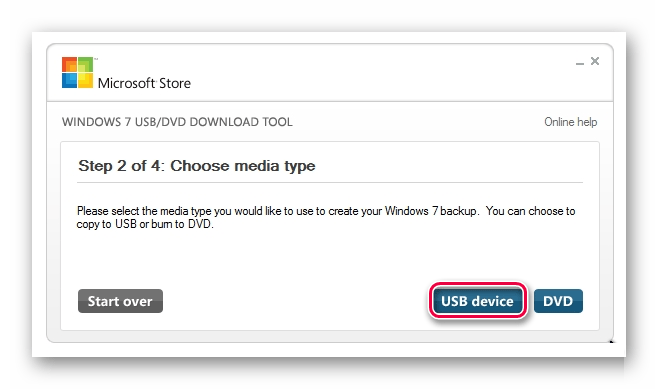
Проверьте правильность пути к флешке и запустите ее создание нажатием «Begin copying».
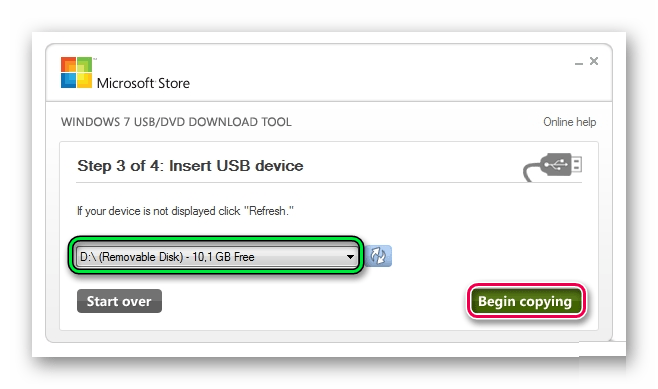
Дальше начнется, собственно, процесс создания накопителя.
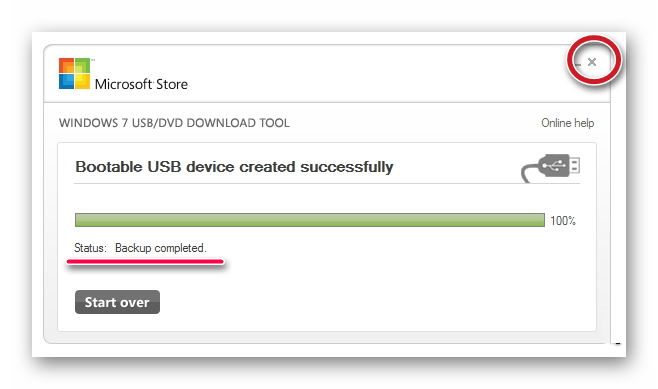
Закройте окно обычным способом и приступайте к установке системы с только что созданного носителя.
Попробуйте воспользоваться загрузочным накопителем.
Данный способ подходит для Виндовс 7 и старше. Чтобы записать образы других систем, воспользуйтесь нашей инструкцией по созданию загрузочных флешек.
Урок: Как создать загрузочную флешку
В следующих инструкциях Вы сможете увидеть способы по созданию такого же накопителя, но не с Windows, а с другими операционными системами.
Урок: Как создать загрузочную флешку с Ubuntu
Урок: Как создать загрузочную флешку с DOS
Урок: Как создать загрузочную флешку с Mac OS
Способ 2: Настройка Award BIOS
Чтобы зайти в Award BIOS, нажмите на F8 во время загрузки операционной системы. Это наиболее распространенный вариант. Также бывают следующие комбинации для входа:
- Ctrl+Alt+Esc;
- Ctrl+Alt+Del;
- F1;
- F2;
- F10;
- Delete;
- Reset (для компьютеров Dell);
- Ctrl+Alt+F11;
- Insert.
А теперь поговорим о том, как правильно настроить БИОС. В большинстве случаев проблема именно в этом. Если у Вас Award BIOS, сделайте вот что:
- Зайдите в БИОС.
- С главного меню перейдите, используя стрелки на клавиатуре, в раздел «Integrated Peripherals».
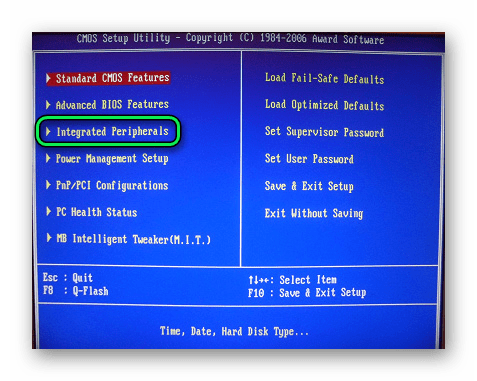
Проверьте, чтобы переключатели USB контроллеров стояли в положении «Enabled», при необходимости, переключите сами.
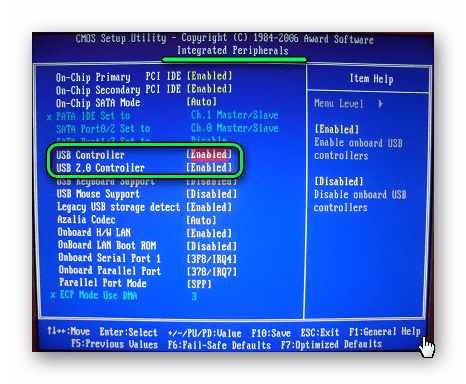
Перейдите в секцию «Advanced» с основной страницы и найдите пункт «Hard Disk Boot Priority». Он выглядит так, как показано на фото ниже. Нажимая «+» на клавиатуре, передвиньте на самый верх «USB-HDD».
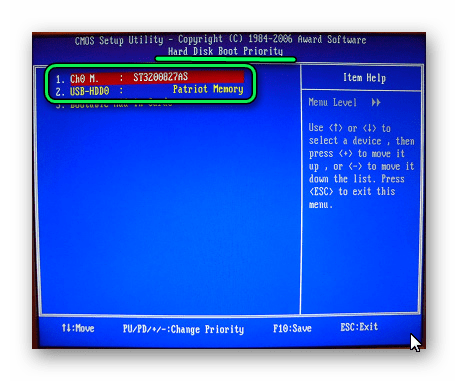
В результате все должно выглядеть так, как показано на фото ниже.
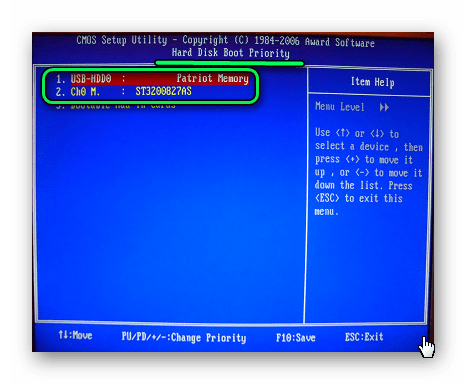
Снова переключитесь на основное окно секции «Advanced» и установите переключатель «First Boot Device» на «USB-HDD».
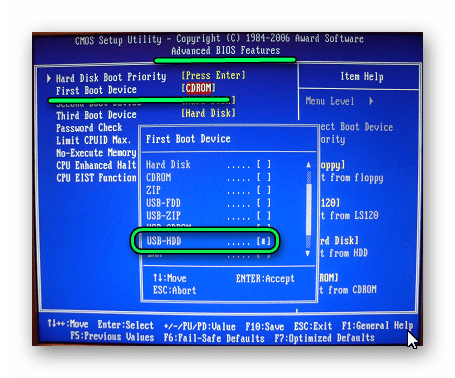
Вернитесь на основное окно настроек своего БИОСа и нажмите «F10». Подтвердите выбор клавишей «Y» на клавиатуре.
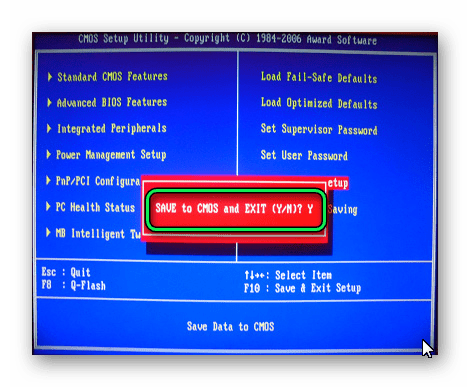
Теперь после перезагрузки ваш компьютер начнет установку с флешки.
Способ 3: Настройка AMI BIOS
Комбинации клавиш для входа в AMI BIOS те же самые, что и для Award BIOS.
Если у Вас AMI BIOS, выполните такие простые действия:
- Зайдите в БИОС и найдите сектор «Advanced».
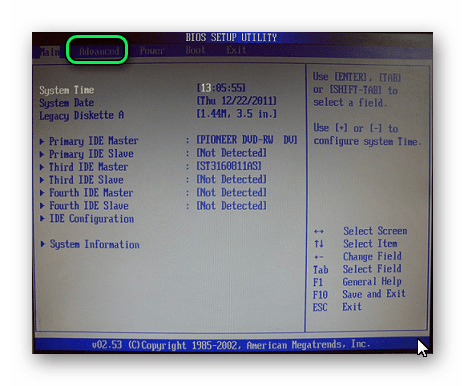
Переключитесь на него. Выберите секцию «USB Configuration».
Выставьте переключатели «USB Function» и «USB 2.0 Controller» в положение «Включено» («Enabled»).
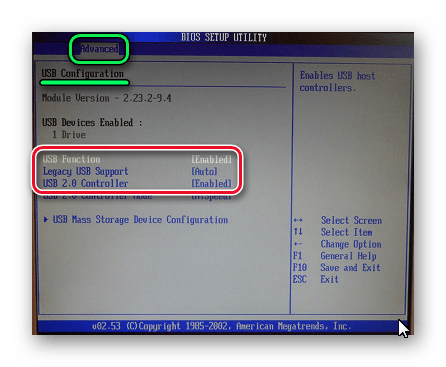
Перейдите на вкладку «Загрузка» («Boot») и выберите секцию «Hard Disk Drives».
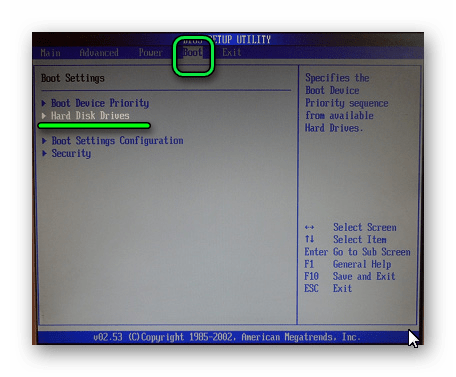
Передвиньте пункт «Patriot Memory» на место («1st Drive»).
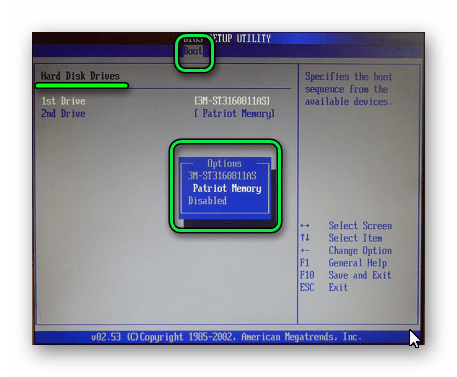
Результат ваших действий в этой секции должен выглядеть вот так.
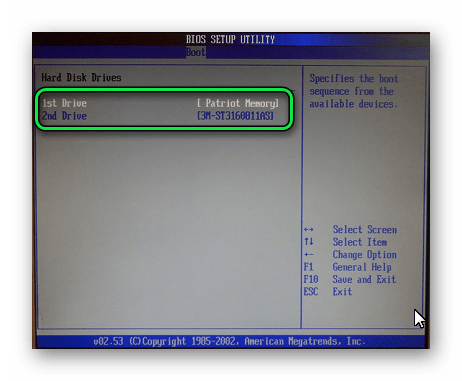
В секции «Boot» зайдите в «Boot Device Priority» и проверьте — «1st Boot Device» должен точно совпасть с тем результатом, что получен на предыдущем шаге.
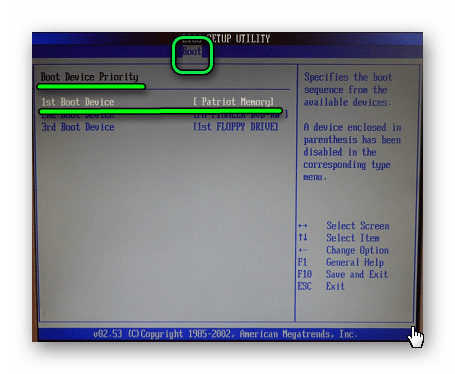
Если все выполнено правильно, переходите на вкладку «Exit». Нажмите «F10» и в появившемся окошке – клавишу ввода.
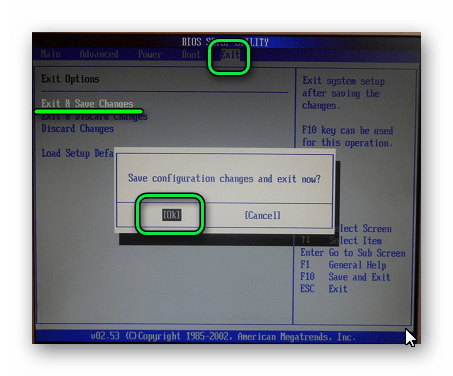
Компьютер уйдет в перезагрузку и начнет новый сеанс работы запуском с Вашей флешки.
Способ 4: Настройка UEFI
Вход в UEFI осуществляется точно так же, как и в BIOS.
Эта продвинутая версия БИОСа имеет графический интерфейс и работать в ней можно с помощью мышки. Чтобы выставить там загрузку со съемного носителя, выполните ряд простых действий, а конкретно:
- На главном окне сразу выберите раздел «Settings».
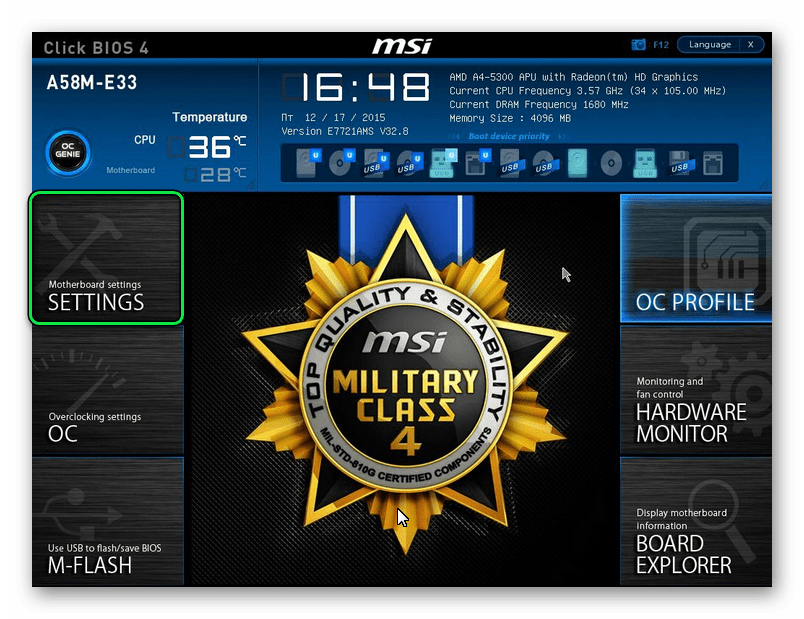
В выбранном разделе мышкой установите параметр «Boot Option #1» так, чтобы он показывал флешку.
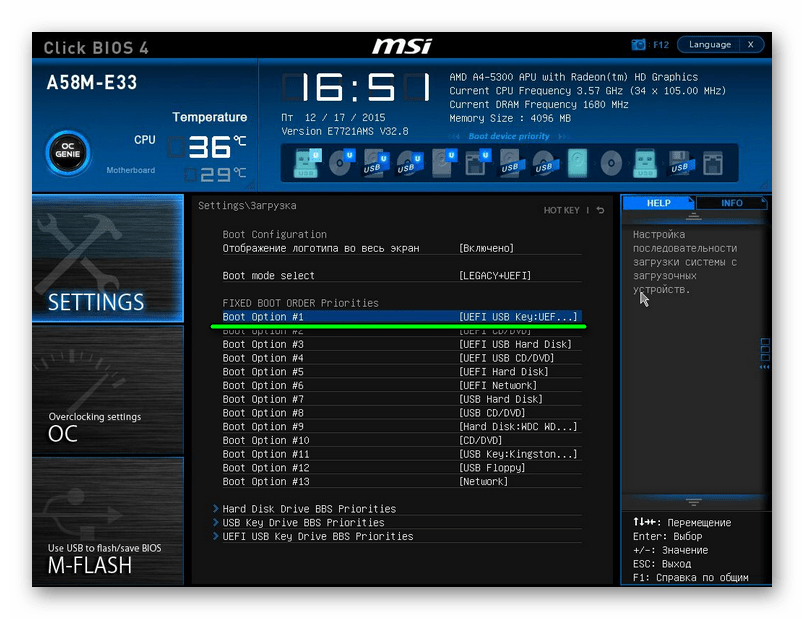
Выходите, проводите перезагрузку и устанавливайте понравившуюся вам ОС.
Теперь, вооруженные правильно сделанной загрузочной флешкой и знанием настроек BIOS, вы сможете избежать лишних волнений при установке новой операционной системы.
Hp pc hardware diagnostics uefi что делать
При включении своего ноутбука Hewlett-Packard пользователь может столкнуться с сообщением «Boot Device Not Found» и отказом компьютера загружаться. Причиной указанной дисфункции обычно являются ряд неверных настроек БИОС, но бывают и случаи, когда данная проблема возникает из-за выхода из строя жёсткого диска, или нарушения целостности операционной системы. В этой статье я расскажу, что такое Boot Device Not Found на HP, каковы причины данной дисфункции, и как её исправить на вашем ПК.
Скриншот ошибки Boot Device Not Found на HP
Перевод и причины Boot Device Not Found
В переводе данный текст звучит как «Загрузочное устройство не найдено», и обычно обозначает ситуацию, когда при включении компьютера система не обнаружила устройство, с которого должна быть произведена загрузка (или установка) операционной системы. Похожая ситуация, когда в диспетчере устройств не видна видеокарта была описана мной в прошлой статье.
Причинами такой дисфункции может быть следующее:
- Неверные настройки БИОС (UEFI) на компьютере;
- Используемый для загрузки жёсткий диск физически повреждён или вышел из строя;
- Загрузочный сектор или MBR жёсткого диска повреждены;
- Файлы операционной системы повреждены;
- Ваш ПК стал объектом атаки вирусных программ.
Error 3FO
Как исправить ошибку «Загрузочное устройство не найдено» на HP
Для решения вопроса с Boot Device Not Found на HP рекомендую выполнить следующее:
- Измените значение параметра «Legacy Support» в БИОС с «Disabled» на «Enabled». Перейдите в БИОС (обычно это получается путём нажатия на Escape, а потом на F10), выберите вкладку «System Configuration», найдите там параметр «Legacy Support», и измените его значение с «Disabled» на «Enabled». Затем нажмите на F10 для сохранения изменений и перезагрузите ваш HP. После перезагрузки компьютер может попросить вас ввести код (его значение будет на экране) и нажать Enter для подтверждения изменений. Введите указанный код, нажмите Enter и компьютер произведёт стандартную загрузку ОС;
Установите опцию Legacy Support в значение Enabled Измените значение ряда параметров БИОСа. Перейдите в БИОС, выберите вкладку «System Configuration» — «Boot option». Измените значение опции «Security Boot» с «Enabled» на «Disabled». Затем жмём на «Clear all secure boot keys», вводим цифры (pass code), которые расположены чуть выше и жмём на ввод.
boot — возможна ли загрузка с USB с помощью UEFI на моем ноутбуке? HP 8460p с последней версией BIOS/микропрограммы
Компьютеры на базе BIOS загружали «целые диски» — или, точнее, BIOS мог загружать первый сектор (также известный как основная загрузочная запись или MBR) диска для запуска сохраненного кода загрузчика там. Это обеспечило относительно простое управление загрузкой на уровне встроенного ПО — вы устанавливаете загрузочное устройство по умолчанию в утилите настройки встроенного ПО, и обычно вы можете переопределить его для каждой загрузки с помощью диспетчера загрузки BIOS.
С EFI/UEFI все сложнее. EFI загружается из файлов, из которых хранятся в системном разделе EFI (ESP), который представляет собой раздел с кодом определенного типа, использующий файловую систему FAT. Один ESP теоретически может содержать тысячи загрузчиков, хотя чаще всего один или два (возможно, с некоторыми программами поддержки). Компьютер знает, какой загрузчик запускать, потому что эта информация хранится в энергонезависимой памяти в списке приоритетной загрузки. Этим загрузочным списком иногда можно манипулировать в утилите настройки микропрограммы, аналогично тому, как вы устанавливаете приоритет загрузочного диска в BIOS; и обычно вы можете переопределить его для каждой загрузки с помощью встроенного менеджера загрузки прошивки. Как и в случае с BIOS, детали того, как установить настройки по умолчанию или войти в менеджер загрузки, различаются от одного компьютера к другому; но обычно это делается нажатием клавиши во время загрузки — обычно Esc, Enter или функциональной клавиши.
Съемные носители создают особую проблему для загрузки в стиле EFI. Поскольку указатели на загрузчики хранятся в NVRAM, вы не можете поместить загрузчик на съемный диск с произвольным именем файла и ожидать, что он будет загружен. Таким образом, для съемных носителей используется стандартное резервное имя файла . Для систем AMD64/x86-64/x64 это имя файла . Многие EFI не создают записи для съемных носителей до тех пор, пока они не будут вставлены в компьютер. Таким образом, эти записи могут не отображаться в списке порядка загрузки по умолчанию, который вы видите в прошивке, а только в меню диспетчера загрузки, если и когда вы входите в него. Я подозреваю, что это ваша проблема; похоже, вы пытаетесь изменить порядок загрузки по умолчанию, тогда как вместо этого вы должны войти в меню диспетчера загрузки, чтобы выбрать загрузочный носитель.
Кроме того, если на внешнем носителе отсутствует резервный загрузчик, этот носитель может не отображаться как загрузочное устройство даже в меню диспетчера загрузки.
Наконец, вы можете столкнуться с проблемами из-за настроек безопасности. Если ваш компьютер настроен на безопасную загрузку, а загрузочный носитель не поддерживает это, вы можете не увидеть соответствующую загрузочную запись или эта загрузочная запись может не работать. Несколько EFI (я слышал, что Acers такие) имеют особенно неприятные меню безопасной загрузки, которые требуют прыжков через дополнительные обручи даже для загрузки носителя с правильно подписанными файлами загрузчика.
Хромбук HP
 Хромбук HP
Хромбук HP
Как правило, Chromebook относится к компьютеру, работающему под управлением ChromeOS — проприетарной операционной системы Google. Однако, когда мы говорим о хромбуках HP, мы имеем в виду серию автономных ноутбуков. и Chromebook, входящие в другие серии.
Например, у вас есть «HP Chromebook x360 14b-cb0097nr», который относится к серии Chromebook, и вы также есть «HP Elite c640 G3 Chromebook», который по сути является Chromebook, поскольку работает под управлением ChromeOS, но принадлежит к серии Elite.
Тем не менее, поскольку Chromebook работает под управлением ChromeOS, их нельзя использовать для ресурсоемких задач. Прежде всего, Chromebook обеспечивает быстрое и удобное использование для выполнения повседневных задач, таких как просмотр веб-страниц, проверка почты, управление календарем и т. д. Поскольку хранилище находится в облаке, Chromebook поставляется с очень небольшим объемом памяти и ограниченными возможностями памяти.
При этом Chromebook относительно дешевле, очень легкий и, следовательно, портативный (за некоторыми исключениями). Вы можете найти Chromebook размером 11, 13, 14 и 15 дюймов. Кроме того, они могут не поддерживать топовые процессоры, такие как Core i7 или AMD Ryzen 7.
не обязательно, что все хромбуки могут быть унылыми. Некоторые модели предлагают большую универсальность благодаря сенсорному экрану и режиму 2-в-1.
Если у вас ограниченный бюджет и вы ищете недорогой ноутбук, обратите внимание на Chromebook HP











![Компьютер не видит загрузочную флешку [решено]](http://mtrufa.ru/wp-content/uploads/d/1/7/d17740b9e7b9d5f761e14bc2b032af1b.png)


















