Как вызвать BIOS Setup на ноутбуке
Производителей ноутбуков заметно больше, чем фирм, производящих материнские платы, и каждый из них предпочитает использовать свои комбинации клавиш для выполнения основных операций во время включения/перезагрузки компьютера. На некоторых моделях при старте на экране вообще не высвечивается информация об использовании таких клавиш. Если руководства пользователя под рукой нет, можно пробовать все те клавиши, которые используются для вызова BIOS на настольных ПК. Но пробовать в одном сеансе загрузки разные клавиши мы не рекомендуем – вы просто не успеете нажать нужную кнопку в нужный промежуток времени. Если один вариант не подошёл, просто снова перезагрузите ноутбук и пробуйте другой – это самый верный способ попасть в Setup.
Проблема в том, что иногда могут использоваться нестандартные комбинации, поэтому приводим способы достигнуть желаемого для наиболее распространённых моделей ноутбуков.
Как войти в BIOS на ноутбуках бренда Asus
Здесь не всё однозначно, поскольку порядок захода в BIOS на ноутбуках Asus зависит от модели. Наиболее часто встречающийся вариант – F2. Намного реже встречаются устройства, где для этих целей нужно жать на Del или клавишу F9.
Если ни один из вариантов не сработал, поступите следующим образом: зажмите и удерживайте клавишу Esc, после чего нажмите кнопку Power. Отпускать Esc нельзя, до момента появления загрузочного меню, где необходимо выбрать пункт Enter Setup.
Варианты захода в BIOS для ноутбуков марки Acer
Наиболее распространёнными клавишами вызова микропрограммы у бренда Acer являются F1 и F2. Реже встречается комбинация из трёх клавиш, Ctrl+Alt+Esc, что вообще редкость для компьютеров.
Если у вас ноутбук серии Aspire, используйте комбинацию Ctrl+F2. Клавиша F2 наравне с Del – самый распространённый вариант для серии Extensa, они же обычно срабатывают в линейке TravelMate. Тройная комбинация встречается на устаревших моделях, включая Ctrl+Alt+Del.
Вход в BIOS на ноутбуках марки Lenovo
Здесь чаще других встречается вариант F2. Если у вас ультрабук, функциональные клавиши здесь не работают без нажатия Fn. Значит, искомой комбинацией будет Fn+F2. Такой же порядок следует использовать, чтобы зайти в BIOS гибридного лэптопа Lenovo.
Редко, но встречается вариант с Del, стандартный для настольных ПК, а также F8. Lenovo – единственный производитель, который предусматривает на некоторых моделях наличие специальной кнопки на корпусе для попадания в BIOS. Она располагается возле кнопки питания или на боковой панели. Но нажимать её нужно на выключенном устройстве.
Как попасть в BIOS на ноутбуках бренда HP
В большинстве случаев рабочими вариантами будут клавиши F10, чуть реже – Esc. Для входа в микропрограмму на возрастных моделях пробуйте клавишу Del, а также одну из функциональных клавиш – F1/F8/F11.
Варианты захода в BIOS на ноутбуках Samsung
Этот производитель использует либо Del, либо одну из функциональных клавиш – F2/F8/F12. Если без Fn функциональные клавиши не работают, комбинация для таких ноутбуков Samsung становится двухклавишной.
Ноутбуки Dell
Для попадания в BIOS Setup на ноутбуках американского бренда Dell обычно применяется F2. Если такой вариант не проходит, используйте поочерёдно F1, F10, изредка потребуется нажатие Del и Esc. Очень редко для этих целей назначается клавиша Insert.
Ноутбуки Sony
Линейка Vaio снабжается кнопкой ASSIST, предназначенной для попадания в BIOS. Её нажимают после включения и отпускают после появления меню BOOT, в котором нужно выбрать пункт Start BIOS Setup. Владельцам старых моделей нужно попробовать Del и функциональные клавиши F1/F2/F3.
Создание загрузочной флешки для установки Windows через BIOS Asrock UEFI Setup Utility
Чтобы переустановить Windows через BIOS Asrock UEFI Setup Utility, вам понадобится загрузочная флешка с установочными файлами операционной системы. Этот процесс можно весьма легко осуществить, следуя следующим шагам:
1. Сначала необходимо загрузить образ операционной системы Windows с официального сайта Microsoft или использовать ранее скачанный образ.
2. Подключите USB-накопитель к компьютеру и убедитесь, что на нем нет важных данных, так как весь его содержимый будет удален.
3. Затем откройте программу для создания загрузочной флешки, такую как Rufus или WinSetupFromUSB.
4. В программе выберите описанное устройство хранения данных и откройте образ операционной системы Windows, который вы загрузили.
5. Проверьте, что настройки программы соответствуют вашему BIOS Asrock UEFI Setup Utility. Обычно стандартные настройки должны быть достаточными.
6. Нажмите кнопку «Start» или «Создать», чтобы начать процесс создания загрузочной флешки. Дождитесь завершения этого процесса.
7. После завершения создания загрузочной флешки, выключите компьютер и вставьте ее в USB-порт вашего компьютера.
8. Затем включите компьютер и нажмите клавишу, указанную на экране, чтобы открыть BIOS Asrock UEFI Setup Utility.
9. В меню BIOS найдите раздел «Boot» и выберите загрузку с USB-устройства в качестве первого варианта загрузки.
10. Сохраните изменения в BIOS и перезагрузите компьютер. Загрузка с загрузочной флешки должна начаться.
11. Следуйте инструкциям на экране, чтобы установить Windows на ваш компьютер.
Теперь у вас есть загрузочная флешка для установки Windows через BIOS Asrock UEFI Setup Utility, и вы можете с легкостью переустановить операционную систему на вашем компьютере.
Конвертация MBR-накопителя в GPT-накопитель
Перед конвертацией MBR-диска в GPT-диск перезапишите весь блок информации на съёмную флеш-карту, потому что все данные будут стёрты. После конвертации весь блок информации перезаписывается обратно на винчестер.
Для конвертации винчестера с MBR-разделами в GPT-разделы применяют два метода:
Рекомендуем ознакомиться
- С помощью интерпретатора Diskpart.exe:
- перейдите к консоли «Выполнить» через службу «Стандартные» кнопки «Пуск»;
- в области, предназначенной для ввода команд, наберите строчку «diskpart.exe» и щёлкните клавишу «ОК»;В панель «Выполнить» введите нужную команду
- раскроется окно «Администратор: Командная строка»;
- в консольном окне наберите list disk для просмотра имеющихся дисков;В консоли администратора введите команду list disk
- введите select disk с указанием порядкового номера накопителя и наберите clean для стирания с него всей информации;В консоли администратора введите команду select disk с номером выбранного диска и команду clean для очистки тома
- наберите convert gpt для конвертации в GPT.В консоли введите команду convert gpt для конвертации в GPT
- С помощью штатной утилиты «Управление дисками»:
- перейдите к оснастке «Управления дисками», нажав правой кнопкой мыши клавишу «Пуск» и выбрав в появившемся меню одноимённую строку;
- щёлкните этой же кнопкой по выбранному пространству винчестера;
- в выпавшем меню нажмите на строку «Удалить том…»;В выпавшем меню тома выберите пункт «Удалить том»
- по окончании удаления тома щёлкните правой кнопкой мыши на свободном месте винчестера и в выпавшем меню нажмите «Преобразовать в GPT-диск».В выпавшем меню диска выберите пункт «Преобразовать в GPT-диск»
Используйте дополнительные параметры запуска
Вы также можете использовать расширенный режим загрузки или режим восстановления Windows для загрузки с USB-устройства. Однако для доступа к этому экрану на вашем компьютере уже должна быть установлена система Windows.
- Во-первых, вам нужно перейти к дополнительным параметрам запуска.
- Включите или перезагрузите компьютер и перейдите на экран входа в систему.
- Здесь нажмите на Кнопка питания чтобы получить параметры питания.
- Нажмите и удерживайте клавиша Shift и нажмите на Перезапуск. Выбирать Все равно перезапустить если вам нужно.
- Здесь выберите Использовать устройство а потом USB или USB-устройство EFI.
Сброс настроек BIOS через перемычку
Обесточиваем системный блок, выключив блок питания специальным выключателем, расположенным возле входа под провод питания.
Так же рекомендуется вытащить сам провод питания.
Далее снимаем крышку системного блока, и попадаем внутрь компьютера. Теперь ищем специальную перемычку на материнской плате. Выглядит это как синяя (в большинстве случаев) перемычка, которая присоединина к двум пинам, всего пинов должно быть три. Обычно такая перемычка подписана как «Clear CMOS», «CLR», «CLEAR», «PSSWRD».
Для сброса BIOS данную перемычку нужно переместить на один пин вбок. Т.е. изначально перемычка закрывает пин 1 и 2 — нам нужно переткнуть её на пин 2 и 3.
После этого нужно зажать кнопку питания компьютера на 10-15 секунд, для окончательного разряда оставшегося электричества в системном блоке. После этого настройки BIOS будут сброшены.
Возвращаем перемычку на её изначальное место (пины 1 и 2), закрываем системный блок, втыкаем провод питания обратно и включаем блок питания, а затем и компьютер.
Настройка BIOS для установки через UEFI
Чтобы установить Windows 10 через BIOS UEFI на материнской плате Asrock, нужно выполнить следующие шаги:
- Запустите компьютер и нажмите клавишу F2 (или Delete) для входа в BIOS.
- Перейдите в раздел «Boot» (загрузка) с помощью стрелок на клавиатуре.
- В разделе «Boot Option Priorities» (приоритет загрузки) выберите пункт «UEFI: Your USB Flash Drive» (UEFI: ваша флешка).
- Нажмите клавишу F6 для перемещения выбранного пункта вверх списка.
- Перейдите в раздел «Security» (безопасность) и установите параметр «Secure Boot» (безопасная загрузка) в значение «Disabled» (отключено).
- Перейдите в раздел «Exit» (выход) и выберите пункт «Save Changes and Exit» (сохранить изменения и выйти).
- После перезапуска компьютера он будет загружаться с флешки в режиме UEFI, и вы сможете установить Windows 10.
Теперь вы знаете, как правильно настроить BIOS для установки Windows 10 через UEFI на материнской плате Asrock.
Используйте меню загрузочного устройства для загрузки с USB
ASRock позволяет легко получить доступ к меню загрузки и выбрать вариант загрузки в процессе загрузки. Здесь вам нужно использовать это меню и выбрать загрузочный USB в качестве текущего загрузочного устройства.
- Вставьте установочный USB-носитель в ПК.
- Перезагрузите или включите компьютер и нажмите F11 как только вы увидите логотип производителя.
- Выберите свой флешка из списка и нажмите Enter.
Примечание:
На некоторых старых материнских платах ASRock вам может потребоваться использовать определенные USB-порты с поддержкой Legacy для установки этих установочных дисков. В противном случае вы не сможете использовать эти диски в среде до Windows.
Я рекомендую сначала попробовать использовать любой USB-порт и выполнить оставшийся процесс. Если у вас возникнут какие-либо проблемы, обратитесь к руководству пользователя для вашей модели материнской платы, чтобы найти такие порты и использовать их вместо них.
Разработка BIOS и обновление
Как правило, практически для каждой модели системной платы разрабатывается собственная версия BIOS, в которой учитываются ее индивидуальные технические особенности: тип используемого чипсета и виды распаянного периферийного оборудования.
Разработку BIOS можно разделить на два этапа. Сначала создается базовая версия микропрограммы, в которой реализовываются все функции, вне зависимости от модели чипсета. На сегодняшний день, разработкой подобных версий занимаются в основном компании American Megatrends (AMIBIOS) и Phoenix Technologies, поглотившую в 1998 году тогдашнего крупного игрока на этом рынке – Award Software (AwardBIOS, Award Modular BIOS, Award WorkstationBIOS).
На втором этапе, к разработке BIOS подключаются производители материнских плат. В этот момент базовая версия модифицируется и совершенствуется для каждой конкретной модели платы, с учетом ее особенностей. При этом после выхода системной платы на рынок, работа над ее версией BIOS не останавливается. Разработчики регулярно выпускают обновления, в которых могут быть исправлены найденные ошибки, добавлена поддержка нового оборудования и расширены функциональные возможности программы. В некоторых случаях обновление BIOS позволяет вдохнуть вторую жизнь в, казалось бы, уже устаревшую материнскую плату, например, добавляя поддержку нового поколения процессоров.
Устранение неполадок с загрузкой через USB на ASRock
Однако, хотя загрузка с USB может показаться простой, вы можете столкнуться с несколькими проблемами из-за неподходящего установочного носителя USB или неправильно настроенных настроек BIOS.
Проверьте настройки BIOS/UEFI.
Прошивка ASRock BIOS или UEFI поставляется с несколькими настройками, влияющими на загрузку с других устройств, таких как внешние USB-носители. Итак, вы должны добраться до своего BIOS и убедиться, что все в порядке. То, как эти настройки влияют на процесс загрузки USB, также зависит от установочного носителя USB и вашей материнской платы. Но лучше отметить их, чтобы вы могли правильно устранить проблему.
- Быстрая загрузка обходит определенные процессы загрузки, чтобы ускорить время загрузки. Он также будет обходить экземпляр, в котором вы можете выбрать другое загрузочное устройство. Поэтому вам нужно будет отключить эту опцию.
- В зависимости от того, как вы создали установочный носитель, вам может потребоваться отключить модуль поддержки совместимости (CSM).
- Этот режим включает поддержку Legacy BIOS, которая может конфликт с установочными USB-накопителями, совместимыми с UEFI или GPT (проверьте следующее решение для более подробной информации). Итак, вам нужно отключить эту функцию, если у вас есть такой USB-носитель.
- С другой стороны, если у вас есть USB-носитель с установкой Windows на основе MBR, вам необходимо включить эту опцию.
- Кроме того, если Безопасная загрузка включена в вашем UEFI, но ваш установочный носитель не содержит необходимой цифровой подписи, ваша система не сможет использовать его в качестве загрузочного устройства. В таких случаях вам может потребоваться отключить функцию безопасной загрузки.
Первый попробуйте включить безопасную загрузку и проверьте, работает ли загрузка через USB, изменяя остальные необходимые параметры. Если не получится, можно временно отключить его при загрузке с USB-устройства.
Создайте правильный установочный носитель USB
Установочный USB-носитель будет правильно работать в качестве загрузочного устройства только в том случае, если он совместим с материнской платой.
- Ваша материнская плата может использовать режим Legacy Basic Input Output System (BIOS) или прошивку Unified Extensible Firmware Interface (UEFI).
- Большинство современные компьютеры используют режим UEFI который по умолчанию совместим с диском для хранения таблицы разделов GUID (GPT). С другой стороны старые компьютеры используют Legacy BIOSдля которого требуется диск с основной загрузочной записью (MBR) вместо диска GPT.
- Если вы хотите установить Windows с помощью установочного USB-носителя, Программа установки Windows должна иметь ту же схему разделов, что и компьютер.. Таким образом, если вы хотите загрузиться с установочного диска Windows на основе GPT, вы не можете использовать Legacy BIOS на своей материнской плате, и наоборот.
- На самом деле, это лучше всего использовать режим UEFI с дисками GPT для всех современных систем, так как они намного лучше своих старых аналогов.
Вы можете использовать Media Creation Tool, предоставленный Microsoft, для создания загрузочного USB-накопителя с установкой Windows на основе GPT.
Вы также можете загрузить или создать файл ISO для установки Windows и использовать сторонние инструменты, такие как Rufus, для создания USB-носителя. Некоторые из этих приложений также позволяют выберите схему разделов (MBR или GPT). Поэтому их использование — хороший вариант, если вы хотите установить Windows на компьютер ASRock с BIOS в режиме Legacy.
Что такое БИОС в компьютере и как он работает?
БИОС — это сокращение «базовая система ввода вывода». Это гораздо больше, чем предполагает название. Можно подумать, что BIOS контролирует входную и выходную систему. Но BIOS делает гораздо больше. Сегодня, мы узнаем, что такое БИОС в компьютере.
БИОС уже был в наших компьютерах еще со времен DOS – дисковая Операционная система… еще до структурированных DOS, созданный Microsoft. Это один из самых важных компонентов компьютера, он регулярно появляющихся на вашем экране. Это сообщение также выглядит на самом базовом компоненте компьютера и объясняет, почему это требуется в компьютерах для его работы.
Что такое БИОС в компьютере
BIOS является прошивкой, короче говоря. Он хранится на чипе на части системной платы компьютера и в основном, представляет собой набор инструкций, которые выполняются, чтобы помочь загрузить операционную систему.
При включении компьютера, инициируются инструкции BIOS. Эти инструкции делают проверку оперативной памяти и процессор (на наличие неисправностей) на вашем компьютере.
Он проверяет RAM, проверяя каждый отсек, на работоспособность.
После проверки оперативной памяти и процессора, он проверяет наличие других устройств, подключенных к компьютеру.
Он распознает все периферийные устройства, включая клавиатуру и мышь, а затем проверяет параметры загрузки.
Варианты загрузки проверяются в последовательности, сконфигурированного на вашем BIOS: Загрузка с CD-ROM, загружается с жесткого диска, загрузки из локальной сети и т.д.
Он передает бразды правления компьютера в операционной системы путем загрузки основных компонентов операционной системы в оперативной памяти (ОЗУ) зарезервировано для операционной системы, после начальной загрузки.
Это не исчерпывающий список функций в BIOS. Он также проверяет CMOS и другие чипы, чтобы настроить дату и время на компьютере, а также для загрузки драйверов устройств в память. Он проверяет и загружает входные и выходные прерывания (сигналы) к оперативной памяти, так что операционная система знает, что происходит. Например, если пользователь нажимает клавишу запрос, прерывания создается и передается в BIOS, который посылает его в операционную систему. Операционная система решает, какие действия предпринять, в соответствии с запрограммированной инструкцией.
Почему Операционная система не может работать без BIOS. BIOS загружает драйверы жестких дисков и съемных дисков, так что они являются функциональными. Затем он загружает основные части операционной системы, такие как MBR, GPT диск и т. д., в память, так что Операционная система может продолжать нагружать себя.
Также читайте что такое USB Type C.
Как зайти в BIOS компьютера.
Из-за большого разнообразия компьютерных и BIOS производителей над эволюцией компьютеров, существует множество способов, чтобы войти в BIOS Setup или CMOS. Ниже приведен список большинства из этих методов, а также другие рекомендации для входа в настройки BIOS.
Примечание: Apple, или Mac, компьютеры не имеют BIOS и вместо этого использовать в EFI, который не нуждается в модифицируется на основании аппаратных средств в компьютере, как BIOS. EFI обеспечивает лучшую интеграцию между аппаратным и программным обеспечением для компьютеров.
Компьютеры, произведенные в течение последних нескольких лет позволяют войти в программу настройки BIOS, используя одну из пяти кнопок, показанных ниже в процессе загрузки.
F1, F2, F10, DEL, ESC.
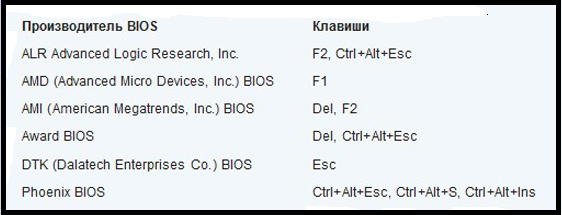
Как обновить БИОС
Для того, чтобы сделать компьютерную работу с этими устройствами, то BIOS должен быть обновлен. Если ваша операционная система не может обнаружить новое периферийное устройство, возможно потому, что BIOS не знает, как справиться с этим. Если у вас возникнут такие проблемы, советую проверить наличие обновлений BIOS.
Вы должны проверить версию BIOS в первую очередь. Это может быть сделано путем ввода BIOS во время загрузки, нажав DEL. Если у вас есть версия BIOS вашего компьютера, вы посетите веб-сайт производителя вашего компьютера, чтобы увидеть, есть ли обновленная версия BIOS. Если есть, то скачать его и запустить его. Процесс, как правило, стирая всю предыдущую информацию на чипе BIOS и переписать его с новой информацией.
Убедитесь, что у вас есть резервное питание во время обновления BIOS. Потому что, если компьютер выключается во время процесса, BIOS может быть поврежден, и вам потребуется техник, чтобы исправить это.
ВАЖНО: Если ваш компьютер работает должным образом, вам не нужно обновлять или прошивать BIOS. В любом случае, мы рекомендуем вам не пытаться обновить настройки BIOS самостоятельно
Терминология
Программное обеспечение – совокупность программ, предназначенных для решения тех или иных задач на компьютере или ноутбуке. Оно может быть:
- системным;
- прикладным;
- инструментальным.
Прикладное ПО пригодится для того, чтобы выполнять конкретные задачи, а инструментальное – для создания новых приложений
Особое внимание рекомендуется уделить первому типу программного обеспечения. Оно разделяется на базовое и сервисное
Системное ПО – это совокупность программ, необходимых для обеспечения работы компьютера. Без него не обходится ни одно устройство.
Операционная система – это комплекс управляющих и обрабатывающих программ. Они выступают с одной стороны в качестве интерфейса между устройствами вычислительных систем и прикладными приложениями. С другой – используются для управления оборудованием, вычислительными процессами. Помогает распределять ресурсы устройства максимально эффективно.
Настройка загрузки с CD/DVD/флешки в UEFI
Настроить приоритет загрузки в UEFI проще, и не только потому что вы можете использовать мышь. В большинстве интерфейсов UEFI в нижней части окна имеется панель Boot Priority, на которой отображаются все подключенные к компьютеру устройства, в том числе флешки и съемные HDD-диски. Чтобы установить загрузку с того или иного устройства, достаточно просто перетащить его мышкой в начало панели, а затем при выходе из UEFI сохранить новые настройки.
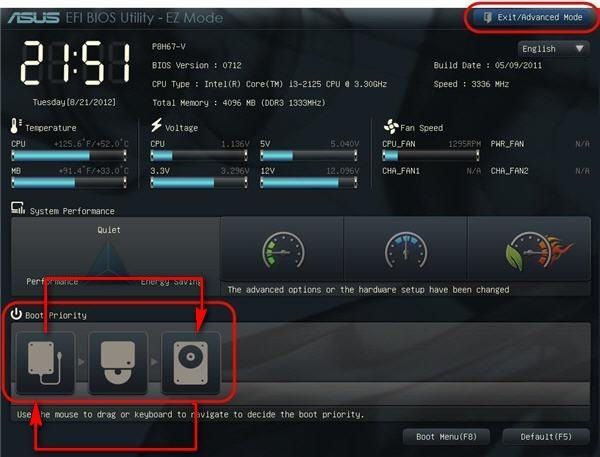
Также вы можете нажать кнопку «Exit/Advanced mode», перейти в открывшемся окне на вкладку Boot, в списке Boot Option Priorities выбрать «Boot Option #1» и задать в качестве загрузочного устройства флешку, жесткий диск, CD-ROM или другое подключенное к компьютеру устройство.
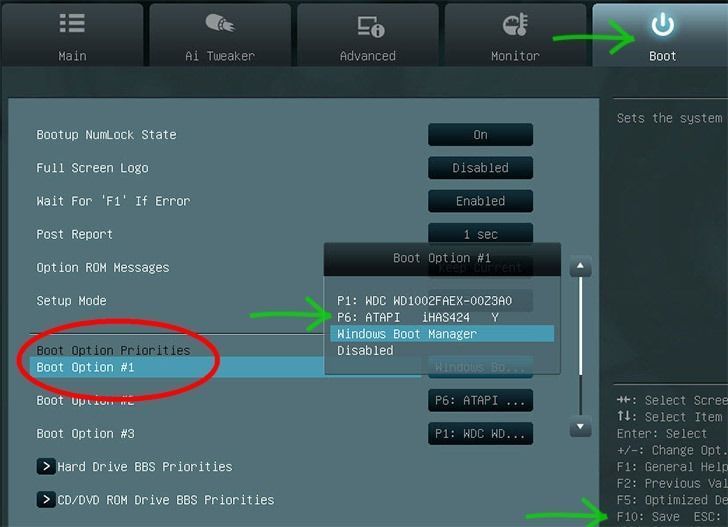
Сохраняются новые настройки при выходе из UEFI или нажатием клавиши F10.
Подготовим наш USB накопитель
Первым делом для загрузки флешки с помощью BIOS, ее нужно сделать загрузочной. Для примера возьмем лицензионный диск с ОС Windows 7 и сделаем с него iso образ. Образ можно сделать с помощью программ DAEMON Tools или Alcohol 120%. Также оригинальный образ диска с лицензионной семеркой можно загрузить с официального сайта компании Microsoft, имея при этом лицензионный ключ.
Получив файл образа, приступим ко второму шагу. Этот шаг включает в себя создание загрузочной USB флешки с помощью утилиты Rufus. Эта утилита выбрана неспроста. Отличительной особенностью утилиты Rufus является то, что она умеет записывать загрузочные USB флешки, как для обычного BIOS, так и для UEFI BIOS. Скачаем утилиту Rufus с ее официальной страницы и сразу запустим ее, так как она не требует инсталляции.
В открывшемся окне программы видно, что в первом комбинированном списке «Устройства» отображается флешка на 16 ГБ. После выбора USB устройства необходимо указать программе Rufus путь к iso образу Windows 7. Для этого нажмем кнопку с иконкой лазерного диска и выберем образ. После этого жмем кнопку Старт и ждем завершения создания нашего загрузочного USB накопителя.
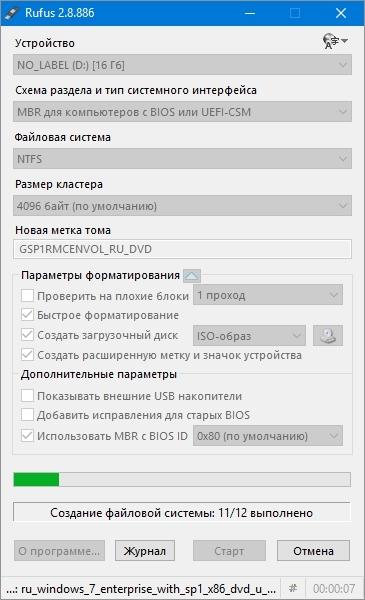
Таким же образом создаются загрузочные флешки для Windows 8, 10 и XP, а также для других операционных систем. Особенно удобно создавать с помощью Rufus загрузочную флешку с Windows XP. Это обусловлено тем, что большинство способов создания загрузочного флеш накопителя с Windows XP очень сложны для обычного пользователя ПК. С Rufus же, напротив, накопитель с Windows XP создается просто и быстро.
После того как загрузочная флешка будет создана, можно приступать к установке или переустановке семерки с помощью нее. Поэтому в следующем примере мы опишем процесс загрузки созданной нами флешки на компьютере с UEFI BIOS.


























