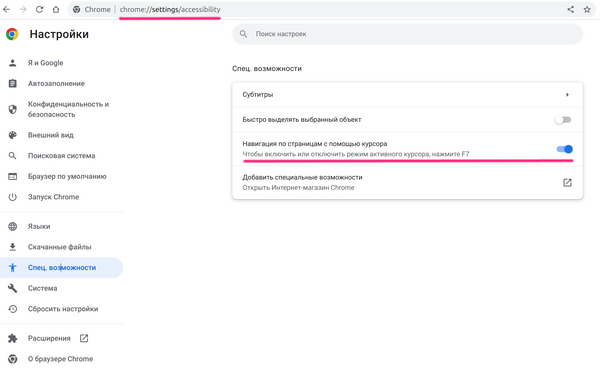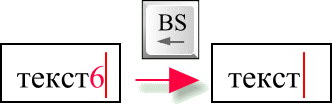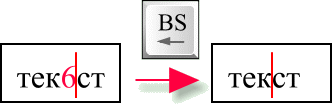Информатика online: Названия символов на клавиатуре
Символ
Расшифровка
Перевод
`
acute, back quote, grave, grave accent, left quote, open quote
гравис, кавычка, обратный машинописный апостроф
~
tilde
тильда
!
exclamation mark, exclamation point, bang
восклицательный знак
@
at or at symbol
эт, коммерческое эт, «собака»
#
octothorpe, number, pound, sharp, hash
октоторп, решетка, диез
$
dollar sign
знак доллара
%
percent
процент
^
caret, circumflex
циркумфлекс, знак вставки
&
ampersand, and
амперсанд
*
asterisk, star
астериск, звездочка, знак умножения
(
open parenthesis
левая, открытая круглая скобка
)
close parenthesis
правая, закрытая круглая скобка
—
hyphen, minus, dash
минус, дефис
_
underscore
знак подчеркивания
=
equals
знак равенства
+
plus
плюс
open or left square bracket
левая, открытая квадратная скобка
close or right square bracket
правая, закрытая квадратная скобка
{
open or left curly brace
левая, открытая фигурная скобка
}
close or right curly brace
правая, закрытая фигурная скобка
;
semicolon
точка с запятой
colon
двоеточие
‘
apostrophe, single quote
машинописный апостроф, одинарная кавычка
quote, quotation mark
двойная кавычка
,
comma
запятая
.
period, dot
точка
forward slash
слэш, косая черта, знак дроби
<
less than, open or left angle bracket
левая, открытая угловая скобка, знак меньше
>
greater than, close or right angle bracket
правая, закрытая угловая скобка, знак больше
?
question mark
вопросительный знак
\
backslash
обратный слэш, обратная косая черта
|
pipe, vertical bar
вертикальная черта
Мигающая палочка на экране компьютера, 6 букв — сканворды и кроссворды
Ответ на вопрос в сканворде (кроссворде) «Мигающая палочка на экране компьютера», 6 букв (первая — к, последняя — р):
(КУРСОР) 0 0
Другие определения (вопросы) к слову «курсор» (72)
- Символ мышки на экране дисплея
- Указочка на экране монитора
- Стрелка или «рука» на экране монитора
- Чёрточка на экране
- Мышиный след на экране компьютера
- Маркер на дисплее
- «Стрелочка», бегающая на экране компьютера
- Указатель, мигающий на дисплее компьютера
- Стрелочка на дисплее, «бегающая» за мышкой
- Указатель на экране
- Указатель, который перемещают с помощью компьютерной мышки
- Так называется особый подвижный знак, воспроизводимый компьютером на экране монитора и отмечающий рабочую точку экрана
- Указатель на экране компьютера
- Отображение мышки на мониторе компьютера
- Стрелка, связанная с мышкой
- Указатель на экране дисплея
- Стрелка мышки на дисплее ЭВМ
- Маркер, место ввода информации на дисплее
- Подвижный знак на дисплее компьютера
- Значок на экране дисплея
- Знак на дисплее
- Особый подвижный знак, воспроизводимый компьютером на экране монитора и отмечающий рабочую точку экрана
- Он «бегает» по экрану по велению компьютерной мыши
- Стрелка на экране дисплея
- Стрелка на дисплее
- Куда «мышка», туда и он
- Бегающий по команде «мышки»
- Стрелка на экране монитора
- Стрелочка, снующая по монитору
- Указатель места, где в экранном текстовом документе появится следующая буква
- Указатель, попавший на монитор
- Стрелка, снующая по монитору
- Стрелка, что бегает по монитору
- Может быть в форме руки
- Указатель, бегающий по дисплею
- Мышкина стрелка на экране монитора
- https://sinonim.org/sc
- Бегунок на мониторе
- Кликающая стрелка
- Какой знак с компьютерной мышкой связан
- «Бегунок» на дисплее
- Указатель на дисплее
- Бегающая по экрану стрелка
- Подвижный значок на экране дисплея
- Значок на дисплее
- Стрелка дисплея
- Подвижный значок на мониторе компьютера
- Бегает за мышкой, но не кошка
- Подвижный значок на дисплее
- Стрелочка на мониторе
- Указатель мыши
- Стрелка на экране ПК
- Бегающая стрелка на мониторе
- «Указка» на мониторе
- «След» мышки на экране ПК
- «Бегунок» по компьютерному монитору
- «Указатель» на экране компьютерного монитора
- Экран, черточка
- Указатель на мониторе
- Что мигает в строке Word
- Автобус ЛиАЗ 4292
- Указатель на экране ПК
- Стрелка на мониторе
- Стрелка, двигаемая по монитору
- Метка на мониторе
- Указатель на экране, показывающий текущую позицию и место совершения следующей операции при работе на компьютере и в системах управления
- След мышки на экране
- Что подмигивает уставшему программисту
- Компьютерная стрелка
- Стрелка на экране
- Экранный указатель
- «бегунок» на экране
- Бегунок на экране ЭВМ
- комп. (компьютерное) элемент графического интерфейса, перемещающийся значок (обычно в виде стрелки, крестика и т. п.) на экране дисплея, указывающий место вывода на экран очередного знака или позицию, где будет осуществляться следующая операция
Значение слова
- комп. элемент графического интерфейса, перемещающийся значок (обычно в виде стрелки, крестика и т. п.) на экране дисплея, указывающий место вывода на экран очередного знака или позицию, где будет осуществляться следующая операция
Курсо́р (латинское cursor — бегун; англ. cursor — указатель, стрелка прибора) в интерфейсе пользователя — элемент графического интерфейса, который указывает на объект, с которым будет производиться взаимодействие с помощью клавиатуры, мыши или другого устройства управления. Различают текстовый курсор, обозначающий место ввода с клавиатуры; курсор мыши (или указатель мыши) и других указывающих устройств; курсор меню. Кроме указания на объект курсор может также отображать его состояние, например — невозможность взаимодействия.
Случайное
- Группа жирафов
- Основатель «Машины времени» и программы «Смак»
- Германский дух природы
- «… больного воображения»
- Для него чай был ядом
Поиск занял 0.046 сек. Вспомните, как часто вы ищете ответы? Добавьте sinonim.org в закладки, чтобы быстро искать их, а также синонимы к любым словам, антонимы, ассоциации и предложения.
История и происхождение мигающей палочки
Мигающая палочка, также известная как курсор или блок текста, является важным элементом ввода текста на ПК. Этот индикатор позволяет пользователю видеть, где он находится в текстовом поле и где будет добавлен следующий символ. Однако мало кто задумывается о происхождении истории этой палочки.
Истоки мигающей палочки приводят нас в 1960-е годы, когда компьютеры только начали использоваться для обработки текста. Тогда мигающий курсор был введен идейным вдохновителем и разработчиком компьютеров Дугласом Инглбартом. Он был изобретателем исследовательской системы NLS (онлайн-системы), которая впоследствии стала прототипом современного компьютера с графическим интерфейсом пользователя.
Инглбарт решил добавить визуальный индикатор, чтобы пользователи могли точно видеть, где именно они вводят текст. Он предложил использовать вертикальную черту для обозначения места вставки текста. Потребовалось некоторое время для разработки этой функции, и в 1968 году мигающий курсор впервые появился на экране.
Урок 9. Текстовый курсор
 |
Текстовый курсор (вертикальная чёрточка) Текстовый курсор мигает: |
Текст на экране можно записывать либо в одной строке, либо в
нескольких.
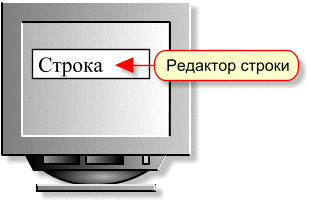 |
Поле для записи текста в одной строке называется |
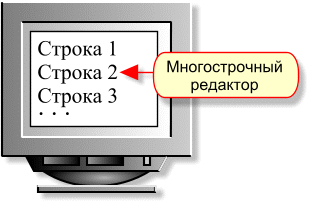 |
Поле для записи текста в нескольких строках называется |
Освоим набор текста в редакторе строки.
Ввод цифр
Обратите внимание на расположение цифровых клавиш:
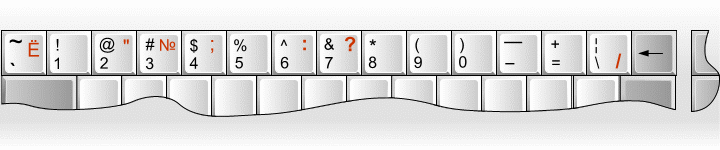
Цифры, как и другие символы, можно записывать в редакторе строки.
Вспомним, что для входа в редактор строки
нужно…
После входа в редактор, в нём появляется мигающая вертикальная
черточка —…
Курсор указывает
место, где появится…
Войдите в редактор строки, расположенный ниже. Запишите последовательность
цифр по следующим правилам:
- Первая цифра — 1
- Вторая цифра — 1
- Каждая следующая цифра получается сложением двух предыдущих,
например, 3-я равна сумме 1-ой и 2-ой и т. д. - Последняя цифра — 8
Нажимайте клавиши с цифрами быстро и мягко, примерно так,
как щёлкаете кнопкой мыши.
Исправление ошибок
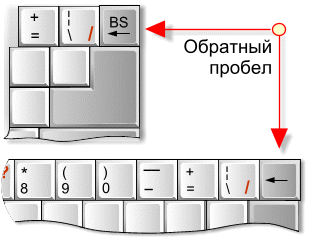
На некоторых клавиатурах вместо букв BS
Не путайте эту клавишу, с клавишей-стрелкой, которая
В учебнике на клавише BS мы всегда будем |
Удаление символа, набранного последним, удобно выполнять
Клавишу BS называют обратным пробелом Клавиша BS всегда удаляет символ, стоящий слева от курсора:
|
Как и все другие клавиши, BS
нажимается мягко и коротко. Если нажав клавишу BS,
не отпустить палец, курсор побежит назад, стирая всё на своём пути.
Задание. Войдите в редактор строки. Поставьте курсор сразу за
последним символом. Клавишей BS удалите два последних
знака.
Ввод букв
Для ввода букв надо нажимать те клавиши на клавиатуре, на которых
эти буквы изображены.
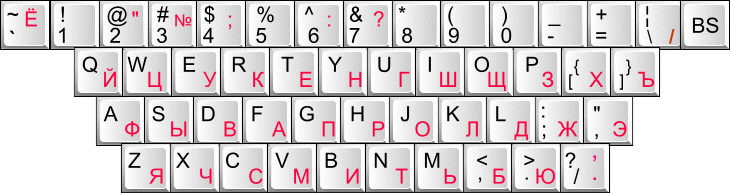
На клавишах кроме русских букв написаны английские
Обратите внимание: русские буквы расположены на нижней части
клавиш справа и, как правило, покрашены в красный цвет
Если при наборе получаются не русские буквы, нужно переключить
алфавит.
Алфавит переключается экранной кнопкой на специальной полоске экрана,
которая называется панелью задач:

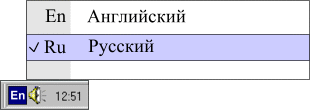 |
Для переключения можно щёлкнуть на надписи En (на |
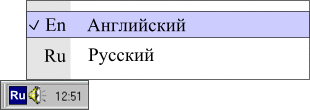 |
Если нужно писать по-английски, а алфавит установлен русский, нужно |
Задание 1. Наберите слово кольцо.
Если получаются английские буквы, переключите алфавит.
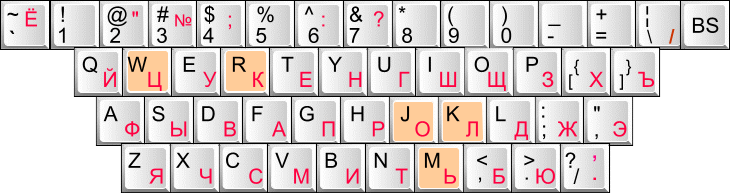
Задание 2. Наберите слово «кольцо»
по-английски: ring.
Если получаются русские буквы, переключите алфавит.
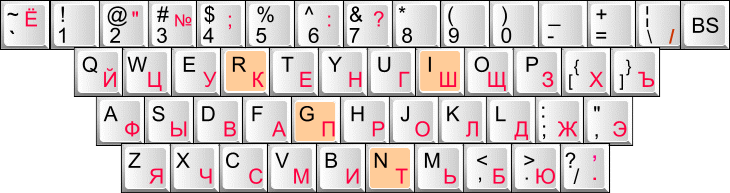

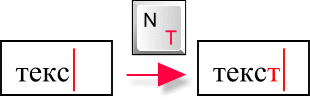 |
Текстовый курсор |
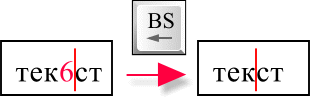 |
Удаление символа слева от курсора выполняется |
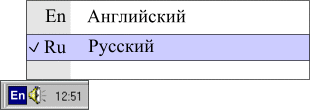 |
Для переключения алфавита можно щёлкнуть на |
Функции и особенности курсора в текстовом документе
Курсор – это визуальный индикатор, который показывает текущую позицию в текстовом документе. Он представляет собой мигающую вертикальную черту или другой символ, которая обычно находится на том месте, где будет вставлен следующий символ при наборе текста.
В текстовом документе курсор выполняет следующие основные функции:
- Вставка текста: Когда мышка или клавиатура активны, курсор показывает место, где будет вставлен новый символ или блок текста.
- Перемещение по тексту: Курсор позволяет перемещаться по тексту вперед или назад, чтобы редактировать или просматривать существующий текст.
- Выделение текста: Курсор используется для выделения отдельных символов, слов, абзацев или других блоков текста, позволяя пользователю применять различные операции, такие как копирование, удаление или форматирование выделенной информации.
- Изменение вида курсора: В зависимости от контекста, курсор может изменять свой вид, чтобы указать на различные действия, которые могут быть выполнены. К примеру, на разных платформах курсор может принимать вид стрелки, песочных часов, руки и т. д.
Особенности курсора в текстовом документе:
- Курсор может быть перемещен с помощью мыши или клавиатуры. Используя сочетания клавиш, пользователь может перемещаться по тексту на слово, предложение, абзац или страницу вперед или назад.
- Курсор может быть скрыт или заменен другим символом, чтобы не отвлекать пользователя от редактирования текста.
- Курсор может быть изменен в зависимости от контекста и действий, которые можно выполнить в данной области текста. Например, курсор может превращаться в стрелку, когда он находится над ссылкой, или в вертикальную черту, когда текстовое поле готово к вводу.
- Курсор может иметь специальные функции в некоторых приложениях, таких как редакторы кода или графические редакторы. Например, в графическом редакторе курсор может использоваться для выбора области, нанесения кисти или других инструментов.
В целом, курсор в текстовом документе играет важную роль в навигации и редактировании текста, обеспечивая пользователю контроль над его положением и действиями.
Мигающий текстовый курсор Chrome
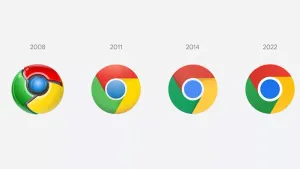
Мигающий курсор, текстового ввода, вертикальная черта, используется для указания точки ввода. Например, поля формы. Курсор мигает показывая текущую точку для ввода данных, текста.
Некоторые пользователи обратили внимание, что в браузере на страницах в разных позициях появляется мигающий текстовый курсор. Причем поведение изменилось
Если раньше курсор был в полях ввода, то теперь он может быть абсолютно в любой позиции на любом элементе страницы. При этом размер вертикальной полосы соответствует высоте элемента. То есть курсор может быть и размером в пол страницы. Почему?
Мигающий указатель — это функция специальных возможностей, с названием «переход по страницам с помощью текстового курсора». Или «режим активного курсора». Если функция не мешает, то все можно оставить как есть. Мигающий курсор помогает лучше понимать где находится фокус сейчас и куда происходит перемещение.
Чтобы отключить режим активного курсора достаточно нажать F7.
Если есть желание отключить активный курсор глобально, то используйте настройки браузера.
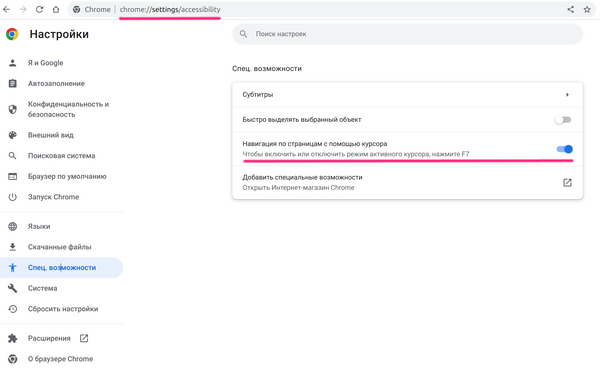
Ruby: nil? empty? blank? present?
В Ruby on Rails доступны несколько методов для проверки существования значения или состояния объекта. Ruby предлагает nil?, empty? и Rails добавляет blank? и present?. Каждый из методов имеет свою логику и назначение. И конечно предполагает применение в нужном контексте. nil? Метод класса Object в Ruby. Что означает его повсеместную доступность.
12 дек. 2023 г. 1 min read
Vim — проверка орфографии
Vim проверенный временем, просто и одновременно мощный редактор. Одна из позитивных возможностей — проверка орфографии. Допустим, что настройки редактора в домашней директории пользователя в файле ~/.vimrc. Добавим: set spell spelllang=ru_ru,en_us Можно это сделать и в редакторе, выполнив команду: :set spell spelllang=ru_ru Но если редактором пользуемся
21 нояб. 2023 г. 1 min read
Работа с форками
Форки (Forks) позволяют внести изменения в проект без изменения кода основного репозитория. После ответвления репозитория, можно продолжать получать изменения из основного, и отправлять свои правки через запросы на изменения (pull request). Форк может быть персональным, или принадлежать организации. Обычно форки используются для отработки идей и изменений перед тем, как принять
Изменение цвета выделения текста
Цвет выделения текста в Word по умолчанию установлен в синий. Однако, для улучшения восприятия информации, изменение цвета выделения может быть полезно. Например, для подчеркивания ключевых фраз или выделения определенных разделов текста.
Изменение цвета выделения в одном документе
1. Выделите нужный текст и нажмите правой кнопкой мыши на выделении
2. В контекстном меню выберите «Характеристики выделения…»
3. Откроется окно «Характеристики выделения». В разделе «Цвет» выберите нужный цвет с помощью палитры цветов.
Изменение цвета выделения во всех новых документах
1. Откройте любой документ в Word.
2. Выделите нужный текст и измените его цвет выделения в соответствии с инструкцией выше.
3. Нажмите на «Файл» и выберите «Параметры».
4. В левой части окна «Параметры» выберите «Дополнительно».
5. В правой части окна найдите раздел «Шрифты и выделение» и выберите нужный цвет в поле «Цвет выделения».
6. Нажмите кнопку «ОК». Теперь цвет выделения будет применен во всех новых документах.
- Если вам нужно создать таблицу, то поместите курсор на место, где она должна быть и нажмите на кнопку «Вставить таблицу» на панели инструментов.
- Чтобы отменить изменения цвета выделения, следует выделить нужный текст и выбрать цвет выделения «Авто».
Подраздел 4.1: Влияние мигающего курсора на производительность
Влияние мигающего курсора на производительность может быть разным в зависимости от индивидуальных предпочтений пользователя. Некоторые люди находят мигание курсора бесполезным или даже отвлекающим, тогда как другие настраивают его так, чтобы он соответствовал их предпочтениям или даже ускорил их работу.
Мигание курсора может быть полезным для тех, кто набирает текст со скоростью машины печати или для тех, кто работает с большими объемами текста. Он может помочь лучше контролировать позицию курсора и улучшить точность ввода. Однако для некоторых пользователей мигающий курсор может вызывать стресс или быть причиной замедления работы. В таких случаях пользователи могут отключить мигание курсора или изменить его внешний вид, чтобы сделать его менее отвлекающим.
Таким образом, влияние мигающего курсора на производительность может быть различным в зависимости от индивидуальных предпочтений пользователя и контекста работы
Важно иметь возможность настроить мигание курсора под себя, чтобы достичь наилучших результатов при наборе текста на ПК
Подподраздел 4.1.1: Скорость чтения и печати
Скорость чтения определяется способностью читать и понимать текст с заданной скоростью. Чем быстрее можно прочитать и осмыслить текст, тем быстрее можно получить нужную информацию.
Скорость печати, в свою очередь, указывает на то, как быстро пользователь может набирать текст на клавиатуре ПК. Чем выше скорость печати, тем быстрее можно создавать текстовые документы и коммуницировать через письма или мессенджеры.
Мигающая палочка при наборе текста на ПК помогает пользователю фокусироваться на текущей позиции курсора. Она указывает на точку, где будет выведен следующий символ при вводе текста. Палочка мигает с определенной частотой, обычно около 2-3 мигания в секунду, чтобы не отвлекать пользователя от набора текста.
Скорость чтения и печати являются важными навыками при работе с текстом на ПК. Чем выше эти навыки, тем эффективнее можно выполнять различные задачи, связанные с обработкой текстовой информации.
Изменить текстовый курсор в Word
Вы можете изменить цвет, размер и толщину текстового курсора в Word. Сначала нажмите «Win + I», чтобы открыть приложение «Настройки Windows». Перейдите к опции «Доступность» и нажмите на опцию «Текстовый курсор». Здесь вы можете предварительно просмотреть текстовый курсор и настроить его по своему усмотрению.
Включить индикатор текстового курсора
При включении индикатора текстовый курсор будет отмечен, как показано на рисунке ниже.
Вы можете изменить размер индикатора, просто перетащив ползунок в желаемое положение. Наконец, вы можете изменить цвет индикаторов, выбрав его из рекомендованных цветов или щелкнув значок + и выбрав собственный цвет по вашему выбору.
Изменить размер текстового курсора
Прокрутите немного вниз на странице настроек, чтобы найти раздел «Толщина текстового курсора». Перетащите ползунок в желаемое положение, чтобы увеличить толщину курсора. Вы также можете просмотреть мгновенный предварительный просмотр, не открывая свои документы.
Изменить курсор выбора текста в Word
Как уже упоминалось, вы можете изменить значок курсора выделения текста в диалоговом окне свойств «Указатель мыши». Вы можете открыть настройки указателя мыши в разделе «Персонализация> Темы> Курсор мыши» в приложении «Настройки Windows». Однако, чтобы изменить цвет и размер, выберите «Специальные возможности> Указатель мыши и касание» в приложении «Настройки Windows».
Вы можете изменить стиль указателя мыши на белый, черный, инвертированный или собственный цвет. Кроме того, вы можете перемещать ползунок, чтобы увеличить размер указателя выделения текста. Если вы используете сенсорный экран, вы можете включить сенсорный индикатор, чтобы он выглядел больше.
В документе Word это будет выглядеть так, как показано ниже.
Проблемы с курсором и их решение
В работе с программой Word иногда пользователи могут столкнуться с проблемами, связанными с курсором ввода. Вот некоторые распространенные проблемы и способы их решения:
1. Курсор не отображается:
Если курсор не отображается на экране, это может быть вызвано различными причинами. Попробуйте следующие решения:
— Проверьте настройки курсора в программе Word. Убедитесь, что курсор включен и находится в активном режиме.
— Перезагрузите программу Word или компьютер. Иногда проблема может быть временной и перезагрузка может ее решить.
2. Курсор движется медленно или не отзывается на движение мыши:
Если курсор движется медленно или не реагирует на движение мыши, возможно, проблема связана с настройками мыши. Попробуйте следующие решения:
— Проверьте настройки скорости курсора. Измените их, если необходимо, чтобы курсор двигался быстрее или медленнее.
— Убедитесь, что поверхность, на которой используется мышь, чистая и гладкая. Шероховатая поверхность может замедлять движение курсора.
— Проверьте работу мыши в другой программе. Если проблема возникает только в Word, попробуйте переустановить программу или обновить ее до последней версии.
3. Курсор переключается между различными частями документа:
Если курсор переключается между разными частями документа без вашего ведома, возможно, проблема связана с настройками программы Word. Попробуйте следующие решения:
— Проверьте наличие активного поля ввода или объекта, которые могут привлекать курсор. Удалите или отключите их, если они не нужны.
— Проверьте разрешение экрана. Если разрешение экрана слишком низкое, курсор может некорректно отображаться или переключаться между разными частями документа.
— Если проблема возникает только в конкретном документе, попробуйте создать новый документ и скопировать содержимое старого документа в новый.
Если приведенные выше решения не помогли решить проблему с курсором в программе Word, рекомендуется обратиться к специалисту или проконсультироваться с официальной документацией или форумами поддержки программы.
Как называется мигающий курсор при вводе текста
Как по английски правильно термин «текстовый курсор»? (мигающий курсор в тексте) В русском как-то в народе больше доминирует именно «текстовый курсор», а не «каретка.» Как англоязычный народ это именует: text cursor, text caret? Интересует именно общепринятое аглицкое название.
Re: Как по английски термин «текстовый курсор»?
| От: | wildwind |
| Дата: | 14.05.09 16:09 |
| Оценка: | 4 (1) +1 |
Здравствуйте, Carc, Вы писали:
Re: Как по английски термин «текстовый курсор»?
| От: | Sergey Chadov |
| Дата: | 14.05.09 16:55 |
| Оценка: | 4 (1) +3 |
Здравствуйте, Carc, Вы писали:
C>Как по английски правильно термин «текстовый курсор»? (мигающий курсор в тексте) В русском как-то в народе больше доминирует именно «текстовый курсор», а не «каретка.» Как англоязычный народ это именует: text cursor, text caret? C>Интересует именно общепринятое аглицкое название.
Re: Как по английски термин «текстовый курсор»?
| От: | Кодт |
| Дата: | 15.05.09 16:00 |
| Оценка: | 4 (1) |
Здравствуйте, wildwind, Вы писали:
W>Text cursor (http://en.wikipedia.org/wiki/Cursor_(computers))
В WinAPI функции, связанные с текстовым курсором, используют слово Caret, а с мышиным — Cursor.
Русское слово «каретка» (деталь пишущей машинки) на английский язык переводится как carriage (равно как и обычная повозка-карета). (Отсюда код ASCII 13 — CR — Carriage Return). Так что здесь затаился ложный друг переводчика.
Перекуём баги на фичи! Re: Как по английски термин «текстовый курсор»?
| От: | wildwind |
| Дата: | 15.05.09 21:06 |
| Оценка: | 6 (1) |
Здравствуйте, Кодт, Вы писали:
К>Так что здесь затаился ложный друг переводчика.
Где именно? В википедии или в MSDN?
Примерно до 1998 года я повсеместно встречал cursor как обозначение любого из указателей — текстового или мышиного; во всей литературе, как советсткой, так и зарубежной, в т.ч. переводной. А потом познакомился с терминологией WinAPI. Думаю немалую роль в этом сыграло то, что в самом начале мышиный курсор на PC был очень похож на текстовый, т.к. все дело происходило в текстовом режиме. С приходом Windows необходимость разделения терминов конечно назрела. И все же у меня есть ощущение, что caret больше для программистов, а cursor более адекватен для широкой аудитории.
P.S. Интересно, какие термины использовались в талмудах-инструкциях к первым Макинтошам?
Re: Как по английски термин «текстовый курсор»?
| От: | Carc | https://vk.com/gosha_mazov |
| Дата: | 16.05.09 17:32 | |
| Оценка: |
Здравствуйте, Кодт, Вы писали:
К>Здравствуйте, wildwind, Вы писали:
W>>Text cursor (http://en.wikipedia.org/wiki/Cursor_(computers)) К>
К>В WinAPI функции, связанные с текстовым курсором, используют слово Caret, а с мышиным — Cursor.
К>Русское слово «каретка» (деталь пишущей машинки) на английский язык переводится как carriage (равно как и обычная повозка-карета). (Отсюда код ASCII 13 — CR — Carriage Return). К>Так что здесь затаился ложный друг переводчика.
Всем огромное СПАСИБО. Но если честно, я теперь в конец запутался! Как в англоязычных странах принято называть именно у пользователей Caret, Text Cursor или еще как-то? Может у кого нейтивы есть знакомые, а? Не в службу, а в дружбу! Пиво с меня!
Re: Как по английски термин «текстовый курсор»?
| От: | c-smile | http://terrainformatica.com |
| Дата: | 17.05.09 03:48 | |
| Оценка: | 4 (1) |
Здравствуйте, Carc, Вы писали:
C>Но если честно, я теперь в конец запутался! Как в англоязычных странах принято называть именно у пользователей Caret, Text Cursor или еще как-то? Может у кого нейтивы есть знакомые, а? Не в службу, а в дружбу! Пиво с меня!
Программисты говорят «caret» между собой. Объясняя юзерам используют как правило термин «text cursor».
Подраздел 2.1: Развитие мигающего курсора
С развитием компьютерных технологий и появлением новых операционных систем, мигающий курсор также претерпел некоторые изменения. Если раньше он был простым вертикальным маркером, то сейчас также может принимать другие формы. Например, в некоторых операционных системах мигающий курсор может быть представлен в виде горизонтальной линии или мигающего блока. Это позволяет пользователю более точно устанавливать место ввода текста и повышает своевременность реакции при наборе.
Важно отметить, что развитие мигающего курсора не ограничивается только визуальными изменениями. С появлением новых технологий, таких как сенсорные экраны или распознавание голоса, методы ввода данных на ПК стали более разнообразными
Это привело к появлению новых способов отображения и управления мигающим курсором, а также возможности его персонализации пользователем. Например, теперь можно изменять цвет, ширину и скорость мигания курсора в соответствии с предпочтениями каждого пользователя.
Развитие мигающего курсора продолжается и в настоящее время. Современные операционные системы регулярно выпускают обновления, которые включают в себя новые функции и улучшения. Это позволяет пользователям наслаждаться более удобным и эффективным опытом работы с текстовыми приложениями на ПК.
Подподраздел 2.1.2: Эволюция дизайна и функциональности
С появлением компьютеров (ПК) и возможности набора текста с помощью клавиатуры, появилась необходимость в удобной и интуитивно понятной системе отображения текущей позиции курсора при наборе текста. Именно для этого была разработана мигающая палочка.
Мигающая палочка является визуальным индикатором, который показывает, где в данный момент находится курсор при наборе текста на ПК
Обычно это вертикальная линия, которая мигает с определенной частотой, чтобы привлечь внимание пользователя и обозначить, где будет вставлен следующий символ или слово
Со временем, дизайн и функциональность мигающей палочки на ПК претерпели существенные изменения. В начале ее появления она была простым вертикальным мигающим символом. Однако, с развитием технологий и возможностей программного обеспечения, стали появляться новые дизайны и варианты для мигающей палочки.
Сегодняшняя эволюция дизайна и функциональности мигающей палочки на ПК предлагает пользователю множество настроек, чтобы они могли выбрать наиболее удобный и приятный для них вариант. Некоторые из изменений включают в себя различные цветовые схемы, размеры и стили, которые можно настроить с помощью специальных настроек операционной системы или текстового редактора.
Это позволяет пользователям адаптировать мигающую палочку к своим предпочтениям и стилю работы. Например, некоторым пользователям может быть неприятно или раздражительно видеть мигающую палочку, поэтому они могут выбрать менее яркий цвет или снизить частоту мерцания.
| Примеры цветовых схем | Примеры стилей |
|---|---|
| Черный на белом фоне | Тонкая линия |
| Белый на черном фоне | Толстая линия |
| Зеленый на черном фоне | Пунктирная линия |
Кроме того, некоторые пользователи предпочитают использовать альтернативные варианты мигающего курсора, например, изображение стрелки или блока, который меняет цвет или текст при мигании. Это создает больше возможностей для индивидуализации и адаптации мигающей палочки под конкретные потребности пользователя.
Таким образом, эволюция дизайна и функциональности мигающей палочки на ПК позволяет пользователям настраивать ее в соответствии с их предпочтениями и облегчает работу с текстом, делая процесс набора более интуитивным и комфортным.
Мигающий курсор
|
Автоматическаярасапшювка переносом. |
Мигающий курсор всегда показывает, в какой позиции будут появляться символы, набираемые на клавиатуре. Если Вы дойдете до края страницы ( до правого поля), то текст автоматически будет перенесен на новую строку. При этом если установлен режим автоматического переноса ( см. след, совет), то перенос будет сделан.
|
База данных, украшенная замечательной кнопочной панелью. |
В поле появится мигающий курсор, сигнализирующий о том, что Access правильно поняла вас.
В строке появятся мигающий курсор, атакже кнопка раскрывающегося списка.
В поле появится готовый кдальнейшим действиям мигающий курсор.
Если процедура предварительной проверки завершилась успешно ( появился мигающий курсор, звуковой сигнал и изображение на экране), дальнейшая более тщательная проверка выполняется с использованием системной дискеты с тестами. Эта дискета вставляется в дисковод А, а дискета данных — в дисковод В. Производится процедура начальной загрузки.
Появится минимальная текстовая область, ограниченная рамкой с мигающим курсором.
В этом режиме система ждет введения команд, причем мигающий курсор находится в первой позиции после фигурной стрелки. Буквы А или С указывают на текущий диск, с которым работает система: А соответствует флоппи-диску, а С — фиксированному диску. Стрелка означает, что система ждет команды пользователя. Такое сочетание букв и стрелки называют приглашением ОС.
При выборе этого пункта главного меню в окне Edit появляется мигающий курсор и можно сразу начинать работу с редактором. В верхней строке окна всегда находится рабочая информация.
После ее запуска мы увидим совершенно чистый черный экран и один мигающий курсор. Как и положено приложениям MS-DOS, программа подчиняется командам, вводимым с клавиатуры.
Один из семи пунктов главного меню — Edit ( редактирование текста) активизирует окно Edit и устанавливает мигающий курсор.
При выполнении программы Echo вы, вероятно, заметили, что чего-то не хватает, а именно, знакомого мигающего курсора, отмечающего место вставки данных в текст. Добавим его в этом параграфе.
Внизу командного окна находится текущая командная строка — Command line. Она начинается приглашением, за которым следует мигающий курсор. При нажатии клавиши Alt он перестает мигать и перемещаться, а следующее нажатие Alt возвращает курсор в обычный режим.
Место ввода данных показывает мигающий курсор.
Раздел 3: Техническая сторона
При наборе текста на ПК мигающая палочка, также известная как курсор, представляет собой вертикальную линию, появляющуюся на экране в месте, где происходит ввод текста.
Технически, мигающий курсор обозначает место, где следующий символ будет вставлен при наборе текста. При этом курсор постоянно мигает, показывая пользователю его текущую позицию в тексте. Когда пользователь начинает вводить текст, каждый символ вставляется прямо перед курсором.
Мигание курсора обычно реализовано с помощью двух состояний — видимого и невидимого. Он сменяется между этими двумя состояниями с определенной частотой, создавая эффект мигания. Размер и цвет курсора обычно настраиваются пользователем в настройках операционной системы, чтобы соответствовать его предпочтениям и обеспечить максимальную видимость.
Мигающий курсор имеет несколько целей. Во-первых, он помогает пользователю определить свою текущую позицию в тексте и настраиваться на точный ввод. Во-вторых, он служит визуальным индикатором активности, где находится фокус ввода. Третье, мигание курсора позволяет быстро и точно перемещаться по тексту с помощью клавиш со стрелками или другими функциональными клавишами.
Применение мигающего курсора
Мигающий курсор – это важная составная часть пользовательского интерфейса при вводе текста. Он обычно представляет собой вертикальную линию, которая мигает на экране и указывает на текущую позицию для ввода. Вот несколько основных областей применения мигающего курсора:
1. Редакторы и текстовые поля
Мигающий курсор наиболее часто используется в текстовых редакторах и полях ввода текста. Он позволяет пользователю легко определить, где будет производиться вставка текста или ввод новых символов.
Наличие мигающего курсора упрощает редактирование текста, так как пользователю необходимо только кликнуть на нужное место и начать вводить текст.
2. Курсор в командной строке
Мигающий курсор также применяется в командной строке, где пользователь вводит команды операционной системы или выполнение различных задач.
Курсор в командной строке помогает пользователю понять, где он может вводить команды и видеть результат выполнения команд на экране.
3. Курсор в играх
В некоторых играх мигающий курсор используется для создания эффекта ожидания ввода от пользователя. Он может появляться в различных интерактивных элементах игры, таких как диалоговые окна, ввод текста или выбора опций.
4. Навигация по интерфейсу
Мигающий курсор также может использоваться для навигации по пользовательскому интерфейсу. Например, вместо того, чтобы использовать мышь, можно перемещать курсор с помощью клавиатуры для выбора различных элементов интерфейса.
Кроме того, мигающий курсор может служить визуальным индикатором, указывающим на активный элемент интерфейса, который будет получать ввод от пользователя.
5. Виртуальные машины
Мигающий курсор используется при работе с виртуальными машинами или эмуляторами терминалов. Он позволяет пользователям взаимодействовать с виртуальной средой, эмулируя настоящий компьютерный терминал.
В целом, мигающий курсор играет важную роль в улучшении пользовательского опыта и удобстве работы при вводе текста и навигации по интерфейсу. Он помогает пользователям легко определить, где они могут вводить текст или выполнять действия.