Related posts
-
Google Docs Keyboard Shortcuts для ПК Windows 10
-
Backlit Клавиатура не работает в Windows 10
-
Как исправить медленный keyboard response в Windows 10
-
Список CMD or Command Prompt keyboard shortcuts в Windows 11/10
-
Dismiss Windows 10 Notifications с использованием Keyboard shortcut мгновенно
-
Как включить, настроить, использовать, выключить Sticky Keys в Windows 10
-
Как разместить размер Touch and On-screen Keyboard на Windows 10
-
Как использовать встроенные инструменты Charmap and Eudcedit Windows 10
-
Включить или отключить вторичную смену Characters Lock в Windows 10
-
Как поменять жесткие диски в Windows 10 с Hot Swap
-
Как изменить по умолчанию Webcam в компьютер Windows 10
-
Best бесплатный Timetable software для Windows 11/10
-
Alt+Tab Клавиши не работают в компьютере Windows 10
-
Как создать резервную копию, Move, или Delete PageFile.sys на выключение в Windows 10
-
Как исправить Disk Signature Collision problem в Windows 10
-
Number or Numeric Lock не работает на Windows 11/10
-
Как я зафиксирую набрать delay or lag в Windows 11/10?
-
Fix Keyboard Набрав обратный вопрос в Windows 10
-
Настройки синхронизации Windows 10 не работают
-
USB Keyboard не признан в Windows 10
Что такое клавиатура в информатике?
Клавиатура – это важное устройство в компьютере, позволяющее пользователю вводить символы, цифры и команды с помощью нажатия на клавиши. Клавиатура в информатике является одним из основных устройств ввода данных
Клавиатура состоит из ряда клавиш, каждая из которых представляет определенный символ или функцию. Клавиши клавиатуры можно условно разделить на несколько категорий:
- Буквенные клавиши: клавиши от A до Z используются для ввода буквенных символов. В зависимости от раскладки клавиатуры, некоторые добавляют дополнительные символы или специальные символы.
- Цифровые клавиши: цифровые клавиши от 0 до 9 используются для ввода чисел.
- Функциональные клавиши: функциональные клавиши F1-F12 выполняют различные функции в зависимости от программного обеспечения, в котором они используются.
- Управляющие клавиши: управляющие клавиши, такие как Shift, Ctrl, Alt, используются для выполнения специальных комбинаций клавиш или модифицирования действий других клавиш.
- Специальные клавиши: специальные клавиши, такие как Backspace, Delete, Enter, используются для выполнения специфических действий, таких как удаление символов, переход на новую строку и т. д.
Принцип работы клавиатуры в информатике заключается в передаче сигналов компьютеру при нажатии на клавиши. Клавиатура подключается к компьютеру через соответствующий порт или беспроводным способом. Когда пользователь нажимает клавишу, механизм клавиатуры регистрирует это нажатие и передает информацию о нажатой клавише компьютеру. Затем компьютер обрабатывает эту информацию и выполняет соответствующие действия в зависимости от присвоенной клавише функции.
Клавиатура является неотъемлемой частью компьютерной системы и позволяет пользователю активно взаимодействовать с компьютером, вводить данные, управлять программами и многим другим. Использование клавиатуры в информатике основано на нажатии и отпускании клавиш, с помощью которых мы можем передавать команды и вводить текст.
Слишком громкий звук при нажатии клавиши
Если при нажатии клавиши на клавиатуре издается слишком громкий звук, это может быть неприятно не только вам, но и окружающим. Возможны несколько причин такой проблемы:
- 1. Поврежденные клавиши: если некоторые клавиши повреждены или застряли, они могут издавать громкий звук при нажатии. В этом случае вам потребуется ремонт клавиатуры или замена поврежденных клавиш.
- 2. Некачественная клавиатура: некоторые дешевые или старые модели клавиатур издавать громкий звук при нажатии из-за неправильной конструкции или изношенности. В этом случае, решением может быть замена клавиатуры на более качественную модель.
- 3. Неправильное соединение клавиатуры: если клавиатура не подключена к компьютеру или ноутбуку правильно, это также может привести к громкому звуку при нажатии клавиши. Убедитесь, что клавиатура подключена к правильному порту и проверьте правильность подключения.
Если вы столкнулись с проблемой громкого звука при нажатии клавиши, рекомендуется проверить указанные причины и принять соответствующие меры для устранения проблемы.
Механические клавиатуры
Механические клавиатуры примечательны те, что в них устанавливаются клавиши, которые удерживаются пружинным способом. Как только пользователь нажмет на клавишу, пружина просядет, что позволяет контактам замкнуться. Это становится сигналом для компьютера, который отображает на мониторе действие, связанное с данной клавишей. После того, как пользователь отпустить клавишу, она вернется в прежнее положение. При нажатии клавиш можно слышать небольшой щелчок.
Преимущество такой клавиатуры – длительный срок эксплуатации, недостаток – нет корпуса. Стоимость таких устройств достаточно высока.
Назначение клавиш клавиатуры
Мы с вами уже неплохо освоили работу с мышкой. Пришла пора поближе познакомиться с клавиатурой. Возможно, обилие клавиш слегка пугает начинающего пользователя, ведь кроме знакомых клавиш с цифрами и буквами на клавиатуре есть еще множество дополнительных клавиш. Но ничего в них нет страшного, и мы сейчас с ними разберемся.
Думаю, для вас не является секретом, что клавиатура в основном используется для ввода данных в компьютер. Но кроме этого клавиатуру применяют и для осуществления различных операций по управлению компьютером.
Сейчас мы с вами разберем самую обычную (классическую) клавиатуру и составим список наиболее важных для нас клавиш. Я сказал «самую обычную» потому, что в продаже вы можете найти клавиатуры, которые имеют дополнительные клавиши, выполняющие вспомогательные функции. Производители клавиатур постоянно придумывают новые конструкции, порой имеющие очень причудливый вид (рис.79).
 |
| Рис. 79. Клавиатура Microsoft Natural Ergonomic |
Обычную клавиатуру можно условно разделить на несколько областей (рис.80).
 |
| Рис. 80. Клавиатура |
Давайте подробно рассмотрим все эти области и выделим те клавиши, которые нам понадобятся при ежедневной работе на компьютере.
В самой верхней области клавиатуры находятся клавиши, которые не используются для ввода данных в компьютер. Эти клавиши выполняют вспомогательные действия, которые приведены в таблице ниже.
 |
Под областью функциональных клавиш находится область символьных клавиш, в которой размещаются клавиши для ввода цифр, букв и других символов. На многих клавишах изображено по два или три символа. На буквенных клавишах изображены русские и латинские буквы и при переключении языка ввода на английский язык, будут вводиться латинские буквы, а при переключении на русскую раскладку клавиатуры — русские буквы.
| Рис. 81. Клавиша |
В этой области есть клавиши, которые называют клавишами модификаторами (клавиши Ctrl, Alt и Shift). Эти клавиши получили такое название за то, что они позволяют изменять значения символьных клавиш. Например, если на клавише изображено три символа (рис.81), то один из них вводится при простом нажатии клавиши (это символ «3»), второй – при одновременном нажатии символьной клавиши и клавиши Shift (это символ «№», при условии, что выбрана русская раскладка клавиатуры), третий символ – при переключении раскладки клавиатуры на другой язык и одновременном нажатии символьной клавиши с клавишей Shift (это символ «#», если выбрана английская раскладка клавиатуры).
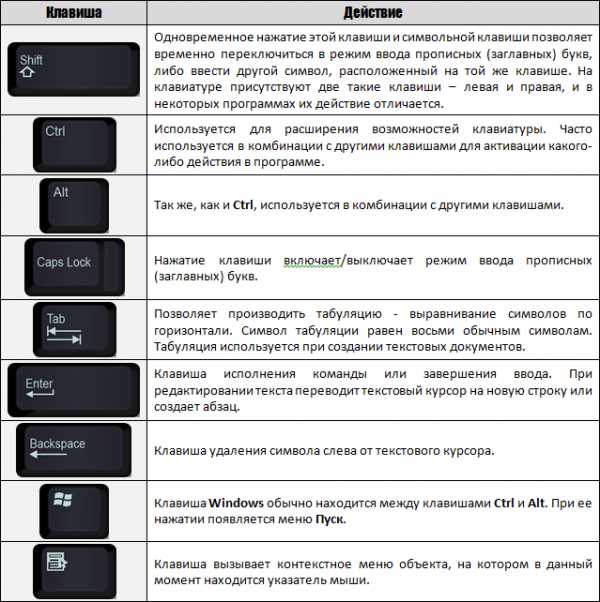 |
Мы еще не рассматривали ввод текста, но думаю, что следует ввести понятие текстового курсора, так как следующая группа клавиш связана именно с ним. Текстовым курсором называется мигающая вертикальная или горизонтальная черточка, которая указывает на экране местоположение вновь вводимого с клавиатуры символа. Наверняка вы видели его, если запускали какую-нибудь программу для ввода текста.
Итак, клавиши управления текстовым курсором:
Чуть повыше клавиш управления курсором обычно размещаются дополнительные клавиши, которые также имеют отношение к управлению курсором. Действия, выполняемые этими клавишами сложно описать без приведения практических примеров. Поэтому в таблице ниже я привожу краткое описание этих клавиш, и вы можете пользоваться данной таблицей в дальнейшем как справочником. Вернитесь к ней, когда мы будем изучать работу в текстовых редакторах.
 |
Как я уже упоминал ранее, в правой части клавиатуры находится дополнительная клавиатура, на которой расположены цифровые клавиши и клавиши математических действий, а так же дополнительная клавиша Enter. Дополнительная клавиатура включается клавишей NumLock. При отключенном режиме NumLock дополнительную клавиатуру можно использовать для управления курсором — на цифровых клавишах есть дополнительные надписи, указывающие на функциональность клавиши.
На многих (но не на всех) клавиатурах есть область, в которой находятся индикаторы режимов (рис.80). Эти индикаторы загораются при нажатии соответствующей клавиши:
 |
Почему клавиатура издает звук при нажатии?
Клавиатура, как и многие другие устройства, может издавать звуки при нажатии клавиш. В основном, эти звуки возникают из-за физической природы клавиатуры и процесса нажатия клавиш.
Основная причина, по которой клавиатура издает звук – это механизм, на котором она построена. Большинство современных клавиатур имеют механические коммутаторы, которые создают звук при нажатии. Это происходит из-за движения металлической пружины внутри каждого коммутатора. При нажатии клавиши пружина сжимается, что приводит к звуковым колебаниям.
Кроме того, звук может быть вызван также и несовершенством дизайна клавиатуры. Например, неправильно закрепленные клавиши или износенные ключевые механизмы могут привести к треску и щелчкам при нажатии клавиш.
Другой важный фактор – сила нажатия. Чем сильнее нажимается клавиша, тем громче будет звук. Если клавиши нажимаются мягче, звук может быть слабее или вообще отсутствовать.
Хотя некоторым людям эти звуки могут казаться раздражающими, другие считают их приятными и таким образом получают обратную связь от клавиатуры.
Если звук нажатия клавиш вас беспокоит, есть несколько способов сократить или устранить его. Например, вы можете выбрать клавиатуру с более тихими коммутаторами, такими как мембрана или низкопрофильные клавиши. Кроме того, на рынке доступны антивибрационные коврики для клавиатуры, которые помогают поглощать звук и вибрации.
Наконец, вы также можете попробовать использовать специальные программы или настройки операционной системы, чтобы уменьшить громкость звука нажатия клавиш или полностью отключить его.
В итоге, звук нажатия клавиш – это физическое свойство клавиатуры, но его можно смягчить или устранить, выбрав подходящую клавиатуру или применив специальные настройки.
Перемещение по документу
С помощью мыши удобно перемещать курсор в документе — это как виртуальный указательный палец.
Однако если вы печатаете, то возможность не отрываться от клавиатуры ускорит вашу работу.
Нажимая клавиши со стрелками, можно передвигать курсор вправо, влево, вверх и вниз на один символ или строку.
Клавиша End перемещает курсор в конец строки, а Home — в ее начало. Нажатием клавиш Page Up или Page Down можно переместиться на один экран вверх или вниз.
В программе Ворд, шаг передвижения зависит от объема видимой части документа.
Например, если отображается половина страницы, то с помощью клавиш Page Up или Page Down можно прокрутить экран и переместить курсор на пол страницы.
Обычно все этих клавиш, которые мы только что рассмотрели, хватает для перемещения по документу.
Однако если вы хотите еще быстрее ускорить этот процесс, то вам пригодиться клавиша Ctrl.
Вот как это работает!
Левая и правая стрелки перемещают курсор на один символ за одно нажатие, но если дополнительно нажать клавишу Ctrl, то эти же стрелки будут перемещать курсор уже на слово.
А что происходит при нажатии стрелок вверх и вниз?
Без клавиши Ctrl, они перемещают курсор на одну строку, а при одновременном нажатии их с клавишей Ctrl, то они будут перемещать уже на целый абзац.
Наверное, вы уже догадались, что будет, если таким способом ускорить работу клавиш Page Up или Page Down. Вы переместитесь на целую страницу.
Добавив Ctrl к клавиши Home, вы окажитесь в самом начале документа, а нажав Ctrl + End, то наоборот, в его конце.
Вот еще несколько сочетаний клавиш, которые могут быть полезными для вас.
С помощью комбинации Ctrl + G открывается вкладка «Перейти» (1) в диалоговом окне «Найти и заменить» (2). Остается ввести только номер страницы (3) и нажать клавишу ввод.
Этот прием особенно удобен, если вы редактируете очень длинный документ. Нажмите Shift +F5 и вы вернетесь к тому месту, где вносили предыдущие изменения.
В памяти Word сохраняются все ваши действия, поэтому нажимайте Shift + F5, пока не найдете нужную правку.
Теперь вы в курсе, как простое сочетание клавиш поможет вам перемещаться по документу.

Решение 7. Обновите или установите драйверы
Если вы уверены, что проблема связана с вашим оборудованием, попробуйте обновить драйверы и посмотреть, работает ли он для вас. Это можно сделать из настроек диспетчера устройств или загрузить и установить последние версии драйверов Windows 10, выполнив следующие действия:
- Щелкните правой кнопкой мыши Пуск
- Выберите диспетчер устройств
- Выберите ваше оборудование из списка результатов
- Разверните конкретную категорию, чтобы найти имя вашего устройства
- Щелкните правой кнопкой мыши ваше устройство
- Выберите Обновить драйвер
- Выберите Поиск автоматически для обновления программного обеспечения драйвера
Если Windows не находит новый драйвер, найдите его на веб-сайте производителя вашего устройства и следуйте инструкциям.
Если это не работает, попробуйте переустановить драйвер с помощью этого:
Диспетчер устройств> Щелкните правой кнопкой мыши Имя устройства> Удалить> Перезагрузить компьютер
Windows попытается переустановить драйвер для вас.
Звуковая система: создание звукового сигнала
Все звуки, которые слышим при нажатии клавиш на клавиатуре, создаются с помощью звуковой системы компьютера. Звуковая система состоит из различных компонентов, которые работают вместе для создания звукового сигнала.
Клавиатура, на которой мы нажимаем клавиши, отправляет сигнал компьютеру, чтобы тот понял, какую клавишу мы нажали. Когда компьютер получает этот сигнал, звуковая система начинает работать.
Одна из основных частей звуковой системы — звуковая карта. Звуковая карта — это аппаратное устройство, которое отвечает за воспроизведение звуков на компьютере. Она содержит аудио-кодек, который преобразует цифровой сигнал в аналоговый и отправляет его на динамики или наушники.
Кроме того, звуковая система включает звуковые драйверы. Драйверы — это программное обеспечение, которое позволяет операционной системе взаимодействовать со звуковой картой. Драйверы обрабатывают информацию о нажатии клавиш и передают звуковую информацию на звуковую карту для воспроизведения.
Важно отметить, что звуковая система может быть настроена пользователем. Вы можете изменить уровень громкости, настроить баланс между левым и правым динамиками, а также выбрать различные звуковые эффекты
В результате работы звуковой системы, когда нажимаем клавиши на клавиатуре, звуковая карта воспроизводит звуковой сигнал, который мы слышим. Это позволяет нам получать обратную связь от компьютера и удобно использовать клавиатуру.
| Компонент | Роль |
|---|---|
| Клавиатура | Отправляет сигнал компьютеру о нажатии клавиши |
| Звуковая карта | Преобразует цифровой сигнал в аналоговый и воспроизводит звук |
| Звуковые драйверы | Обрабатывают информацию о нажатии клавиш и передают звуковую информацию на звуковую карту |
Микропроцессор: важная роль в обработке данных
Микропроцессор состоит из множества маленьких электронных компонентов, таких как транзисторы и резисторы, которые совместно выполняют команды, определяющие его работу. Он имеет специальный набор инструкций, который ему необходимо выполнить, чтобы правильно обрабатывать данные.
Задача микропроцессора – принимать входные данные, обрабатывать их в соответствии с заданными алгоритмами и производить результаты вычислений или управляющие сигналы на основе этих данных. Этот процесс называется инструкционным циклом и происходит с огромной скоростью – миллионы команд в секунду.
Для обработки данных микропроцессор использует регистры – небольшие хранилища данных внутри самого процессора. Они позволяют временно сохранять значения, которые используются в ходе выполнения команд. Использование регистров снижает задержку при обращении к оперативной памяти и значительно повышает производительность.
Кроме того, микропроцессор может использовать различные арифметические и логические операции для обработки данных. Он может складывать, умножать, делить числа, сравнивать их и принимать решения на основе полученных результатов.
Микропроцессор выполняет все эти операции с помощью встроенных транзисторов, которые работают в режиме включено-выключено, создавая так называемые «логические единицы». Каждая логическая единица представляет собой бит информации, который может иметь два состояния – 0 или 1.
В итоге, микропроцессор является ключевым элементом в обработке данных. Он принимает входные сигналы, обрабатывает их в соответствии с заданными инструкциями и производит результаты. Чем быстрее и эффективнее микропроцессор работает, тем быстрее и эффективнее обрабатываются данные.
Подключение и передача данных: как клавиатура обменивается информацией с компьютером?
Для работы клавиатуры с компьютером необходимо ее правильно подключить и настроить. Клавиатура обычно подключается к компьютеру через USB-порт или порт PS/2. Это позволяет компьютеру и клавиатуре обмениваться информацией.
Когда пользователь нажимает клавишу на клавиатуре, происходит электрический контакт между соответствующими контактами клавиатуры. Затем клавиатура отправляет сигнал на компьютер, чтобы тот мог обработать нажатие клавиши. Клавиатура обычно использует протокол HID (Human Interface Device) для передачи данных компьютеру.
Передача данных между клавиатурой и компьютером происходит последовательно. Клавиатура отправляет байты данных, называемые скан-кодами, которые представляют нажатые клавиши. Компьютер интерпретирует скан-коды и выполняет соответствующие операции. Например, если пользователь нажал клавишу «A», клавиатура отправит скан-код этой клавиши, а компьютер распознает его как символ «A».
Клавиатура также может обмениваться информацией с компьютером о состоянии клавиш. Например, если пользователь нажал клавишу «Caps Lock», клавиатура отправит информацию о ее состоянии на компьютер. Компьютер может использовать эту информацию для изменения визуального отображения состояния клавиши.
Таким образом, подключение и передача данных между клавиатурой и компьютером осуществляются через электрический контакт и используются специальные протоколы. Это позволяет клавиатуре обмениваться информацией с компьютером и выполнять команды, вводимые пользователем.
Принцип работы мембранной клавиатуры
Верхний слой мембранной клавиатуры содержит прозрачные капсулы, которые содержат разные символы. Когда пользователь нажимает на клавишу, верхний слой мембраны сжимается, и проводящий слой, находящийся между слоями мембраны, замыкает контакт, создавая электрическую цепь.
Нижний слой мембранной клавиатуры также содержит проводящие капсулы, которые соответствуют символам на верхнем слое. Когда контакт замыкается, электрический сигнал переходит на нижний слой, который передает информацию о нажатии клавиши на компьютер или другое устройство.
Преимущество мембранной клавиатуры состоит в том, что она является более дешевой и тонкой по сравнению с другими типами клавиатур. Кроме того, мембранная клавиатура обладает хорошей защитой от пыли, грязи и жидкостей благодаря изоляционным свойствам между слоями мембраны.
Однако мембранная клавиатура может иметь некоторые недостатки. Например, некоторые пользователи могут считать ее менее удобной в использовании из-за отсутствия физической обратной связи при нажатии клавиш. Кроме того, из-за структуры мембранной клавиатуры, возможно нажатие нескольких клавиш одновременно (гостинг), что может привести к ошибкам во время набора текста.
В целом, принцип работы мембранной клавиатуры основан на замыкании проводящих слоев при нажатии клавиши, позволяя передавать сигналы о нажатии на компьютер. Это делает мембранную клавиатуру популярным и доступным выбором для многих пользователей.
Предназначение и устройство
Клавиатура относится к категории устройств ввода и предназначена для ввода в компьютер текста и числовой информации. Также она часто используется как устройство управления компьютером, хотя это, скорее, ее второстепенная роль.
Типичная клавиатура компьютера имеет набор клавиш, на которых изображены символы, включающие буквы, цифры, знаки препинания, а также условные знаки, обозначающие специальные операции. Помимо буквенных и цифровых клавиш на клавиатуре присутствует и ряд служебных клавиш. К числу последних относятся клавиши, предназначенные для редактирования текста, клавиши, ответственные за переключение режимов работы клавиатуры, функциональные клавиши, обычно использующиеся для управления компьютером, а также клавиши управления курсором. Как правило, клавиши, выполняющие схожие функции, на клавиатурах объединены в отдельные группы или блоки.
В современных клавиатурах обычно встречаются два типа основных блоков – это алфавитно-цифровой блок, расположенный в левой её части, и специализированный цифровой блок, имеющий в своем составе лишь цифровые клавиши. Данный блок, как правило, располагается в правой части клавиатуры, а его выключение и включение осуществляется при помощи специальной клавиши NumLock.
Отдельный небольшой блок составляют 4 клавиши управления курсором. Они могут использоваться как для перемещения собственно курсора, так и самого содержимого экрана. Для включения и выключения режима перемещения содержимого экрана служит специальная клавиша Scroll Lock. Кроме того, практически во всех клавиатурах в отдельный блок, располагающийся над основным алфавитно-цифровым блоком, выделены функциональные клавиши.
Расположение основных функциональных блоков клавиатуры
Первые клавиатуры для персональных компьютеров были, естественно, рассчитаны в основном на американских пользователей и поэтому имели лишь латинские буквы, а также служебные знаки. Впоследствии появились и те, которые были рассчитаны на два типа алфавита, например, на латиницу и кириллицу. Переключение между шрифтами осуществляется на клавиатуре при помощи специальной комбинации клавиш, которую обычно можно изменять программным путем. Также на клавиатуре присутствуют служебные клавиши, которые позволяют набирать символы в регистре прописных букв или вводить знаки препинания.
Одной из интересных особенностей современных клавиатур является их способность управлять поведением операционной системы и «железа» компьютера, например, способность осуществлять выключение и включение компьютера без использования кнопкой питания. Однако, как правило, выключение или включение компьютера может осуществляться лишь в тех операционных системах, где поддерживается данная возможность.
Несмотря на то, что большинство клавиатур относятся к числу неприхотливых устройств, тем не менее, для оптимизации их работы порой требуется настройка. Настройка клавиатуры обычно производится при помощи программных средств операционной системы, например, в ОС Windows они располагаются в «Панели управления».
Как выделить текст без мыши на ноутбуке
Рассмотрим варианты с выделение с помощью комбинаций клавиш и тачпада. Оба рассмотренных варианта можно и нужно комбинировать между собой для увеличения эффективности работы.
Вариант 1: Сочетание клавиш на клавиатуре
Существует несколько комбинаций клавиш, позволяющих выделять контент без использования мыши и тачпада. Рассмотрим несколько сценариев их использования.
Выделение всего текста
Здесь все просто, так как используется одна комбинация клавиш — Ctrl+A. Выделение происходит вне зависимости от местоположения курсора на странице документа. Главное преимущество этой комбинации клавиш является ее же главным недостатком — выделение происходит всего содержимого документа. Если вы пытаетесь выделить что-то на сайте, то помимо текста статьи может быть выделено много лишних элементов — комментарии пользователей, текст кнопкой, блоки с рекламой и т.д. Данное сочетание клавиш лучше использовать в том случае, когда нужно выделить весь документ или большую его часть.
Выделение отдельных отрывков
Это уже более распространенный и приближенный к реальности вариант выделения текста. Для начала вам нужно будет расположить курсор в начале выделяемого фрагмента. Чтобы сделать это можно воспользоваться следующими клавишами и их сочетаниями:
- Page Up — переносит курсор в самое начало документа;
- Page Down — переносит курсор в самый конец документа;
- Home — перенос курсора в начало той строки, на которой он находится в данный момент;
- End — перенос курсора в конец текущей строки;
- Клавиши со стрелками — перенос курсора на один символ влево или вправо. Стрелки вверх и вниз переносят курсор на строку вверх или вниз;
- Ctrl+клавиши со стрелками — позволяют перемещать курсор на слово влево или вправо или на абзац вверх или вниз.
Расположив курсор в нужном месте документа, начните выделение с помощью следующих сочетаний клавиш:
- Shift + стрелка влево или вправо — выделяет по одной букве вперед или назад;
- Shift + Ctrl + стрелка вправо или влево — выделяет слово вперед или назад от местоположения курсора.
- Shift + стрелка вверх или вниз — выделят полностью строку сверху или снизу от курсора;
- Shift + Ctrl + стрелка вверх или вниз — выделяет полностью абзац сверху или снизу от расположения курсора.
Также для выделения целой страницы можно использовать сочетание клавиш Shift + Page Up (выделить страницу сверху от курсора) и Shift + Page Down (выделить страницу снизу от курсора). Здесь стоит заметить, что система считает страницей ту часть контента, которая помещается в данный момент на экране.
Вариант 2: Использовать тачпад
Тачпад — сенсорная панель, находящаяся под клавиатурой ноутбука и выполняющая роль мыши. Кому-то выделение текста с их помощью может показаться неудобным, но на самом деле к этому просто требуется привыкнуть. Например, в современных операционных системах заложены специальные жесты для более удобной работы с тачпадом. Для еще большего уровня комфорта можно использовать рассмотренные выше варианты сочетания клавиш.
Дальше пошагово разберемся как работать с тачпадом:
- Для начала вам нужно прокрутить страницу до нужного фрагмента текста. Перемещаться по странице можно с помощью жеста двумя пальцами по тачпаду вверх или вниз. В таком случае перемещение будет происходить по аналогии с прокруткой колесика мыши.
- Если вам требуется ускорить прокрутку страницы, то используйте клавиши Page Up, Page Down. В таком случае вы за раз будете пролистывать целые страницы.
- Подведите курсор к нужному месту, откуда вы планируете начать выделение. Кликните по этому месту, чтобы установить там курсор.
- Зажмите панель одним пальцем и начните выделение. Чтобы передвигать выделение в нужную сторону просто двигайте пальцем влево, вправо, вверх или вниз. Для ускорения процесса можно пользоваться клавишами со стрелками, Page Up / Down, Home, End.
Как видите, процесс выделение текста на ноутбуках без использования компьютерной мыши достаточно прост. Если приноровиться, то вам, возможно, будет удобнее работать с текстом на ноутбуке и без помощи мыши.
Физическое описание клавиатуры
Современные компьютерные клавиатуры были созданы по образцу классических пишущих машинок и до сих пор очень похожи на них. Многие раскладки клавиатуры доступны по всему миру (например, Dvorak и JCUKEN), но большинство англоязычных клавиатур относятся к типу QWERTY. Другие языки имеют другие форматы по умолчанию, например QWERTZ для немецкого и AZERT для французского.
На большинстве клавиатур есть цифры, буквы, символы, клавиши со стрелками и т. д., но некоторые из них также имеют цифровую клавиатуру, дополнительные функции, такие как регулировка громкости, кнопки для выключения питания или перевода устройства в спящий режим, специальные программируемые клавиши быстрого доступа, клавиши, которые загораются при нажатии, или даже встроенную мышь с трекболом, предназначенную для облегчения работы. способ использовать как клавиатуру, так и мышь, не отрывая руки от клавиатуры.
Полезные советы для работы с цифровой клавиатурой на Arduino
Вот несколько полезных советов, которые помогут вам работать с цифровой клавиатурой на Arduino:
1. Подключение клавиатуры
Убедитесь, что вы правильно подключили клавиатуру к плате Arduino. Обычно клавиатура подключается с помощью провода, благодаря которому она может быть подключена к цифровым контактам платы Arduino.
2. Использование библиотеки
Для работы с цифровой клавиатурой на Arduino вам может понадобиться использование дополнительной библиотеки. Некоторые популярные библиотеки для работы с клавиатурами включают Keypad и Adafruit_CircuitPlayground.
3. Определение клавиш
Перед началом работы с клавиатурой важно определить клавиши, которые вы хотите использовать. Клавиатуры могут иметь различное количество клавиш и различные логические значения для каждой клавиши
Определите их, чтобы понимать, какую клавишу нажал пользователь.
4. Работа с массивами
Часто для хранения значений с клавиатуры используются массивы. Создайте массив, который будет содержать значения для каждой клавиши на клавиатуре, и используйте его для обработки пользовательского ввода.
5. Использование функций
Для удобства работы с клавиатурой, вы можете создать функции, которые будут выполнять определенные действия при нажатии определенных клавиш. Например, вы можете создать функцию, которая будет выводить введенные числа на серийный монитор или выполнять определенные действия, если нажата конкретная команда.
6. Обработка множественных нажатий
Некоторые клавиатуры могут поддерживать множественные нажатия клавиш. Это означает, что пользователь может нажимать несколько клавиш одновременно. Учтите эту особенность при разработке вашего кода и обработках нажатий.
7. Отладка кода
При разработке кода для работы с цифровой клавиатурой полезно отслеживать значения клавиш и проверять правильность работы кода. Используйте серийный монитор Arduino для вывода значений и отображения информации о нажатых клавишах и их логических значениях.
Следуя этим полезным советам, вы сможете улучшить свои навыки работы с цифровыми клавиатурами на Arduino и создавать удобные и функциональные проекты.
Специальные клавиши на клавиатуре ноутбука
1. Fn-клавиша — эта клавиша находится на нижней части клавиатуры и используется для активации функциональных клавиш, которые находятся на верхней части клавиатуры. Нажатие на клавишу Fn в сочетании с другой клавишей позволяет использовать дополнительные функции, такие как изменение громкости, яркости экрана или отключение/включение Wi-Fi.
2. Клавиши громкости и звука — эти клавиши находятся на верхней части клавиатуры и используются для регулировки громкости звука. Клавиши громкости позволяют увеличивать или уменьшать громкость звука, а клавиши звука (обычно изображены значком динамика) позволяют отключить или включить звук.
3. Клавиша Print Screen (PrtSc) — эта клавиша находится в верхней части клавиатуры и используется для создания скриншота экрана. При нажатии на клавишу Print Screen текущий вид экрана будет сохранен в буфер обмена, и вы сможете вставить его в программу редактирования изображений или документ.
4. Клавиши яркости экрана — некоторые ноутбуки имеют клавиши для регулировки яркости экрана. Эти клавиши позволяют увеличивать или уменьшать яркость отображения на экране ноутбука.
5. Клавиша Wi-Fi — на некоторых ноутбуках присутствует специальная клавиша Wi-Fi, которая позволяет включать или отключать беспроводное подключение.
6. Клавиша выключения питания — эта клавиша используется для выключения питания ноутбука. Обычно она находится рядом с клавишей включения/выключения.
Это лишь некоторые из специальных клавиш, которые могут присутствовать на клавиатуре ноутбука. Каждый производитель может добавить свои уникальные специальные клавиши, которые выполняют определенные функции. Знание этих клавиш позволит вам полноценно использовать потенциал вашей клавиатуры ноутбука.
Раскладки клавиатуры
Одной из самых распространенных является QWERTY-раскладка, которая названа так из-за первых шести букв верхнего ряда клавиш. В этой раскладке большинство символов и букв расположено на удобном для печати расстоянии, что делает ее популярной во многих странах, в том числе и в России.
Другой распространенной раскладкой является AZERTY, которая используется во франкоязычных странах. В этой раскладке буквы Q и A поменяны местами по сравнению с QWERTY, чтобы упростить набор французских символов.
Также существуют раскладки, специфичные для определенных языков, например, русская раскладка клавиатуры. В ней буквы и символы русского алфавита размещены на клавишах в соответствии с русской транслитерацией.
Кроме того, современные ноутбуки имеют возможность переключаться между различными раскладками. Это особенно удобно для мультиязычных пользователей, которым нужно печатать на разных языках.








![Как исправить звуковой сигнал клавиатуры при наборе [быстрое руководство]](http://mtrufa.ru/wp-content/uploads/7/1/b/71b5e07fd0cc04c32061bb7f1c750ecd.jpeg)





![Как исправить звуковой сигнал клавиатуры при наборе [быстрое руководство]](http://mtrufa.ru/wp-content/uploads/7/f/9/7f9652650ae123d68ed6c422dc55f033.png)
![Клавиатура издает звуковой сигнал при нажатии [fix]](http://mtrufa.ru/wp-content/uploads/f/4/9/f495cdd664e750b1e6f403afe594b3ab.png)






![Клавиатура издает звуковой сигнал при нажатии [fix] - vgev](http://mtrufa.ru/wp-content/uploads/2/f/c/2fc5ad82a3c6a917ffcb56ee3356871b.png)





![Как исправить гудок клавиатуры при наборе текста [краткое руководство] - исправлять 2024](http://mtrufa.ru/wp-content/uploads/9/3/8/938d231319f62336750acfb37c4bf6d9.gif)