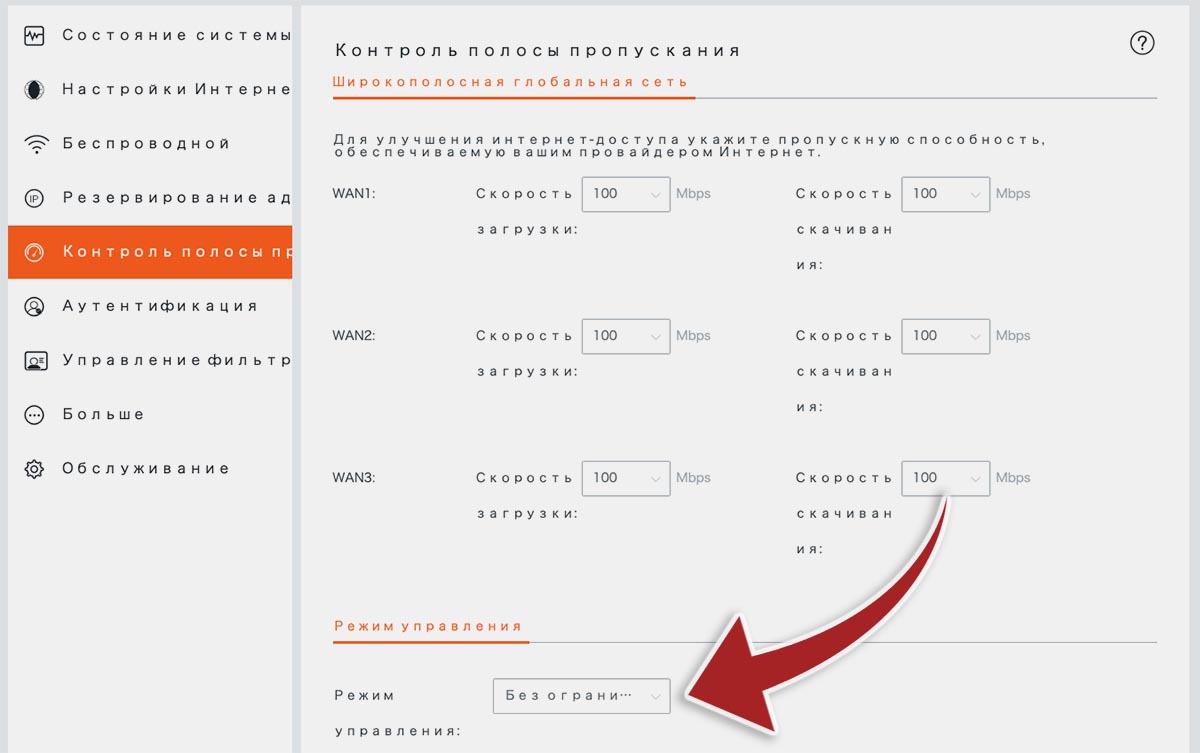Microsoft Windows
Windows 10
Очистка кеша DNS в Windows 10 — очень простой процесс. Из-за разрешений безопасности системы вы должны убедиться, что вы запускаете командную строку от имени администратора.
- Убедитесь, что вы на рабочем столе Windows 10.
- Щелкните правой кнопкой мыши меню «Пуск» и выберите в меню Command Prompt (Admin)
- Введите команду ipconfig /flushdns
Windows 8 / Windows 8.1
Очистка кеша DNS в Windows 8 и Windows 8.1 — очень простой процесс. Из-за разрешений безопасности системы вы должны убедиться, что вы запускаете командную строку от имени администратора.
- Убедитесь, что вы находитесь на начальном экране Windows 8.
- Просто введите cmd , и справа появится панель поиска Windows с результатами поиска.
- Щелкните правой кнопкой мыши Command Prompt и выберите Запуск от имени администратора
- введите команду ipconfig /flushdns
Windows Vista / Windows 7
Очистка DNS в более новых версиях Windows почти так же проста, как и в более ранних версиях, но из-за дополнений безопасности Microsoft вы должны запустить командную строку с правами администратора.
Примечание. Также можно ввести cmd в поле поиска в меню «Пуск» Windows Vista / Windows 7, а затем щелкнуть правой кнопкой мыши результат cmd.exe вместо необходимости переходить по различным подпунктам, меню.
Windows 98/NT/2000/XP
Очистка DNS в Windows — это простой процесс, ниже описаны шаги, которые необходимо выполнить, если вы хотите очистить кэш DNS.
- Откройте командную строку (Пуск> Выполнить> cmd.exe > ОК).
- Введите команду ipconfig /flushdns
Как удалить временные файлы и кэш роутера вручную
Если у вас возникают проблемы с доступом к интернету или скорость работы вашего роутера заметно снизилась, возможно, его кэш или временные файлы заполнены и требуют очистки. Это можно сделать вручную, применяя следующие простые действия:
1. Зайдите в веб-интерфейс роутера
Откройте веб-браузер и введите IP-адрес вашего роутера в адресной строке. Этот адрес обычно указан в документации или на задней панели роутера. После ввода IP-адреса нажмите клавишу Enter и вы должны увидеть страницу входа в веб-интерфейс роутера.
2. Войдите в веб-интерфейс роутера
Введите свои учетные данные, чтобы войти в веб-интерфейс роутера. Обычно требуется вводить имя пользователя и пароль, но если вы не настраивали эти данные, воспользуйтесь значениями по умолчанию (обычно это admin или admin в качестве имени пользователя и пароля).
3. Найдите настройки очистки кэша или временных файлов
В веб-интерфейсе роутера найдите раздел настроек, связанных с кэшем или временными файлами. Обычно он называется «Maintenance» или «System Tools», но может отличаться в зависимости от модели и производителя роутера.
4. Выберите опцию очистки кэша или временных файлов
После того как вы найдете соответствующий раздел настроек, выберите опцию очистки кэша или временных файлов. В некоторых случаях это может быть кнопка, которую нужно нажать, а в других — флажок, который нужно установить. Прочитайте инструкции роутера или обратитесь к документации производителя для уточнения процесса очистки.
5. Подтвердите удаление кэша или временных файлов
После выбора опции очистки кэша или временных файлов вам может потребоваться подтвердить свое действие. Обычно это делается нажатием кнопки «ОК» или «Подтвердить». После подтверждения процесс очистки начнется и может занять некоторое время в зависимости от объема данных, которые нужно удалить.
Обратите внимание, что процесс очистки кэша и временных файлов может привести к временным изменениям в настройках роутера, поэтому рекомендуется сохранить необходимые настройки перед очисткой и затем восстановить их после завершения процесса. Следуя этим простым действиям, вы сможете очистить кэш и временные файлы вашего роутера, что может улучшить его работу и повысить скорость интернет-соединения
Следуя этим простым действиям, вы сможете очистить кэш и временные файлы вашего роутера, что может улучшить его работу и повысить скорость интернет-соединения.
Очистка истории Wi-Fi – важно ли это?
Если вы параноик, вы, вероятно, знаете, что хакеры активно добывают данные для всех типов незаконной деятельности. Например, они могут использовать ваши данные для слежки, покупок и перенаправления на другие сервера.
История вашего роутера содержит конфиденциальную информацию обо всех посещаемых вами веб-сайтах и времени, проведенном на каждом из них. Кроме того, все электронные письма, сообщения, чаты и т.д. также могут храниться в его журналах. Хакеры и правоохранительные органы могут получить доступ к этим журналам.
Поэтому сохранение конфиденциальности является хорошей практикой. Кроме того, очистка истории Wi-Fi роутера гарантирует, что все ваши данные будут защищены и не попадут в чужие руки. Наконец, вы также можете скрыть свою историю Wi-Fi от своего интернет-провайдера и сторонних веб-сайтов.
Используйте административную панель роутера для проверки кэша
Если вы хотите очистить кэш своего роутера и улучшить интернет-соединение, можно воспользоваться административной панелью роутера. Это позволит вам проверить текущий статус и наличие накопленных данных в кэше.
Чтобы получить доступ к административной панели, откройте веб-браузер и введите IP-адрес роутера в адресную строку. Обычно IP-адрес указан на самом роутере или в руководстве по эксплуатации. После этого вы будете перенаправлены на страницу входа в административную панель роутера.
Далее следуйте инструкциям и введите ваше имя пользователя и пароль, чтобы получить доступ к административной панели. Если вы не уверены, что у вас есть доступные учетные данные, проверьте документацию или свяжитесь с вашим провайдером интернет-услуг.
После успешного входа в административную панель роутера, вы должны найти соответствующий раздел, в котором можно проверить кэш. Обычно это может быть что-то вроде «системные настройки», «диагностика» или «статус». Он может быть размещен в меню роутера или на главной странице административной панели.
После того как вы найдете раздел, проверьте наличие опции «очистить кэш» или подобный пункт меню. Щелкните на нем, чтобы начать процесс очистки кэша
Обратите внимание, что некоторые роутеры могут требовать подтверждения перед удалением кэша, поэтому будьте внимательны
Когда процесс очистки кэша завершится, вы можете перезагрузить роутер, чтобы убедиться, что изменения вступили в силу. Это можно сделать, выбрав соответствующий пункт меню или отключив питание на некоторое время.
Использование административной панели роутера для проверки кэша может помочь вам улучшить интернет-соединение и повысить его производительность. Не забывайте регулярно проверять и очищать кэш роутера, особенно если вы замечаете проблемы с соединением или замедление работы сети.
Как правильно очистить кэш роутера
1. Перезагрузка роутера
Первым и наиболее простым способом очистки кэша роутера является просто его перезагрузка. Для этого вы можете воспользоваться физической кнопкой на задней панели роутера или через интерфейс управления роутером.
2. Очистка кэша через веб-интерфейс
Большинство современных роутеров предоставляют веб-интерфейс, который позволяет управлять различными настройками роутера, включая очистку кэша. Для этого вы можете выполнить следующие шаги:
- Откройте веб-браузер и введите IP-адрес вашего роутера.
- Войдите в настройки роутера, введя логин и пароль.
- Найдите раздел, отвечающий за очистку кэша (обычно называется «Система» или «Настройки»).
- Выберите опцию «Очистить кэш» или подобную ей.
- Подтвердите действие и дождитесь завершения процесса очистки кэша.
3. Сброс настроек роутера
Если перезагрузка и очистка кэша не приводят к улучшению работы роутера, вы можете попробовать выполнить сброс настроек роутера
Обратите внимание: сброс настроек удалит все пользовательские настройки, поэтому убедитесь, что у вас есть копия важных данных
Для сброса настроек роутера выполните следующие действия:
- Найдите кнопку для сброса настроек на задней панели роутера.
- Используйте острую точку или штырек, чтобы нажать и удерживать кнопку сброса в течение нескольких секунд.
- Подождите, пока светодиодные индикаторы на роутере начнут мигать, что указывает на сброс настроек.
- После сброса настроек роутер перезагрузится и вернется к заводским настройкам.
Важно: после сброса настроек роутера, вам потребуется повторно ввести все настройки для подключения к вашей сети интернет. Следуя этим рекомендациям, вы сможете правильно очистить кэш роутера и улучшить его работу
Помните, что очистка кэша роутера является регулярной процедурой, которую следует выполнять по мере необходимости для поддержания качества связи и оптимальной производительности вашей сети
Следуя этим рекомендациям, вы сможете правильно очистить кэш роутера и улучшить его работу. Помните, что очистка кэша роутера является регулярной процедурой, которую следует выполнять по мере необходимости для поддержания качества связи и оптимальной производительности вашей сети.
Принцип работы маршрутизаторов
Определение 1
Маршрутизатор – это устройство, пересылающее пакеты между различными сегментами сети на основе таблицы и правил маршрутизации.
Основы маршрутизации были заложены британским инженером Дональдом Дэвисом в 1966 году во время конструирования сети NPL. Первым маршрутизатором был мини-компьютер Honeywell DDP-516, который был дополнен внешним интерфейсом связи. Некоторые коммутирующие функции выполнялись программным обеспечением. Спустя некоторое время роль коммутатора отдали компьютеру Honeywell 316, который не обладал особой защитой.
Маршрутизатор способен связывать сети разного рода и различных структур. Чтобы принять решение о пересылке пакетов применяется информация о топологии сети, а также определенные правила, заданные администратором. Маршрутизаторы работают на третьем уровне сетевой модели OSI, в отличии от коммутаторов и концентраторов, работающих на втором и первом уровне модели OSI.
Статья: Маршрутизаторы
Найди решение своей задачи среди 1 000 000 ответов
Определение 2
Сетевой коммутатор – это устройство, которое предназначено для соединения нескольких узлов компьютерной сети в пределах одного или нескольких сегментов сети.
Как правило, маршрутизаторы используют адрес получателя, указанный в заголовке пакета, а по таблице маршрутизации определяет путь, по которому передается информация. В том случае, когда в таблице маршрутизации нет описанного маршрута, пакет отбрасывается. Существуют другие способы для определения маршрута пересылки пакетов, например, когда используются адреса отправителей, используемые протоколы верхних уровней и прочая информация, которая содержится в заголовках пакетов сетевого уровня. Иногда маршрутизаторы осуществляют трансляцию адресов получателя и отправителя, фильтрацию транзитного потока информации на основе определенных правил для ограничения доступа, шифрование, расшифровку и т. п.
Как работает Wi-Fi
Wi-Fi передаёт данные от одного устройства к другому с помощью радиоволн в определённом частотном диапазоне — 2,4, 5 или 6 ГГц.
Для создания сети обычно используют роутеры или маршрутизаторы с беспроводными адаптерами. Их главное различие заключается в способе подключения к кабелю интернет-провайдера: роутер — напрямую, маршрутизатор — через модем.
На любом из этих устройств есть антенны для передачи сигнала. Они могут находиться внутри корпуса модема или маршрутизатора, а могут быть внешними. В последнем случае антенны можно направлять в сторону подключаемых устройств для улучшения сигнала.
На устройстве-получателе, например ноутбуке или смартфоне, тоже есть антенна, которая обычно находится внутри корпуса. Её размер и форма зависят от конкретного гаджета.
Если говорить просто, то передача данных с помощью Wi-Fi работает следующим образом:
- На антенны роутера или маршрутизатора подаётся ток, который используется для генерации радиоволн.
- Здесь происходит модулирование сигнала. Это означает, что его характеристики, такие как амплитуда, частота или фаза, изменяются в соответствии с битами информации, которые требуется передать. Модуляция «упаковывает» передаваемые данные (набор нулей и единиц) в форму радиоволны, пригодную для беспроводной передачи.
- На компьютере или другом гаджете приёмник демодулирует сигнал, переводя радиоволну в исходные данные, то есть в набор нулей и единиц, с которыми способны работать устройства.
Радиосигналы проходят через стены и другие преграды — это обеспечивает связь внутри помещений и на небольших расстояниях. Общая зона покрытия Wi-Fi — несколько десятков метров внутри зданий и около 100 метров у уличных точек доступа. Она зависит от мощности роутера, диапазона частот и версии стандарта. Стены, мебель, металлические объекты и другие препятствия уменьшают зону покрытия.
Для беспроводной связи используются радиоволны в диапазоне частот 2,4, 5 и 6 ГГц. Внутри диапазона есть отдельные каналы для подключения:
- Для Wi-Fi с частотой 2,4 ГГц используется три непересекающихся канала с шириной 20 МГц каждый.
- Для частоты 5 ГГц используются 33 канала, 19 из которых не пересекаются. При этом каналы имеют ширину 40 МГц, то есть в два раза больше, чем у Wi-Fi с частотой 2,4.
- Для стандарта с частотой 6 ГГц используется уже 59 каналов различной ширины. В нём появляются 14 дополнительных каналов шириной 80 МГц и семь дополнительных каналов шириной 160 МГц.
Звучит сложно, но здесь работает простое правило: чем больше непересекающихся каналов и чем больше их ширина, тем меньше помех будет возникать из-за одновременной работы нескольких сетей. Поэтому в многоквартирных домах или в бизнес-центрах, где одновременно существуют десятки или сотни беспроводных сетей, лучше использовать Wi-Fi с частотой 5 ГГц, а не 2,4 ГГц. В последнем случае они будут пересекаться, снижая стабильность друг друга.
Для безопасности передачи данных по Wi-Fi используются различные методы шифрования, например WPA (Wi-Fi Protected Access) и WPA2. Это стандарты безопасности, которые защищают беспроводные сети от взлома.
Следуйте инструкциям производителя для очистки кэша роутера
Если у вас возникают проблемы с интернет-соединением, стоит попробовать очистить кэш своего роутера. Это может помочь улучшить скорость и стабильность вашей сети
Однако прежде чем выполнять очистку кэша, важно убедиться, что вы следуете инструкциям производителя. Каждая модель роутера может иметь свои особенности и требования
Шаг 1: Проверьте руководство пользователя к вашему роутеру или сайт производителя, чтобы найти инструкции по очистке кэша. Обычно эта информация доступна в разделе «Настройки» или «Администрирование» роутера.
Шаг 2: Если вы не можете найти инструкции, попробуйте выполнить следующие общие шаги. Для начала, откройте веб-браузер и введите IP-адрес вашего роутера в адресной строке. Обычно это 192.168.0.1 или 192.168.1.1. Если эти адреса не подходят, советуем обратиться к руководству пользователя или сайту производителя.
Шаг 3: После ввода IP-адреса вы должны увидеть страницу администрирования вашего роутера. Вам может потребоваться ввести имя пользователя и пароль. Если вы не знаете эти данные, они обычно указаны на задней панели роутера или в руководстве пользователя. Если вы всё равно не можете найти эти данные, обратитесь за помощью к вашему интернет-провайдеру.
Шаг 4: Как только вы вошли в систему администрирования роутера, найдите раздел, отвечающий за очистку кэша. Название и расположение этого раздела могут различаться в зависимости от модели роутера. Обычно он находится в меню «Настройки» или «Сервис».
Шаг 5: Внимательно прочитайте инструкции, чтобы узнать, каким образом выполнить очистку кэша. Обычно достаточно нажать кнопку «Очистить кэш» или «Очистить DNS-кэш». При этом ваш роутер может перезагрузиться или потребоваться подтверждение.
Шаг 6: После очистки кэша рекомендуется провести перезагрузку роутера. Для этого, просто отключите его от электропитания на несколько секунд, а затем включите обратно. Это поможет установить обновления и восстановить оптимальную работу устройства.
После выполнения всех указанных шагов, кэш вашего роутера должен быть успешно очищен. Улучшение скорости и стабильности интернет-соединения может быть заметно незамедлительно, но в некоторых случаях может потребоваться некоторое время для восстановления наилучшей производительности. Если после очистки кэша ваша сеть продолжает испытывать проблемы, рекомендуется связаться с вашим интернет-провайдером для получения дальнейшей помощи.
Очистить кэш DNS на Mac
Пользователям Mac необходимо выполнить быструю команду терминала, чтобы очистить кеш DNS, но эта команда зависит от вашей версии macOS. Сначала нажмите Command + Space, чтобы открыть Spotlight, и найдите «Терминал». Нажмите Enter, чтобы открыть его.
В большинстве современных версий macOS — от OS X Lion до macOS Big Sur — используется следующая команда. Введите его в терминал и нажмите Enter:
sudo dscacheutil -flushcache;sudo killall -HUP mDNSResponder
Если вы используете OS X 10.10.1, 10.10.2 или 10.10.3, вместо этого вам потребуется выполнить эту команду:
sudo discoveryutil udnsflushcaches;sudo discoveryutil mdnsflushcaches
Вы не увидите сообщение об успешном выполнении ни одной из команд, но вы можете проверить проблемный веб-сайт и посмотреть, устранена ли проблема. Если нет, вам придется попробовать другие шаги по устранению неполадок.
Нравится то, что вы читаете?
Подпишитесь на информационный бюллетень с советами и рекомендациями, чтобы получить советы экспертов, чтобы максимально эффективно использовать свои технологии.
Этот информационный бюллетень может содержать рекламу, предложения или партнерские ссылки. Подписка на информационный бюллетень означает ваше согласие с нашими Условиями использования и Политикой конфиденциальности. Вы можете отказаться от подписки на информационные бюллетени в любое время.
-
Ralink rt3290 bluetooth 01 что это такое
-
Как заблокировать веб-сайт на маршрутизаторе
-
Обзор Bluetooth-модуля Baseus
-
Flyingbear ghost 5 Wi-Fi не подключается
- Как отключить гостевую сеть в роутере Alcatel
Шифрование информации
В современном цифровом мире шифрование играет важную роль в обеспечении безопасности информации. Оно используется для защиты конфиденциальных данных, таких как пароли, кредитные карты, личная переписка и другие секретные сведения.
Шифрование может проводиться на разных уровнях, в том числе на уровне соединения сетевых устройств, таких как роутеры. Если ваш роутер поддерживает шифрование, вы можете установить пароль и защитить свою сеть от несанкционированного доступа.
Современные роутеры TP-Link предлагают различные варианты шифрования, такие как WPA2, WPA и WEP. WPA2 считается наиболее безопасным и рекомендуется для использования. Чтобы установить шифрование и защитить свою сеть, вам следует зайти в настройки роутера и выбрать соответствующий режим шифрования.
Помимо защиты от несанкционированного доступа, шифрование также помогает предотвратить атаки типа «Man-in-the-Middle». Это атаки, при которых злоумышленник перехватывает передаваемую информацию и может изменять её или получать доступ к конфиденциальным данным.
Шифрование информации является одним из основных инструментов для обеспечения безопасности в сети
Поэтому важно использовать шифрование на всех уровнях связи, начиная от роутера и заканчивая конечными устройствами, чтобы защитить свои данные от несанкционированного доступа и сохранить их конфиденциальность
Ноутбук в качестве роутера
Также следует отметить, что некоторые современные ноутбуки сами могут выполнять функцию роутера, раздающего Интернет посредством Wi-Fi.
Если пользователь является обладателем такого компьютера, то он может не приобретать роутер, а подключить свой ноутбук напрямую к проводу, идущему от оборудования провайдера, а затем включить на своем ноутбуке функцию роутера. Соответственно, остальные устройства пользователя будет получать доступ к Интернету, подключаясь к ноутбуку с раздачей Wi-Fi сигнала.
Можно также использовать:
Роутер – это важное устройство в сети Интернет. Он подключается к оборудованию провайдера посредством проводного или беспроводного соединения
И затем с его помощью конечные устройства (компьютеры, ноутбуки, нетбуки, планшеты, смартфоны, другие гаджеты) получают доступ к Интернету. Глобальная сеть становится доступной для работы, развлечения, отдыха, досуга, связи, коммуникации, обучения и прочее.
Ускорение работы сети и устранение проблем
Правильное функционирование домашней сети играет важную роль в обеспечении стабильного и быстрого интернет-соединения. Однако, иногда возникают проблемы, которые могут замедлить работу сети или вызвать сбои в подключении. В данном разделе мы рассмотрим несколько методов ускорения работы сети и устранения возможных проблем.
1. Проверка скорости интернет-соединения
Первым шагом в устранении проблем с сетью является проверка скорости интернет-соединения. Существуют специализированные онлайн-сервисы, которые могут оценить скорость загрузки и выгрузки данных. Если скорость соединения сильно отличается от заявленной или намного ниже ожидаемой, это может свидетельствовать о проблемах с вашим провайдером интернета.
2. Перезагрузка роутера
Одним из самых простых способов устранения проблем с сетью является перезагрузка роутера. Для этого можно просто отключить его от электропитания на несколько секунд, а затем повторно включить. Это позволит освободить память роутера и возможно устранить временные сбои в работе.
3. Обновление прошивки роутера
Прошивка роутера — это программное обеспечение, которое определяет его функциональность и работу. Регулярное обновление прошивки может улучшить стабильность работы роутера и исправить возможные ошибки. Чтобы обновить прошивку на роутере, обратитесь к руководству пользователя или свяжитесь с производителем.
4. Проверка наличия вирусов в сети
Наличие вирусов в сети может негативно отразиться на ее работе и привести к снижению скорости интернет-соединения. Рекомендуется регулярно проверять компьютеры и другие устройства в вашей сети на наличие вредоносного программного обеспечения с помощью антивирусного программного обеспечения.
5. Подключение по проводу
Если вы испытываете проблемы с Wi-Fi соединением, попробуйте подключить устройство напрямую к роутеру с помощью провода Ethernet. Это позволит исключить возможные проблемы с беспроводным соединением и увеличит скорость подключения.
6. Оптимизация Wi-Fi сети
Чтобы улучшить работу Wi-Fi сети, вы можете рассмотреть следующие методы:
- Разместите роутер в центре дома, чтобы обеспечить равномерное покрытие сигнала;
- Установите роутер на оптимальной высоте, чтобы избежать преград и помех;
- Измените канал Wi-Fi на менее загруженный, если вы замечаете снижение скорости;
- Установите усилитель сигнала или репитер Wi-Fi, если у вас большой дом или много помещений.
7. Подключение кабельной сети
Если у вас имеется доступ к кабельной сети, рассмотрите возможность подключения кабельным интернетом. Кабельное соединение обычно предоставляет более стабильное и быстрое интернет-соединение, чем Wi-Fi.
Следуя этим рекомендациям, вы сможете ускорить работу сети и устранить возможные проблемы с интернет-соединением. Если необходимо, обратитесь к профессионалам или вашему провайдеру интернета для получения дополнительной помощи.
Автоматическое переключение основного интернет-соединения на резервное
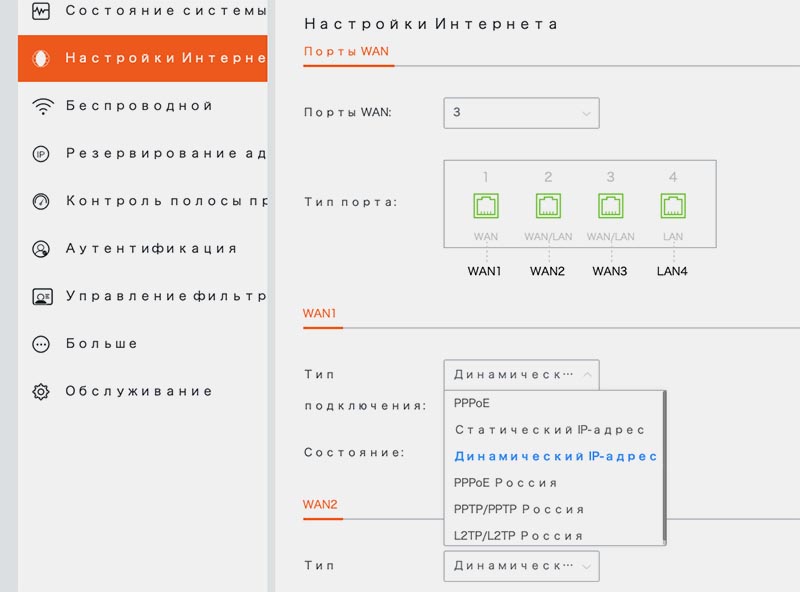 Гибкие настройки для каждого типа подключения
Гибкие настройки для каждого типа подключения
Есть несколько причин для подключения сразу двух или трех интернет-провайдеров в доме. Самым очевидным решением является получение более стабильного интернет-подключения на случай отказа любого из каналов. Я и сам долгое время использовал пару роутеров на случай отказа одного из провайдеров. Вот только в подобном случае приходилось вручную переподключаться ко второй точке доступа, когда пропадал интернет у первой.
Происходило это не так часто, но необходимость перевыбирать роутер в настройках каждого компьютера, смартфона, планшета или ТВ-приставки периодически напрягала.
С Multi-WAN роутером все гораздо проще. Просто подключаем два или три провайдера, а маршрутизатор сам будет распределять сетевую нагрузку. Если один из каналов отключится, запросы будут направлены по одному или двум оставшимся. Возобновление связи с пропавшим каналом произойдет автоматически.
Никаких премудростей или настроек с данным маршрутизатором делать не пришлось, все работает из коробки. Вы даже не будете знать, когда пропало подключение одного из провайдеров и когда оно возобновилось.
Объединение скорости нескольких провайдеров
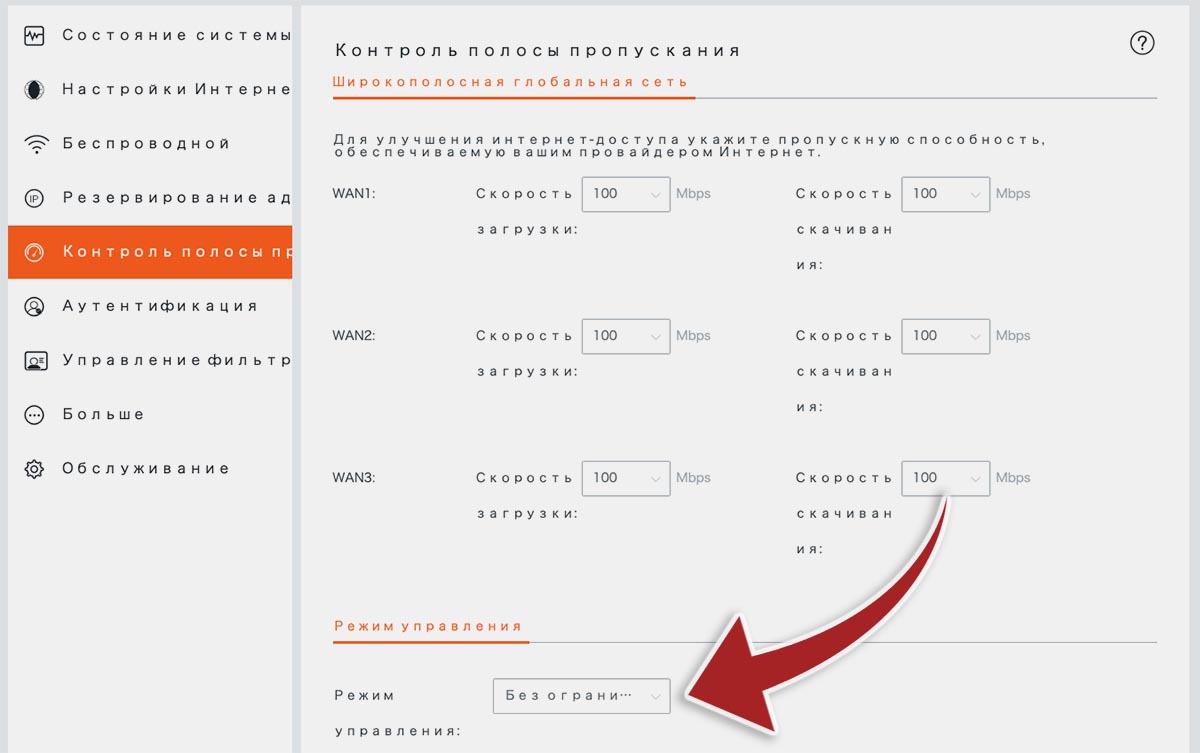
Вторым кейсом для использования Multi-WAN роутера является объединение скоростей подключения к интернету.
К сожалению, гигабитный интернет до сих пор предлагают не все провайдеры. Иногда высокие скорости доступны лишь в недавно построенных многоэтажных «человейниках», а малоквартирное жилье провайдеры ограничивают медленными тарифами и отказываются модернизировать устаревшее оборудование.
Аналогичная ситуация и в частном секторе. Тянуть сетевой кабель ради небольшой группы абонентов никто не хочет. Приходится подключать мобильный интернет с не самой высокой скоростью передачи данных.
С Multi-WAN роутером можно запросто объединить два или даже три подключения, чтобы получить более высокую скорость.
В случае с роутером Tenda W15E пришлось поменять лишь один параметр в настройках. В разделе Контроль полосы пропускания нужно изменить значение параметра Режим управления с Авто на Без ограничений.
После перезагрузки роутера скорость подключения будет суммироваться с двух или трех доступных каналов.
У меня к моменту доставки роутера как раз случайно (почти) оказалось в наличии три сетевых подключения от разных провайдеров. Каждый с заявленным тарифом в 100 Мбит/c дневное время буднего дня выдавали такие показатели:

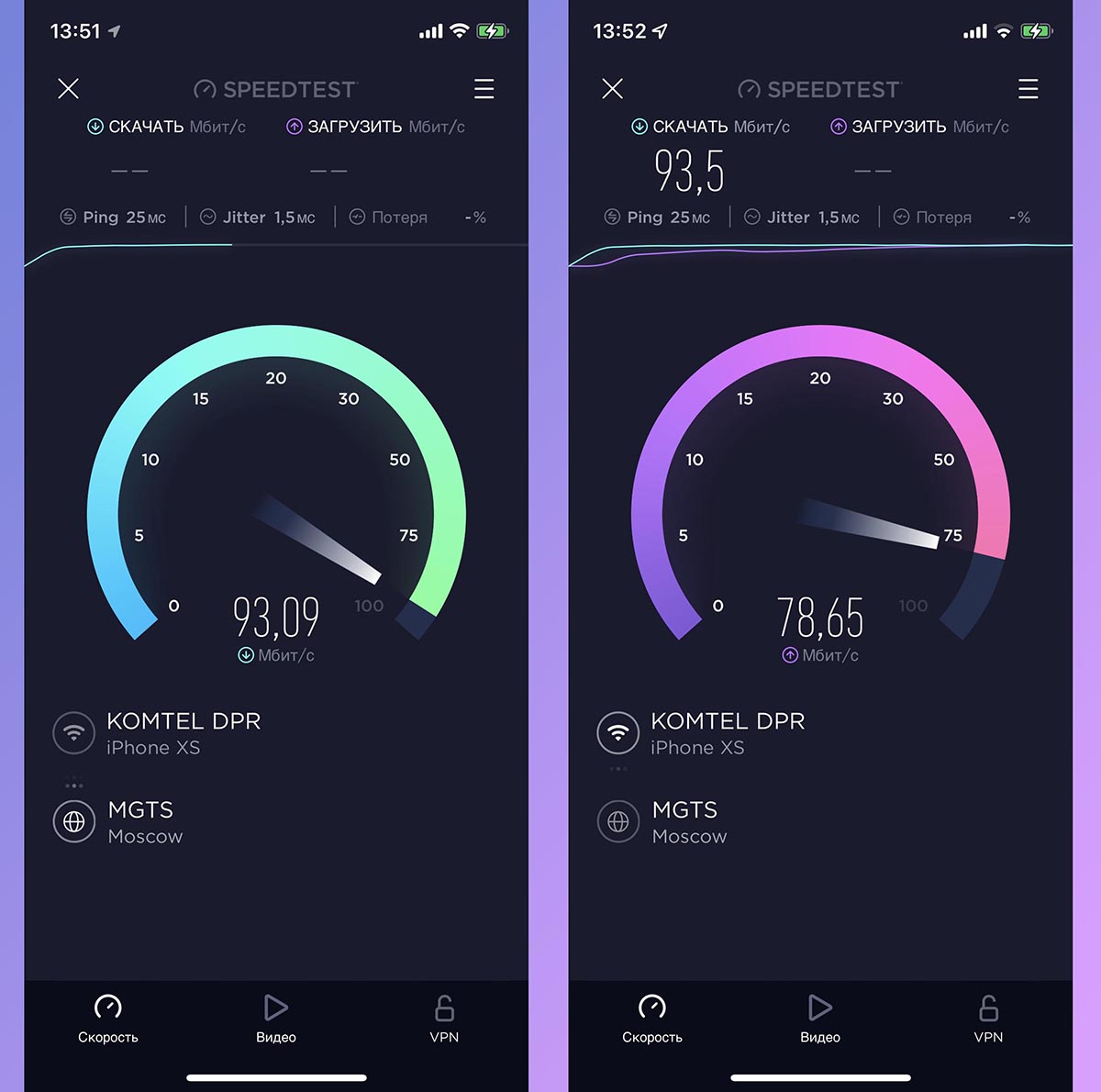
 Скорость на 100-мегабитных тарифах местных операторов
Скорость на 100-мегабитных тарифах местных операторов
Объединив через настройки роутера все три канала, удалось получить более скоростное подключение. Разумеется, обычная математика в стиле “1+1+1=3” здесь не работает. Схема маршрутизации пакетов довольно сложная.
Multi-WAN роутер может разбивать сетевые запросы на два или три канала и отправлять их через подключение разных провайдеров. Суммарную скорость всех соединений здесь получить не выйдет, но близкую к ней – вполне реально.
В моем случае три провайдера в сумме выдают примерно 230 Мбит/c. При объединении подключений в один поток получается выжать около 200 Мбит/c, что тоже считаю хорошим результатом.

Так можно подключить пару 100-мегабитных тарифов и рассчитывать на честные 150-170 Мбит/c. Если же объединить два-три мобильных модема, то из средних скоростей 20-30 Мбит/c можно выжать суммарные 50-70 Мбит/c.
Симптомы
Оборудование может быть заражено следующими типами вирусов:
- замедляющими скорость передачи данных. К примеру, вирус способен сбивать настройки, будет низкая скорость, потеря сигнала и т. п.;
- подменяющими адреса сайтов. Происходит это так: человек переходит на ресурс, а вредоносная программа меняет DNS, и пользователь перенаправляется на сайт с рекламой или ему становятся видны рекламные блоки, которые разместили владельцы сайтов. Данный вирус является опасным еще и по той причине, что он способен перенаправлять на ресурс, в котором содержится другой вредоносный контент.
Во всяком случае при нестабильной работе роутера необходимо провести его проверку на вирусы, убрать которые достаточно легко.
Шаг 4: Выбор типа очистки кэша
После того, как вы зайдете в раздел «Сеть» на панели управления роутера TP-Link, вы должны найти раздел «Очистить кэш». В этом разделе вам будет предложено выбрать тип очистки кэша, который наиболее подходит вам. Обычно доступны два основных типа очистки: «Очистить временные файлы» и «Очистить DNS-кэш». Отметьте или выберите тот тип очистки, который вам нужен.
Если вы хотите освободить пространство на диске, то выберите опцию «Очистить временные файлы». При этом будут удалены все временные файлы, которые накопились во время использования роутера. Это может помочь повысить скорость работы вашего роутера и улучшить общую производительность сети.
Если у вас возникли проблемы с доступом к определенным веб-сайтам или вы хотите обновить DNS-кэш для улучшения работы сети, то выберите опцию «Очистить DNS-кэш». При этом будут удалены все записи о кэшированных DNS-запросах, и роутер будет обращаться к DNS-серверам заново при каждом запросе.
Обратите внимание, что типы очистки кэша и их названия могут незначительно отличаться в зависимости от модели роутера TP-Link, поэтому проконсультируйтесь с документацией или поддержкой TP-Link, если у вас возникнут затруднения при выборе опции очистки кэша
| Шаг 1: | Перейдите в раздел «Сеть» на панели управления роутера |
| Шаг 2: | Найдите раздел «Очистить кэш» |
| Шаг 3: | Выберите тип очистки кэша |
| Шаг 4: | Запустите процесс очистки кэша |