Гаджеты
Гаджеты позволяют сделать работу более информативной и интересной благодаря вынесению новостей, изображений, игр и всего, чего угодно, на рабочий стол компьютера.
В ОС Windows Vista расположение гаджетов было строго ограничено боковой панелью. В ОС Windows 7 их можно располагать в любой области экрана, перемещать и изменять их размер.
Перетащите гаджет к самому краю рабочего стола или другого гаджета, где оно будет аккуратно закреплено для более удобного доступа. Открытые окна мешают просмотру гаджетов? Используйте функцию Aero Peek, чтобы мгновенно отобразить их.
Располагайте гаджеты в любой области рабочего стола Windows 7.
Центр поддержки
Изучите центр поддержки в действии.
Надоели всплывающие окна? Центр поддержки позволяет определить, какие Windows 7 уведомления должны, а какие не должны отображаться.
Центр поддержки объединяет поток сообщений от ключевых служебных функций Windows и функций безопасности, включая сообщения Защитника Windows и службы контроля учетных записей пользователей
Если Windows требуется внимание пользователя, на панели задач появится значок центра поддержки. Щелкнув значок, можно увидеть как уведомления, так и предполагаемые решения возникающих проблем
Выбираемые действия можно настроить на панели управления.
Возможности Windows 7 для повышения эффективности
Windows 7 предлагает ряд полезных функций и инструментов, которые могут значительно повысить эффективность работы пользователя. Вот некоторые из них:
1. Переработанный пользовательский интерфейс – Windows 7 имеет более современный и интуитивно понятный интерфейс, что помогает пользователям быстрее ориентироваться и настраивать настройки системы.
2. Улучшенная стабильность и производительность – Windows 7 обладает более надежной системой и предлагает более быструю работу в сравнении с предыдущими версиями Windows. Это позволяет пользователям повысить производительность своей работы и более эффективно выполнять свои задачи.
3. Панель задач – новая панель задач в Windows 7 позволяет быстро запускать программы, открывать документы и переключаться между открытыми приложениями. Это значительно упрощает навигацию и ускоряет работу с компьютером.
4. Аэро-превью – функция аэро-превью позволяет пользователям быстро просматривать открытые окна и выбирать нужное окно для работы, без необходимости переключаться между окнами.
5. Управление окнами – новая функция в Windows 7 позволяет пользователям упорядочивать и сортировать окна приложений на рабочем столе. Это позволяет организовать рабочее пространство для более эффективной работы.
6. Улучшенное управление файлами – Windows 7 имеет более удобные инструменты для работы с файлами, такие как быстрый доступ к папкам, предварительный просмотр и поиск файлов. Это позволяет пользователям быстрее найти и управлять своими файлами.
7. Безопасность и защита данных – Windows 7 имеет улучшенные механизмы безопасности и защиты данных, что позволяет пользователям работать со своей информацией с большей уверенностью и защитой от вирусов и злоумышленников.
В целом, Windows 7 предлагает множество возможностей для повышения эффективности работы пользователя. Благодаря новым функциям и улучшенным возможностям, пользователи могут более эффективно работать с компьютером и достигать своих целей быстрее и легче.
Совместимость с разными программами и устройствами
Windows 7 Максимальная является одной из самых популярных операционных систем от Microsoft. Она обладает высокой степенью совместимости с различными программами и устройствами. Это делает ее привлекательным выбором для различных пользователей, от обычных домашних пользователей до бизнес-ориентированных организаций.
Одной из главных причин высокой совместимости Windows 7 Максимальная является широкий выбор драйверов для устройств. Большинство производителей создают драйверы и программное обеспечение, совместимые с Windows 7, поскольку она была одной из самых популярных операционных систем на момент своего выпуска. Это обеспечивает плавную работу различных устройств, таких как принтеры, сканеры, флеш-накопители и др.
Также Windows 7 Максимальная обладает широкой совместимостью с различными программами. Многие популярные программы, такие как Microsoft Office, Adobe Photoshop, Skype и многие другие, полностью совместимы с этой операционной системой. Это позволяет пользователям без проблем работать с любыми необходимыми программами для своих задач.
Важно отметить, что Windows 7 Максимальная поддерживает режим совместимости с предыдущими версиями операционной системы Windows. Это означает, что пользователи смогут запускать и использовать программы, разработанные для старых версий Windows без проблем
Если программа не совместима с Windows 7, можно использовать режим совместимости, который эмулирует работу операционной системы Windows XP или Windows Vista.
Windows 7 Максимальная также предлагает поддержку различных форматов файлов. Пользователи могут открывать и работать с файлами в форматах, таких как Microsoft Word, Excel, PowerPoint, PDF, JPEG и многих других распространенных форматах. Это позволяет им без проблем обмениваться файлами с другими пользователями и устройствами.
Совместимость с разными программами и устройствами является одним из ключевых преимуществ Windows 7 Максимальная. Эта операционная система обеспечивает удобство и надежность в работе, позволяя пользователям без проблем использовать нужные программы и устройства для выполнения своих задач.
Функциональность Windows 7
Windows 7 предлагает множество функциональных возможностей, которые значительно улучшают опыт использования операционной системы.
- Улучшенный интерфейс: Один из главных аспектов функциональности Windows 7 — это улучшенный интерфейс пользователя. Он стал более интуитивным и удобным в использовании, что позволяет пользователям более продуктивно работать с операционной системой.
- Быстрый запуск и выключение: Windows 7 была оптимизирована для быстрого запуска и выключения компьютера. Теперь пользователи могут сразу приступить к работе или выключить компьютер по окончании работы без длительных задержек.
- Улучшенное управление окнами: Добавлены новые возможности для более удобного управления окнами, такие как Snap, Shake и Peek. Snap позволяет легко изменять размер окон и размещать их рядом друг с другом, Shake позволяет быстро минимизировать все окна, кроме выбранного, а Peek позволяет временно просмотреть рабочий стол, скрывая все окна.
- Улучшенная безопасность: Windows 7 включает ряд новых функций безопасности, которые обеспечивают защиту компьютера и данных пользователя. Например, введены новые механизмы контроля учетных записей, а также улучшена защита от вредоносного ПО.
- Поддержка современного оборудования: Windows 7 полностью совместима с современным оборудованием, обеспечивая возможность использования новых возможностей и функций. Это позволяет пользователю получить максимальную производительность и оптимальную работу компьютера.
Все эти функциональные возможности делают Windows 7 привлекательным выбором для пользователей, которые ищут надежную и легкую в использовании операционную систему.
Поддержка современных технологий и последних обновлений
Операционная система Windows 7 Ultimate обеспечивает поддержку широкого спектра современных технологий, что позволяет пользователям быть в курсе последних разработок и использовать самые современные функции. Благодаря такой поддержке, пользователи могут с легкостью работать с новыми программами и приложениями, испытывая при этом максимальное удовольствие от использования своего компьютера.
Windows 7 Ultimate предлагает ряд обновлений, которые значительно увеличивают производительность и безопасность системы. Каждое обновление исправляет ошибки и уязвимости, а также добавляет новые функции, улучшающие работу с операционной системой.
Одним из ключевых преимуществ Windows 7 Ultimate является поддержка DirectX 11 — последней версии графического интерфейса для игр и мультимедийных приложений. DirectX 11 позволяет выводить на экран более реалистичную и детализированную графику, а также обеспечивает более плавную анимацию и более высокое качество звука. Благодаря этой поддержке, пользователи Windows 7 Ultimate могут наслаждаться играми и мультимедийными приложениями с наивысшим уровнем качества.
Windows 7 Ultimate также поддерживает современные технологии в области безопасности, такие как BitLocker, который позволяет шифровать данные на жестком диске, и AppLocker, который обеспечивает контроль над установленными приложениями и повышает безопасность системы. Благодаря таким технологиям, пользователи могут быть уверены в сохранности своих данных и защищены от вредоносных программ и вирусов.
Операционная система Windows 7 Ultimate также обеспечивает поддержку последних обновлений и обновляется системой Windows Update. Пользователи могут быть уверены, что их система всегда будет иметь последние исправления и обновления, что повышает безопасность и стабильность работы системы.
Поддержка современных технологий и последних обновлений является одним из ключевых преимуществ операционной системы Windows 7 Ultimate. Благодаря этому пользователи могут быть уверены в том, что их компьютер работает на самой современной и надежной платформе.
Windows Touch
Windows Touch.
Отодвиньте мышь. С помощью ОС Windows 7 и сенсорного экрана можно просматривать газеты в Интернете, пролистывать фотоальбомы и открывать в случайном порядке файлы и папки одним касанием.
Ограниченная технология планшетного доступа применяется в ОС Windows уже много лет. Но в Windows 7 она расширена для ПК во всех отношениях. Меню «Пуск» и панель задач теперь имеют большие сенсорные значки. Известные программы Windows 7 также поддерживают сенсорное управление. Приложение Paint позволяет даже рисовать с помощью пальца!
Функция Windows Touch поддерживается только в ОС Windows 7 версий «Домашняя расширенная», «Профессиональная» и «Максимальная» и позволяет распознавать мультисенсорные жесты (с помощью правого монитора). Требуется увеличить масштаб изображения? Сожмите пальцы. Необходимо щелкнуть объект правой кнопкой мыши? Коснитесь его одним пальцем, а затем коснитесь экрана другим.
Центр обновления Windows
Центр обновления Windows позволяет поддерживать безопасность компьютера и текущего программного обеспечения путем загрузки новейших обновлений для системы безопасности и других функций от корпорации Microsoft в Интернете.
В версии Windows 7 Центр обновления Windows стал частью центра поддержки, который делает обновление компьютера еще более удобным. Чтобы проверить наличие обновлений, просто щелкните значок центра поддержки на панели задач.
Загружайте обновления Windows парой щелчков мыши.
Aero
Оформление рабочего стола Aero, поддерживаемое ОС Windows 7 версий Домашняя расширенная, Профессиональная и Максимальная, сочетает в себе широкие графические возможности с новыми эффективными способами управления рабочим столом.
Графические символы Aero включают в себя изящную анимацию и окна с эффектом полупрозрачного стекла, для которых можно применять личные настройки. Выберите один из предлагаемых вариантов цветовой палитры или создайте собственный оттенок с помощью панели настройки цветов.
Но интерфейс Aero — это не только стиль. Наведите указатель мыши на значок на панели задач — отобразится эскиз предварительного просмотра (в том числе и для воспроизводимого видеоклипа). Наведите указатель мыши на эскиз — он преобразуется в режим полноэкранного просмотра. Aero Shake и Aero Peek позволяет навести порядок на рабочем столе за счет быстрого закрытия окон или перевода их в невидимый режим отображения.
Интерфейс Aero в операционной системе Windows 7 позволяет выразить индивидуальность пользователя за счет тем оформления и других настраиваемых параметров.
Aero Peek
Поддержка 64-разрядных версий ОС
Если вы недавно выбирали компьютер, то, возможно, обращали внимание на большое количество компьютеров с 64-разрядными процессорами и интересовались их преимуществами. Во-первых, компьютер с 64-разрядным процессором позволяет обрабатывать больший объем сведений по сравнению с 32-разрядной системой
Благодаря использованию большего объема оперативной памяти (4 ГБ и более) компьютер с 64-разрядым процессором позволяет более эффективно и оперативно работать с большим количеством одновременно запущенных программ
Во-первых, компьютер с 64-разрядным процессором позволяет обрабатывать больший объем сведений по сравнению с 32-разрядной системой. Благодаря использованию большего объема оперативной памяти (4 ГБ и более) компьютер с 64-разрядым процессором позволяет более эффективно и оперативно работать с большим количеством одновременно запущенных программ.
Какой компьютер вы приобретете? Если вам необходимо работать с большим количеством программ одновременно или часто переключать программы, или если вы хотите быть уверенными в эффективном использовании компьютером больших объемов памяти, доступных сегодня, то компьютер с 64-разрядным процессором — это то, что вам действительно необходимо. При работе с одной-двумя программами одновременно или при использовании старых версий оборудования и программного обеспечения, не поддерживаемых компьютерами с 64-разрядными процессорами, оптимальным выбором будет компьютер с 32-разрядным процессором.
Какой бы компьютер не был выбран — с 32-разрядной или 64-разрядной системой — ОС Windows 7 готова к использованию.
Чтобы узнать, способен ли компьютер работать под управлением 64-разрядной версии Windows 7, см. сведения на панели управления.
Windows Средство переноса данных
В Windows 7 средство переноса данных Windows позволяет с легкостью выполнять перенос данных с одного компьютера на другой. Данное средство было улучшено и стало более надежным и полезным, оно позволяет избавиться от неудобств при переносе важных файлов, сообщений электронной почты, изображений и параметров со старого компьютера на новый.
Нам поступали жалобы на то, что предыдущие версии были сложны в использовании или «зависали» до завершения работы. Средство переноса данных Windows теперь содержит новый проводник, который позволяет легко и точно выбирать файлы для копирования на новый компьютер. И если ОС Windows находит файл или параметр, который не может быть обработан, передача «не зависает», а завершается с отображением полного отчета о всех данных, которые не удалось переместить.
Средство переноса данных Windows упрощает перенос важных файлов на новый компьютер.
Узнайте, как настроить два монитора на одном компьютере с Windows 7
В дополнение к инструменту Aero Snap Windows 7 позволяет вам также использовать два монитора на одном ПК через определенные параметры. Для многих эта альтернатива считается более интересной и выгодной, чем предыдущая, поэтому они предпочитают utiliser .
Вот почему ниже мы покажем вам, как настроить два монитора на компьютере W7:
Определите тип необходимых разъемов
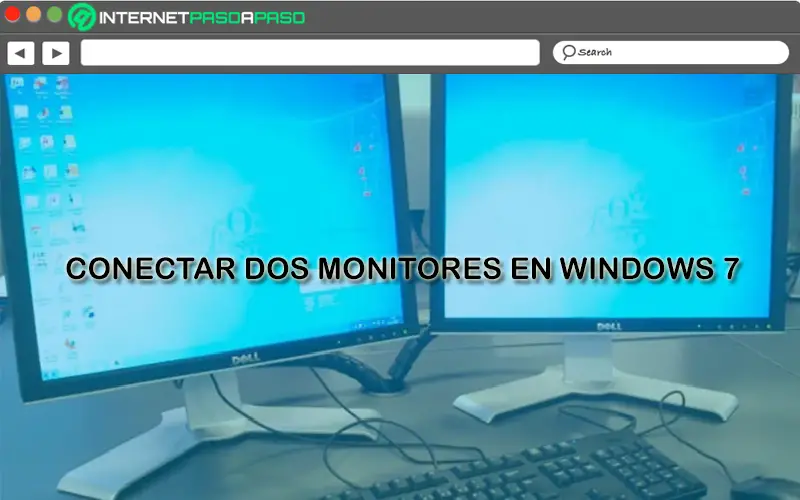
Прежде всего, важно оценить, какие какие типы видеоразъемов доступны в вашем оборудовании с W7 и в мониторах использовать. Учитывая, что в целом количество видеоразъемов зависит от типа видеокарты, установленной на ПК
Однако следует отметить, что большинство видеокарт для ПК могут принять два или более монитора ; пока это настольный компьютер.
В случае ноутбука seuls два монитора можно подключить , в зависимости от характеристик машины
Со своей стороны также имейте в виду, что важно, чтобы видеокарта имеет два порта DVI или один DVI и один VGA. Поскольку большинство компьютеров имеют порты ввода подходит для обоих типов разъемов
Таким образом, остается только подключите другой монитор с помощью указанного кабеля .
Введите «Разрешение экрана»
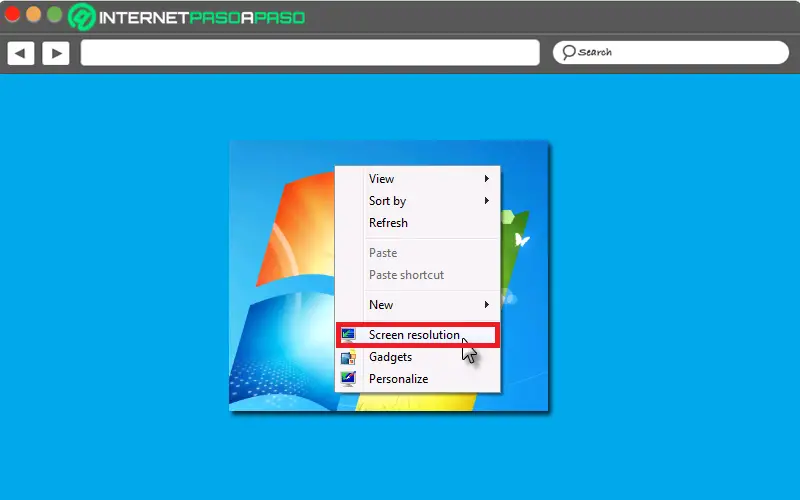
После проверки вышеуказанного и подключения второго монитора, перейти на рабочий стол главного монитора и щелкните правой кнопкой мыши в любой пустой области этого экрана. Там в появившемся меню выберите вариант с надписью «Разрешение экрана» и который является одним из последних в списке.
Нажмите «Расширить эти экраны».
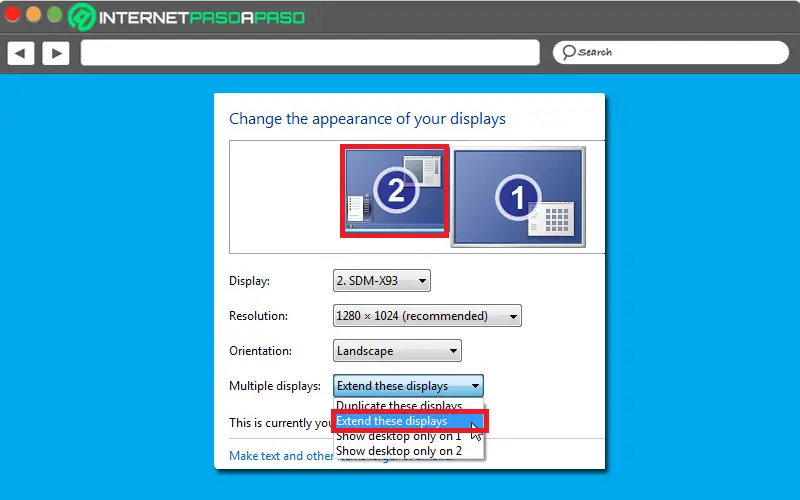
После этого пора выбрать монитор 2, чтобы вы могли щелкнуть раскрывающийся список в разделе Несколько экранов и таким образом выберите вариант «Расширить мой офис «,» Расширить эти экраны «или» Дублировать эти экраны « .
Что используется для получить больше рабочего места и отображать различные приложения на разных экранах. В случае, если во время выполнения этого шага вы не можете получить или увидеть дополнительные мониторы в раскрывающемся списке, необходимо нажать «Обнаружить» . Если это решение не работает, перезагрузите компьютер, чтобы повторно подключить другой монитор, и выполните начальные шаги .
Наконец, вы увидите оба монитора на одном компьютере.
После выполнения вышеизложенного вы можете отображать два рассматриваемых монитора с одного ПК . В дополнение к этому, Windows 7 дает вам другие возможности, такие как изменение ориентации монитора для повернуть на 90 или 180 градусов .
Улучшения производительности
Никто не любит ждать. Поэтому мы разработали ОС Windows 7 — более быструю и всегда готовую к использованию. Основные улучшения производительности.
Ждущий режим
В ОС Windows 7 также ускорены процессы перехода в ждущий и спящий режимы и повторного подключения к беспроводной сети.
Поиск
При поиске какой-либо информации вы хотите быстро получить ответ, а не ждать. В ОС Windows 7 результаты поиска отображаются на экране быстрее. Сортировка и группировка результатов поиска также выполняются значительно быстрее.
USB-устройства
При первом подключении переносного устройства флэш-памяти или другого USB-устройства ОС Windows 7 подготавливает его к работе за считанные секунды. Если данное устройство использовалось раньше, подключение происходит даже быстрее.
Упрощение и меньшая загрузка
В отличие от предыдущих версий ОС, Windows 7 позволяет запускать снижающие производительность службы, работающие в фоновом режиме, только при необходимости. Не использовали устройство Bluetooth? Значит служба Bluetooth в Windows 7 остается выключенной. Windows 7 также позволяет использовать при работе меньший объем памяти по сравнению с Windows Vista, что увеличивает производительность в целом.
Управление электропитанием
Устали от того, что ноутбук выключается в тот момент, когда он нужен больше всего? ОС Windows 7 разработана для обеспечения длительного времени работы аккумуляторной батареи.
Как? Во-первых, ОС Windows 7 позволяет выполнять несколько операций в фоновом режиме, поэтому процессор компьютера имеет постоянный запас мощности, что в результате экономит значительное количество электроэнергии. В числе других нововведений можно назвать менее энергоемкое воспроизведение файлов в формате DVD (удобно во время длительных перелетов), автоматическое затемнение экрана, отключение неиспользуемых портов и более точный индикатор заряда батареи. Теперь вероятность того, что батарея внезапно разрядится, стала намного меньше.
Windows Media Center
Просмотр, приостановка и запись телепередач. Прослушивание музыки. Просмотр коллекции фотографий. Развлечения в Интернете. И все это можно делать, сидя на диване в гостиной. Поэтому не удивительно, что Media Center называют жемчужиной Windows.
В Windows 7 мы сделали Media Center еще лучше, добавив замечательные новые функции (многие из которых — по запросам пользователей) и графические сенсорные кнопки. Windows Media Center поддерживается только в ОС Windows 7 версий «Домашняя расширенная», «Профессиональная» и «Максимальная».
Windows Media Center в операционной системе Windows 7 демонстрирует потрясающие визуальные эффекты и улучшенные способы просмотра содержимого
Дополнительные возможности просмотра видео…
Windows Media Center поддерживает множество всемирных ТВ-стандартов и ТВ-тюнеров (включая цифровые стандарты и стандарты высокой четкости). Media Center позволяет также воспроизводить наиболее распространенные аудио и видеоформаты, в том числе 3GP, AAC, AVCHD, DivX, MOV и Xvid.
…меньшее время ожидания
Устали от утомительного переключения ТВ-каналов или поиска необходимого файла в обширной музыкальной библиотеке? Мгновенно перемещайте музыкальные композиции и быстрее отображайте данные с помощью новой функции Turbo Scroll.
Великолепная новая функция показа слайдов
Составляйте первоклассные фотоколлажи (с фоновым музыкальным сопровождением) с помощью нового редактора показа слайдов — отличного средства развлечения на вечеринках или семейных мероприятиях. Испытайте также в действии обновленную заставку с показом слайдов. Невозможно описать словами его потрясающие графические эффекты!
Упрощенный общий доступ к файлам мультимедиа
Воспроизводите телепередачи, аудио и видеофайлы, даже если они хранятся на удаленном носителе. Новая функция Домашняя группа упрощает воспроизведение файлов мультимедиа на любом домашнем компьютере, работающем под управлением Windows 7.
Новый гаджет, увеличенные изображения предварительного просмотра
Новый гаджет Media Center. Быстрый просмотр видеоклипа. Дополнительные сведения о музыкальной композиции и изображении. Более крупные, удобные эскизы. Список улучшений продолжает пополняться.
Пошаговые инструкции, как легко и быстро разделить экран в Windows 7
Что касается производительности, возможность разделить экран в Windows 7 дает большое преимущество для значительного увеличения производительности . Поэтому благодаря функции под названием «Аэро Снап» , пользователи, использующие W7, имеют возможность оптимизировать свой рабочий процесс, избегая постоянного переключения между несколькими приложениями во время работы на своем компьютере.
в основном, Aero Snap относится к функции, встроенной в эту операционную систему, которая может превратить монитор компьютера в разделенный экран для того, чтобы разместить по два окна с каждой стороны. Предлагая таким образом вид очищен на два приложения, которые вам нужно использовать (например, ваш любимый текстовый редактор и веб-браузер)
Теперь, хотя это несложный процесс, правда в том, что он требует Гранди внимание чтобы иметь возможность правильно его выполнить
Поэтому здесь мы подробно рассказываем, что вам нужно сделать, чтобы разделить экран пополам с ПК с W7:
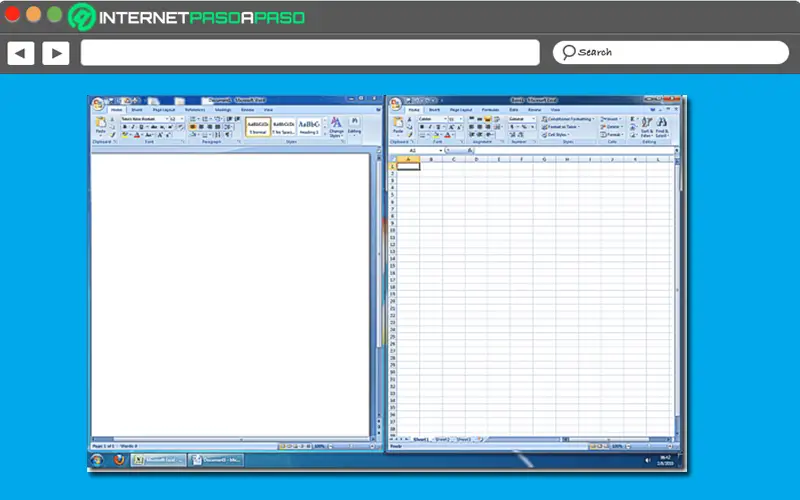
- В качестве первого шага вы должны откройте оба приложения с которым вы хотите работать, используя разделенный экран. После того, как вы вошли в них, вы должны увеличить два окна на нажатие на значок из двух соответствующих полей, расположенных в правом верхнем углу.
Затем в одном из рассматриваемых окон щелкните строку заголовка вверху и перетащите его в левую часть экрана (удерживая левую кнопку мыши нажатой).
Как только первое окно достигнет показанного места, вы увидите прямоугольный контур, и в этот момент вам нужно будет отпустить кнопку мыши . С этим будет работать та же система. введите соответствующее окно в указанное поле .
Позже переместите второе окно и щелкните его строку заголовка для перетащите в правую область монитора . Точно так же вы увидите там контур, чтобы отпустить кнопку мыши и найти окно в этой точке.
Выполнив эти шаги, вы увидите, что два окна каждого приложения отображаются рядом друг с другом (занимая половину экрана каждый) и, таким образом, вы сможете начать с ними работать в соответствии с вашими потребностями.
Aero Snap
Изучите функцию Aero Snap в действии
Функция Snap — это новый быстрый и интересный способ изменения размера открытых окон за счет простого перетаскивания их к границам экрана. В зависимости от выбранной границы — верхней или нижней, левой или правой — окно будет расширяться по вертикали, совпадать с границами экрана или совмещаться с другими окнами. Функция Snap улучшает чтение, упорядочивание и сравнение сведений в окнах.
Если вам понравилась функция Snap, оцените также две другие новые связанные функции: Aero Peek и Aero Shake.
Ножницы
Инструмент «Ножницы» позволяет сделать снимок экрана любого элемента рабочего стола, например изображения какого-либо раздела на веб-сайте.
Вырежьте целое окно, прямоугольную область экрана или создайте необходимый контур от руки с помощью мыши или планшетного пера. (Или с помощью пальца, если вы используете ПК с сенсорным экраном.) Затем полученное изображение можно снабдить заметками, сохранить или отправить по электронной почте, используя кнопки, расположенные в окне инструмента «Ножницы». Инструмент «Ножницы» поддерживается только в ОС Windows 7 версий «Домашняя расширенная», «Профессиональная» и «Максимальная».
Инструмент «Ножницы» позволяет получить снимок любой области или всего рабочего стола.
Записки
Записки необходимы так же, как карандаши и скрепки, но теперь они стали более полезны. В ОС Windows 7 можно форматировать текст записки, изменять его цвет с помощью нажатия кнопки мыши, изменять размер, а также сворачивать и пролистывать их.
При работе на планшетном ПК или ПК с сенсорным экраном записки Windows 7 поддерживают ввод данных с помощью пера или сенсорного ввода. Можно даже переключать различные методы ввода в пределах одной записки. Записки поддерживаются только в ОС Windows 7 версий «Домашняя расширенная», «Профессиональная» и «Максимальная».
В Windows 7 записки стали еще удобнее.























