Причины, по которым таблица не двигается в Ворде
Когда таблица в Microsoft Word не перемещается, причиной может быть несколько факторов. Вот некоторые распространенные причины, по которым таблица может оставаться неподвижной:
— Таблица находится в разделе «Защищенная разметка», который предотвращает ее изменение или перемещение. Для перемещения таблицы необходимо снять установленную защиту раздела.
— Таблица имеет фиксированную ширину, которая не позволяет ей перемещаться в пределах страницы. Чтобы решить эту проблему, необходимо изменить ширину таблицы или отключить фиксацию ширины.
— Таблица находится внутри другого объекта, такого как рамка или другая таблица, что может ограничить ее перемещение. В этом случае необходимо переместить или удалить объект, который находится над таблицей.
— Некоторые объекты или элементы форматирования могут находиться поверх таблицы, что может препятствовать ее перемещению. Для решения этой проблемы нужно переместить или удалить объекты, перекрывающие таблицу.
— Возможно, у Вас недостаточно разрешений для редактирования документа. Убедитесь, что у Вас есть права на изменение документа и попробуйте переместить таблицу снова.
Используя эти советы, вы сможете разобраться и исправить проблему с неподвижной таблицей в Microsoft Word.
Ворд: таблица не двигается? – Проблемы и решения
Если таблица в Word не двигается, причиной этой проблемы может быть несколько:
1. Защита от изменений. В некоторых случаях таблица может быть защищена от изменений, чтобы предотвратить случайное удаление или изменение данных. Для перемещения таблицы необходимо снять защиту. Для этого нужно выполнить следующие действия:
а) Выберите таблицу, щелкнув один раз на ее границе, чтобы она была выделена.
б) На вкладке «Разработчик» в группе «Защита» найдите кнопку «Снять защиту». Нажмите на нее.
в) Попробуйте переместить таблицу. Если все выполнено правильно, таблица теперь должна двигаться свободно.
2. «Привязка» таблицы к другим элементам. В Word таблица может быть привязана к другим элементам документа, таким как заголовки, фигуры или текстовые блоки. В этом случае перемещение таблицы не возможно до тех пор, пока не будут перемещены все привязанные элементы. Чтобы переместить таблицу, необходимо:
а) Удалить все привязанные элементы, связанные с таблицей.
б) Попытаться снова переместить таблицу. Если все сделано правильно, таблица должна двигаться свободно.
3. Ограничение полей страницы. Если таблица не перемещается, возможно, проблема связана с ограничением полей страницы. Если поля страницы слишком узкие, таблица может быть заблокирована в пределах полей. Чтобы это исправить, вам нужно:
а) Открыть диалоговое окно «Разметка страницы». Для этого пройдите по следующей последовательности команд: «Разметка страницы» → «Поля».
б) Изменить значения полей страницы, увеличив их ширину, чтобы таблица освободила более широкое пространство.
в) Попробуйте переместить таблицу еще раз. Если все сделано правильно, таблица должна двигаться свободно.
В заключение можно сказать, что если таблица не двигается в Word, прежде всего стоит проверить защиту от изменений, «привязку» к другим элементам и ограничение полей страницы. Используя указанные решения, вы сможете легко перемещать таблицы и продолжить работу с документами в Microsoft Word.
Ранние годы разработки
История Microsoft Word начинается в далеком 1981 году, когда компания Microsoft собирала команду программистов для создания нового текстового процессора. Главной целью разработки было создание удобного и интуитивно понятного инструмента для работы с текстом.
Первые версии программы назывались Multi-Tool Word и работали на операционной системе Xenix. Однако, изначально Word был разработан как текстовый редактор для IBM-совместимых компьютеров под управлением операционной системы DOS.
Первая версия Word для DOS вышла в 1983 году и сразу стала популярной среди пользователей. Она предоставила такие новшества, как форматирование текста, возможность отображения информации на экране и возможность печати документов на принтере.
В следующие годы команда разработчиков продолжала улучшать программу, добавляя новые функции и улучшая производительность. В 1989 году вышла первая версия Microsoft Word для Windows, которая поддерживала графику и имела новый интерфейс пользователя.
С каждым новым выпуском Word становился все более популярным и востребованным инструментом. Сегодня Microsoft Word является одним из самых популярных текстовых процессоров в мире и используется миллионами людей для создания и редактирования документов.
| 1981 | Компания Microsoft собирает команду программистов для разработки нового текстового процессора |
| 1983 | Выход первой версии Word для DOS |
| 1989 | Выход первой версии Word для Windows |
История изобретения
Microsoft Word был создан группой программистов под руководством Ричарда Броуди и Чарльза Симонсона в 1983 году. Главная цель разработки программы была создание удобного текстового процессора, который был бы доступен для работы на персональных компьютерах.
В начале разработки было решено подойти к созданию программы с нуля, не используя уже существующие программы-прототипы. За основу разработки был взят визуальный интерфейс программы Bravo, созданной в Xerox PARC.
Первая версия программы Microsoft Word была выпущена в 1983 году для операционной системы DOS. Программа отличалась своей простотой использования и функционалом, позволяющим создавать и редактировать текстовые документы с использованием различных стилей форматирования.
С течением времени Microsoft Word стало самой популярной программой для работы с текстом в мире. Он оказал большое влияние на развитие офисных пакетов и стандартов типографии. Постепенно программа стала улучшаться и обновляться, добавляя новые функции и возможности.
Сегодня Microsoft Word является одной из основных программ компании Microsoft и стандартным инструментом для работы с текстовыми документами. Благодаря своей удобности и функциональности, программа продолжает быть популярной среди различных категорий пользователей.
Проблемы с перемещением столбцов
При работе с таблицами в Microsoft Word иногда возникают проблемы с перемещением столбцов. Это может вызвать неудобства при оформлении документа или усложнить работу с данными. В данной статье мы рассмотрим некоторые распространенные проблемы с перемещением столбцов в таблицах Word и как их решить.
1. Столбцы не двигаются: причины и решения
Если столбцы таблицы в Word не двигаются при попытке изменить их ширину или порядок, это может быть вызвано несколькими причинами:
— Защита документа: проверьте, нет ли в документе защиты от редактирования. Если есть, отключите ее перед изменением столбцов.
— Накладка на текст: столбцы могут быть заблокированы текстом или другими объектами. Удалите все накладки, которые могут мешать перемещению столбцов.
— Недостаточно места: убедитесь, что таблица имеет достаточно места для перемещения столбцов. Если места недостаточно, увеличьте ширину таблицы или уменьшите ширину существующих столбцов.
2. Правильное перемещение столбцов
После устранения возможных причин, приступайте к перемещению столбцов в таблице Word. Вот несколько шагов, которые помогут вам сделать это правильно:
— Щелкните левой кнопкой мыши на заголовке столбца, который вы хотите переместить. Нажмите и удерживайте кнопку, чтобы начать перемещение.
— Переместите столбец в желаемое место. Отпустите кнопку мыши, чтобы закрепить столбец в новом положении.
— Проверьте, что столбец переместился как ожидалось. Если нужно внести дополнительные изменения, повторите процесс.
3. Повторяющиеся проблемы
Если проблема с перемещением столбцов по-прежнему возникает и повторяется, попробуйте выполнить следующие действия:
— Обновите программное обеспечение: установите последнюю версию Microsoft Word, чтобы исправить возможные ошибки в программе.
— Используйте альтернативные методы: если стандартный способ перемещения столбцов не работает, попробуйте использовать другие возможности редактирования таблиц, такие как копирование и вставка столбцов.
— Обратитесь за помощью: если все вышеперечисленные решения не помогли, обратитесь к специалисту или поддержке Microsoft Word для получения дополнительной помощи.
Надеемся, что эти советы помогут вам решить проблемы с перемещением столбцов в таблицах Word и облегчат вам работу с документами. Удачи!
Используйте шаблоны
Офисные будни полны однообразных документов, в том числе и таблиц. Берём одну электронную бумажку, вырезаем её часть, вставляем в новый документ и правим детали. Хорошая методика, но, как мне кажется, работа с шаблонами немного проще и быстрее. К слову, в самом Word шаблоны величают экспресс-таблицами.
Кликните по закладке «Вставка», щёлкните по «Таблице» и перейдите к «Экспресс-таблицам»
Обратите внимание на пункт «Сохранить выделенный фрагмент в коллекцию»
Здесь вы найдёте несколько вполне полезных вариантов и, что самое главное, сможете сохранить в качестве шаблона любую другую таблицу или её фрагмент, в том числе и собственного производства.
Эволюция и современность
Microsoft Word с самого начала своего существования был создан для удобной работы с текстами. Начиная с первых версий, программой предлагались основные функции форматирования текста, такие как выравнивание, оформление заголовков, списки и многое другое.
С течением времени Microsoft Word становился все более функциональным и мощным инструментом. В 1995 году была выпущена версия Word 95, которая предложила новые инновации, включая возможность работы с таблицами и графиками.
С появлением версии Word 2000, были добавлены дополнительные функции для работы с изображениями, а также инструменты для создания сложных документов, таких как брошюры и отчеты.
Word 2007 принес с собой самое значительное изменение — появление ленты инструментов. Эта новая пользовательская оболочка значительно упростила работу с программой, позволяя быстро и легко найти нужные функции.
С каждым обновлением Microsoft Word становится все более удобным, функциональным и интуитивно понятным инструментом для работы с текстами. Программа предлагает многочисленные возможности для создания и форматирования документов, а также совместной работы над проектами.
Сегодня Microsoft Word является одним из самых популярных текстовых редакторов и используется миллионами людей по всему миру для создания профессиональных документов, от простых писем и заметок до сложных научных статей и бизнес-планов.
| Версия | Год выпуска | Особенности |
|---|---|---|
| Word 1.0 | 1989 | Основные функции форматирования текста |
| Word 95 | 1995 | Работа с таблицами и графиками |
| Word 2000 | 1999 | Добавление изображений и создание сложных документов |
| Word 2007 | 2007 | Появление ленты инструментов |
Таблица в Word не двигается: возможные причины и способы их устранения
Если вы работаете с таблицами в программе Microsoft Word и обнаружили, что они не двигаются, возможно, у вас появились проблемы с размещением или настройками документа. В данном разделе мы рассмотрим несколько возможных причин, по которым таблица может быть заблокирована, а также предложим способы их устранения.
1. Блокировка таблицы: Если таблица в Word не двигается, вероятно, она заблокирована. Чтобы разблокировать таблицу, щелкните правой кнопкой мыши на таблице и выберите в контекстном меню пункт «Разблокировать». После этого вы сможете свободно перемещать таблицу по документу.
2. Ограничения документа: Иногда таблица в Word может быть блокирована ограничениями документа, установленными автором или в настройках программы. Чтобы проверить наличие ограничений, выберите вкладку «Ревизия» в верхней панели инструментов и убедитесь, что ограничения не включены. Если они включены, отключите их, чтобы иметь возможность перемещать таблицу.
3. Неактивный режим редактирования: Если таблица находится в режиме просмотра, она может быть заблокирована от редактирования. Чтобы перемещать таблицу, убедитесь, что вы находитесь в режиме редактирования документа. Для этого выберите вкладку «Просмотр» и переключите режим на «Режим редактирования». Теперь вы сможете свободно перемещать таблицу.
4. Вложенная таблица: Если ваша таблица находится внутри другой таблицы, она может быть ограничена размерами родительской таблицы. Чтобы перемещать вложенную таблицу, убедитесь, что размеры родительской таблицы настроены таким образом, чтобы она вмещала всю вложенную таблицу.
5. Проблемы с макетом: Иногда таблица может быть привязана к макету документа, что может вызывать ее неподвижность. Чтобы исправить эту проблему, выберите таблицу, щелкните правой кнопкой мыши и выберите пункт «Свойства таблицы». Проверьте, что во вкладке «Макет» параметры «Привязка к месту» и «Фиксированная ширина» отключены.
Способы устранения проблемы с неподвижностью таблицы в Word
Причина проблемы
Способ устранения
Блокировка таблицы
Разблокировать таблицу через контекстное меню
Ограничения документа
Отключить ограничения редактирования документа
Неактивный режим редактирования
Переключить режим на «Режим редактирования»
Вложенная таблица
Настроить размеры родительской таблицы
Проблемы с макетом
Отключить привязку таблицы к макету
Совсем идиотский вопрос по Word?
Есть word документ, в котором кто-то особо умный создал таблицу с алгебраическими формулами внутри. И мне, как полагается, надо таблицу оптимизировать по размеру и попутно добавить в неё ещё немного других формул.
Короче говоря, проблема следующая:
Попытка мышкой перетащить границу таблицы вверх ни к чему не приводит, ноль реакции.
- Вопрос задан более трёх лет назад
- 14481 просмотр
КомментироватьРешения вопроса 1
Уберите/Сбросьте фиксированные абсолютные размеры для ширины строк/столбцов
Ответ написан более трёх лет назад
Нравится 3 1 комментарий
Dmitry1241 @Dmitry1241
Не работает. Таблица все равно застыла и не двигается. Word 2016.Ответы на вопрос 6
Дмитрий Науменко @SilverFire
Yii2 core developer
Вот эти два поля как-то связаны. Сейчас думаю над фиксом
Ответ написан более трёх лет назад
Комментировать
Нравится 2 Комментировать
Desiderata @Desiderata
Попробуйте изменить форматирование с помощью инструментов: «Ластик» (удаление границ таблицы) и «Нарисовать таблицу». А ещё лучше напишите, какие конкретно изменения нужно сделать.
Ответ написан более трёх лет назад
Нравится 2 2 комментария
Все есть на картинке прикрепленной к вопросу.
nd0ut @nd0ut Автор вопроса
Спасибо, получилось Но это какие-то, гм, костыли выходят =\ Можно ли сделать так, чтоб границы можно было передвигать как-нибудь независимо друг от друга? Чувствую, придется в гимпе таблицы рисовать))
Рождение идеи
В начале 80-х годов компания Microsoft разрабатывала программное обеспечение только для операционной системы DOS. Для создания текстовых документов пользователи использовали простые текстовые редакторы, которые были далеки от современных удобств и функциональности.
В те времена, лидером рынка текстовых процессоров была компания WordPerfect, предоставляющая продукт только для операционной системы CP/M. Компания Microsoft задумала создать аналогичный продукт под названием «Multi-Tool Word» для операционной системы Xenix. Однако Xenix была не очень популярной, и идею реализации текстового процессора для нее пришлось отложить.
Вскоре после этого компания Microsoft начала работать над операционной системой Windows, которая в конечном итоге должна была стать лидером на рынке. Разработчики решили создать для нее текстовый процессор, который бы отличался простым интерфейсом и легкостью использования.
Именно так началась история создания Microsoft Word. Он был разработан командой инженеров во главе с Чарльзом Симондсом и был представлен в 1983 году.
1.5. Текстовой процессор Microsoft Word
Microsoft Word (см. приложение 1) (часто—MS Word, WinWord или
просто Word)—текстовый процессор, предназначенный
для создания, просмотра и редактирования
текстовых документов, с локальным применением
простейших форм таблично-матричных алгоритмов.
Выпускается корпорацией Microsoft в составе пакета Microsoft
Office. Первая версия была написана Ричардом
Броди (Richard Brodie) для IBM PC, использующих DOS,
в 1983 году. Позднее выпускались версии для Apple
Macintosh (1984), SCO UNIX иMicrosoft Windows (1989). Microsoft Word является
наиболее популярным из используемых
в данный момент текстовых процессоров
и многие конкурирующие программы имеют
поддержку совместимости с данным форматом.
Расширение «.doc» стало синонимом двоичного
формата Word 97—2000. Фильтры экспорта и импорта
в данный формат присутствуют в большинстве
текстовых процессоров. Формат документа
разных версий Word меняется, различия бывают
довольно тонкими. Форматирование, нормально
выглядящее в последней версии, может
не отображаться в старых версиях программы,
однако есть ограниченная возможность
сохранения документа с потерей части
форматирования для открытия в старых
версиях продукта. Последняя версия MS
Word 2007 «использует по умолчанию» формат,
основанный на XML, — Microsoft Office Open XML. Спецификации
форматов файлов Word 97-2007 были опубликованы
Microsoft в 2008 году. Ранее большая часть информации,
нужной для работы с данным форматом, добывалась
посредством обратного инжиниринга, поскольку
основная её часть отсутствовала в открытом
доступе или была доступна лишь ограниченному
числу партнёров и контролирующих организаций.
Работа с функцией «Положение»
Функция «Положение» в программе Word позволяет сдвигать таблицу вниз. Это может быть полезно, если вам нужно добавить пространство между таблицей и текстом или другими элементами документа.
Чтобы использовать функцию «Положение» в Word, следуйте этим шагам:
- Выберите таблицу, которую нужно сдвинуть вниз.
- Нажмите правой кнопкой мыши на таблице и выберите «Свойства таблицы» в контекстном меню.
- В открывшемся окне «Свойства таблицы» перейдите на вкладку «Размещение».
- Найдите раздел «Положение» и установите нужные значения сдвига вниз.
- Нажмите на кнопку «ОК», чтобы сохранить изменения.
После выполнения этих шагов таблица будет сдвинута вниз на указанное количество пикселей. Вы можете регулировать величину сдвига, чтобы достичь нужного расположения таблицы на странице.
Теперь вы знаете, как сдвигать таблицу вниз с помощью функции «Положение» в программе Word. Эта возможность позволяет создавать профессионально оформленные документы и улучшать визуальное представление ваших данных.
Открытие вкладки «Таблица»
Для создания или редактирования таблицы в Microsoft Word необходимо открыть вкладку «Таблица».
1. Откройте документ, в котором вы хотите добавить или изменить таблицу.
2. В верхней части окна Word найдите меню-ленту с различными вкладками (Главная, Вставка, Разметка страницы, Сообщения, Вид, Таблица).
3. Найдите и выберите вкладку «Таблица».
4. Вкладка «Таблица» содержит различные инструменты для работы с таблицами.
На вкладке «Таблица» вы найдете следующие функции:
| 1. Создание таблицы | Позволяет создать новую таблицу по заданным параметрам. |
| 2. Вставка | Позволяет вставить новую строку или столбец в существующую таблицу. |
| 3. Удаление | Позволяет удалить выбранные строки или столбцы из таблицы. |
| 4. Стиль | Позволяет применить различные стили к таблице, изменить ее цвет и шрифт. |
| 5. Настройка | Позволяет настроить параметры таблицы, такие как ширина и высота ячеек, выравнивание текста и т. д. |
| 6. Рисунки | Позволяет добавить изображение в ячейку таблицы. |
| 7. Формулы | Позволяет добавить формулу для автоматического вычисления значений в таблице. |
Нажимая на соответствующие кнопки на вкладке «Таблица», вы можете легко создавать и редактировать таблицы в Microsoft Word.
Нахождение и нажатие на кнопку «Положение»
Перед тем, как сдвинуть или опустить таблицу вниз в программе Microsoft Word, необходимо найти кнопку «Положение».
Для этого следуйте следующим шагам:
- Откройте документ в Ворде, который содержит таблицу, которую вы хотите сдвинуть или опустить вниз.
- Нажмите на таблицу, чтобы выделить ее. В верхней части программы, во вкладке «Расположение», вы увидите различные опции для работы с таблицей.
- В этой вкладке вы найдете кнопку «Положение», которая обычно находится рядом с кнопками для выравнивания объектов.
- Нажмите на кнопку «Положение». Это откроет меню с дополнительными опциями для настройки положения таблицы.
Теперь вы можете использовать функции в меню «Положение», чтобы сдвинуть или опустить таблицу вниз в Ворде. Некоторые из доступных опций могут включать выравнивание, отступы и масштабирование таблицы.
Используйте эти шаги и кнопку «Положение», чтобы точно настроить положение вашей таблицы в Word. Не забудьте сохранить изменения после завершения настройки.
| Выбор опции «Опустить вниз» |
|---|
В программе Microsoft Word существует возможность сдвигать таблицы вниз, чтобы они не занимали центральную позицию на странице. Для этого необходимо выбрать опцию «Опустить вниз».
Чтобы опустить таблицу вниз в программе Ворд, следуйте инструкции ниже:
- Откройте документ с таблицей в программе Microsoft Word;
- Напиши слово «Таблица», чтобы обозначить начало таблицы;
- Нажмите правой кнопкой мыши на таблицу;
- В появившемся контекстном меню выберите опцию «Опустить вниз».
После выполнения этих действий таблица будет сдвинута вниз на странице в Ворде. Теперь она не будет занимать центральную позицию и будет выровнена внизу страницы.
Перекрытие текстовых полей
Одной из распространенных причин, по которым столбцы таблицы не перемещаются в программе Microsoft Word, может быть перекрытие текстовых полей. В случае, если текстовые поля в таблице перекрываются другими элементами, такими как изображения, рамки или текстовые блоки, это может привести к невозможности перемещения столбцов.
Если вы столкнулись с такой проблемой, рекомендуем проверить, нет ли элементов, которые могут перекрывать текстовые поля в таблице. Проверьте, есть ли в таблице изображения, которые могут быть расположены поверх столбцов
Также обратите внимание на наличие рамок и текстовых блоков, которые могут быть перетащены на текстовые поля
Чтобы исправить проблему перекрытия, попробуйте изменить расположение или размер элементов, которые могут перекрывать текстовые поля. Вы можете сделать это, выделив элемент и используя опции перемещения или изменения размера в контекстном меню. Если элемент не может быть перемещен, возможно, вам придется удалить его или изменить его свойства так, чтобы он не перекрывал текстовые поля в таблице.
Помните, что некоторые элементы могут быть привязаны к тексту и перемещаться вместе с ним. Если вы хотите изменить расположение таких элементов, вам может потребоваться изменить размещение самого текста или использовать разделители страниц для предотвращения перемещения элементов на текстовые поля в таблице.
1 Ответ 1
Если ваша цель состоит в том, чтобы текст обтекал вставленное изображение или таблицу, вам необходимо применить к объекту атрибут Wrapped Text.
Для изображений: щелкните изображение правой кнопкой мыши, чтобы открыть контекстное окно управления. Наведите указатель мыши на пункт меню «Обтекание текстом», и вы увидите другое меню. Из него вы можете выбрать различные варианты переноса текста. Однако, если вы хотите сохранить фиксированное положение объекта на странице, выберите вариант «Дополнительные параметры макета».
Диалоговое окно содержит варианты переноса текста, а также вкладку «Положение» для выравнивания изображения по определенным позициям на странице. Перед выходом из этого диалогового окна убедитесь, что вы установили флажок «Заблокировать привязку». Поэкспериментируйте с различными настройками, чтобы изображение располагалось там, где вы хотите.
То же самое можно делать и с таблицами, но доступ к параметрам макета немного отличается.
Щелкните правой кнопкой мыши в таблице и выберите параметр «Свойства таблицы». Затем выберите нужный параметр «Обтекание текстом» и нажмите кнопку «Положение», чтобы перейти к параметрам, доступным для позиционирования.
Многие документы Word содержат таблицы. Если у вас есть небольшая таблица, вы можете сохранить ее на одной странице, даже если Word попытается разделить ее между страницами.
Чтобы разместить таблицу на одной странице, сделайте следующее:
1. Выберите таблицу:
- Вы можете выбрать все строки или столбцы таблицы один за другим
- Наведите указатель мыши на таблицу, пока не увидите значки выбора таблицы в левом верхнем углу таблицы, а затем щелкните ее:
Примечание. Вы также можете щелкнуть значок выбора таблицы в правом нижнем углу, чтобы получить тот же эффект.
2. На вкладке «Главная» в группе «Абзац» щелкните кнопку запуска диалогового окна:
3. В диалоговом окне «Абзац» на вкладке «Разрывы строк и страниц» установите флажок «Сохранить со следующим»:
Если вы используете параметр Сохранить со следующей для всей таблицы, она не будет разделена на разные страницы:
Примечания:
- Вы можете сохранить текст перед таблицей вместе с ней, просто сделайте то же самое для абзаца текста, который вы хотите оставить вместе с таблицей.
Как сохранить строку таблицы на одной странице в документе Word
При работе с таблицами в Word можно заметить, что Word автоматически разбивает строки на границе страницы. Обычно это выглядит нормально, но иногда ваша таблица становится нечитаемой. Например, когда одна или несколько строк абзаца размещены на разных страницах:
Как соединить строки и абзацы в документе Word
Если вы создаете официальный документ в Microsoft Word, вы должны придерживаться строгих правил форматирования. Один из них — избегание «висячих» строк, т. е. ни одна строка абзаца не должна находиться на отдельной странице, ни первой, ни последней.
Как начать новую часть документа на нечетной странице
При создании книги или другого определенного типа документа Microsoft Word может потребоваться начинать каждую новую часть документа с нечетной страницы. Это правило является обязательным требованием некоторых издателей, даже если оно создает пустую страницу между двумя разделами документа:
-
Настройки печати в Photoshop
-
Поиск в браузере не работает
-
Как сделать шрам в фотошопе
-
Биометрическая аутентификация, что это за драйвер
- Наиболее полезные расширения для кода Visual Studio
Причины
1. Неправильное форматирование страницы
Возможно, таблица не сдвигается вниз из-за неправильного форматирования страницы. Если у вас есть много текста или изображений перед таблицей, это может привести к отсутствию достаточного места на странице для переноса таблицы. Убедитесь, что вы правильно настроили отступы и размеры страницы, чтобы предоставить достаточно места для таблицы.
2. Ограничение страницы
Еще одной возможной причиной недвижения таблицы вниз может быть ограничение размера страницы. Если вы установили ограничение на размер страницы, таблица может быть привязана к этому ограничению и не сможет двигаться вниз. Проверьте настройки страницы и убедитесь, что ограничение отключено или достаточно велико для размещения таблицы.
3. Закрепленный заголовок или строка
Если у вас есть закрепленный заголовок или строка в таблице, они могут приводить к тому, что таблица не сдвигается вниз. Проверьте настройки таблицы и убедитесь, что закрепление заголовка или строки было отключено, если вы не хотите их закреплять. Если вы хотите закрепить заголовок или строку, убедитесь, что у вас достаточно места над таблицей для их размещения.
4. Неправильный пробел или отступ
Если вы случайно вставили лишний пробел или отступ перед таблицей, это может привести к тому, что таблица не сдвигается вниз. Проверьте код страницы и убедитесь, что нет никаких лишних пробелов или отступов перед таблицей.
5. Проблемы с форматированием таблицы
Иногда проблема может быть связана с самой таблицей. Проверьте форматирование таблицы и убедитесь, что оно правильно настроено. Если таблица содержит сложные элементы, такие как объединенные ячейки или вложенные таблицы, возможно, их форматирование приводит к проблемам с движением таблицы вниз.
Если вы столкнулись с проблемой, когда таблица в Word не сдвигается вниз, рассмотрите вышеуказанные причины и проверьте соответствующие настройки. Исправление проблемы может потребовать настройки форматирования страницы, таблицы или проверки наличия неправильных пробелов или отступов. Надеемся, что этот раздел поможет вам разобраться с проблемой и исправить ее.
Причины стационарности столбцов таблицы в программе Microsoft Word
В программе Microsoft Word возможны ситуации, когда столбцы таблицы не перемещаются или остаются стационарными. Это может быть вызвано несколькими причинами:
1. Заблокированное перемещение столбцов. Один из наиболее распространенных вариантов — пользователь случайно включил функцию «Зафиксировать столбцы» в настройках таблицы. В этом случае необходимо снять блокировку и разрешить перемещение столбцов.
2. Ограничения на структуру таблицы. Если таблица содержит объединенные ячейки или вложенные таблицы, это может привести к стационарности столбцов. В таких случаях необходимо разблокировать ячейки, разъединить ячейки или удалить вложенные таблицы, чтобы разрешить перемещение столбцов.
3. Настройки документа или шаблона. Если таблица находится в документе или шаблоне с ограничениями на редактирование или настройками, которые не разрешают перемещение столбцов, это может быть причиной их стационарности. В таких случаях необходимо отредактировать настройки документа или шаблона, чтобы разрешить перемещение столбцов.
4. Ошибка программы. Иногда стационарность столбцов может быть вызвана ошибкой программы. В этом случае можно попробовать обновить программу или переустановить ее, чтобы исправить проблему.
В случае, когда столбцы таблицы не перемещаются в программе Microsoft Word, необходимо проверить вышеперечисленные причины и принять соответствующие меры для устранения проблемы.
| Причина | Действие |
|---|---|
| Заблокированное перемещение столбцов | Снять блокировку «Зафиксировать столбцы» |
| Ограничения на структуру таблицы | Разблокировать ячейки, разъединить ячейки или удалить вложенные таблицы |
| Настройки документа или шаблона | Изменить настройки документа или шаблона |
| Ошибка программы | Обновить или переустановить программу |
Литература
- http://ladyoffice.ru/word-2016-kratkoe-rukovodstvo-po-nachalu-raboty
- https://support.microsoft.com/ru-ru/help/4026266
- Современный редактор текстов. Под редакцией А.Н.Лучника Москва 2004 г.
- Информатика/Под ред. д.э.н., проф., Г.Н. Хубаева. – Ростов н/Д.: Феникс, 2010. – 288 с.
- Информатика/Под ред. Б.В. Соболь. – Ростов н/Д.: Феникс, 2007. – 446 с.
- Векторная графика
- Использование мультимедийных технологий в деятельности менеджера
- Фрактальная графика
- Место и роль Канады в мировой экономике
- Мастера дизайна
- Специальные эффекты CorelDRAW
- Описание и основные возможности мультимедиа технологий
- Мультимедиа технологии
- Области применения информационно-вычислительных систем
- Функции и роль денег в современной экономике
- Телекоммуникационные технологии в экономических информационных системах
- Банковская система Японии: структура и функционирование (Деньги кредит банки)
Слайд 21Интерфейс Microsoft Word 2007Элементы управленияЭлементы управления на лентах и вкладках объединены
в группы, связанные с видом выполняемого действия. Например, на вкладке Главная имеются группы для работы с буфером обмена, установки параметров шрифта, установки параметров абзацев, работы со стилями и редактирования.Элементами управления являются обычные кнопки, раскрывающиеся кнопки, списки, раскрывающиеся списки, счетчики, кнопки с меню, флажки, значки (кнопки) группы.Кнопки используются для выполнения какого-либо действия. Например, кнопка Полужирный группы Шрифт вкладки Главная устанавливает полужирное начертание шрифта. Чтобы нажать кнопку, надо щелкнуть по ней мышью .
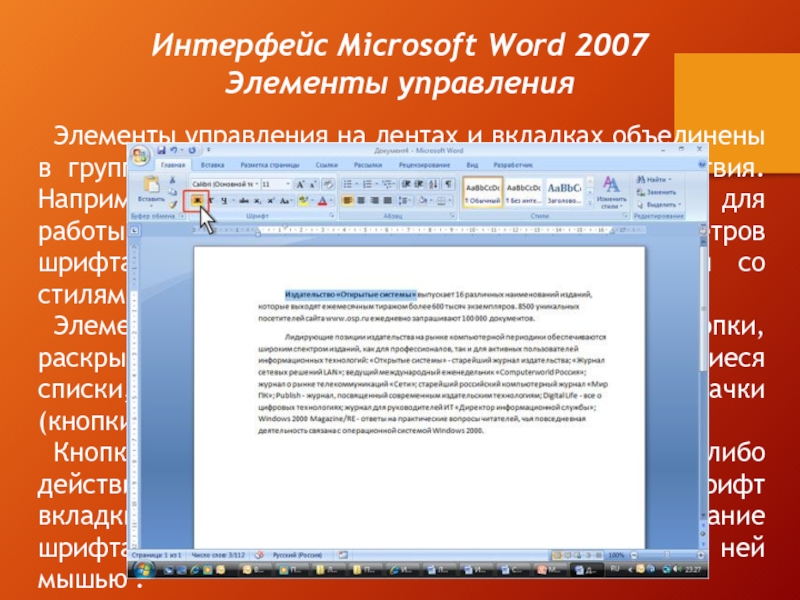
Проблемы с расположением текстового контента
Если в Word таблица не перемещается, возможно, в таблице содержится текстовый контент, который создает проблемы с ее расположением.
Одной из возможных причин является использование пробелов или табуляции для создания отступов внутри таблицы. Данный подход может привести к нежелательным эффектам, таким как невозможность перемещения таблицы.
Другой причиной может быть наличие пустых абзацев или разрывов страниц между строками таблицы. Это может испортить расположение таблицы и мешать ее перемещению.
Чтобы исправить подобные проблемы, рекомендуется удалить все ненужные пробелы, табуляцию, пустые абзацы и разрывы страниц. Для этого необходимо выделить соответствующий текст и нажать клавишу Delete или Backspace.
Также стоит убедиться, что текстовый контент в таблице не выходит за пределы ячеек. Если текст вылезает за границы ячейки, необходимо изменить ширину ячейки или размер шрифта, чтобы все контент помещался.
Если проблема с перемещением таблицы все еще не решена, можно попробовать создать новую таблицу и скопировать в нее содержимое старой таблицы. При копировании Word может исправить некоторые неполадки с расположением.
Заморозить эти таблицы!
Таблицы Microsoft Word изменяют свои размеры для размещения новых данных. Могут быть случаи, когда вы вообще не хотите, чтобы размер таблицы менялся, даже при вставке новых данных. То есть — «заморозить» размер ячеек.
Первый шаг — указать фиксированный размер ячеек. Перейдите в «Свойства таблицы» > «Строка» > введите значение в поле «Указать высоту». Для высоты строки выберите Точно в раскрывающемся списке.
Теперь выберите вкладку «Таблица» > нажмите кнопку «Параметры» > снимите флажок «Автоматически изменять размер по размеру содержимого».
Дважды нажмите кнопку «ОК», чтобы закрыть диалоговое окно «Свойства таблицы».
Это также решает проблему вставки изображения в ячейку без расширения ячейки для размещения изображения. Если изображение больше, чем доступное пространство в ячейке, оно обрезается, чтобы поместиться в ячейке.
Заключение
По выполненной работе
можно сделать несколько основных
выводов:
- текстовая информация является неотъемлимой частью современного мира
- при вводе текста компьютер видит ее в виде двоичной системы
- чтобы сделать текстовую информацию соответственно стандартам или более привлекательной, ее следует обработать в текстовом редакторе
- существует множество текстовых редакторов
- в каждом текстовом редакторе есть свои преимущества и возможности
- наиболее используемым текстовым редактором является Microsoft Word
Актуальность данной
работы заключается в изучении текстовых
редакторов, Microsoft Word и текстовой информации в целом,
так как парктически каждый человек сталкивается
с текстом на компьютере. Программа Microsoft
Word была рассмотрена более подробно,
чем другие, как самая общедоступная программа,
в частности некоторые иллюстрированные
параметры: выбор шрифта, добавление и
удаление текстовых эффектов, изменение
междустрочных интервалов, создание и
обновление оглавления, добавление и удаление
колонтитулов и номеров страниц. Объединяя
в себе лучшие средства форматирования
текста, MS Word 2010 также помогает легко создавать
документы и систематизировать их, при
этом документы всегда остаются под рукой,
что позволяет фиксировать возникшие
идеи в любое время в любом месте, а также
можно выполнять задачи в любое время
в любом месте через Интернет или даже
с помощью смартфона. Новые средства
редактирования изображений в Word 2010 позволяют
добавлять специальные визуальные эффекты
без дополнительных программ для работы
с фотографиями. Можно легко настроить
насыщенность и температуру цвета рисунков,
вырезать и исправить изображения с помощью
усовершенствованных и более точных инструментов,
легко превратив документ в произведение
искусства.





![Технологии обработки текста [реферат №4447]](http://mtrufa.ru/wp-content/uploads/d/9/6/d965005a44649ea98cf9eec2bfb78092.jpeg)
























