Общество, в котором мы хотим находиться
Но не у всех дела шли так гладко. Проблемы сообществ Дискорда порой достигали эпических масштабов и тщательно задокументированы. В разное время он был домом для участников 4chan и 8chan. Ку-клукс-клан довольно долго скрывался там под названием «Kool Kids Klub». Не говоря уже про кучу случаев травли, запугивания и прочего неподобающего поведения.
То, что происходит на платформе, не обязательно существенно отличается от того, что происходит, скажем, на Reddit, в ВК или Facebook, но эксперты говорят, что они беспокоятся о Discord, потому что его полуприватный характер и небольшая команда затрудняют работу полиции. Дополнительные проблемы добавляет юный возраст пользователей сервиса.
Сейчас и сам Дискорд признаёт, что заметил проблемы слишком поздно. Сомнительный контент на платформе стал насущной проблемой только после протестов крайне правых в Шарлоттсвилле в 2017 году. Которые были запланированы и открыто обсуждались на Discord задолго до печальных событий.
Несмотря на то, что команда для регулирования контента была создана за месяц до Марша «Объединённых правых», первоначально её сотрудники думали, что основная их цель – просто удалять с платформы незаконный контент, например, порно или расистские оскорбления. На остальное попросту закрывались глаза, рассчитывая, что никакого вреда приватные каналы не нанесут. Типа: просто не присоединяйтесь к таким сообществам и никто за вами не придёт.
Теперь всё иначе. Шон Ли из команды безопасности комментирует:
То есть сервис предоставляет администраторам свободу, но в рамках общих правил системы. Слишком долго всё пускалось на самотёк. Теперь Discord просто пытается чётко и убедительно указывать, что приемлемо, а что – нет, и последовательно обеспечивать соблюдение этих правил.
Компания инвестирует в ботов и другие инструменты для автоматизированных модификаций, но команда Trust and Safety теперь составляет более 15% от всех сотрудников Discord. Несмотря на то, что на платформе по-прежнему много сомнительного контента, прогресс кажется значительным.

Где можно использовать Discord?
Независимо от того, используете ли вы Windows или Mac, вы можете легко загрузить и использовать приложение.
Вы также можете использовать его в браузере на официальном сайте, хотя есть некоторые ограничения. Например, вы не сможете обнаружить аудиоустройства или веб-камеру и функцию совместного использования экрана для потоковой передачи рабочего стола или окон другим людям.
Если вы хотите использовать его на ходу, попробуйте приложения для iOS и Android, которые предлагают относительно схожие функции с настольным приложением. Недавно они добавили функцию совместного использования экрана в мобильную версию, а также сделали ее доступной для всех.
Как настроить привязки клавиш в Discord
Чтобы использовать «Push to Mute» или «Toggle Mute» в Discord, вы должны сначала настроить привязки клавиш. Сделать это несложно, если знать, где найти нужный вариант. Ниже мы подробнее остановимся на шагах.
Шаг № 1: Запустите приложение Discord
Чтобы включить эти сочетания клавиш, первое, что вам нужно сделать, это запустить приложение Discord. К счастью, вы можете скачать Discord на ПК с Windows или Mac. Таким образом, какой бы компьютер вы ни использовали, вы можете легко запустить приложение из списка приложений. Или, что еще лучше, используйте панель поиска на своем компьютере, чтобы найти приложение Discord и запустить его.
Шаг № 2: перейдите к сочетаниям клавиш
Затем вы хотите перейти к настройкам Keybinds. Чтобы добраться до сочетаний клавиш, сначала нужно открыть пользовательские настройки. Пользовательская настройка — это значок шестеренки, расположенный рядом с вашим именем в левом нижнем углу экрана. Когда вы откроете пользовательские настройки, выберите «Привязки клавиш» в меню левой панели, чтобы перейти к следующему этапу.
Шаг № 3: добавьте привязку клавиш
В меню сочетаний клавиш нажмите «Добавить связывание клавиш», чтобы настроить то, что вы хотите. При нажатии на эту опцию будет создано новое действие, и по умолчанию оно не назначено. Следовательно, вы можете назначить клавишу на клавиатуре и действие, которое вы хотите, чтобы клавиша выполняла.
Шаг № 4: Установите новую привязку клавиш
Поскольку вы хотите установить параметр «Нажать, чтобы отключить звук» или «Переключить звук», нажмите на действие, а в раскрывающемся списке нажмите «Нажать, чтобы отключить звук» или «Переключить звук». В разделе «Привязка клавиш» коснитесь клавиши, которую вы хотите связать с выбранным действием. Если вы хотите установить привязку клавиш для каждого действия, вы должны сделать это дважды.
Шаг № 5: Сохраните изменения
Когда вы закончите с настройками и будете удовлетворены своим вариантом, нажмите кнопку «Готово», чтобы сохранить привязку клавиш. Предпочтительно вы должны установить две или три клавиши в качестве привязки клавиш, так как это предотвратит случай случайного нажатия. Таким образом, в любое время, когда вы активируете его, вы сможете
Другие настройки конфиденциальности и безопасности
Помимо Safe Direct Messaging, на панели «Конфиденциальность и безопасность» есть ряд других параметров, которые позволят вам полностью настроить параметры конфиденциальности и безопасности. Наиболее важным из них, вероятно, являются настройки конфиденциальности по умолчанию, которые являются простой, но мощной опцией конфиденциальности.
Включение этой опции (настройка по умолчанию) позволит любому из ваших серверов отправлять вам прямые сообщения, не входя в ваш список друзей. Это откроет ваши DM всем и каждому, кто использует общий сервер, что может быть хорошо, если вы находитесь только на небольших серверах, но может очень быстро стать очень опасным, если вы находитесь на одном или нескольких публичных серверах, подвергая вас риску. DM реклама и спамеры.
Если вы решите отключить эту опцию, заблокировав таким образом людей, не входящих в ваш список друзей, от DMing, вам будет предложено применить эту настройку ко всем серверам, на которых вы находитесь. Мы рекомендуем сделать это, так как вы можете щелкнуть правой кнопкой мыши на каждый сервер, на котором вы хотите разрешить DM и вручную переопределять настройки для каждого из них, сохраняя при этом безопасность на большинстве ваших серверов. Такая индивидуальная настройка сервера делает этот простой параметр чрезвычайно мощным инструментом конфиденциальности.
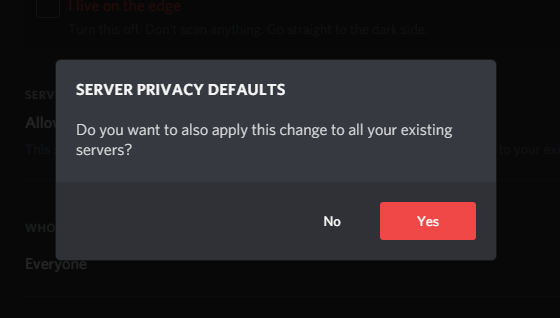
Третья и последняя функция конфиденциальности — «Кто может добавить вас в друзья». Как следует из названия раздела, эти опции позволяют вам указать, кому именно разрешено отправлять вам запрос о дружбе на разногласиях, будь то все, Друзья друзей или люди, с которыми вы делитесь сервером. Эти три опции могут быть включены или выключены:
Обычно мы рекомендуем оставить эти настройки по умолчанию, потому что даже если кто-то отправит вам запрос на добавление в друзья, у вас есть возможность отклонить его после проверки. Однако, если вы являетесь администратором или модератором большого сервера или известной фигурой в Интернете, вы можете настроить эти параметры, чтобы избежать получения случайных запросов на добавление в друзья от участников сервера или доброжелателей.
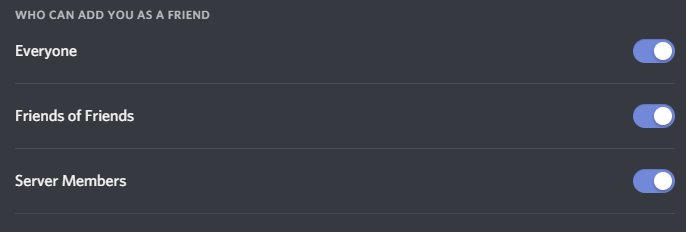
Ниже приведено несколько разных опций, которые касаются того, как Discord использует ваши данные. Discord собирает большой объем данных о том, как и где вы используете Discord, включая ваши привычки использования, ваши серверы, на каких платформах вы используете Discord и т. Д., Чтобы улучшить и настроить работу с Discord; если вы не хотите, чтобы Discord собирал и сохранял ваши данные, вы можете переключать опции, которые позволяют запретить Discord использовать ваши данные для улучшений или настройки, или даже запросить копию всех данных, которые они собирают о вас.
Как правило, мы рекомендуем вам оставить эти параметры включенными, чтобы ваш опыт Discord был как можно лучше; однако, если вы беспокоитесь о сборе личных данных, у вас есть возможность отключить их за счет меньших настроек. Кроме того, мы рекомендуем вам регулярно запрашивать копии ваших данных и просматривать их, чтобы убедиться, что Discord не собирает слишком навязчивые данные о вас.
Почему необходимо отключить звук?
В Discord, как и в любом другом мессенджере, звуковые оповещения могут быть полезными для получения уведомлений о новых сообщениях или активности в канале. Однако, в некоторых случаях пользователю может понадобиться отключить звук, и вот почему:
Концентрация: При выполнении задач, требующих сосредоточенности, звуковые оповещения могут быть раздражающими и отвлекающими
Например, если вы работаете над проектом или изучаете что-то важное, вам может быть трудно сосредоточиться, если постоянно слышите звуки сообщений.
Сохранение тайны: Иногда вы можете находиться в приватной или конфиденциальной беседе, и вам не хотелось бы, чтобы звуки оповещений раскрыли тот факт, что вы общаетесь с кем-то в Discord.
Шумное окружение: Если у вас вокруг много шума или вы находитесь в общественном месте, звуковые оповещения могут быть трудно слышными или раздражающими для окружающих.
Личное предпочтение: В конечном счете, каждый пользователь может иметь свои собственные предпочтения касательно звуковых оповещений. Некоторым людям просто нравится работать или общаться в тишине, без постоянного потока звуков.
Поэтому, если вы столкнулись с одной из вышеуказанных ситуаций или просто предпочитаете работать без звуковых оповещений в Discord, отключение звука может быть полезной опцией.
Методы отключения звука в дискорде при нажатии на кнопку
1. Использование горячих клавиш
Дискорд позволяет настроить горячие клавиши для различных функций, включая отключение звука микрофона. Чтобы настроить горячую клавишу для отключения звука, выполните следующие действия:
- Откройте настройки Дискорда, нажав на значок шестеренки в нижней части боковой панели.
- Выберите раздел «Горячие клавиши» в меню настроек.
- Прокрутите вниз до раздела «Голосовой чат» и найдите опцию «Отключить звук микрофона».
- Щелкните поле ввода горячей клавиши и нажмите на кнопку или комбинацию кнопок, которую вы хотите использовать для отключения звука.
- Нажмите кнопку «Сохранить изменения», чтобы применить настройки.
Теперь, когда вы находитесь в Дискорде, вы можете просто нажать на выбранную горячую клавишу, чтобы отключить или включить звук микрофона.
2. Использование команды в чате
Если вы не хотите привязывать горячую клавишу для отключения звука, вы можете использовать команду в чате Дискорда. Введите следующую команду в чате, чтобы отключить звук микрофона:
/mute
Чтобы вернуть звук микрофона, введите следующую команду:
/unmute
Примечание: эти команды работают только в текстовых каналах Дискорда.
3. Использование роли с отключенным звуком
Если у вас есть административные права на сервере Дискорда, вы можете создать роль с отключенным звуком и присвоить ее себе или другим пользователям. Чтобы создать роль с отключенным звуком, выполните следующие действия:
- Откройте настройки сервера Дискорда, щелкнув правой кнопкой мыши по названию сервера и выбрав «Настройки сервера».
- Выберите раздел «Роли» в меню настроек.
- Нажмите кнопку «Добавить роль», чтобы создать новую роль.
- Настройте настройки роли: дайте ей имя, выберите цвет и отключите опцию «Голосовой канал».
- Нажмите кнопку «Сохранить», чтобы создать роль.
Теперь вы можете присвоить эту роль себе или другим пользователям, чтобы отключить звук микрофона.
4. Использование настроек устройств
Если вы хотите полностью отключить звук микрофона в дискорде, вы можете воспользоваться настройками устройств вашего компьютера. Вот как это сделать:
- Нажмите правой кнопкой мыши на значок динамика в системном трее и выберите «Записывающие устройства».
- Найдите ваш микрофон в списке устройств.
- Щелкните правой кнопкой мыши на вашем микрофоне и выберите «Отключить».
Теперь ваш микрофон будет полностью отключен, и звук не будет передаваться в Дискорд.
Учитывая эти методы, вы можете настроить Дискорд таким образом, чтобы вам было удобно отключать звук микрофона при нажатии на кнопку и управлять своим аудио-опытом во время использования платформы.
Почему некоторым пользователям мешает звук при нажатии кнопки в Discord?
Discord — это популярная платформа для общения и обмена сообщениями, которая широко используется геймерами, сообществами и профессионалами. Однако некоторым пользователям может мешать звук, который воспроизводится при нажатии кнопки в Discord.
Вот несколько причин, почему звук может быть проблематичным:
- Отвлекающий элемент: Для некоторых людей звук при нажатии кнопки может быть отвлекающим и мешать концентрации, особенно при работе или игре в шумной среде.
- Громкость: Звук может быть слишком громким или неприятным для некоторых пользователей, особенно если они используют наушники или слушают музыку одновременно.
- Чувствительность: У некоторых людей существует повышенная чувствительность к звуковым раздражителям, и звук при нажатии кнопки может вызывать негативные эмоции или дискомфорт.
Важно понимать, что каждый человек имеет свои индивидуальные предпочтения и чувствительность к звуковым стимулам. Что-то, что может быть неприятным для одного пользователя, может быть совершенно незаметным для другого
Однако Discord имеет функцию отключения звука при нажатии кнопки, которая может удовлетворить потребности пользователей, которым мешает звук:
- Откройте Discord и войдите в свой аккаунт.
- Щелкните по значку настройки в правом нижнем углу экрана.
- Выберите пункт «Настройки звука».
- В разделе «Воспроизведение» найдите опцию «Звук при нажатии кнопки».
- Выключите эту опцию, щелкнув по переключателю.
- После этого звук при нажатии кнопки в Discord будет отключен, и вы больше не будете его слышать.
Таким образом, пользователи могут настроить Discord под свои предпочтения и удовлетворить свои потребности, включая отключение звука при нажатии кнопки, если он воспринимается как проблематичный или нежелательный.
Дискорд: самое популярное приложение для общения в онлайн-пространстве
Дискорд – это популярное приложение для общения в онлайн-пространстве, которое объединяет миллионы пользователей со всего мира. С его помощью вы можете создавать и присоединяться к групповым чатам, общаться с друзьями и коллегами, а также вступать в сообщества с общими интересами.
Особенностью Дискорда является его удобный и интуитивно понятный интерфейс, который позволяет быстро находить нужные функции и настройки. Пользователям доступны различные возможности, такие как текстовые и голосовые каналы, создание закрытых или публичных групп, обмен сообщениями, файлами и медиафайлами.
Дискорд также предоставляет возможность настройки приватности и безопасности, что делает его идеальной платформой для коммуникации и взаимодействия в интернете. Вы можете контролировать доступ к каналам и сообщениям, устанавливать роли и права для участников группы, а также использовать функцию двухфакторной аутентификации.
Одной из главных преимуществ Дискорда является его кроссплатформенность. Приложение поддерживает работу на различных устройствах и операционных системах, таких как компьютеры (Windows, macOS, Linux), смартфоны (iOS, Android) и веб-браузеры без необходимости установки дополнительного программного обеспечения.
Преимущества Дискорда
Преимущество
Описание
Голосовые и текстовые чаты
Возможность общаться с помощью голосовых и текстовых сообщений.
Создание групп и серверов
Возможность создания закрытых или публичных групп и серверов для общения с друзьями или сообществами.
Настройка приватности
Возможность управления доступом к каналам и сообщениям, установка ролей и прав для участников.
Кроссплатформенность
Работа приложения на различных устройствах и операционных системах.
Безопасность
Возможность использования двухфакторной аутентификации и других мер защиты.
В целом, Дискорд является одним из самых популярных и мощных приложений для общения в онлайн-пространстве. Он произвел революцию в сфере коммуникации и стал незаменимым инструментом для множества людей, начиная от геймеров и заканчивая бизнес-пользователями. Если вы еще не попробовали Дискорд, рекомендуем скачать его и присоединиться к сообществам, которые вам интересны!
Особого упоминания здесь заслуживают боты Discord.
Они являются ключевым фактором, который помог закрепить идентичность бренда среди игроков и их сообщества.
Хотя большинство ботов используются для автоматизации повседневных административных задач, в них встроена система естественного языка. Поскольку большинство геймеров технически подкованы, свобода переделывать и настраивать ботов с использованием передовых технологий привлекательна.
Неудивительно, что боты Discord довольно разнообразны в зависимости от их функций — от бота Dyno, который модерирует сервер, до Dankmemer, который создает причудливые мемы.
Если геймеры могут это мечтать, Discord позволяет им это построить.
Discord Vs. Slack: как приложение Chat конкурирует с популярным командным мессенджером
Вот что происходит, когда вы способствуете росту множества сообществ по мере продвижения к вершине — вы попадаете в области, в которые никогда не намеревались входить.
Discord разработан специально для геймеров. Однако по мере роста популярности немногие команды сочли целесообразным использовать Discord и для делового общения.
Это представляло угрозу для существующих сервисов программного обеспечения для групповой коммуникации.
Например, Slack — это почти синоним командного общения. Однако бесплатный план Discord в сочетании с блестящими технологиями привел к тому, что многие компании отказались от Slack.
Основной причиной оттока клиентов были ограниченные возможности Slack для хранения файлов и сообщений (10 КБ).
Чтобы не отставать, Discord также продвигает функции и интеграции API, ориентированные на разработчиков.
Discord: место, где можно поговорить
Люди использовали Discord для неигровых вещей с первых дней существования сервиса – до 30% серверов были посвящены чему-то другому, – но команда не уделяла им особого внимания. До прошлого года.
Дискорд организовал фокус-группы и исследования пользователей, пытаясь выяснить, как миллионы людей используют его инструменты. В ходе анализа один из вопросов, задаваемых респондентам, звучал так: «Какое самое большое заблуждение по поводу Discord?». Подавляющим ответом оказался: «Дискорд – это для геймеров».
Людям, которые хотели организовать группу для совместного обучения, вязания разных вещей, складывания оригами, шоппинга, было трудно заставить других подключиться к этому странному приложению с логотипом пришельцев и шутками про TeamSpeak.
В начале 2020 года, когда Discord приступил к масштабной работе по редизайну и ребрендингу, призванной помочь ему в более широком развитии, наступил COVID. Внезапно, застряв дома, люди перенесли всю общественную жизнь в интернет.
Количество пользователей Discord увеличилось на 47% с февраля по июль, и все эти новички обнаружили то, что уже знали миллионы геймеров: место, где можно пообщаться со своими друзьями, – это мощная вещь, и что Discord справился с этим лучше, чем кто-либо.
Дискорд начали использовать различные образовательные группы, учителя повели туда своих учеников, обычные люди начали встречаться в Дискорде после работы, учёбы или на выходных, чтобы затусить с друзьями.
В конце июня ребрендинг Discord был завершён. Новым слоганом сервиса стал: «Ваше место для общения», а его домашняя страница теперь практически не содержит игрового жаргона или запутанных инструкций. Хотя отсылки к играм всё же сохраняются, начиная с логотипа игрового контроллера и заканчивая «.gg» в конце каждого URL-адреса сервера.

В официальном анонсе написано следующее:
В ближайшие месяцы и годы у Discord есть над чем поработать, в частности, над улучшением инструментов модерации и обеспечением того, чтобы сообщества на его платформе функционировали так, как надеется компания.
Поскольку новые функции на подходе, а технологии не стоят на месте, Дискорду скоро придётся столкнуться с внедрением VR, AR и многих других штук из списка желаемого современных геймеров. Вот и посмотрим, как сервис справится с этими вызовами, продолжая избегать усложнения.
Пять лет спустя стало ясно, что Discord сделал нечто выдающееся. В нём создано пространство, не похожее ни на одно другое в интернете. Это не совсем групповой чат, это не совсем форум, это не совсем конференц-связь. Это все эти вещи сразу и ничего из них.
Оказывается, во всём этом хаосе есть место, которое отражает то, каково быть человеком и взаимодействовать с другими людьми, более тесно, чем где-либо ещё в интернете. Это не то, к чему стремились Цитрон, Вишневский и их команда, но это то, что у них есть сейчас. И сворачивать со своего пути они не собираются.
Источник информации: protocol.com.
Причины возникновения звука при нажатии кнопки в Discord
Discord – это популярный сервис для общения и взаимодействия на голосовых каналах. При использовании Discord пользователи иногда сталкиваются с тем, что при нажатии кнопки у них включается звук. В этом разделе мы рассмотрим возможные причины возникновения данной проблемы.
1. Настройка звука в Discord
Первая причина может заключаться в неправильной настройке звука в самом Discord. Проверьте настройки звука в разделе «Настройки» и убедитесь, что звук при нажатии кнопки отключен или правильно настроен.
2. Настройки операционной системы
Другая причина может быть связана с настройками звука в операционной системе. Проверьте настройки звука на компьютере и убедитесь, что звук при нажатии кнопки отключен или правильно настроен.
3. Проблемы с аудиоустройством
Еще одной возможной причиной звука при нажатии кнопки может быть проблема с аудиоустройством. Убедитесь, что драйверы аудиоустройства обновлены до последней версии и работают корректно.
4. Баг или неисправность в Discord
Иногда звук при нажатии кнопки может возникать из-за бага или неисправности в самом Discord. Если вы уверены, что все настройки правильно установлены и проблема не связана с настройками операционной системы или аудиоустройством, обратитесь в службу поддержки Discord для получения дополнительной помощи.
5. Другие программы или процессы
Некоторые программы или процессы, работающие на компьютере, могут вызывать конфликты с Discord и приводить к возникновению звука при нажатии кнопки. Проверьте список запущенных программ и процессов и попробуйте закрыть те, которые могут влиять на аудиофункции Discord.
В итоге, причины возникновения звука при нажатии кнопки в Discord могут быть разнообразными – от неправильной настройки до багов в программе. Рекомендуется последовательно проверить настройки звука в Discord и операционной системе, а также обновить драйверы аудиоустройств и проверить другие запущенные программы и процессы на возможные конфликты.
Как активировать микрофон по кнопке
Прежде чем разбираться, как говорить в Дискорде на кнопку, поговорим о необходимости активации данной опции. Зачем она нужна? Вы сможете включать воспроизведение голоса и отключаться от голосового чата за считанные секунды – одним нажатием. Это удобно, позволяет контролировать передаваемые звуки и говорить тогда, когда действительно нужно и хочется.
На какую кнопку поставить микрофон в Discord – вы решите сами! Мы же рассказываем, что необходимо сделать, чтобы добиться нужного результата:
- Откройте приложение на компьютере и войдите в нужную учетную запись;
- Нажмите на шестеренку настроек на нижней панели слева, рядом с аватаром;
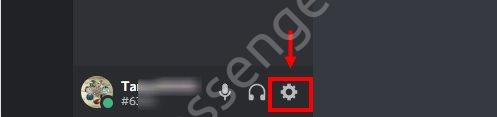
- Войдите в настройки и отыщите в меню слева раздел «Голос и видео»;
- Перейдите к подразделу «Режим ввода»;
- Поставьте галочку в строке «Режим рации».
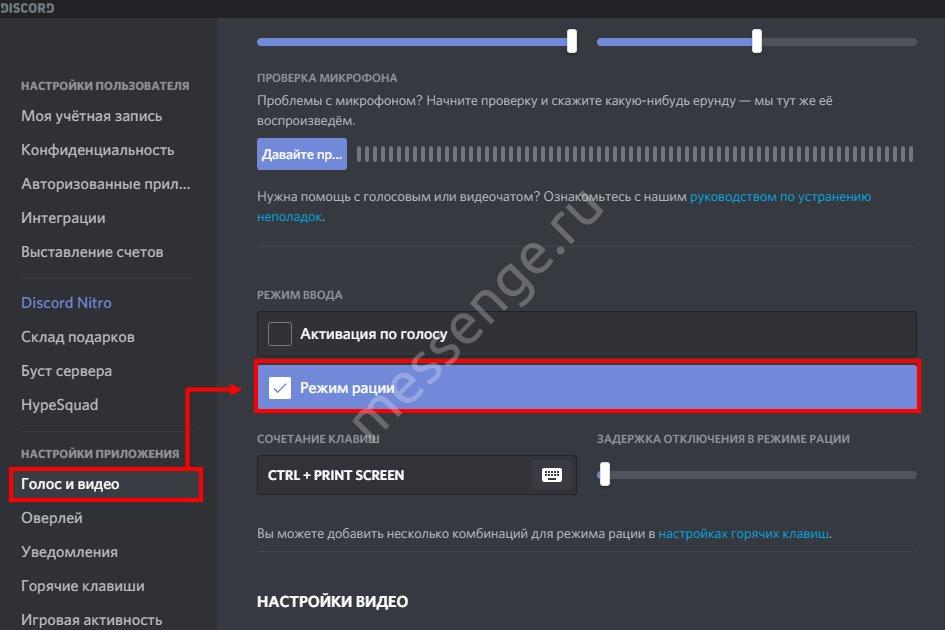
Именно режим рации позволяет сделать в Дискорде микрофон на кнопку – вы будете активировать работу передающего устройства нажатием определенной комбинации. Пора разобраться, как настроить нужную команду!
- Как только вы поставите отметку в нужной строке, появится дополнительное меню;
- В окне «Сочетание клавиш» нажмите на иконку «Изменить»;

Кликайте по кнопкам на клавиатуре – можно выбрать одну клавишу или составить сочетание – от двух до пяти символов. Доступны абсолютно любые значки – в том числе пробел или «Delete».

Внесенные изменения сохраняются автоматически – вы смогли настроить микрофон в Дискорде на кнопку! Теперь при нажатии соответствующей клавиши или сочетания, сможете активировать звукопередачу, собеседники услышат вас в игре. Удобная опция.
В том же меню вы можете дополнительно настроить задержку отключения в режиме рации – просто двигайте ползунок до нужного значения (от нуля до двух секунд).
Пользуясь установленным сочетанием, вы можете включить или отключить микрофон в Дискорде кнопкой, достаточно нажать один или два раза.
Вариант 2: Мобильное приложение
Владельцы мобильных приложений также сталкиваются с необходимостью активировать микрофон при разговоре с другими пользователями Discord. При этом алгоритм действий немного меняется, так как функционал и интерфейс мессенджера на разных платформах различаются.
Включение микрофона на голосовом канале
Если вы хотите общаться по голосовому каналу одного из доступных серверов, но не знаете, как включить микрофон, следуйте этим инструкциям, чтобы устранить эту трудность.
- Коснитесь имени голосового канала, чтобы подключиться.

Когда появится меню действий, нажмите «Присоединиться к голосовому каналу».
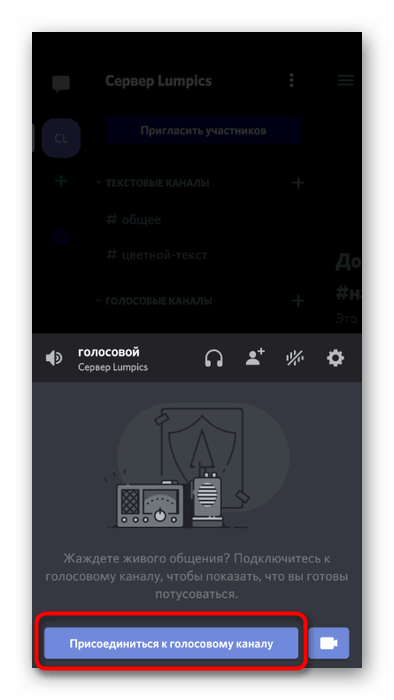
Во время чата вы можете щелкнуть его имя еще раз, чтобы открыть окно управления. Там вас интересует значок микрофона. Если он не перечеркнут красной линией, прибор исправен.
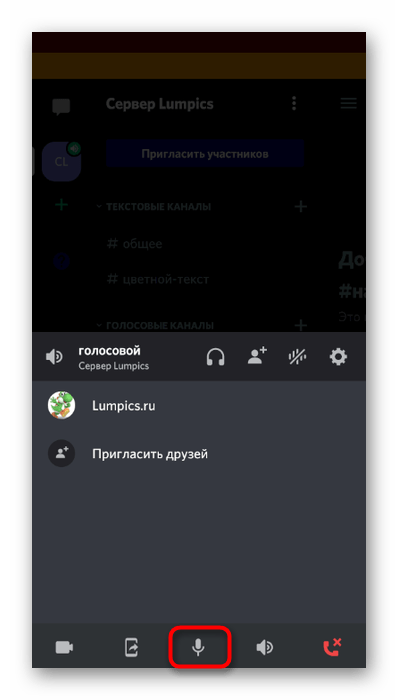
Статус устройства ввода также виден другим участникам этого канала. Если микрофон отключен, рядом с вашим ником появится соответствующий значок.
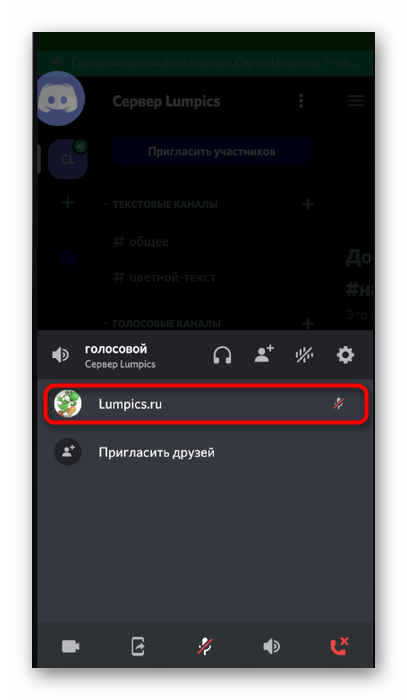
Включение режима рации
Функция перехода в режим рации также доступна в мобильном приложении, однако работает она немного иначе, чем в компьютерной программе, и у некоторых пользователей возникают проблемы с активацией микрофона. Вы можете протестировать этот режим и посмотреть, как он работает на вашем устройстве.
- Щелкните значок своего профиля, чтобы открыть его параметры.
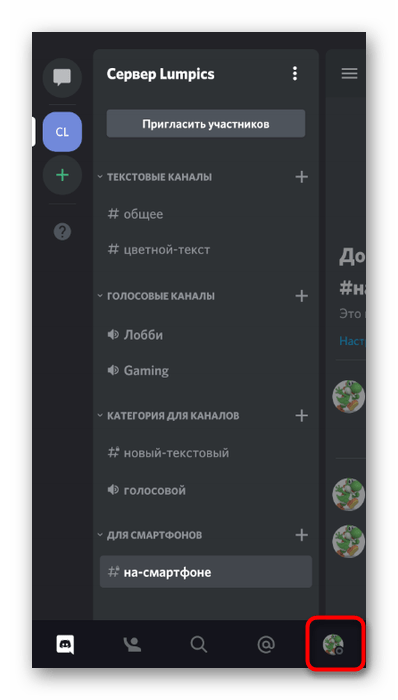
Там нажмите на «Голос и видео».
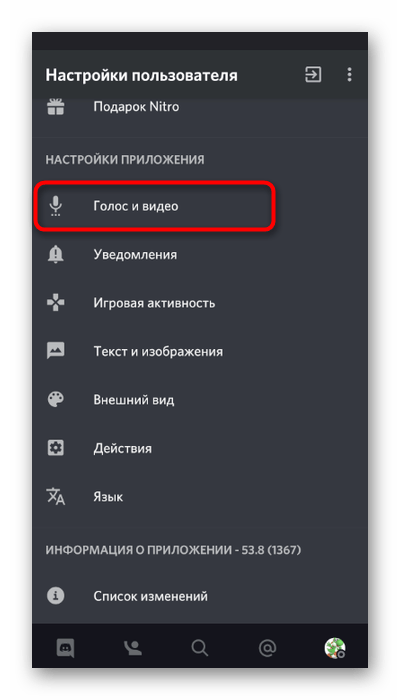
Перейдите к выбору опции в «Режиме ввода».
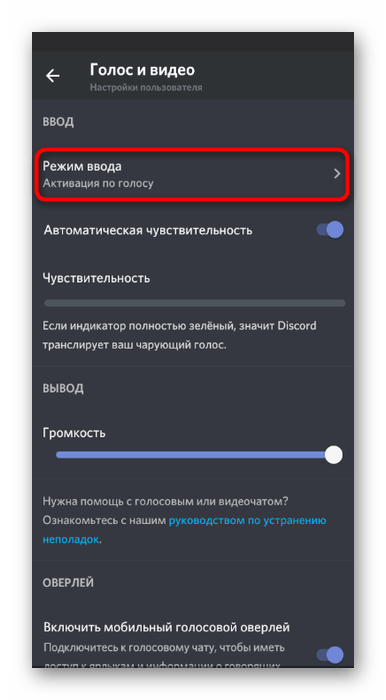
Укажите «Режим рации» и прочтите уведомление, которое появляется на экране.
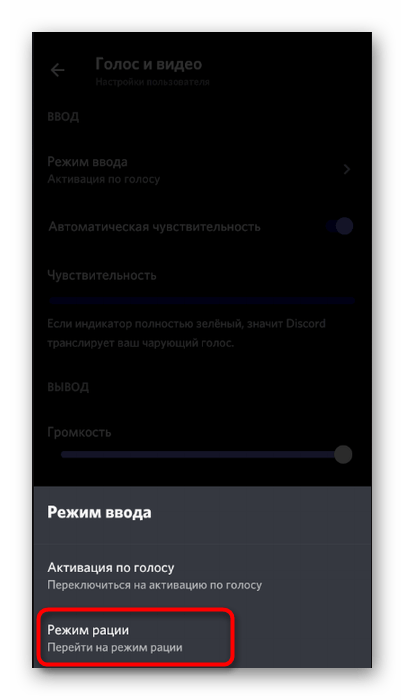
Если в настройках нет пункта, связанного с голосовой активацией или кнопка просто не работает, то это проблема с функцией, в которой можно винить разработчиков, так как они еще не оптимизировали ее для всех типов мобильных устройств.
Использование голосового оверлея
Большинство программ, позволяющих общаться с помощью голоса или видео, имеют встроенное наложение, которое появляется на экране во время разговора, когда вы сворачиваете приложение. В Discord вы можете использовать его, если хотите работать с микрофоном.
- Подключитесь к любому голосовому чату или позвоните другу, чтобы просмотреть наложение на экране. Свернув Discord, щелкните по нему.
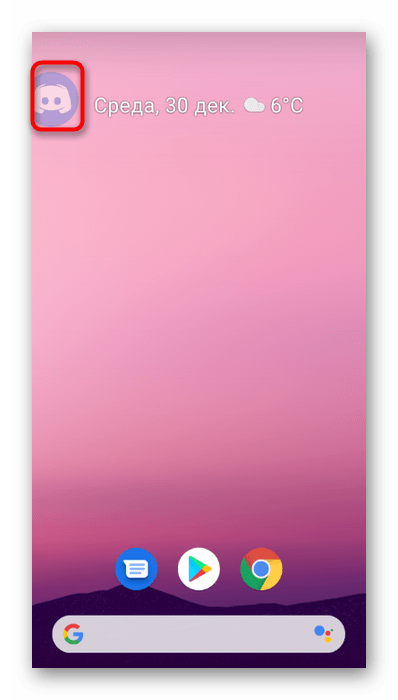
Появится небольшое окно, в котором, помимо прочего, можно будет щелкнуть значок микрофона, чтобы отключить или включить его.
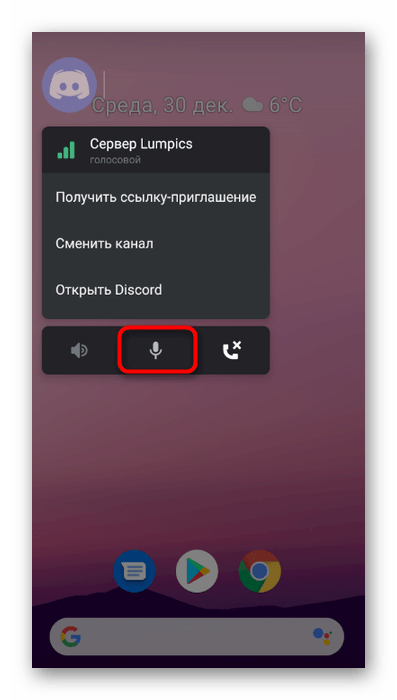
Здесь все работает так же: если значок перечеркнут красной линией, значит, микрофон отключен.
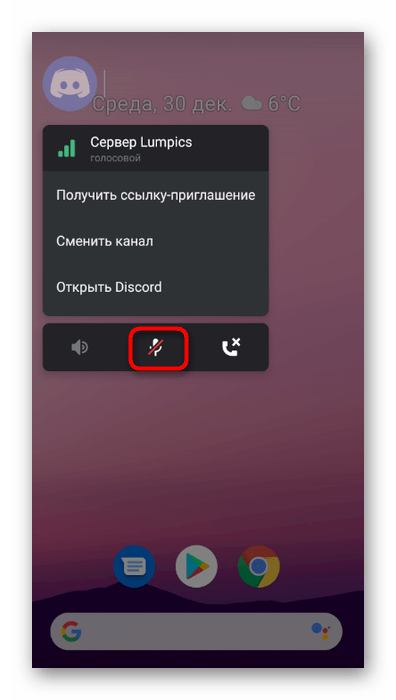
Предоставление приложению разрешения для использования микрофона
Рассмотрим ситуацию, когда при попытке включить микрофон в приложении Discord ничего не происходит. Чаще всего это связано с тем, что однажды в разрешении на работу с данным устройством отказывают, а теперь оно автоматически блокируется. Чтобы исправить эту ситуацию, выполните следующие действия:
- Разверните область уведомлений на смартфоне или планшете и нажмите кнопку с шестеренкой, таким образом перейдя в настройки.
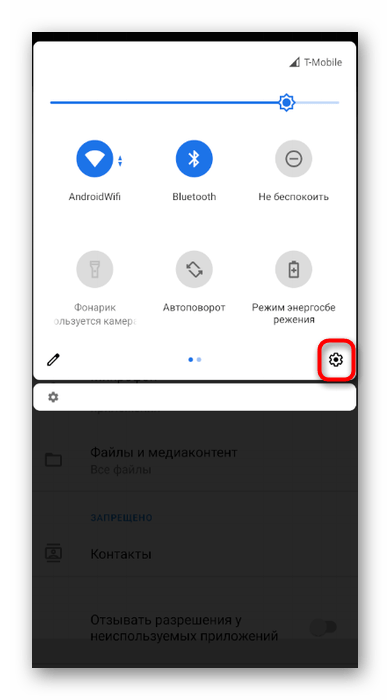
В меню выберите раздел «Приложения и уведомления».
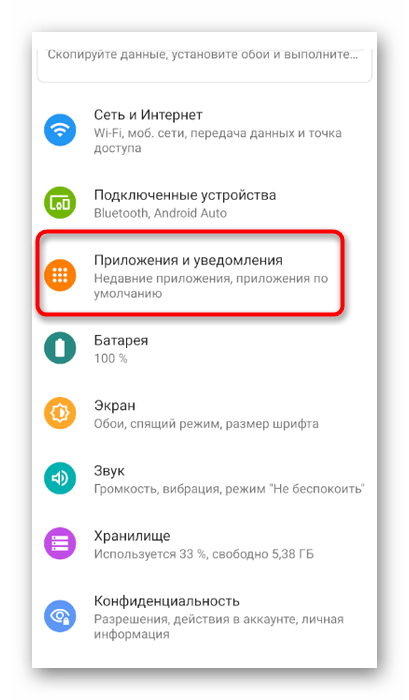
Найдите «Discord» среди всех установленных программ и нажмите на него, чтобы перейти.
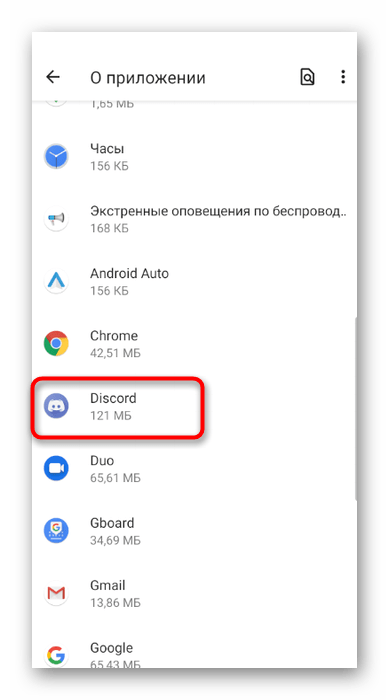
Откройте список всех доступных разрешений.
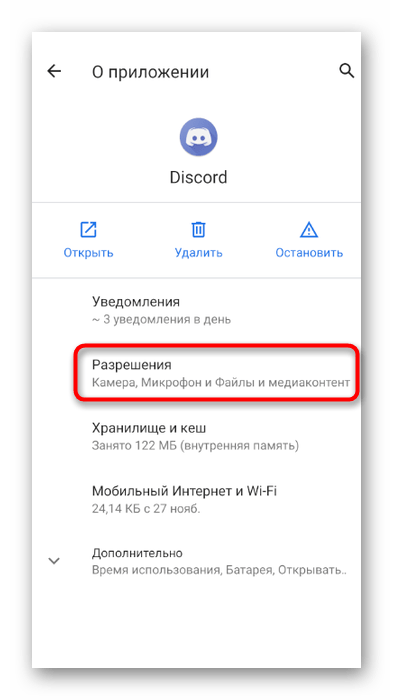
Найдите «Микрофон» и нажмите на этот элемент.
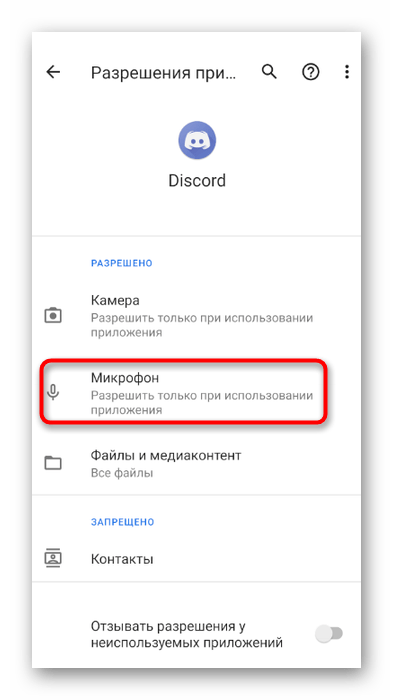
Установите разрешение, отметив его маркером, затем вернитесь в приложение и проверьте микрофон.
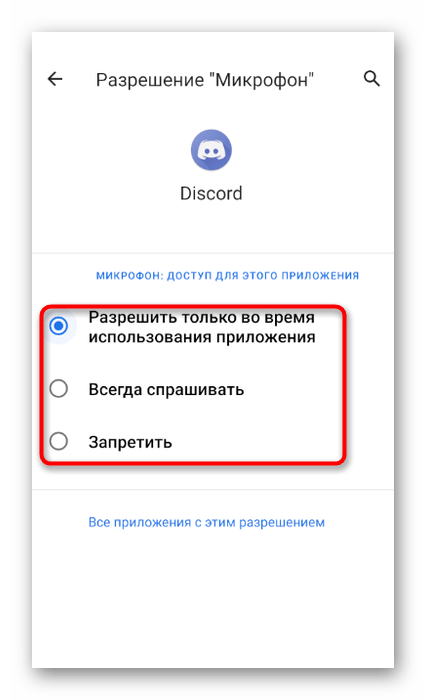
Как начать работу в Discord?
Следуйте инструкциям ниже, если вы хотите присоединиться к Discord:
1. Создание учетной записи Discord
После того, как вы загрузили Discord на свое устройство, нажмите ссылку регистрации и создайте учетную запись. Заполните поля соответствующей информацией, включая адрес электронной почты, который вы будете использовать. Затем создайте имя пользователя и пароль и нажмите кнопку «Продолжить», чтобы продолжить.
Поздравляем! Вы вошли в мир Discord. Проверьте свою электронную почту, чтобы подтвердить свою учетную запись, чтобы вы могли пользоваться всеми функциями этого приложения. Если вы не получили его, нажмите кнопку «Отправить повторно».
2. Присоединение к серверу
Создание учетной записи — это только начало. Давайте перейдем к самому захватывающему моменту — присоединению к серверу!
Прежде всего, найдите идеальный сервер для присоединения, так как доступно много ресурсов. Вы можете найти различные серверные сообщества с помощью опции поиска. Вы можете оптимизировать поиск, введя ключевое слово, чтобы найти его по интересующей вас теме.
Вы увидите всплывающие окна серверов, как только вы введете ключевое слово. Просто нажмите на карточку того, что соответствует вашим интересам. Также можно просмотреть сервер перед тем, как присоединиться, и, если вам это нравится, вы можете выбрать опцию «Присоединиться к серверу».
Маленькая иконка рядом с увеличительным стеклом и знаки плюса на экране будут добавлены, представляющие сервер, к которому вы присоединились; щелкните по нему, чтобы присоединиться к серверу, когда захотите.
3. Добавление друзей
Добавление друзей — еще одна захватывающая часть Discord, которая, к счастью, очень проста. Следуйте простому руководству, чтобы сделать это.
На вкладке «Друзья» вы можете увидеть параметры на панели инструментов. Нажмите на зеленую кнопку «Добавить друга», чтобы добавить кого-то. Появится экран, который попросит вас ввести имя пользователя и #номер друга. После этого нажмите кнопку «Отправить запрос на добавление в друзья», и вы добавите своего первого друга!
Вы можете найти свое имя пользователя вместе с номером в нижней части панели инструментов, и вы можете сообщить об этом другу, который хочет добавить вас.
Заключение
Как вы уже поняли из вышеизложенного, Discord — очень классное и полезное приложение. Он предназначен не только для общения, но и для создания социальной платформы, где вы можете встречаться с другими людьми и создавать сообщества по интересам.




























