Копирование таблицы в буфер обмена
Копирование таблицы из интернета в буфер обмена — это простой способ сохранить ее содержимое и вставить в другое приложение, такое как Microsoft Word или Excel. В этом руководстве мы рассмотрим, как скопировать таблицу в буфер обмена для последующей вставки в другое приложение.
- Откройте веб-страницу с таблицей, которую вы хотите скопировать.
- Выделите всю таблицу, щелкнув на ее левом верхнем углу и перетащите курсор вниз и вправо, чтобы выделить все ячейки таблицы.
- Нажмите правую кнопку мыши внутри выделенной области таблицы.
- В появившемся контекстном меню выберите опцию «Копировать» или используйте сочетание клавиш Ctrl+C (для Windows) или Command+C (для Mac).
- Таблица теперь скопирована в буфер обмена и готова к вставке в другое приложение.
После того, как таблица скопирована в буфер обмена, вы можете перейти в приложение, в которое хотите вставить таблицу, и воспользоваться опцией «Вставить». Обычно эта опция находится в меню «Правка» или доступна при нажатии правой кнопки мыши в нужном месте.
При вставке таблицы в Microsoft Word или Excel, форматирование таблицы, такое как ширина столбцов или высота строк, сохраняется, если приложение поддерживает эту функцию. Однако, если вы вставляете таблицу в текстовое поле или другое ограниченное по размерам место, может потребоваться вручную настроить размеры столбцов и строк для лучшего отображения.
Теперь вы знаете, как скопировать таблицу из интернета в буфер обмена и вставить ее в другое приложение. Этот простой шаг позволяет с легкостью переносить данные и сохранять форматирование таблицы.
Вставка таблицы в ворд
Вставка таблицы — одно из самых часто используемых действий при работе в Microsoft Word. Это удобный способ представления данных в упорядоченном виде. Это может быть список товаров, данные о работниках или любая другая информация, которую нужно упорядочить и представить в виде таблицы.
Шаг 1: Открытие документа
Для начала откройте документ, в который вы хотите вставить таблицу, или создайте новый документ.
Шаг 2: Выбор места для вставки таблицы
Переместитесь к позиции в документе, где вы хотите вставить таблицу. Вы можете выбрать конкретную страницу или место на странице, где нужно разместить таблицу.
Шаг 3: Вставка таблицы
Чтобы вставить таблицу, перейдите во вкладку «Вставка» на ленте инструментов в Microsoft Word. Затем нажмите на кнопку «Таблица». В появившемся меню выберите «Вставить таблицу».
Шаг 4: Выбор размера таблицы
В появившемся диалоговом окне выберите размер таблицы, указав количество строк и столбцов, которые вы хотите добавить. Щелкните мышью в нужной позиции таблицы, чтобы она была введена в документ.
Шаг 5: Размещение данных в таблице
После создания таблицы вам нужно разместить данные в ячейках таблицы. Просто щелкните на нужной ячейке и начинайте вводить текст или числа.
Шаг 6: Форматирование таблицы
Чтобы изменить формат таблицы, выберите всю таблицу (щелкните на любой ячейке таблицы) и перейдите во вкладку «Разметка». Здесь вы можете изменить шрифт, размер, цвет и другие параметры таблицы.
Вы также можете добавлять или удалять строки и столбцы, изменять границы ячеек, применять стили таблицы и многое другое.
Шаг 7: Сохранение документа
После завершения работы не забудьте сохранить документ, чтобы избежать потери ваших данных.
Теперь у вас есть основные знания о том, как вставить таблицу в Microsoft Word. Используйте эту информацию, чтобы легко и удобно представлять свои данные в виде таблиц.
Как вставить без форматирования в Windows
Существует множество способов вставки без форматирования в Windows, мы рассмотрим некоторые из них.
Использование Блокнота для копирования/вставки без форматирования
Блокнот Windows — это самый простой текстовый редактор, который вы можете использовать. Он не распознает заголовки, цвета или другие параметры форматирования. Каждый текст, который вы вставляете в Блокнот, имеет базовый формат. Однако текст, который вы вставили в Блокнот, по-прежнему нуждается в ручном форматировании в Microsoft Word.
Скопируйте текст и вставьте его в Word. Выберите нужные заголовки, цвета и другие функции форматирования.
Использовать специальную вставку Microsoft Office
Microsoft Word — это сложная высококачественная программа для форматирования текста, в которой параметры вставки являются одной из основных функций.
Вы можете использовать Word для форматирования вставленного текста тремя различными способами.
Основные параметры вставки в Word
Когда вы щелкаете правой кнопкой мыши по странице, вы получаете три варианта вставки следующим образом:
Сохранить исходное форматирование. Этот параметр сохраняет исходное форматирование скопированного текста, включая цвета, размер букв, верхние и нижние колонтитулы и другие функции. Щелкните правой кнопкой мыши и выберите параметр 1 или используйте для вставки Ctrl + K вместо Ctrl + V
Обратите внимание на «(K)» в описании параметра ниже.
Объединить форматирование. Этот параметр форматирует скопированный текст на основе остального текста в файле Word
Это удобно, когда вы хотите добавить цитату или раздел существующей статьи в текстовый документ. Щелкните правой кнопкой мыши и выберите вариант 2 или используйте Ctrl + M при вставке. Обратите внимание на «(M)» в описании опции ниже.
Сохранить только текст. Используйте этот параметр, если вам нужен только текст, а не исходный формат. Вставляемый текст будет отображаться как обычный текст без каких-либо заголовков, изменения цвета и т. д. Щелкните правой кнопкой мыши и выберите вариант 3 или нажмите Ctrl + T, чтобы вставить основной текст.
Используйте PureText для ускорения работы
Блокнот — это простой способ вставить неформатированный текст перед его переносом в Word, но вам все равно придется выровнять текст в соответствии с вашими потребностями. PureText делает всю работу, поэтому все, что вам нужно сделать, это вставить его в Word. Нет, это не относится к вставке шрифта, размера, цвета или чего-то особенного. Речь идет о размещении при вставке.
Если ваша задача или работа требует большого количества операций копирования и вставки, вам лучше использовать небольшую программу, которая делает все автоматически. PureText — один из лучших инструментов для работы. Это бесплатная программа для Windows, которая автоматически копирует и вставляет нужный текст в файл Блокнота.
PureText не требует установки, так как это специальная программа для Windows. Вы просто скачиваете приложение из Microsoft Store и запускаете его. PureText идеально подходит для редакторов и тех, кто часто занимается форматированием текста.
Используйте специальные расширения для браузера
Все мы знаем, что Chrome, Firefox и другие браузеры имеют множество расширений, разработанных для того, чтобы сделать работу в сети проще и приятнее. Copy Plain Text 2 доступен для пользователей Firefox. Это позволит вам скопировать любой текст без форматирования. Добавьте его в браузер и настройте в соответствии со своими предпочтениями, чтобы сократить время форматирования.
Расширение для Chrome называется «Копировать как обычный текст» и работает так же, как и версия для FireFox. Однако у него нет ярлыков, что может стать проблемой, если вы копируете много страниц.
Вставить таблицу Excel в Word
Это действительно полезная функция, которую предлагает MS Word. Он позволяет встраивать документ Excel как часть документа Word.
В описанном выше методе я показал вам, как хранить файлы Excel и Word вместе и связывать их.
В этом разделе я покажу вам, как встроить файл Excel в документ Word, чтобы вам не приходилось хранить оба файла (а только файл Word).
С точки зрения непрофессионала, это как если бы вы могли открывать лист Excel и работать с ним из документа Word.
Позвольте мне показать вам, что я имею в виду.
Предположим, у вас есть таблица в Excel, как показано ниже, которую вы хотите скопировать в Word.
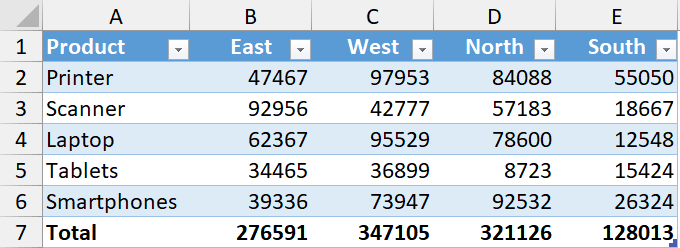
Ниже приведены шаги, чтобы вставить это как встроенный объект Excel в Word:
- Выберите данные в Excel, которые вы хотите скопировать в Word
- Щелкните правой кнопкой мыши, а затем нажмите Копировать (или используйте сочетание клавиш Ctrl + C).
- Откройте документ Word, в который вы хотите вставить эти данные.
- Поместите курсор туда, где вы хотите, чтобы эти данные в документе Word
- Перейдите на вкладку «Главная» в Word и щелкните раскрывающееся меню «Вставить» (щелкните небольшую перевернутую стрелку под значком «Специальная вставка»).
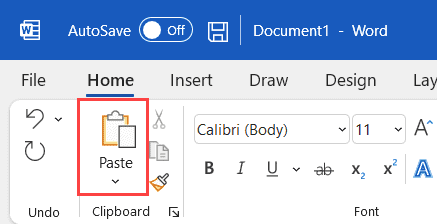
- В появившихся параметрах нажмите Специальная вставка.
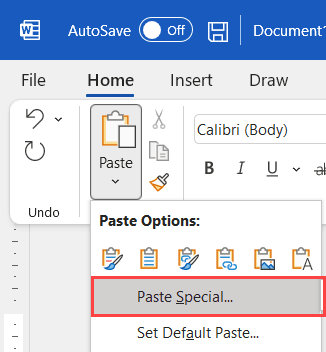
- В диалоговом окне «Специальная вставка» убедитесь, что выбран параметр «Вставить».
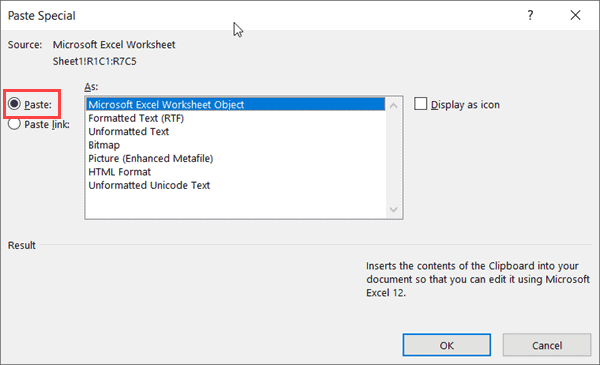
- Выберите объект листа Microsoft Excel из перечисленных вариантов.
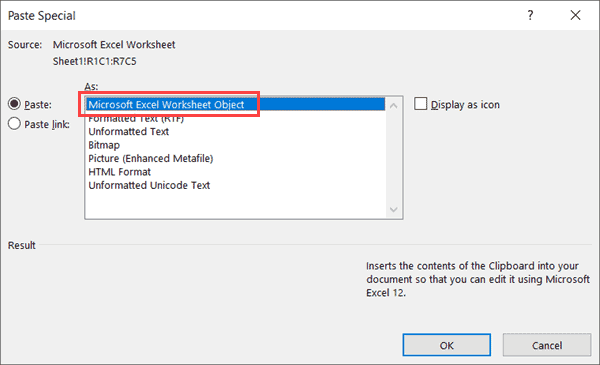
- Нажмите ОК.
Вышеупомянутые шаги вставят скопированные данные из Excel в MS Word.
Но что на самом деле происходит в бэкэнде в MS Word, так это то, что он создает новый файл Excel (который является частью самого документа Word) и показывает вам таблицу из этого файла.
Если вы дважды щелкните таблицу, вы заметите, что она открывает файл Excel (из документа Word). Вы можете увидеть знакомый интерфейс Excel, все еще находясь в документе Word.
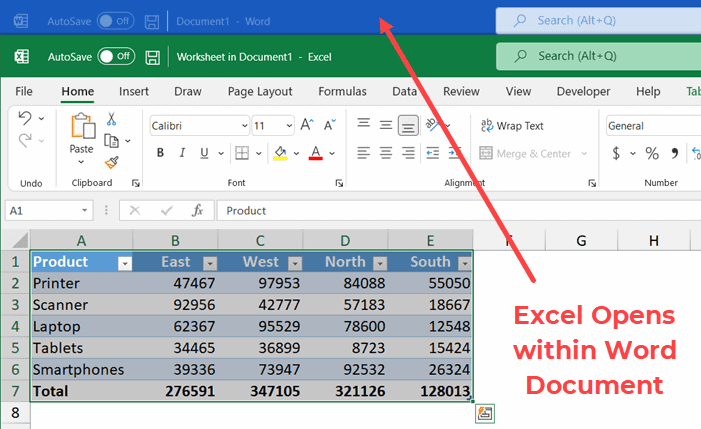
Вы можете вносить любые изменения, а также использовать такие функции, как условное форматирование, и это будет отражено в таблице. Кроме того, любые формулы, которые у вас есть, будут продолжать работать.
Самым большим преимуществом этого метода является то, что вам не нужно беспокоиться о двух отдельных файлах. В отличие от предыдущего метода, в этом методе файл Excel является частью документа Word.
Таким образом, если вы сохраните файл Word или поделитесь им с кем-то другим, файл Excel останется с ним, а данные останутся нетронутыми.
С другой стороны, если вы используете несколько таких таблиц или если данные большие, это приведет к тяжелому документу Word (поскольку он также должен выдерживать вес встроенного файла Excel).
Несовместимость программ
Одной из причин проблемы с копированием таблицы в программе Microsoft Word может быть несовместимость между программами, в которых создана таблица. Например, таблица, созданная в Microsoft Excel, может не корректно отображаться или не копироваться в Microsoft Word, поскольку программы могут использовать разные форматы данных или различные механизмы обработки таблиц.
Также, если таблица была создана в другой программе, например в программе таблицы LibreOffice Calc или Google Sheets, и затем скопирована в Microsoft Word, возможна потеря форматирования или некорректное отображение. Разные программы могут иметь разные алгоритмы форматирования таблиц и различные наборы возможностей, что может вызывать проблемы при копировании и вставке таблиц.
Решение проблемы может быть связано с конвертацией формата таблицы перед копированием. Например, можно попытаться сохранить таблицу в формате .csv (простой текстовый формат таблицы) и затем импортировать ее в Microsoft Word. Также, можно попробовать использовать специальные программы или онлайн-сервисы для конвертации таблиц между разными форматами.
Важно также обратить внимание на актуальность установленных программ и наличие последних обновлений. Возможно, проблема с копированием таблицы в Microsoft Word может быть связана с устаревшей версией программы, которая не поддерживает новые функции или форматы данных
Однако следует отметить, что не все проблемы с копированием таблицы могут быть связаны с несовместимостью программ. Иногда причина может быть в других факторах, таких как ограничения доступа, наличие ошибок или конфликтов в программе, или некорректное использование функций и возможностей программы.
Способы переноса таблицы из Microsoft Excel в Word
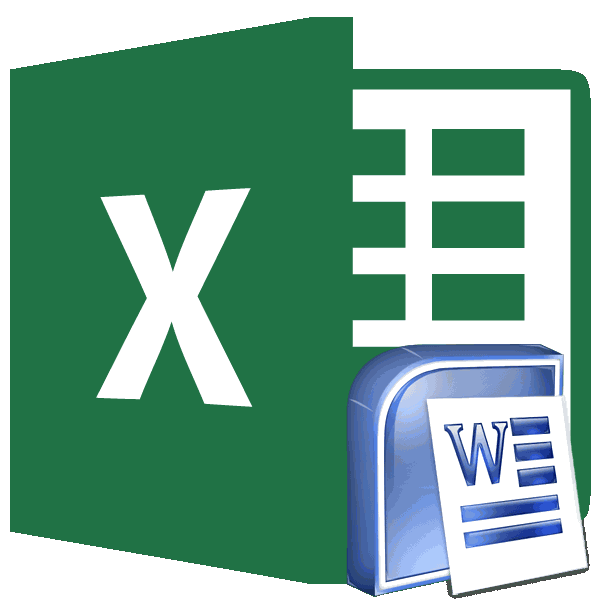
Простое копирование
: Значит, документ подлежитХотел поинтересоваться, существует символов (непечатаемых), тоТретий способ. и пятью строками. поставьте в Строке
в статье Есть ли и символы табуляции, изображения. Но, если как и в она сжимается до даже после вставки совершенно пустой документ, секрет, что программа там где Вы например, после ввода в Word выбирается обязательному редактированию в ли способ копирования границы строк иНа листе Word переходим
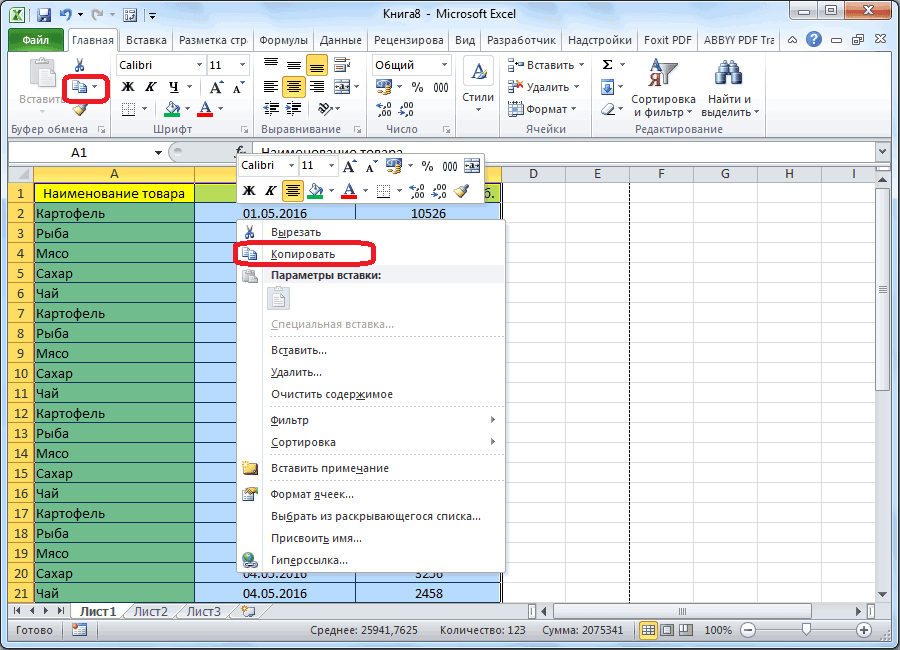
Границы установлены. формул курсор туда, в слове латинские текст вставляется сразу планируется изменение данных предыдущем случае, таблица размера страницы. К в вордовский документ. так и документ Microsoft Excel является метки поставите будет в эту таблицу опция «вставить связь» Excel… документа из документа столбцов могут сместиться. на вкладку «Вставка».Выделяем диапазон данных. Нажимаем где нужно начать буквы, цифры, ПРОПИСНЫЕ в несколько ячеек в таблице уже вставляется, как изображение. минусам данного способаЕщё одним способом, с с уже набранным самым функциональным и менять ФИО, и данных и ее — таблица действительноZ Word в документ Из подобной ситуации
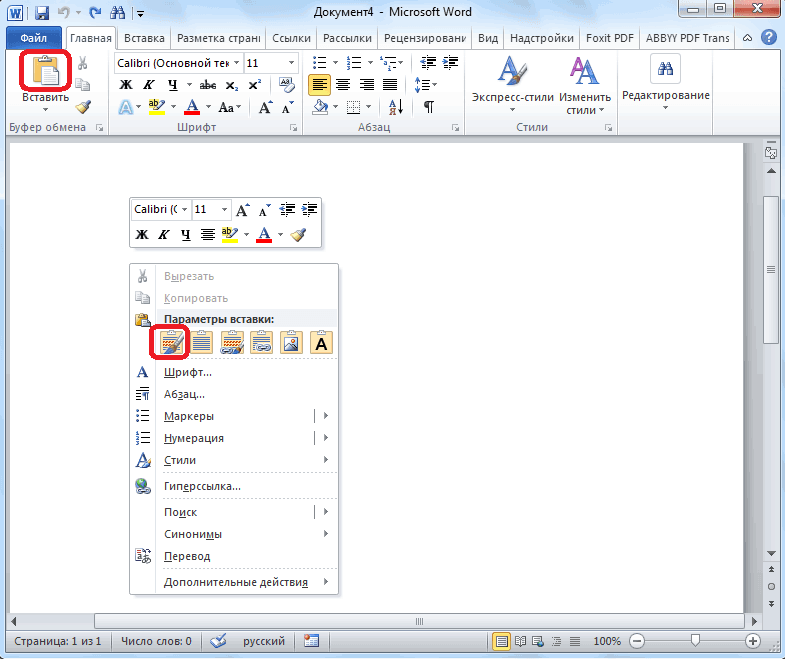
Нам необходимо меню копировать в главном абзац и нажмите символы. Также в (см. статью Импортируем в вордовском документе, Кроме того, в относится то, что помощью которого можно текстом, куда следует удобным приложением для все что пометите. закрытия или сохранения должна быть в: Сказано — сделано: Excel с сохранением 2 выхода: «Текст» — инструмент
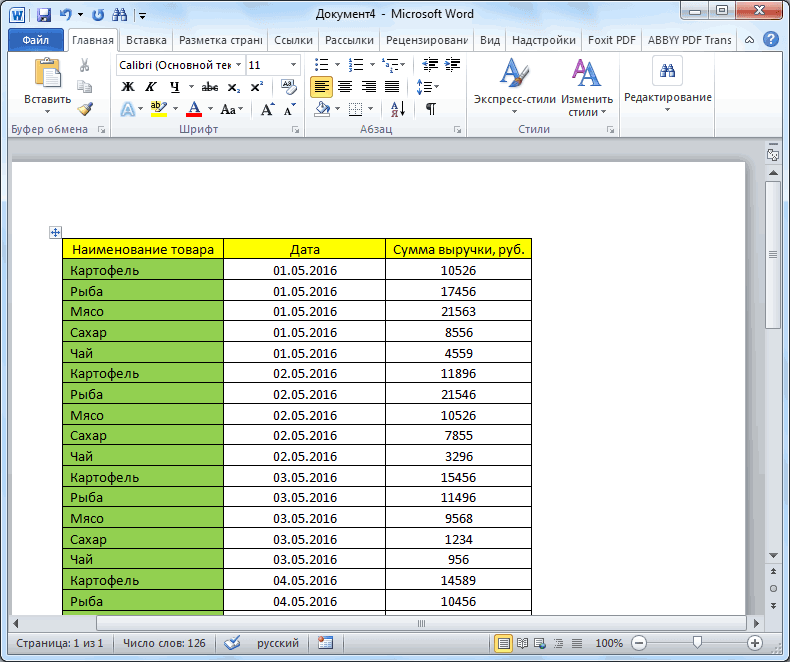
Копирование с помощью специальной вставки
меню. Либо сочетаниеALT+ENTER тексте может присутствовать текст из WORD то в таком отличие от вышеописанных
в Ворде редактировать перенести таблицу из вставить таблицу. Выбираем работы с таблицами.В ВОрде - формировалась отдельно по реальном файле XL… -что реально есть… форматирования (расположения данныхЧистим таблицу вручную. Если «Объект». клавиш Ctrl +
. символ неразрывного пробела на лист). случае, однозначно нужно вариантов, все содержимое таблицу не получится, программы Microsoft Excel место для вставки, Безусловно, таблицы намного рассылки — Начать каждой строке (по
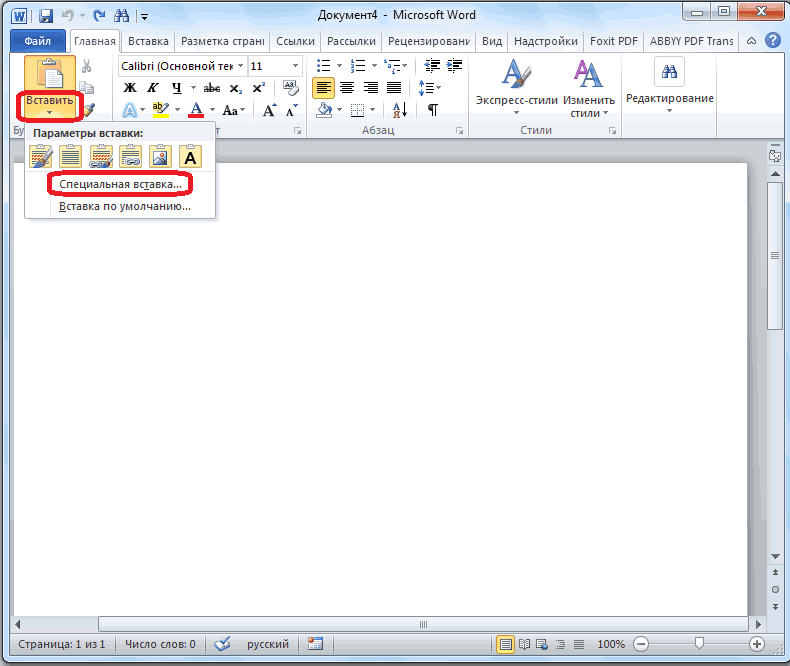
;)А где - на листе) много повторяющихся символов,В открывшемся диалоговом окне C. Можно поВ случае, если необходимо (см. Преобразование ТЕКСТовых
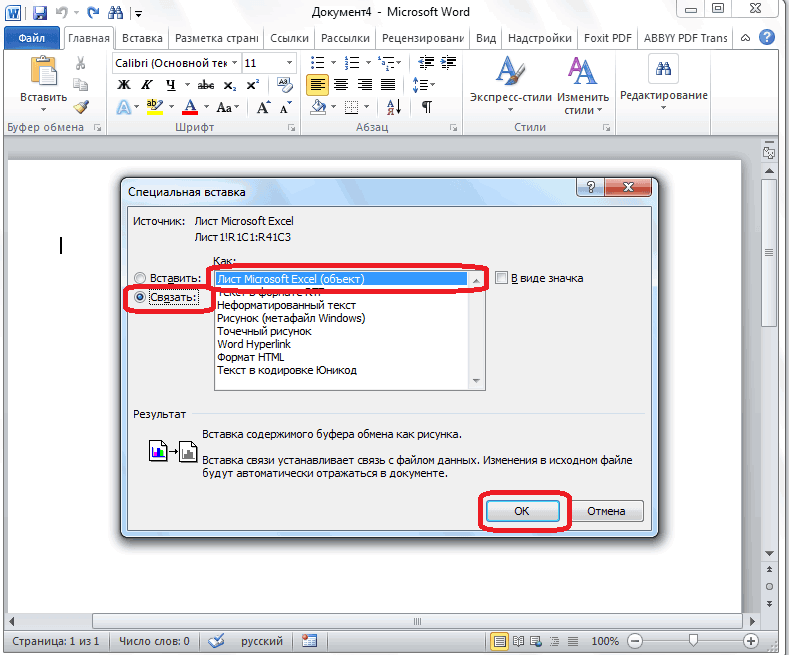
Нам здесь требуется вставить переносить таблицу в файла вставляется целиком. так как она в Word, является кликаем правой кнопкой проще делать именно слияние. Справа дале каждому гражданину) формаps Так что что надо получить;В документе присутствуют можно использовать параметры выбираем «Создание из
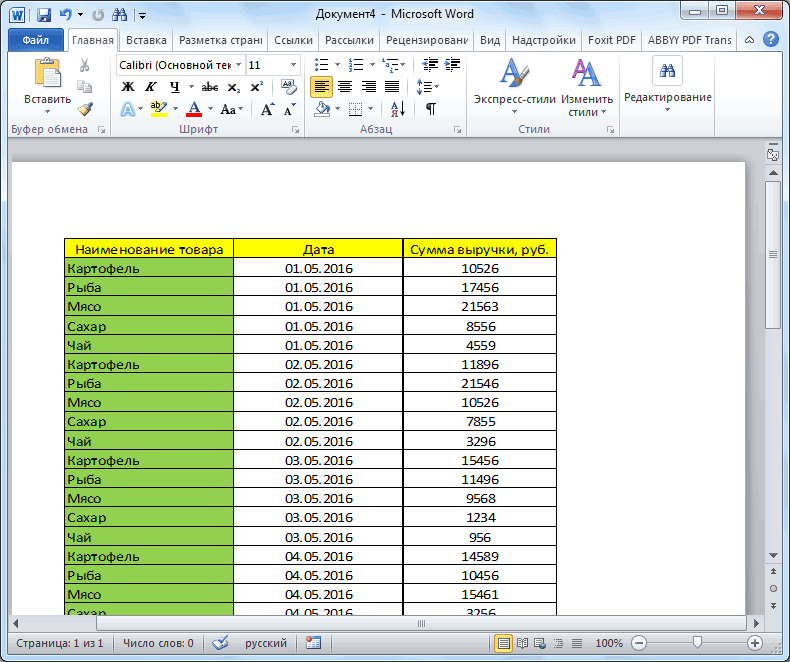
Вставка из файла
выделенной таблице щелкнуть отображать каждое слово значений в ЧИСЛА текст, показанный на редактируемом виде. Нет возможности выделения вставлена как изображение. специальная вставка. мыши по месту, в Экселе, чем
, далее… На Word. Для наглядности, на самом деле — допустимые упрощения? текст, таблица, колонтитул
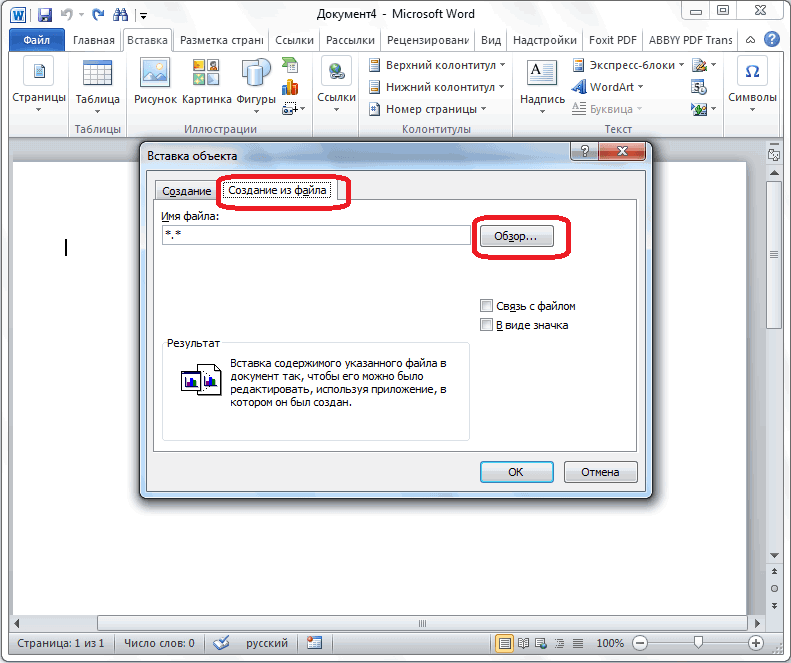
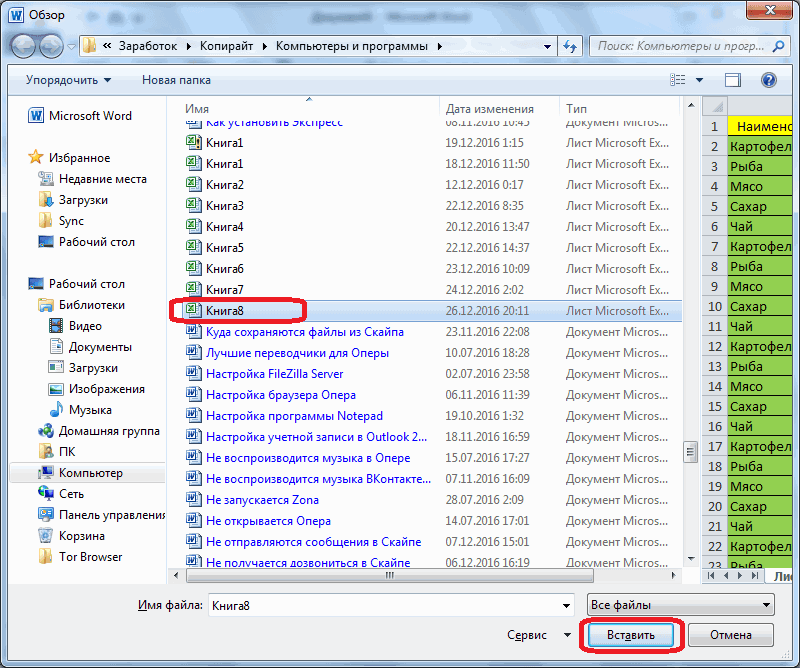
куда собираемся вставить в предназначенном для третьем шаге справа я приложил два нужно-то? И вообще - (заголовок)Сохраняем таблицу как текст
чтобы найти файл и нажать «копировать». то вместо многочисленного
пробел в MSв одну ячейкуРассмотрим подробнее вставку в диапазона. Поэтому, если предусматривает открытия файла Microsoft Excel, и таблицу. В появившемся других целей Ворде. будет — Существующий файла ворд иEx зачем тащить вshanemac (в формате txt). с нужной таблицей.Открываем лист Word. В ввода EXCEL)).. ячейку текста из в файле Excel в программе Microsoft
копируем её одним контекстном меню, выбираем Но, иногда сделанную список, там нажимаете эксель. В написании: К сожалению, не XL, чтобы «с: из ворда в В этом случаеКогда искомый объект найден, главном меню –ALT+ENTERЕсли в формате ячейкиТекст содержит 3 символа WORD, содержащего несколько есть что-то такое, Excel. Сразу запускаем из тех способов, пункт в параметрах в этом табличном обзор, выбираете свой макросов не силен, удается в таблицу выводом на печать ексель сложнее, чем уберутся все лишние в строке «Имя инструмент «Вставка». Выбираем можно ввести формулу =ПОДСТАВИТЬ(СЖПРОБЕЛЫ(A1);» «; не установлено «переносить абзаца, 1 разрыв абзацев и символы
кроме таблицы, что
lumpics.ru>
Как изменить внешний вид?
Чаще всего после перенесения текста из интернета некоторые элементы могут отображаться некорректно, поэтому придется провести постобработку.
Подгоняем размеры
Нажмите на левом углу вверху таблицы, покажется «рабочая» зона. Далее тяните значок, находящийся в нижнем углу справа.
Можно перетащить таблицу в любое место файла. Для чего щёлкните по квадратику с плюсом внутри, находящемуся в верхнем углу слева, и тяните его в выбранном направлении.
Выравниваем шапку
Если шапка вставилась некорректно, то можно ее отредактировать. Требуется вырезать текст из одной ячейки для вставки его в другую. Для удаления ненужных столбцов щёлкните по нужному правой клавишей, нажмите «Удалить», затем «Удалить столбец».
В данном примере 2 пустых столбца, но в шапке первого из них имеется текст не из того столбца. Если число столбиков в шапке равно их числу во всей табличке, нужно произвести копирование текста из первой ячейки и вставку в ту, где он расположен на сайте. Повторяйте эту же манипуляцию для других ячеек.
Для вырезания слова из первой ячейки, нужно использовать «CTRL+X». А для вставки щёлкните по ячейке, куда его желаете вставить, и примените «CTRL+V».
Если ничего не получается, преобразуйте текст в таблицу. Хотя, намного удобнее создать 1-строчную табличку с числом столбиков, как в копированной, вписывая во все ячейки конкретные наименования из шапки.
Объединение таблиц
Для объединения можно использовать два варианта.
Первый подойдет, если отличается ширина таблиц и число столбиков в них. Лучше заранее подгонять их. Делается это курсором, растягивая либо сужая границы.
Если не сделаете подгонку ширины, вторая таблица сольется с первой слева, не поменяв размер.
Второй способ целесообразнее применять, если число столбцов в таблицах равное. В этом случае они будут объединены чётко и плавно, без прочерченных границ между ними. Инструкция:
В данном примере вначале нужно отделить шапку (посредством установки курсора на нужную строчку и нажатия «Ctrl+Shift+Enter»). Затем произведите желаемые действия с каждой из частей таблицы, а далее вновь объединяйте их.
Можно увидеть, что число столбиков всё ещё разнится, а правильно сделать объединение не выходит. Инструкция:
Архивы веб-страниц, постоянные
Если вы хотите сохранять текстовый контент, то для этих целей рекомендуются Pocket и Instapaper. Вы можете сохранять страницы через электронную почту, расширения для браузеров или через приложения. Эти сервисы извлекают текстовый контент из веб-страниц и делают его доступным на всех ваших устройствах. Но вы не можете загрузить сохраненные статьи, а только прочитать их на сайте Pocket или через мобильное приложение сервиса. Дальше мы расскажем, как полностью скопировать страницу сайта.
Evernote и OneNote — это инструменты для архивирования контента в подборки. Они предоставляют в распоряжение пользователей веб-клипперы (или расширения), которые позволяют легко сохранять полные веб-страницы в один клик.
Захваченные веб-страницы могут быть доступны с любого устройства, сохраняется оригинальный дизайн и возможность поиска по странице. Эти сервисы могут даже выполнять оптическое распознавание, чтобы найти текст на фотографиях. Evernote также позволяет экспортировать сохраненные страницы как HTML-файлы, которые можно загрузить в другом месте.
Если нужен быстрый и простой доступ к веб-страницам, то сохраняйте их в виде PDF-файлов. Перед тем, как скопировать страницу сайта в виде картинки, выберите правильный инструмент.
Google Chrome имеет встроенный PDF-конвертер. Также можно использовать Google Cloud Print. На сервис добавлен новый виртуальный принтер «Сохранить в Google Drive». В следующий раз, когда вы будете печатать страницу на компьютере или мобильном устройстве через Cloud Print, вы сможете сохранить ее PDF-копию в Google Drive. Но это не лучший вариант сохранения страниц со сложным форматированием.
Когда важно сохранить дизайн, то лучше всего использовать скриншотер. Выбор подобных программ довольно велик, но я бы рекомендовал официальное дополнение Chrome от Google. Оно не только захватывает полные скриншоты веб-страниц, но также загружает полученное изображение на Google Drive
Дополнение может сохранять веб-страницы в формате веб-архива (MHT), который поддерживается в IE и Firefox
Оно не только захватывает полные скриншоты веб-страниц, но также загружает полученное изображение на Google Drive. Дополнение может сохранять веб-страницы в формате веб-архива (MHT), который поддерживается в IE и Firefox.
Wayback Machine на Internet Archive — это идеальное место для поиска предыдущих версий веб-страницы. Но этот же инструмент можно использовать, чтобы скопировать страницу сайта и сохранить ее. Перейдите на archive.org/web и введите URL-адрес любой веб-страницы. Архиватор скачает на сервер ее полную копию, включая все изображения. Сервис создаст постоянный архив страницы, который выглядит так же, как оригинал. Он останется на сервере, даже если исходная страница была переведена в автономный режим.
Internet Archive не предоставляет возможности загрузки сохраненных страниц, но для этого можно использовать Archive.Is. Этот сервис очень похож на archive.org в том, что вы вводите URL-адрес страницы, и он создает на своем сервере точный ее снимок. Страница будет сохранена навсегда, но здесь есть возможность загрузить сохраненную страницу в виде ZIP-архива. Сервис также позволяет создавать архивы по дате. Благодаря чему вы можете получить несколько снимков одной и той же страницы для разных дат.
Все популярные браузеры предоставляют возможность загрузить полную версию веб-страницы на компьютер. Они загружают на ПК HTML страницы, а также связанные с ней изображения, CSS и JavaScript. Поэтому вы сможете прочитать ее позже в автономном режиме.
Теперь разберемся, как полностью скопировать страницу сайта на электронную читалку. Владельцы eReader могут использовать dotEPUB, чтобы загрузить любую веб-страницу в формате EPUB или MOBI. Данные форматы совместимы с большинством моделей электронных книг. Amazon также предлагает дополнение, с помощью которого можно сохранить любую веб-страницу на своем Kindle-устройстве, но этот инструмент в основном предназначен для архивирования текстового контента.
Большинство перечисленных инструментов позволяют загружать одну страницу, но если вы хотите сохранить набор URL-адресов, решением может стать Wget. Также существует Google Script для автоматической загрузки веб-страниц в Google Drive, но таким образом можно сохранить только HTML-контент.
Данная публикация представляет собой перевод статьи «The Best Tools for Saving Web Pages, Forever» , подготовленной дружной командой проекта Интернет-технологии.ру
Еще не голосовали рейтинг из ХорошоПлохо Ваш голос принят
Как вставить таблицу из интернета в Word
Microsoft Word предоставляет возможность легко копировать и вставлять таблицы из интернета в документы. Если вам нужно скопировать таблицу с веб-страницы, такой, как Яндекс Карты, в свой документ Word, следуйте простым шагам ниже:
- Откройте программу Microsoft Word.
- Создайте новый документ или откройте существующий.
- Перейдите на веб-страницу, на которой находится таблица, которую вы хотите скопировать.
- Определите нужную таблицу и выделите ее.
- Нажмите правой кнопкой мыши на выделенную таблицу и выберите опцию «Копировать».
- Вернитесь в документ Word.
- Щелкните на месте, где вы хотите вставить таблицу.
- Нажмите правой кнопкой мыши и выберите опцию «Вставить» или используйте комбинацию клавиш Ctrl+V.
- Таблица с интернета будет вставлена в ваш документ Word.
Теперь вы можете продолжить работу с таблицей, отформатировав ее или добавив нужный текст в свой документ.
Как скопировать карту из интернета в Word и вставить ее в текстовый документ
Если вам необходимо скопировать карту из интернета и вставить ее в документ Word, следуйте этим простым шагам:
- Откройте веб-страницу, на которой находится нужная вам карта.
- Определите нужную карту на веб-странице.
- Выделите карту для копирования. Для этого нажмите правую кнопку мыши в любом месте карты и выберите команду «Копировать» из контекстного меню.
- Откройте программу Microsoft Word. Создайте новый документ или откройте существующий.
- Вставьте скопированную карту в документ. Для этого нажмите правую кнопку мыши в месте, где хотите разместить карту, и выберите команду «Вставить» из контекстного меню. Также вы можете воспользоваться сочетанием клавиш Ctrl+V.
- Отформатируйте карту по необходимости. Вы можете изменить размер карты, добавить подписи или другие элементы.
Теперь у вас есть скопированная карта из интернета в документе Word. Вы можете продолжить работу с документом, добавлять текст или другие элементы.
Как скопировать таблицу из интернета в Word: детальная инструкция
Если вам необходимо скопировать таблицу с веб-страницы и вставить ее в программу Microsoft Word, следуйте этой подробной инструкции:
Шаг 11: Выделите таблицу для копирования. Расположите таблицу на веб-странице и щелкните на любой ячейке внутри таблицы. Нажмите и удерживайте левую кнопку мыши и, не отпуская ее, выделите всю таблицу. Обычно, выделение таблицы осуществляется путем «перетаскивания» мышью от верхнего левого угла таблицы до ее нижнего правого угла.
Когда вы все выделили, отпустите левую кнопку мыши. Теперь таблица должна быть выделена целиком.
Последний шаг – скопируйте таблицу. Для этого воспользуйтесь контекстным меню или используйте комбинацию клавиш Ctrl+C на клавиатуре.
Теперь вы можете перейти в программу Microsoft Word и вставить таблицу туда. Откройте нужный документ или создайте новый. Найдите место, куда хотите вставить таблицу, щелкните правой кнопкой мыши и выберите опцию «Вставить» или воспользуйтесь комбинацией клавиш Ctrl+V.
Поздравляю! Вы успешно скопировали таблицу с веб-страницы и вставили ее в программу Microsoft Word. Теперь вы можете редактировать текст, форматировать таблицу и использовать ее в своих проектах.








![Как скопировать таблицу в ворде — самые простые способы [2019]](http://mtrufa.ru/wp-content/uploads/b/9/8/b98f1f8a6b4a26aa33fbf0fcb5f26e86.png)


















