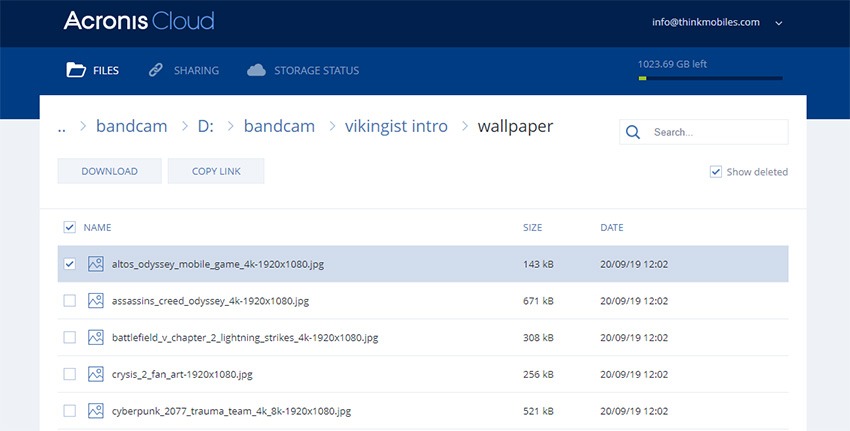Устранение неполадок при открытии файлов MCH
Общие проблемы с открытием файлов MCH
Machinery HDR не установлен
Дважды щелкнув по файлу MCH вы можете увидеть системное диалоговое окно, в котором сообщается «Не удается открыть этот тип файла»
. В этом случае обычно это связано с тем, что на вашем компьютере не установлено Machinery HDR для %%os%%
. Так как ваша операционная система не знает, что делать с этим файлом, вы не сможете открыть его дважды щелкнув на него.
Совет:
Если вам извстна другая программа, которая может открыть файл MCH, вы можете попробовать открыть данный файл, выбрав это приложение из списка возможных программ.
Установлена неправильная версия Machinery HDR
В некоторых случаях у вас может быть более новая (или более старая) версия файла Machinery HDR Effects, не поддерживаемая установленной версией приложения
. При отсутствии правильной версии ПО Machinery HDR (или любой из других программ, перечисленных выше), может потребоваться загрузить другую версию ПО или одного из других прикладных программных средств, перечисленных выше. Такая проблема чаще всего возникает при работе в более старой версии прикладного программного средства
с файлом, созданным в более новой версии
, который старая версия не может распознать.
Совет:
Иногда вы можете получить общее представление о версии файла MCH, щелкнув правой кнопкой мыши на файл, а затем выбрав «Свойства» (Windows) или «Получить информацию» (Mac OSX).
Резюме: В любом случае, большинство проблем, возникающих во время открытия файлов MCH, связаны с отсутствием на вашем компьютере установленного правильного прикладного программного средства.
Установить необязательные продукты — FileViewPro (Solvusoft) |
Лицензия | Политика защиты личных сведений | Условия |
Другие причины проблем с открытием файлов MCH
Даже если на вашем компьютере уже установлено Machinery HDR или другое программное обеспечение, связанное с MCH, вы все равно можете столкнуться с проблемами во время открытия файлов Machinery HDR Effects. Если проблемы открытия файлов MCH до сих пор не устранены, возможно, причина кроется в других проблемах, не позволяющих открыть эти файлы
. Такие проблемы включают (представлены в порядке от наиболее до наименее распространенных):
-
Неверные ссылки на файлы MCH
в реестре Windows («телефонная книга» операционной системы Windows) -
Случайное удаление описания
файла MCH в реестре Windows -
Неполная или неправильная установка
прикладного программного средства, связанного с форматом MCH -
Повреждение файла
MCH (проблемы с самим файлом Machinery HDR Effects) - Заражение MCH вредоносным ПО
-
Повреждены или устарели
драйверы устройств
оборудования, связанного с файлом MCH -
Отсутствие на компьютере достаточных системных ресурсов
для открытия формата Machinery HDR Effects
Близко, но не совсем…
Текстовый файл, или «TXT» для краткости, это самый старый файл с расширением в существовании. Хотя точная дата неизвестна, как полагают, были изобретены в конце 1960-х годов.
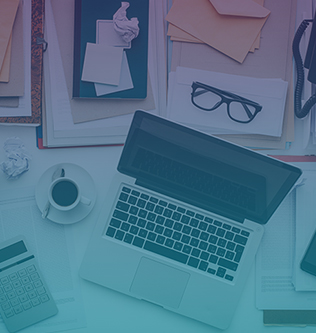
Лучшие операционные системы Windows
| 7 | (45.73%) | |
| 10 | (44.56%) | |
| 8.1 | (5.41%) | |
| XP | (2.79%) | |
| 8 | (0.97%) |
Потеря, которое происходит в форматы с потерями файлов, когда они будут изменены и сохранены в виде новых файлов, таких как JPEGS и многие другие, является постоянным. Это означает, что когда-то размер изображения уменьшается, размер оригинала никогда не может быть восстановлен.
Acronis True Image
По выбору пользователя может выполнять клонирование отдельных разделов, файлов или целого диска. Хорошо совместима как со старыми версиями Windows, так и с Windows 8.1
Чтобы создать клон диска с помощью Acronis True Image, достаточно загрузить компьютер с флешки или DVD, на которую записана программа, и запустить мастер клонирования.
Достоинства Acronis True Image:
- многофункциональность;
- русскоязычный интерфейс и интуитивно понятные настройки;
- автоматический и ручной режим работы;
- возможность выбора данных для переноса, в том числе невидимых в проводнике Windows и защищенных от копирования;
- высокая скорость работы.
Недостаток у этой программы такой же, как у Paragon Drive Backup — платная лицензия. Ее цена составляет 1700 рублей.
Бесплатные утилиты
На самом деле, чтобы открыть файл, формат которого – DMG, существует не одна специальная программа. Но парадокс в том, что работают они все точно так же, как вышеупомянутый 7-zip архиватор.
С их помощью тоже нельзя изменять содержимое самого образа. Любой файл можно отредактировать, но в образе он останется в прежнем виде.
Зато пользователь сможет взять себе всю необходимую информацию.
Одной из самых популярных программ в этой категории является DMG Extractor.
Выглядит такая программа вполне стандартно. Более того, и интерфейс ее очень похож на самый обычный архиватор.
Правда, есть кнопка «Extract», то есть «Извлечь», которая, собственно, и позволяет брать содержимое образа и использовать его на свое усмотрение.
Интерфейс DMG Extractor выглядит так, как показано на рисунке №4.
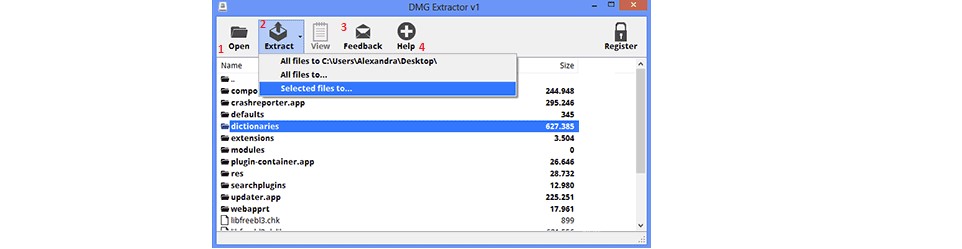
№4. Интерфейс DMG Extractor
Как видим, на рисунке цифрами обозначены кнопки. Их значения состоят в следующем:
- Открыть файл. По нажатию на эту кнопку возникает уже знакомый нам диалог для выбора расположения файла, формат которого – DMG.
- Извлечь файл. Для того чтобы воспользоваться данной функцией, нужно просто нажать на файл в образе и нажать на эту кнопку. После этого будет доступно три варианта:
- все файлы в последнее расположение;
- все файлы в … (предполагает, что пользователь сам выберет их расположение);
- выбранные файлы в …
- Написать создателям.
- Помощь.
В общем, ничего сложного здесь нет, и, как видим, этот страшный формат вполне поддается просмотру и редактированию.
На главной странице можно найти большую кнопку «Download free edition now», то есть «Скачать бесплатную версию сейчас».
Есть там и платное издание, минус бесплатного состоит в том, что оно не сможет обработать образы, которые весят более 4 Гб.
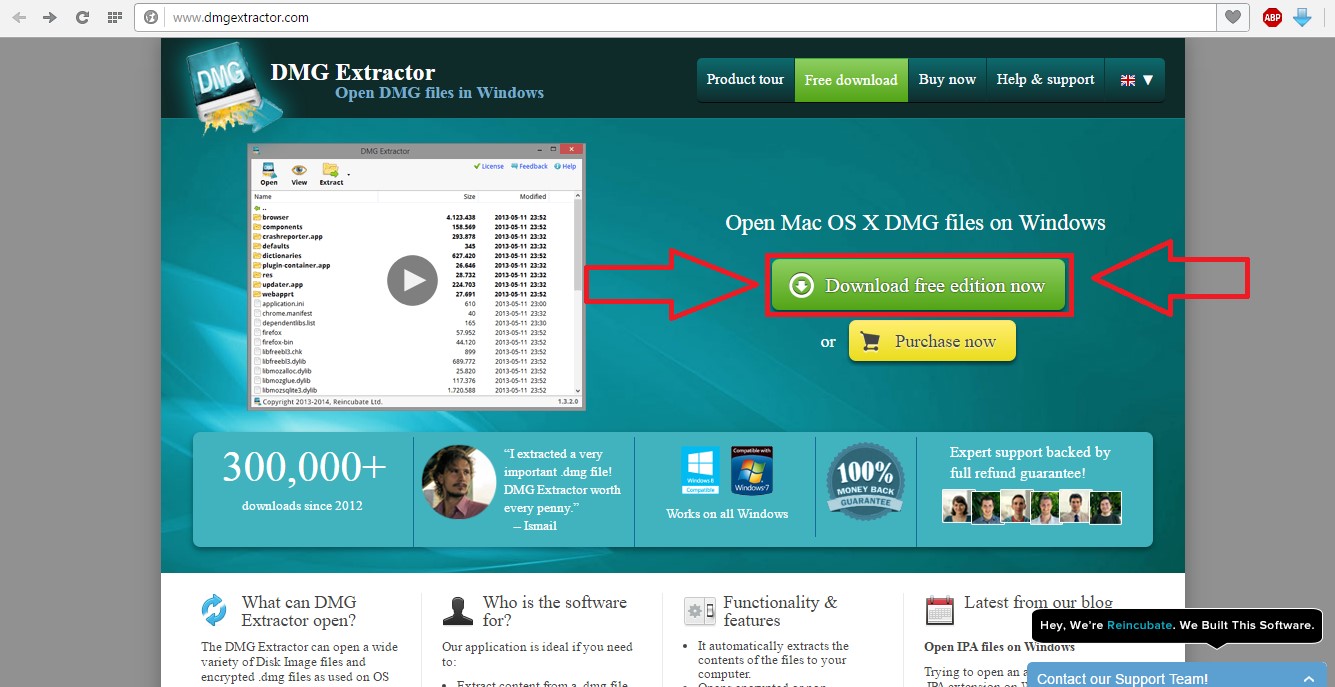
№5. Кнопка скачивания бесплатной версии DMG Extractor
Еще одна подобная программа называется HFSExplorer. Но DMG Extractor почему-то популярнее среди пользователей интернета.
Как клонировать жесткий диск
Перед началом процесса всегда желательно выполнить следующие два шага. Сначала попробуйте обнаружить поврежденные сектора на диске, например, с помощью диагностического инструмента для жесткого диска (например, HDDScan, DiskCheckup, SeaTools). Проверьте исходный и целевой диск и исправьте ошибки, если таковые имеются.
Во-вторых, было бы полезно также выполнить дефрагментацию жесткого диска с помощью стандартных инструментов Windows или специального программного обеспечения. Таким образом, фрагменты файлов собираются и передаются более тщательно, а все данные перемещаются в начало диска (для ускорения доступа). Эти шаги, конечно, необязательны, но очень уместны.
Обязательным элементом для клонирования диска является наличие второго диска такого же или большего размера. Диск должен быть подключен и инициализирован компьютером пользователя. Для клонирования жесткого диска вы будете использовать такой инструмент, как Acronis True Image или аналогичный. В нашем случае мы поработаем с Acronis, для того, чтобы описать процесс.
Шаг 1. Перейдите на вкладку «Инструменты» и выберите «Клонировать диск». Второй диск должен быть подключен, а затем появится окно Clone Disk Wizard. Если оно не появится, то появится сообщение об ошибке.ї
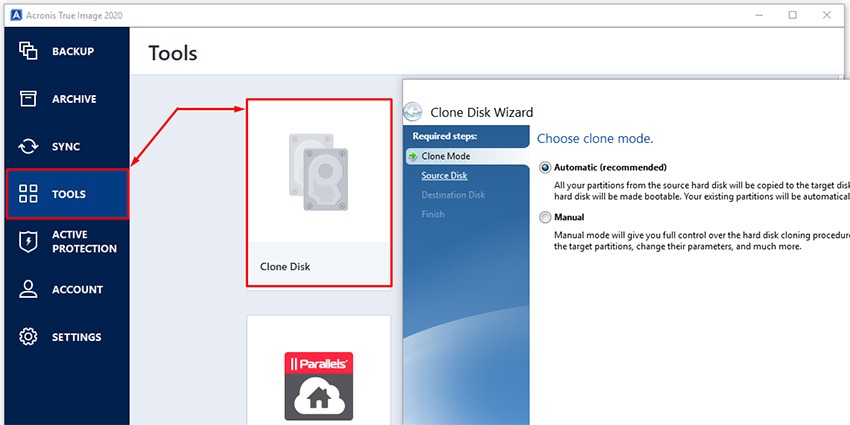
- Шаг 2. Выберите автоматический или ручной режим. В ручном режиме пользователь настраивает исключения, расположение дисков и другие параметры.
- Шаг 3. Выберите диск для копирования (исходный диск) и диск для копирования (целевой диск).
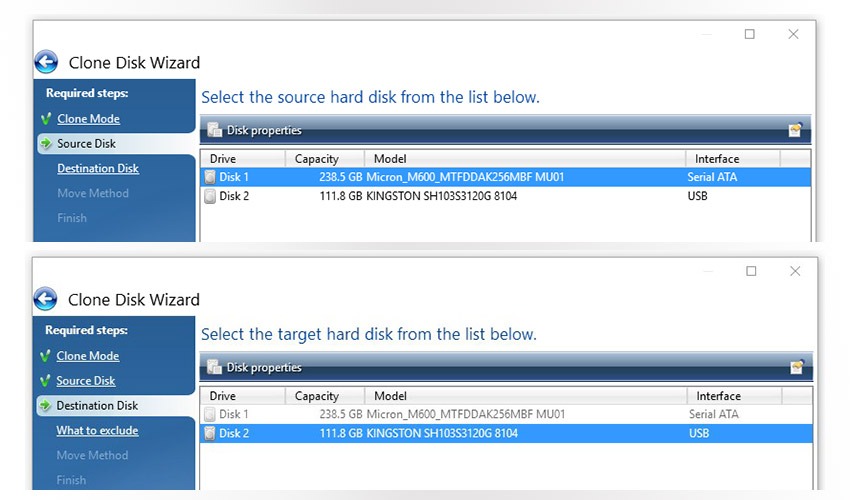
- Шаг 4. Выберите файловые папки, которые необходимо исключить из копирования, если это необходимо.
- Шаг 5. Расположение дисков, что означает определение разделов для целевого диска.
- Шаг 6. Предварительный просмотр и завершение. Программа начинает клонирование и впоследствии перезагружает компьютер.
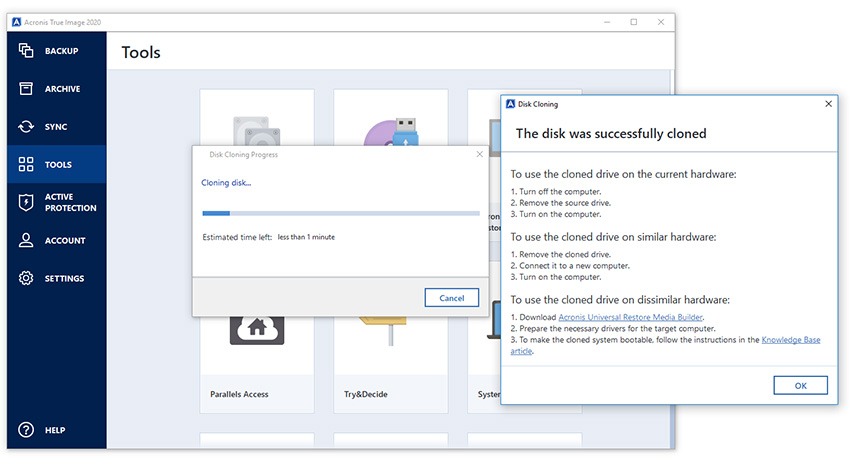
В автоматическом режиме нет шагов 4 и 5, то есть все файлы и разделы диска будут скопированы на новый диск как есть.
В нашем случае мы клонировали диск с емкостью 256 ГБ (внешний SATA) на диск 120 ГБ (USB) в автоматическом режиме. Общий объем передаваемых данных составил около 100 ГБ, которые были соответственно разделены на целевые разделы: от исходных дисков C и D до целевых дисков G и H.
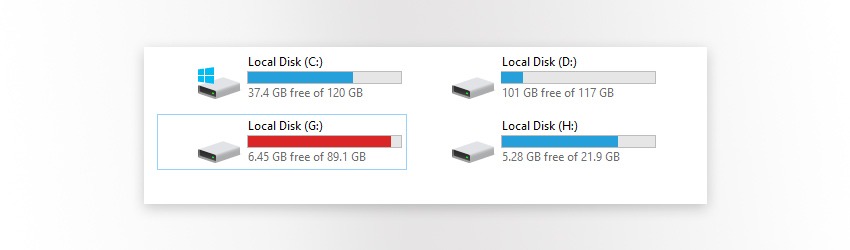
Помните, что после успешного клонирования диска ваша ОС будет конфликтовать с двумя активными загрузочными дисками, если только Вы не удалите один из них. Кроме того, есть альтернатива клонированию дисков – продолжайте читать, увидите.
Как открывать, редактировать и & amp; конвертировать файлы MRIMG
Файл с расширением MRIMG представляет собой файл Macrium Reflect Image, созданный программой резервного копирования Macrium Reflect для хранения точной копии жесткого диска.
Файл MRIMG может быть создан таким образом, чтобы в будущем файлы можно было восстановить на том же диске, чтобы вы могли просматривать файлы через виртуальный диск на другом компьютере или копировать все содержимое одного жесткого диска на другой ,
В зависимости от параметров, которые были выбраны при создании файла MRIMG, это может быть полная копия диска, которая содержит даже неиспользуемые сектора, или она может содержать только сектора, содержащие информацию. Он также может быть сжат, защищен паролем и зашифрован.
Как открыть файл MRIMG
Файлы MRIMG, которые являются Macrium Reflect Image, создаются и открываются Macrium Reflect. Это можно сделать с помощью параметра меню Восстановить> Поиск файла изображения для восстановления … .
Оттуда выберите Просмотр изображения , если вы просто хотите смонтировать файл MRIMG в качестве виртуального диска, чтобы просмотреть его и скопировать определенные файлы/папки, которые вы хотите восстановить. Вы также можете смонтировать MRIMG, щелкнув правой кнопкой мыши (или нажав + удерживая на сенсорном экране) файл и выбрав Исследовать изображение , или даже используя командную строку (см. Здесь).
Отключение файла MRIMG можно выполнить с помощью Macrium Reflect в меню Восстановить> Отсоединить изображение .
Чтобы фактически восстановить содержимое файла MRIMG обратно в исходное местоположение, а не просто просматривать виртуальный диск, выберите параметр Восстановить образ , чтобы выбрать место назначения.
Вы не можете вносить изменения в файлы, которые находятся внутри файла MRIMG. Если вы монтируете его как виртуальный диск, вы можете копировать файлы и даже временно вносить в них изменения (если вы решите сделать их доступными для записи), но ни одно из этих изменений не сохраняется после размонтирования файла.
Если вы обнаружите, что приложение на вашем компьютере пытается открыть файл MRIMG, но это неправильное приложение, или если вы предпочитаете, чтобы другая установленная программа открывала файлы MRIMG, ознакомьтесь с нашим Руководством по изменению программы по умолчанию для конкретного расширения файла. это изменение в Windows.
Как конвертировать файл MRIMG
Вы можете конвертировать MRIMG в VHD (файл виртуального жесткого диска виртуального ПК), используя Macrium Reflect в меню Другие задачи> Преобразовать изображение в VHD .
Если вы хотите, чтобы файл VHD был в формате VMDK для использования в VMware Workstation Pro или в формате образа диска IMA, возможно, вам повезет, сделав это с WinImage через его Диск> Преобразовать образ виртуального жесткого диска. меню.
Некоторые пользователи Macrium Reflect могут захотеть преобразовать свой файл MRIMG в файл ISO, но на самом деле это не тот шаг, который вам следует предпринять. Если то, что вам нужно, это способ восстановить файл MRIMG, который, похоже, не восстанавливается должным образом (возможно, из-за того, что Macrium Reflect не может заблокировать жесткий диск), вам следует вместо этого создать загрузочный загрузочный компакт-диск. Чтобы узнать, как это сделать, ознакомьтесь с инструкциями Macrium «Создать загрузочный спасательный CD».
Все еще не можете открыть файл?
Одна из самых простых причин, по которой файл не открывается программой, с которой он должен четко работать, заключается в том, что файл на самом деле не в том формате, который поддерживается программой. Это может быть в том случае, если вы неправильно прочитали расширение файла.
Например, на первый взгляд, расширение файла MRML выглядит так, как будто оно говорит MRIMG, но файлы MRML не будут работать с Macrium Reflect. Файлы MRML на самом деле являются файлами описания сцены 3D-слайсера на основе XML, созданными и используемыми 3D-слайсером для визуализации медицинских изображений 3D.
Лучше всего, если вы попробовали все вышеописанное, чтобы смонтировать или открыть файл, это убедиться, что это действительно файл MRIMG. Если это не так, то найдите его реальное расширение файла, чтобы узнать, какие программы могут быть использованы для его открытия или конвертации.
How to extract individual files from an MRIMG file?
Macrium Reflect allows you to easily extract individual files or folders from an MRIMG file created through the backup process. Here are the steps to extract specific files from an MRIMG file:
- Launch Macrium Reflect on your Windows computer.
- Click on the “Restore” tab in the main interface.
- In the left panel, navigate to the location where the MRIMG file is stored. This can be an external hard drive, network location, or another partition on your computer.
- Select the MRIMG file that contains the files you want to extract.
- In the right panel, you will see the contents of the MRIMG file, including partitions, folders, and files.
- Navigate through the file system and locate the specific files or folders you want to extract.
- Select the files or folders by clicking on them. You can select multiple files or folders by holding down the Ctrl key.
- Once you have selected the desired files, click on the “Copy Selected Files” button located in the toolbar.
- Choose the destination folder on your computer where you want to extract the selected files.
- Macrium Reflect will extract the selected files from the MRIMG file and save them to the specified destination folder.
By extracting individual files from an MRIMG file, you can conveniently access specific data without requiring a full system or partition restoration. This feature is particularly useful when you only need to retrieve specific files or folders from a backup image.
Keep in mind that the extracted files will retain their original directory structure, making it easier to organize and use them. The extracted files can be used just like any other files on your computer, allowing you to selectively recover and utilize important data from your backups.
Macrium Reflect’s ability to extract individual files from an MRIMG file offers flexibility and convenience when it comes to accessing and recovering specific data from your backups.
Резервное копирование всего жесткого диска с помощью Macrium Reflect
Мы будем делать все с помощью бесплатной (для домашнего использования) программы под названием Macrium Reflect. Этот инструмент позволяет как клонировать целые диски от одного к другому, так и вышеупомянутую резервную копию к одному файлу («Изображение диска»).
Загрузить Macrium Reflect
Загрузите инструмент и запустите программу установки. В первом окне вы должны выбрать среди других тип лицензии — выберите бесплатную лицензию («Свободный»).
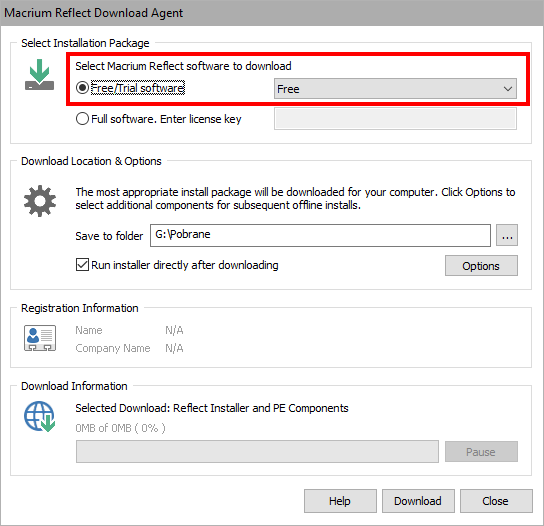
После установки запустите программу. Would all 30 all 30yy allyy ally 30 all all allyyy would allyyy all ally all ally all ally all ally all ally all allyyyy all all all all 30 ally all all all all all all all all all all all all ally all ally all ally all all all all ally ally all all all all all all all ally 30 all all В главном окне Macrium Reflect ваши диски появятся со всеми их разделами.
В моем случае это два диска — один с системой и играми, другой — с музыкой, фотографиями и фильмами. Чтобы создать резервную копию любого из них, сначала выберите его в списке. Затем выберите разделы, которые вы хотите включить в резервную копию. Если вы хотите создать копию всего диска, убедитесь, что выбраны все разделы, включая системные (восстановление, неназванный и т. Д.).
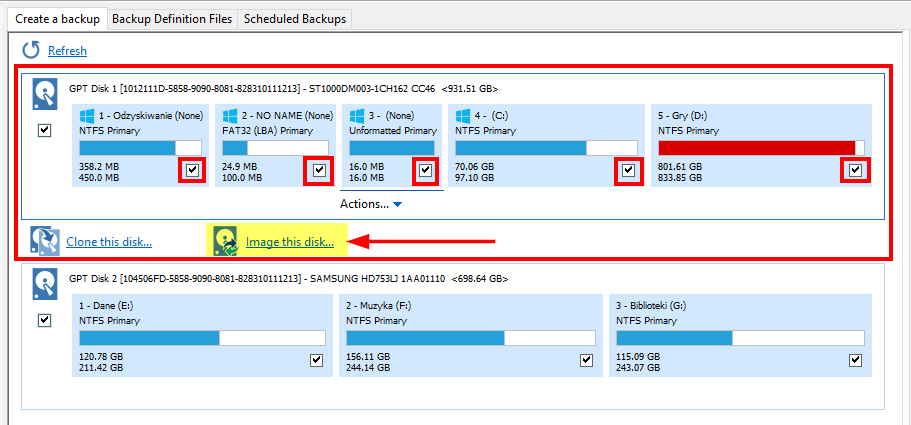
Следующим шагом будет вызов опции резервного копирования. Чуть ниже выбранного диска отображаются две опции — «Клонировать этот диск» и «Изображение этого диска». Этот первый вариант позволяет клонировать или копировать содержимое одного диска на другой, заменяя все, что находится в пункте назначения. Это полезно, если вы хотите, например, переместить систему с жесткого диска на SSD. Однако в нашем случае мы хотим создать резервную копию в виде одного «образа диска» без удаления чего-либо в месте назначения, поэтому мы выбираем опцию «Изображение этого диска».
После выбора этого параметра появится новое окно, в котором мы должны выбрать пункт назначения, чтобы сохранить копию всего диска, а также имя нашей резервной копии.
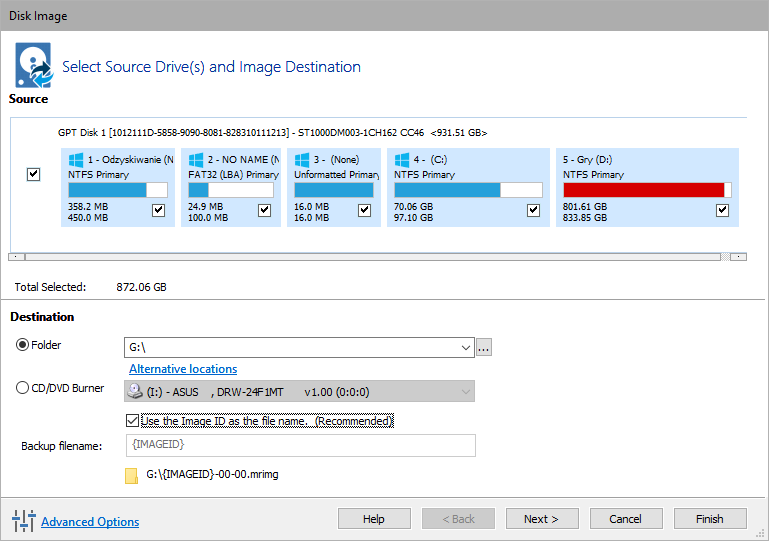
Мы можем создать копию на другом жестком диске или записать ее на CD / DVD. Последний вариант на самом деле не является вариантом, когда речь заходит о размере сегодняшних дисков, поэтому в большинстве случаев вы должны проверить опцию «Папка», а затем укажите место, где вы хотите сохранить файл с копией всего жесткого диска.
Внимание! Если у вас есть жесткий диск с 500 ГБ файлов, ваша резервная копия также будет иметь 500 ГБ. Не забудьте указать место назначения, у которого достаточно свободного места для создания резервной копии
Убедитесь, что жесткий диск (например, внешний накопитель), на котором вы хотите сделать копию, имеет тот же размер или больше, чем тот, который вы копируете.
Вы можете оставить имя по умолчанию для своей резервной копии или ввести свой собственный. Если вы хотите ввести свой собственный, снимите флажок Msgstr «Использовать идентификатор изображения в качестве имени файла» и введите имя резервной копии ниже. Когда все будет сделано, нажмите кнопку «Next».
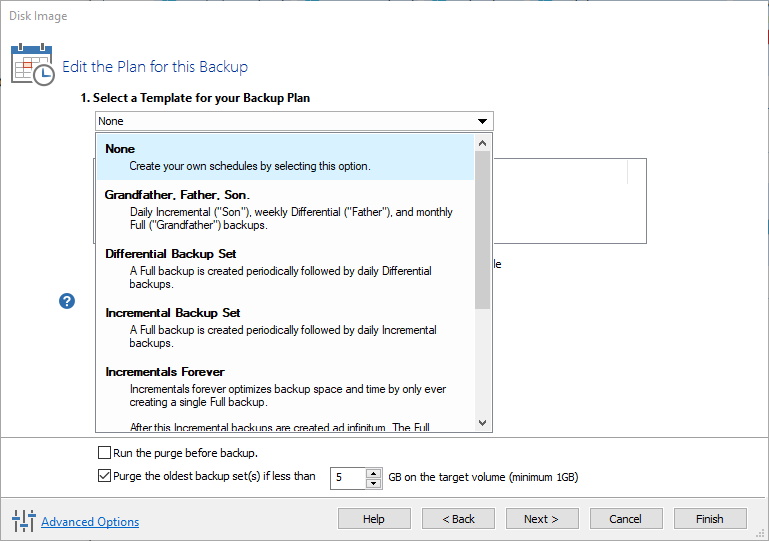
Следующий шаг — для людей, которые хотели бы периодически выполнять последующие резервные копии, обновляемые новыми файлами. Вы можете выбрать готовые диаграммы, например «Дифференциальный резервный набор», в котором полная копия выполняется раз в то время, а небольшие резервные копии создаются ежедневно с файлами, которые появились на диске с момента создания предыдущей копии. Если вас это не интересует и вы хотите сделать одноразовую резервную копию всего диска, выберите здесь «доли не имеет « и нажмите «Next».
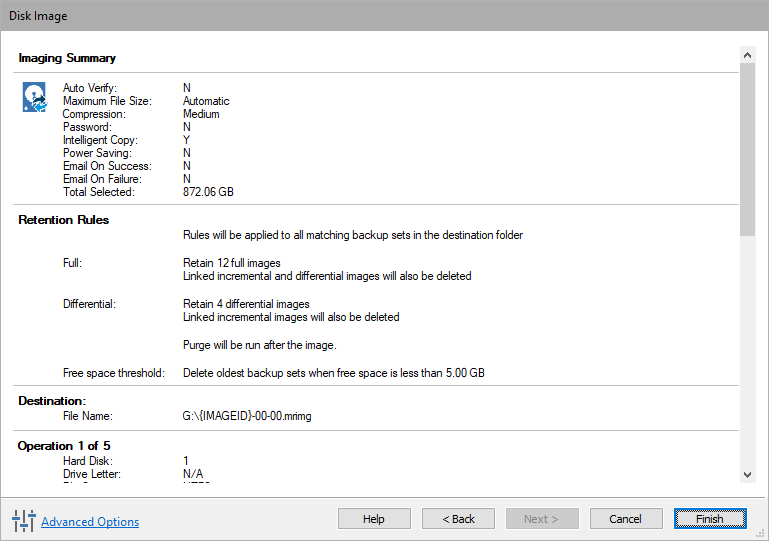
На следующем шаге будет отображаться только сводка ваших вариантов. Нажмите кнопку «Готово», для завершения конфигурации.
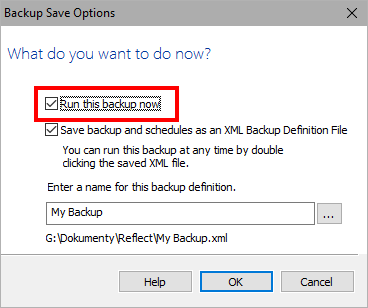
Появится окно параметров для создаваемой задачи резервного копирования. Убедитесь, что выбран параметр «Запустите эту резервную копию сейчас» (Запустите процесс резервного копирования сейчас) и нажмите «ОК». Запускается копирование всего диска в созданный файл резервной копии. В зависимости от размера вашего накопителя это может занять до нескольких часов, поэтому будьте терпеливы.
Как открыть файл .mrimg?
Есть два способа открыть файл .mrimg :
-
Использование Macrium отражает :
- Открытый макрорий отражает.
- Нажмите на вкладку «Восстановить» в верхней части окна.
- Нажмите кнопку «Просмотрите изображение или файл резервного копирования, чтобы восстановить».
- Выберите файл .mrimg, который вы хотите открыть.
- Нажмите на кнопку «Открыть».
Это откроет. Файл MRIMG в Макриуме отражает и позволяет просмотреть содержимое изображения резервного копирования.
-
Использование другого программного обеспечения для визуализации диска:
Существует ряд других программ с изображением дисков, которые могут открывать файлы .mrimg , такие как и . Чтобы открыть файл .mrimg, используя другое программное обеспечение для изображений дисков, просто обратитесь к документации программного обеспечения для инструкций.
После того, как вы открыли файл .mrimg , вы можете просмотреть содержимое изображения резервного копирования и извлечь файлы или папки по мере необходимости. Вы также можете использовать файл .mrimg для восстановления вашего компьютера в предыдущем состоянии в случае сбоя системы или потери данных.
Вот несколько дополнительных советов для открытия .mrimg файлов :
- Если вы используете Macrium Refert, убедитесь, что у вас есть последняя версия установленного программного обеспечения.
- Если вы используете другое программное обеспечение для визуализации диска, убедитесь, что программное обеспечение поддерживает формат файла .mrimg.
- Если у вас возникли проблемы с открытием файла .mrimg, попробуйте проверить целостность файла. Вы можете сделать это, используя функцию «Проверить изображение» в Macrium Refert или эквивалентная функция в вашем программном обеспечении для изображений диска.
Если вам нужна дополнительная помощь, открывая файл .mrimg, пожалуйста, свяжитесь с разработчиком программного обеспечения для изображений диска для поддержки.
Как создать образ диска в Windows 10
Резервное копирование всей ОС является подходящей альтернативой клонированию дисков, в случае, если Вы хотите защитить данные от аппаратного сбоя, программ-вымогателей и т.д. Оно также называется «образами дисков» и может выполняться с помощью сторонних инструментов или стандартным инструментом Windows под названием System Image Backup. Давайте начнем с первого варианта, используя тот же Acronis True Image 2020.
1. Создание образа диска с помощью Acronis.
На вкладке «Резервное копирование» выберите источник и место назначения резервного копирования. Источник (из которого создается резервная копия) может быть:
- Весь ПК – копия операционной системы, приложений, данных
- Диск и разделы
- Файлы и папки
- Мобильное устройство – медиа, контакты и т.д.
- Облачный сервис – например копировать данные из Microsoft Outlook в Acronis Cloud
Пункт назначения может быть:
- Acronis Cloud
- Внешний диск
- Указать местоположение – конкретное местоположение на ПК
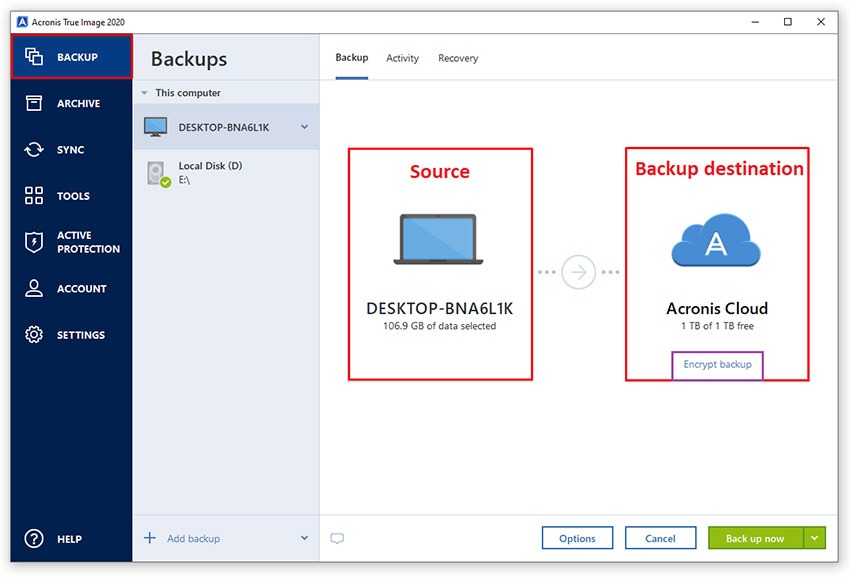
Acronis также позволяет планировать клонирование дисков, исключая файлы, выбирая сервер, ограничивая скорость, защищая резервные копии с помощью пароля. «Образ» (файл резервной копии) сохраняется с расширением *TIBX и имеет определенный уровень сжатия данных.
Кроме того, при отправке резервной копии в облачное хранилище скорость варьируется от 25 до 35 Мбит в секунду, а отключение не вызывает сбоев резервного копирования, что очень круто. Acronis Cloud мощный и приятный на вид, позволяет загружать (и/или делиться) резервными копиями каталогов и файлов.
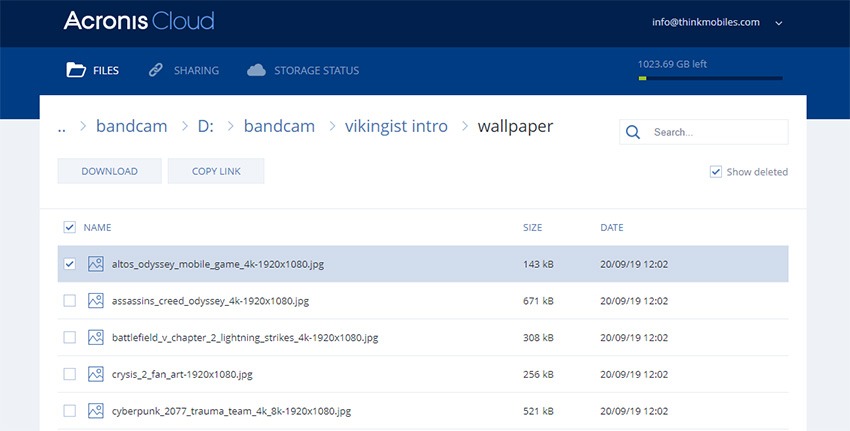
Чтобы восстановить файлы в случае аппаратного сбоя или другой причины, . Как видим, Acronis True Image с функциями резервного копирования и восстановления и облачным хранилищем может быть удобным инструментом как для защиты данных, так и для управления ими.
2. Создание образа диска в Windows
В ОС Windows версии 7, 8 / 8.1, 10 также имеется бесплатная опция, которая не требует дополнительных компонентов или программ. Вы можете сделать резервную копию на сетевом или локальном диске, однако лучшим выбором будет внешний съемный диск.
Чтобы создать полную резервную копию системы, выполните следующие действия:
- Откройте панель управления.
- Перейдите в раздел «Система и безопасность», затем перейдите в раздел «Резервное копирование и восстановление».
- На левой панели щелкните Создать образ системы.
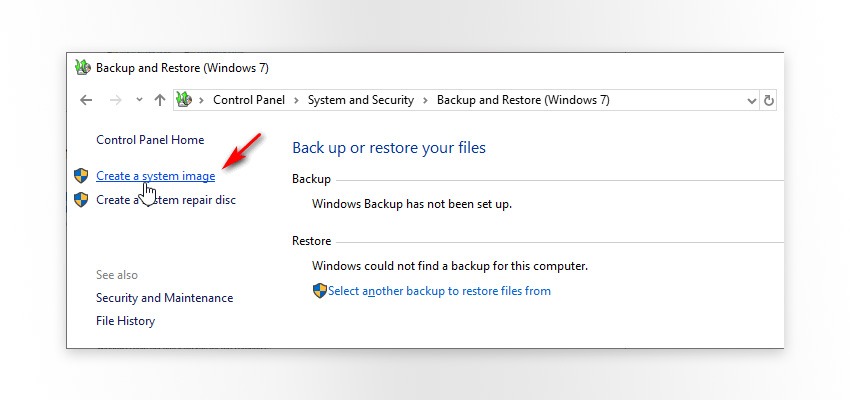
Выберите вариант хранения (мы рекомендуем «На жестком диске»).
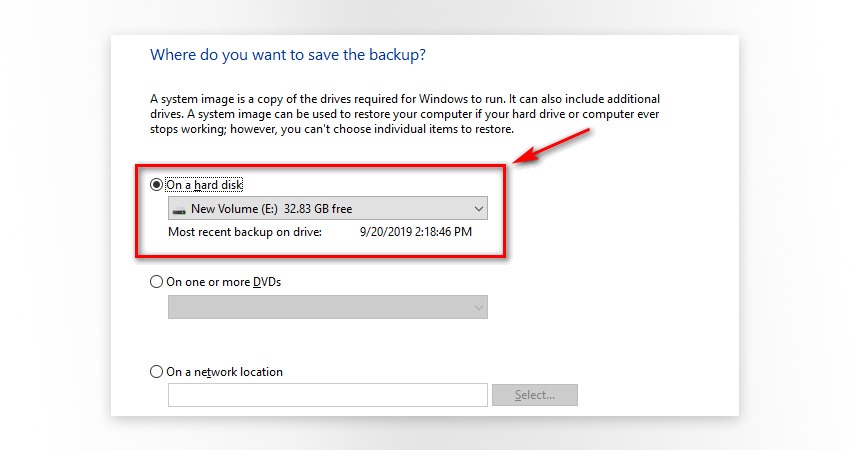
Выберите диски, резервную копию которых Вы хотите сделать.
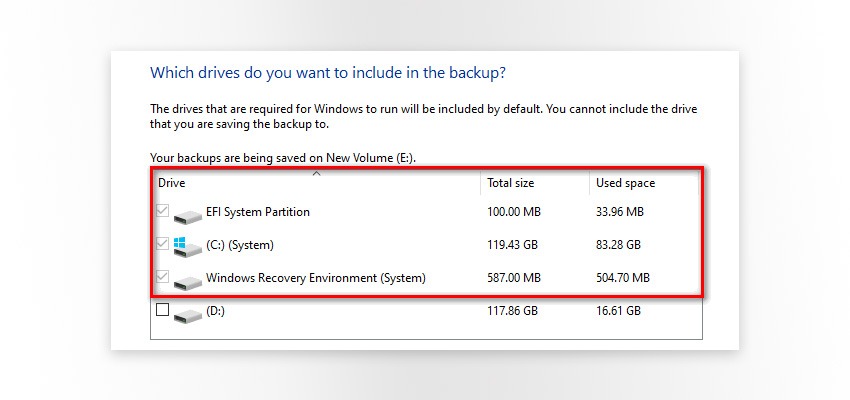
Подтвердите и дождитесь создания резервной копии. По завершении система предложит создать диск восстановления системы (необязательно).
3. Как восстановить резервную копию системы (Windows 10)
Следовательно, теперь нам нужно рассмотреть, как восстановить систему из резервной копии, если это необходимо. Для этого Вам понадобится диск или флэш-диск с загрузочной ОС и реальный образ резервной копии, созданный ранее. В нашем случае это был загрузочный USB-накопитель с Windows 10 build 1903
Обратите внимание, что для восстановления системы необходимо загружать ту же прошивку, в которой она работала ранее – UEFI или BIOS, иначе восстановление будет невозможно
- Подключите резервный диск к ПК.
- Подключите установочный диск/флешку с Windows 10.
- Перезагрузите компьютер для запуска с диска/флешки. Используйте настройки BIOS (Esc/Delete) или одну из клавиш: F1, F2, F3, F10, F12.
- На странице установки Windows нажмите Далее.
- В левом нижнем углу нажмите «Восстановить компьютер».
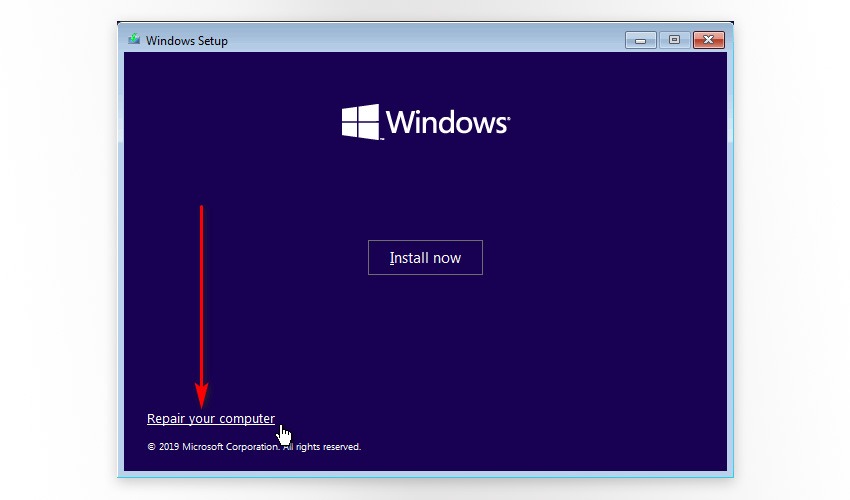
На следующем экране нажмите Устранение неполадок, а затем Восстановление образа системы.
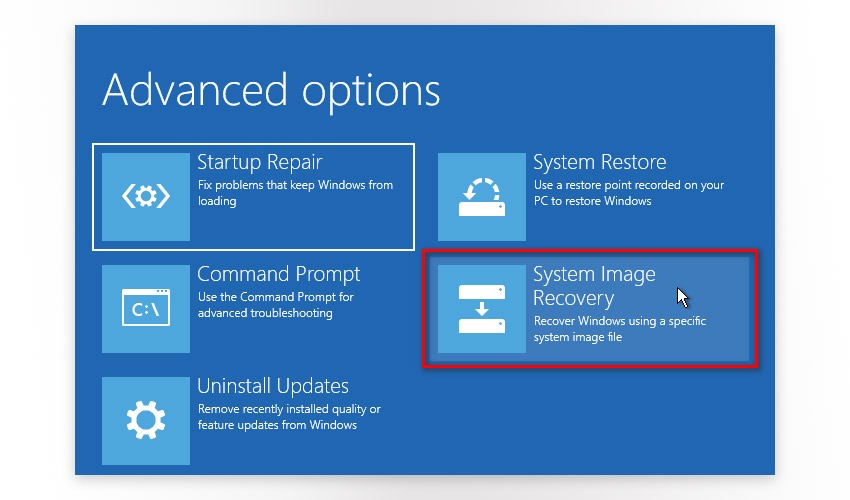
На странице Re-image Computer (“Восстановление компьютера”) выберите параметр «Использовать последний доступный образ системы» или «Выбрать образ», если, например, у Вас есть несколько резервных образов. Нажмите кнопку “Далее.
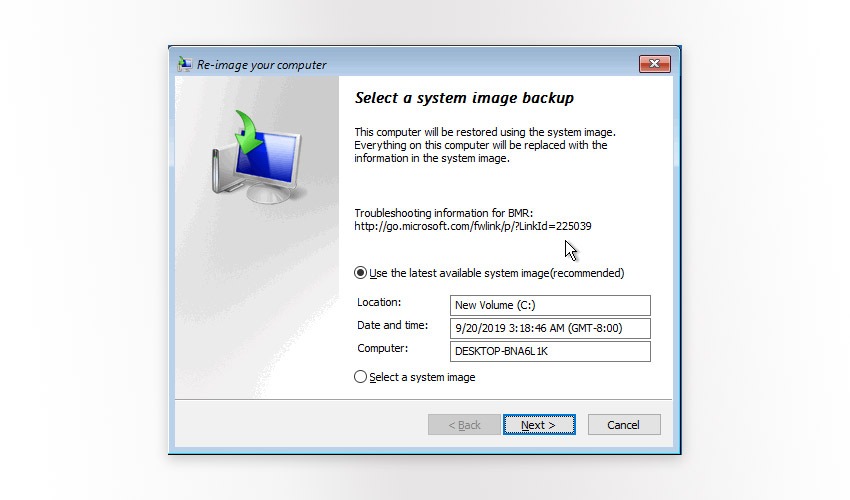
Установите флажок рядом с Форматирования и Переразбитие Дисков (Format and Repartition Disks), нажмите Далее. Во всплывающем окне предупреждения нажмите «Готово» и «Да», чтобы продолжить.
После этих шагов начнется процесс восстановления. Во время него желательно обеспечить бесперебойное и стабильное энергоснабжение.