Введение.
Для обработки текстовой информации на компьютере используются приложения общего назначения – текстовые редакторы.
Современные текстовые процессоры предоставляют пользователю широкие возможности по подготовке документов. Это и функции редактирования, допускающие возможность любого изменения, вставки, замены, копирования и перемещения фрагментов в рамках одного документа и между различными документами, контекстного поиска, функции форматирования символов, абзацев, страниц, разделов документа, верстки, проверки грамматики и орфографии, использования наряду с простыми текстовыми элементами списков, таблиц, рисунков, графиков и диаграмм.
Для создания на компьютере документов с использованием текстового редактора необходимо овладеть технологией обработки информации, только и всего.
Актуальность данной работы – текстовые редакторы достаточно интересная тема, в которой можно раскрыть все особенности и фишки обработки текстовой информации. С каждым годом создают новые программы для улучшения работы, повышения эффективности, быстроты и удобства.
Цель работы — показать основные средства и технологии обработки текстовой информации, изучить функциональные возможности текстового процессора Microsoft Word.
Задачи:
- Рассмотреть текстовые редакторы;
- Изучить возможности текстовых процессоров;
- Посмотреть как решаются задачи в Microsoft Excel.
Изменение высоты строки
Чтобы изменить высоту линии, выполните одно из следующих действий:
Поместите указатель на край линии, которую хотите переместить, дождитесь, пока указатель превратится в двунаправленную стрелку а затем перетащите этот край.
Чтобы установить точное значение высоты строки, щелкните ячейку в ней. На вкладке Макет в группе Размер ячейки щелкните поле Высота строки таблицы и укажите желаемую высоту.
Чтобы использовать линейку, выберите ячейку в таблице, затем перетащите ручки на линейке. Если вы хотите увидеть точную высоту линии на линейке, удерживайте нажатой клавишу Alt при перетаскивании маркера.
Как в офисе.
Приветствую тебя, дорогой читатель! Наверное, ты замечал, что большое количество информации мы получаем в табличной форме. Это может быть список товаров с характеристиками, прогноз погоды на неделю, расписание движения транспорта и так далее. Таблицы улучшают восприятие информации, и там где это необходимо имеет смысл применять их.
Сегодня разберем создание и оформление простых таблиц в текстовом редакторе Word.
- Как в ворде создать таблицу
- Как в ворде в таблице добавить или удалить строки и столбцы
- Как в ворде уменьшить строку в таблице
- Как в ворде в таблице выровнять столбцы
- Изменение внешнего вида таблицы
- Дополнительная информация:
Как в ворде создать таблицу
Прежде чем создать таблицу, необходимо определиться с количеством строк и столбцов. Перед вставкой необходимо установить текстовый курсор в то место документа, где будет размещена таблица. Если ее размеры не превышают 10×8, то переходим на вкладку Вставка и в группе Таблицы указателем мыши выделяем нужное количество ячеек и делаем клик левой кнопкой для вставки таблицы в документ.
Мы получим абсолютно одинаковые по ширине и высоте ячейки. Конечно, их параметры мы сможем изменить. Но если таблица небольшая, то можно ее нарисовать. В той же группе Таблицы есть команда Нарисовать таблицу. Включив этот режим можно рисовать прямоугольники и линии, как в графическом редакторе. Курсор при этом примет вид карандаша. Если вам нужна таблица с большим количеством строк или столбцов, то лучше выбрать команду Вставить таблицу. И просто указать необходимое количество строк и столбцов.
Здесь вы дополнительно можете указать параметры автоподбора для ширины столбцов таблицы:
- Постоянная: режим Авто выравнивает столбцы в пределах доступной ширины таблицы; при указании точного размера — выставляется ширина одного столбца.
- По содержимому: исходная таблица имеет ячейки минимальной ширины, их размеры будут изменяться по мере добавления в них текста.
- По ширине окна: тоже самое, что и постоянная в режиме Авто
Если ширина ваших столбцов и строк в таблице отличается и должна быть задана точным размером, то читайте инструкцию в этой статье.
Как в ворде в таблице добавить или удалить строки и столбцы
Бывает ситуация когда нужно добавить одну или несколько строк в таблицу. Можно поступить следующим образом:
- кликнуть в строку таблицы перед или после, которой необходимо вставить пустую строчку;
- на вкладке Работа с таблицами перейти на вкладку Макет и выбрать соответствующую команду.
С добавлением столбцов поступаем аналогично.
Для удаления строк, столбцов или всей таблицы выберите в выпадающем списке под кнопкой Удалить необходимую операцию.
Как в ворде уменьшить строку в таблице
Для уменьшения высоты строки в таблице можно поступить двумя способами:
Приблизительный: перемещение горизонтальной линии (нижней или верхней границы строки) при нажатой левой кнопке мыши. Курсор принимает вид двойной стрелки при наведении на линию, в этот момент и необходимо зажать левую кнопку мыши.
Точный: позволяет задать точную или минимальную высоту строки в сантиметрах.
Установи курсор в нужную строку и войди в свойства таблицы (Работа с таблицами — Макет — Свойства — Строка или в контекстном меню команда Свойства таблицы — Строка).
Если вы пытаетесь редактировать готовую таблицу и вам не удается уменьшить высоту строки, то необходимо включить режим отображения непечатаемых знаков и удалить пустые абзацы внутри таблицы. Подробнее об этом режиме читайте здесь.
Как в ворде в таблице выровнять столбцы
Изменять ширину столбцов можно тем же способом что и строки: либо мышью перетаскиваем вертикальные границы столбцов, либо через свойства таблицы во вкладке Столбец.
Выравнивание ширины столбцов можно выполнить следующим образом: выделить нужные столбцы (наводим курсор мыши над верхней границей таблицы, когда он примет вид черной стрелки, зажать левую кнопку мыши и выполнить выделение столбцов)
Далее идем в меню Работа с таблицами — Макет — Выровнять ширину столбцов. В результате ширина выделенных столбцов уравняется по среднему значению.
Уменьшить или увеличить ширину столбца можно и вручную. В этом случае нужно навести курсор на вертикальную границу столбца (курсор станет двунаправленной стрелкой) и перетащить её в нужном направлении с зажатой левой кнопкой мыши.
Изменение внешнего вида таблицы
В Word есть возможность применения стилей оформления к таблице. Чтобы ваша таблица стала более наглядной, выполните следующие действия:
- кликните внутрь вашей таблицы
- на панели инструментов Работа с таблицами перейдите на вкладку Конструктор
- в разделе Стили таблиц выберите необходимое оформление
Как в Ворде сделать таблицу по точным размерам
Как я уже сказал выше, если вам нужно уменьшить размер стола до одного миллиметра, вы не сможете сделать это с помощью линейки. В этом случае вам нужно будет использовать панель инструментов «Работа с таблицами», которая появляется, если в файле есть активная таблица. Если вы уже работали за пределами таблицы, вы можете активировать таблицу, щелкнув мышью внутри границ или нажав на индикатор навигации (крестик в верхнем левом углу).
Мы будем работать в раскрывающемся окне «Свойства таблицы», которое мы найдем во вкладке «Макет», в разделе «Таблица» и в строке «Свойства» (см. Рис. 5). В указанном окне есть дополнительные вкладки, их три: «таблица», «строка», «столбец» и они нам нужны.
Затем во вкладке «Таблица» у нас есть возможность указать общую ширину таблицы в необходимых единицах измерения, задать ее положение (слева, по центру, справа) и условия перетекания текста. Из этой же вкладки можно перейти в разделы «Границы», о которых мы говорили в статьях «Все о фреймах и границах таблиц» и «Параметры». В выпадающем списке «Параметры» можно сделать дополнительные настройки в ячейках, то есть задать отступы текста по их границам, интервал между ними, если мы не хотим, чтобы они прилегали друг к другу. Также стоит снять флажок «Автоматическое изменение размера по содержимому», иначе наши столбцы будут расширяться по ширине, и вам не придется думать о точном размере
Вкладка «Линия» позволит вам настроить необходимую высоту строки. Кроме того, вы можете создавать каждую строку отдельно, выбирая ее заранее или помещая курсор в одну из ее ячеек. Если все строки в таблице должны быть одинаковыми, вам нужно выбрать всю таблицу и установить значение высоты только один раз. Если предполагается, что высота строк разная, удобно перемещаться между ними с помощью кнопок «следующий», «предыдущий». Отметить ли в строках «разрешить перенос страницы» и «повторять как заголовок» каждый решает сам в соответствии со своими потребностями
Во вкладке «Столбец» указываем ширину в сантиметрах с точностью до сотых. Опять же, удобно перемещаться между столбцами, используя клавиши «предыдущий» и «следующий». Выбрав сразу несколько столбцов, вы можете установить для них одинаковую ширину
Вкладка «Ячейка» нас мало интересует с точки зрения установки размеров, потому что мы уже определили их ранее. Его следует использовать для установки положения будущих меток (верх, низ, середина) или, открыв уже знакомое окно параметров, установить отступы текста от границ ячеек
То же самое можно сделать из той же вкладки «Макет», только вам нужно будет перейти в раздел «Размер ячейки». Устанавливая ширину и высоту ячейки, в которой находится курсор, мы таким образом определяем ширину ее столбца и высоту строки. Также есть кнопки «Выровнять по ширине / высоте». При нажатии на них линии и ряды станут такими же.
Итак, друзья, мы можем увеличивать или уменьшать ширину столбцов и высоту строк таблицы WORD, задав тем самым ее точные размеры.
Эволюция Microsoft Word
- Версия 1.0 (1983 год) — первая версия Microsoft Word была выпущена для операционной системы MS-DOS. Она предлагала базовые функции редактирования текста и форматирования.
- Версия 2.0 (1985 год) — вторая версия Microsoft Word была значительно улучшена и предоставляла новые возможности, включая возможность работы с графикой и таблицами.
- Версия 6.0 (1993 год) — данная версия внесла ряд существенных изменений в Microsoft Word, таких как введение поддержки для объектов OLE (Object Linking and Embedding) и возможность работы с гиперссылками.
- Версия 2003 (2003 год) — эта версия предложила новый пользовательский интерфейс с использованием меню и панелей инструментов, что значительно упростило использование программы.
- Microsoft Word 2007 (2007 год) — одним из наиболее значимых изменений в этой версии было введение ленточного интерфейса, который значительно упростил навигацию по программе.
- Microsoft Word 2010 (2010 год) — версия 2010 года предложила новые функции, включая интеграцию с веб-службами и возможность совместной работы над документами в режиме реального времени.
- Microsoft Word 2013 (2013 год) — данная версия внесла ряд улучшений, таких как улучшенное чтение документов в режиме чтения и возможность редактирования PDF-файлов.
- Microsoft Word 2016 (2016 год) — в этой версии были добавлены новые функции, включая улучшенную поддержку веб-медиа и новые способы совместной работы.
- Microsoft Word 2019 (2018 год) — последняя версия Microsoft Word на данный момент. В ней добавлены новые функции и улучшения производительности.
Microsoft Word продолжает развиваться и совершенствоваться, предоставляя пользователям новые возможности и удобства при работе с текстами и документами.
Как узнать установлен ли Word на компьютере?
Имейте в виду, что на новых компьютерах, как правило, офисный пакет может отсутствовать. Он должен быть приобретен и установлен, прежде чем вы сможете его найти на своем ПК. Если Вы не хотите (или не можете себе позволить) приобрести Microsoft Word, то можно использовать ограниченную онлайн версию Word бесплатно.
Если Microsoft Word установлен на вашем компьютере, но Вам не удается найти его в меню Пуск, то выполните следующие действия, чтобы найти и запустить текстовый процессор:
- В стартовом меню вашей системы найдите поле для поиска, как правило, вызов осуществляется кликом по значку в виде Лупы.
- Начните набирать название программы на английском языке, то есть введите слово Word.
В результатах поиска сразу будут отображаться все программы в названии которых присутствует набираемый текст. Смотрите рисунок выше.
Как изменить высоту строки в Word — Офис Ассист
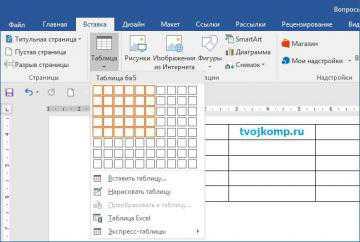
Приветствую тебя, дорогой читатель! Наверное, ты замечал, что большое количество информации мы получаем в табличной форме. Это может быть список товаров с характеристиками, прогноз погоды на неделю, расписание движения транспорта и так далее. Таблицы улучшают восприятие информации, и там где это необходимо имеет смысл применять их.
Сегодня разберем создание и оформление простых таблиц в текстовом редакторе Word.
- Как в ворде создать таблицу
- Как в ворде в таблице добавить или удалить строки и столбцы
- Как в ворде уменьшить строку в таблице
- Как в ворде в таблице выровнять столбцы
- Изменение внешнего вида таблицы
- Дополнительная информация:
Прежде чем создать таблицу, необходимо определиться с количеством строк и столбцов. Перед вставкой необходимо установить текстовый курсор в то место документа, где будет размещена таблица. Если ее размеры не превышают 10×8, то переходим на вкладку Вставка и в группе Таблицы указателем мыши выделяем нужное количество ячеек и делаем клик левой кнопкой для вставки таблицы в документ.
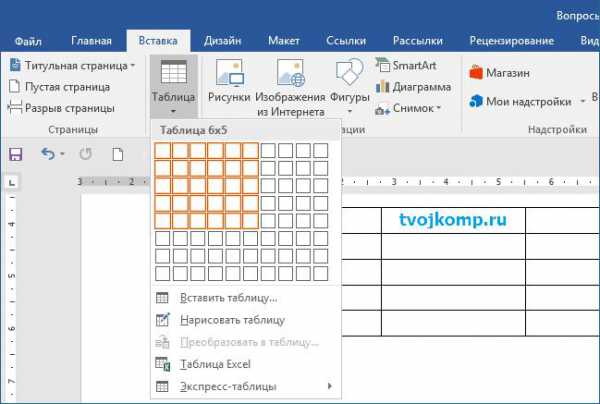
Мы получим абсолютно одинаковые по ширине и высоте ячейки. Конечно, их параметры мы сможем изменить. Но если таблица небольшая, то можно ее нарисовать. В той же группе Таблицы есть команда Нарисовать таблицу. Включив этот режим можно рисовать прямоугольники и линии, как в графическом редакторе. Курсор при этом примет вид карандаша. Если вам нужна таблица с большим количеством строк или столбцов, то лучше выбрать команду Вставить таблицу. И просто указать необходимое количество строк и столбцов.
Здесь вы дополнительно можете указать параметры автоподбора для ширины столбцов таблицы:
- Постоянная: режим Авто выравнивает столбцы в пределах доступной ширины таблицы; при указании точного размера — выставляется ширина одного столбца.
- По содержимому: исходная таблица имеет ячейки минимальной ширины, их размеры будут изменяться по мере добавления в них текста.
- По ширине окна: тоже самое, что и постоянная в режиме Авто
Если ширина ваших столбцов и строк в таблице отличается и должна быть задана точным размером, то читайте инструкцию в этой статье.
Как в ворде в таблице добавить или удалить строки и столбцы
Бывает ситуация когда нужно добавить одну или несколько строк в таблицу. Можно поступить следующим образом:
- кликнуть в строку таблицы перед или после, которой необходимо вставить пустую строчку;
- на вкладке Работа с таблицами перейти на вкладку Макет и выбрать соответствующую команду.
С добавлением столбцов поступаем аналогично.
Для удаления строк, столбцов или всей таблицы выберите в выпадающем списке под кнопкой Удалить необходимую операцию.
Как в ворде уменьшить строку в таблице
Для уменьшения высоты строки в таблице можно поступить двумя способами:
Приблизительный: перемещение горизонтальной линии (нижней или верхней границы строки) при нажатой левой кнопке мыши. Курсор принимает вид двойной стрелки при наведении на линию, в этот момент и необходимо зажать левую кнопку мыши.
Точный: позволяет задать точную или минимальную высоту строки в сантиметрах.
Установи курсор в нужную строку и войди в свойства таблицы (Работа с таблицами — Макет — Свойства — Строка или в контекстном меню команда Свойства таблицы — Строка).
Если вы пытаетесь редактировать готовую таблицу и вам не удается уменьшить высоту строки, то необходимо включить режим отображения непечатаемых знаков и удалить пустые абзацы внутри таблицы. Подробнее об этом режиме читайте здесь.
Изменять ширину столбцов можно тем же способом что и строки: либо мышью перетаскиваем вертикальные границы столбцов, либо через свойства таблицы во вкладке Столбец.
Выравнивание ширины столбцов можно выполнить следующим образом: выделить нужные столбцы (наводим курсор мыши над верхней границей таблицы, когда он примет вид черной стрелки, зажать левую кнопку мыши и выполнить выделение столбцов)
Далее идем в меню Работа с таблицами — Макет — Выровнять ширину столбцов. В результате ширина выделенных столбцов уравняется по среднему значению.
Уменьшить или увеличить ширину столбца можно и вручную. В этом случае нужно навести курсор на вертикальную границу столбца (курсор станет двунаправленной стрелкой) и перетащить её в нужном направлении с зажатой левой кнопкой мыши.
Изменение внешнего вида таблицы
В Word есть возможность применения стилей оформления к таблице. Чтобы ваша таблица стала более наглядной, выполните следующие действия:
- кликните внутрь вашей таблицы
- на панели инструментов Работа с таблицами перейдите на вкладку Конструктор
- в разделе Стили таблиц выберите необходимое оформление
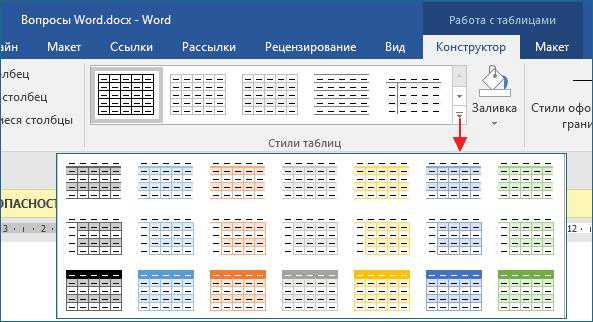
Нет комментариев
Преимущества и инновационные решения
Microsoft Word, с момента своего создания, стал одним из самых популярных текстовых редакторов благодаря своим множественным преимуществам. Вот некоторые из них:
- Интуитивный интерфейс: Microsoft Word предлагает простой и понятный интерфейс, что делает его использование доступным и для новичков. Различные инструменты и функции легко находятся и могут быть использованы без лишних усилий.
- Богатый выбор функций форматирования: Ворд предлагает богатый набор инструментов для форматирования текста, включая стили, шрифты, размеры, выравнивание и многое другое. Это позволяет создавать профессионально оформленные документы без необходимости особых навыков в дизайне.
- Автоматическое исправление ошибок: Встроенный механизм автоматического исправления позволяет обнаруживать и исправлять опечатки и грамматические ошибки, что повышает качество и точность текста.
- Совместная работа: Microsoft Word предлагает функцию совместной работы, которая позволяет пользователям одновременно редактировать документ, работая в режиме реального времени. Это удобно для командной работы или при необходимости получить обратную связь от других.
- Интеграция с другими программами: Ворд интегрируется с другими приложениями Microsoft Office, позволяя удобно обмениваться данными и добавлять элементы из Excel, PowerPoint и других программ в документ.
Это только некоторые из преимуществ, которые делают Microsoft Word таким популярным и полезным инструментом для создания и редактирования текстовых документов.
Слайд 16Форматирование документаСовокупность значений свойств объекта называют форматом объекта, а изменение этих
значений – форматированием объекта.
!
Слово
Абзац
Страница
Список
Таблица
Рисунок
Символ
СимволСвойства объекта:шрифт (гарнитура)размер (кегль)цветначертание: полужирное, курсив, подчеркнутыйвидоизменение: надстрочный, подстрочный, …
и др.
СловоСвойства объекта:межзнаковый интервал:
обычный, разреженный, уплотненный
и др.
АбзацСвойства объекта:отступы: от границ левого и правого полей, первой строкивыравнивание: по левому краю, по правому краю, по центру, по ширинемеждустрочный интервал (интерлиньяж)расстояние между абзацами
и др.
СтраницаСвойства объекта:размеры страницы: А4, А5, …ориентация: книжная, альбомнаяразмеры полейколонтитулы (графическое изображение или текст, которые располагаются в нижней и верхней части страницы документа)
и др.
СписокСвойства объекта:вид списка: маркированный, нумерованный, многоуровневый
и др.
ТаблицаСвойства объекта:количество строк и столбцоввысота строкширина столбцовграницызаливка
и др.
Графическое изображениеСвойства объекта:типразмерположениеобтекание текстом: вокруг рамки, по контуру,
за текстом, перед текстом, …
и др.
Основные понятия о форматировании таблиц в Word
Форматирование таблиц в Word ー важный инструмент для удобного представления информации.
Создание таблицы — первый шаг для работы с данными в Word.
Редактирование содержимого ячеек позволяет вносить необходимые изменения в таблицу.
Импортантность форматирования таблиц
Форматирование таблицы в Word не только придает ей эстетичный вид, но и упрощает восприятие и трактовку информации.
Правильное оформление таблицы позволяет выделить ключевые данные и основные сведения.
Также форматирование позволяет уменьшить количество текста, что делает таблицу более компактной и удобочитаемой.
Основные элементы таблицы
В таблице в Word основные элементы – ячейки, строки и столбцы.
Ячейка – это основной элемент таблицы, в которой размещается содержимое.
Строки и столбцы используются для организации информации и упорядочения данных.
История изобретения
Microsoft Word был создан группой программистов под руководством Ричарда Броуди и Чарльза Симонсона в 1983 году. Главная цель разработки программы была создание удобного текстового процессора, который был бы доступен для работы на персональных компьютерах.
В начале разработки было решено подойти к созданию программы с нуля, не используя уже существующие программы-прототипы. За основу разработки был взят визуальный интерфейс программы Bravo, созданной в Xerox PARC.
Первая версия программы Microsoft Word была выпущена в 1983 году для операционной системы DOS. Программа отличалась своей простотой использования и функционалом, позволяющим создавать и редактировать текстовые документы с использованием различных стилей форматирования.
С течением времени Microsoft Word стало самой популярной программой для работы с текстом в мире. Он оказал большое влияние на развитие офисных пакетов и стандартов типографии. Постепенно программа стала улучшаться и обновляться, добавляя новые функции и возможности.
Сегодня Microsoft Word является одной из основных программ компании Microsoft и стандартным инструментом для работы с текстовыми документами. Благодаря своей удобности и функциональности, программа продолжает быть популярной среди различных категорий пользователей.
Как сделать так чтобы таблица в ворде не двигалась?
Как в ворде закрепить таблицу на странице?
Чтобы зафиксировать таблицу в Word, нам необходимо зайти в «Свойства таблицы», где и будут производиться все настройки. Нам нужно задать точную ширину таблицы, задать выравнивание и обтекание таблицы текстом. Далее нажимаем на кнопку «Размещение» и убираем галочку напротив пункта «перемещать с текстом».
Как сделать так чтобы таблица в ворде не растягивалась?
Откройте вкладку Таблица (Table). Нажмите кнопку Параметры (Options). В диалоговом окне Параметры таблицы (Table Options) в разделе Параметры (Options) уберите галочку напротив опции Автоподбор размеров по содержимому (Automatically resize to fit contents). Нажмите ОК.
Как зафиксировать ширину столбца в ворде?
Выберите таблицу. На вкладке Макет в группе Размер ячейки нажмите кнопку Автоподбор. Щелкните Фиксированная ширина столбца.
Как в ворде задать точный размер таблицы в сантиметрах?
Изменение размера строк, столбцов или ячеек
- Выделите таблицу. На ленте появятся контекстные вкладки: Конструктор таблиц и Макет.
- На вкладке Макет можно указать нужную высоту и ширину. Чтобы изменить размер отдельной строки или столбца, щелкните ячейку и отрегулируйте высоту или ширину.
Как закрепить в ворде строку?
Работа со строками в Word: закрепляем строку
- Выделите строку заголовков.
- Правый щелчок.
- Свойства таблицы.
- На закладке «Строка» установите флажок, как показано на рисунке.
Как уменьшить таблицу в ворде на один лист?
Способ 1: Ручное уменьшение таблицы
- Наведите указатель курсора на маркер в правом нижнем углу таблицы. …
- Не отпуская левой кнопки мышки, потяните этот маркер в нужном направлении, пока не уменьшите таблицу до необходимых или минимально возможных размеров.
- Отпустите левую кнопку мышки.
Как в ворде сделать сложные таблицы?
Самый удобный способ, это создать таблицу с необходимым количество столбцов и строк, а затем уже объединять необходимые ячейки шапки. Меню «Объединить ячейки» и «Разделить ячейки» находится в закладке «Макет» на вкладке «Работа с таблицами».
Как сделать обрамление таблицы?
Добавление пользовательского обрамления
- В Word или Outlook щелкните в таблице, а затем нажмите маркер перемещения таблицы, чтобы выделить таблицу. …
- Щелкните вкладку Работа с таблицами | Конструктор (Конструктор таблиц в Office для Mac).
- Выберите параметры границы. …
- Щелкните Границы и выберите нужные границы.
Как поднять строку в таблице Ворд?
К счастью, строки внутри таблицы очень легко перемещать вверх или вниз, используя простое сочетание клавиш. Поставьте курсор в любую ячейку строки и нажмите Shift+Alt+Вверх или Shift+Alt+Вниз, чтобы передвинуть стоку вверх или вниз.
Как изменить ширину столбца?
Установка заданной ширины столбца
- Выберите столбец или столбцы, ширину которых требуется изменить.
- На вкладке Главная в группе Ячейки нажмите кнопку Формат.
- В разделе Размер ячейки выберите пункт Ширина столбца.
- Введите значение в поле Ширина столбцов.
- Нажмите кнопку ОК.
Как изменить ширину колонки в ворде?
На вкладке Разметка страницы или Макет нажмите кнопку столбцы. В нижней части списка выберите пункт дополнительные столбцы. В диалоговом окне столбцы настройте параметры в разделе Ширина и интервал , чтобы выбрать ширину столбца и расстояние между ними.
Как закрепить ячейки в ворде?
Чтобы закрепить / зафиксировать первую строку (шапку таблицы) или первый столбец необходимо перейти на вкладку «Вид», в разделе «Окно» нажать на кнопку «Закрепить области», затем в открывшемся списке указать необходимый вам вариант закрепления: «Закрепить верхнюю строку» или «Закрепить первый столбец».
Как расположить таблицу по центру относительно полей страницы?
Как расположить таблицу по центру страницы
- Установить курсор внутри таблицы.
- Открыть окно свойств таблицы (меню «Таблица» — «Свойства таблицы…»).
- Перейти на вкладку «Таблица»
- В области «Обтекание» выставить «вокруг»
- Нажать кнопку «Размещение…»
Как создать таблицу с определенным количеством строк и столбцов?
Щелкните на странице, которую вы хотите добавить таблицу, откройте вкладку Вставка и нажмите кнопку Таблица. Из раскрывающегося меню Таблица выберите команду Вставить таблицу, введите количество столбцов и строк в диалоговом окне Вставка таблицы и нажмите кнопку ОК.
Как правильно нарисовать таблицу в ворде?
Рисование собственной таблицы
- Нажмите Вставить > Таблица > Нарисовать таблицу. Указатель примет вид карандаша.
- Чтобы создать границы таблицы, нарисуйте прямоугольник, а затем внутри него нарисуйте линии столбцов и строк.
- Чтобы стереть линию, на вкладке Макет нажмите кнопку Ластик и щелкните линию, которую нужно стереть.
Выбор места разработки
Microsoft Corporation решила создать свой собственный текстовый редактор в середине 1980-х годов. У компании было несколько возможных вариантов для размещения команды разработки нового продукта.
Однако выбор пал на город Бельвью в штате Вашингтон, где располагается штаб-квартира Microsoft. Это было продиктовано несколькими факторами. Во-первых, компания хотела близость разработчиков к основному офису. Это позволяло снизить временные и коммуникационные затраты. Во-вторых, Бельвью находится в окрестностях Сиэтла, где сосредоточено большое количество высококвалифицированных специалистов в области информационных технологий. Это облегчало поиск талантливых сотрудников для работы над проектом.
Таким образом, выбор Бельвью в качестве места разработки текстового редактора Word оказался удачным. Близость к штаб-квартире и наличие специалистов позволили Microsoft создать один из самых популярных и востребованных текстовых редакторов в мире.
Изменение ширины столбца
Чтобы изменить ширину столбца, выполните одно из следующих действий:
Переместите указатель к правой стороне границы столбца, которую вы хотите переместить, и удерживайте, пока он не превратится в указатель изменения размера , затем перетащите границу до нужной ширины.
Чтобы указать точное значение ширины столбца, щелкните ячейку в нем. На вкладке Макет в группе Размер ячейки щелкните поле Ширина столбца таблицы и укажите нужные параметры.
Чтобы автоматически изменить размер столбцов в соответствии с содержимым, щелкните таблицу. На вкладке «Макет» в группе «Размер ячейки» нажмите кнопку «Автоподгонка», а затем — «Автоподгонка по содержанию.
Чтобы использовать линейку, выберите ячейку в таблице, затем перетащите ручки на линейке. Если вы хотите увидеть точную ширину столбца на линейке, удерживайте нажатой клавишу Alt при перетаскивании маркера.



















![Технологии обработки текста [реферат №4447]](http://mtrufa.ru/wp-content/uploads/7/2/b/72b33af5d14cd083c3c7b514ccb932a1.png)







