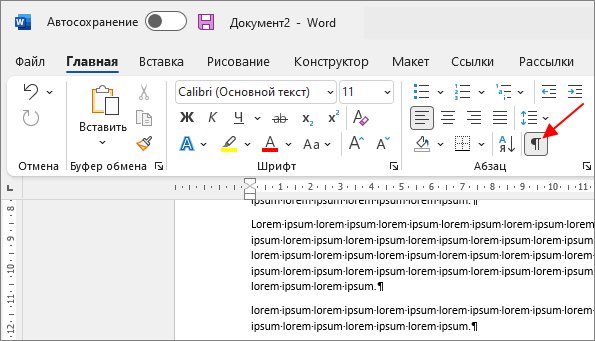Создание документа с нуля
Конструктор в Ворде позволяет создавать документы с нуля, без использования шаблонов. Чтобы начать создание нового документа, откройте программу Microsoft Word и выберите «Новый документ» или используйте комбинацию клавиш Ctrl+N.
После этого откроется новый пустой документ, и вы можете начать его заполнять информацией. Вы можете вводить текст, добавлять заголовки, создавать списки, вставлять изображения и другие элементы. Для ввода текста просто щелкните на нужном месте и начните печатать.
Когда вы хотите добавить заголовок, выделите нужный фрагмент текста и выберите соответствующий стиль заголовка. Для этого перейдите на вкладку «Главная» в верхней панели инструментов и выберите нужный стиль из выпадающего списка.
Если вы хотите создать список, выделите нужный фрагмент текста и выберите соответствующий стиль списка. Вертикальный список можно создать, выбрав стиль «Маркированный список» или «Нумерованный список». Горизонтальный список можно создать, выбрав стиль «Многоуровневый список».
Если вы хотите добавить изображение, выделите нужное место в документе и выберите вкладку «Вставка» в верхней панели инструментов. Затем выберите соответствующий пункт меню, чтобы добавить изображение с вашего компьютера или с интернета.
Вы также можете добавить различные элементы форматирования в свой документ, такие как выделение текста жирным (Ctrl+B) или курсивом (Ctrl+I), изменение размера и цвета шрифта, выравнивание текста и многое другое.
По мере заполнения документа информацией вы можете также сохранять его, чтобы не потерять проделанную работу. Для этого выберите «Сохранить» или используйте комбинацию клавиш Ctrl+S. Укажите имя и расположение файла, и нажмите «Сохранить».
Теперь у вас есть созданный документ, который вы можете редактировать, форматировать и распечатывать по своему усмотрению.
Изменение напечатанных символов (строчные буквы на прописные и др.).
Команда Меню Формат Регистр позволяет заменять выделенные символы на прописные буквы, на строчные буквы или их комбинацию:
1. С помощью опции «Как в предложениях» первая буква первого слова выделенного предложения или первого слова после конца предложения становится прописной.
2. С помощью команды «все строчные» все буквы выделенного текста становятся строчными.
3. С помощью команды «ВСЕ ПРОПИСНЫЕ» все буквы выделенного текста становятся прописными.
4. С помощью команды «НАЧИНАТЬ С ПРОПИСНЫХ» первая буква каждого слова выделенного текста становится прописной.
5. Опция «ЗАМЕНИТЬ РЕГИСТР» заменяет в выделенном тексте все прописные на строчные и все строчные на прописные буквы.
Дайте вашим словам различное начертание: жирное, подчеркнутое и курсивное. Для этого:
-выделите первое слово и щелкните на панели Форматирование по пиктограмме с буквой Ж;
-выделите второе слово и щелкните по пиктограмме с буквой Ч;
-выделите третье слово и щелкните по пиктограмме с буквой К.
Снять эти установки можно повторным щелчком на тех же инструментах при предварительном выделении нужного слова (фрагмента текста)
Обратите внимание на то, что при применении этих (и ряда других инструментов на панели Форматирование) к фрагментам текста их пиктограммы принимают вид нажатых кнопок
Сохранить документ, созданный в программе Microsoft Word возможно только в виде электронного файла, т.е. электронного документа. Сохранять создаваемый файл следует почаще, а еще лучше включить режим автосохранения. Если компьютер «зависнет» или отключится электропитание, большая часть информации будет спасена. Но электронный документ имеет свои специфические особенности и прежде чем его сохранять необходимо рассмотреть эти особенности и строго их учитывать в процессе сохранения.
Электронный документ, как и всякий документ должен иметь свои строгие идентификационные признаки.
Название файла – это своего рода «Титульный лист» электронного документа. Поэтому сформированный документ необходимо сохранить в виде файла в нужной папке и под нужным именем.
Имя любого файла должно начинаться с Вашей фамилии, например, «Сидоров-Отчет о лаб.работе.doc». Для первоначального сохранения своего файла надо либо щелкнуть левой клавишей мыши по кнопке «Сохранить» на «Панели инструментов», либо щелкнуть по опции «Файл» меню и в открывшемся всплывающем меню выбрать опцию «Сохранить»
Рисунок 5. 6
После проведения указанных действий на экране появится форма «Сохранение документа» В ней необходимо указать имя файла, под которым нужно его сохранять, и выбрать папку, в которой будет сохранять этот файл.
По умолчанию Word предлагает в качестве имени документа словосочетание, с которого начинается текст документа. Имя по умолчанию всегда подсвечено. Это означает, что возможно сразу набрать новое имя сохраняемого документа – рекомендованное Вам выше.
Рисунок 7
И, наконец, сохраняя наименование всех своих файлов со своей фамилии, (например, файл «Сидоров Отчет о лаб.работе.doc») — это, во-первых, позволит всегда быстро их идентифицировать, во-вторых, позволит преподавателю без каких-либо дополнительных действий собрать файлы студентов одной или нескольких групп в одной папке и сразу отличить файлы одного студента от файлов других студентов (рис. 13.), и, в-третьих, практически всегда найти Ваши файлы с помощью опции «Поиск» в том случае, если Вы записали их не в ту папку или при сбое ПК
Рисунок 8. 9
При частом использовании электронный документ «засоряется» ненужной и невидимой информацией. Дело в том, что при установленном параметре «Разрешить быстрое сохранение» Word сохраняет все изменения, которые происходили с документом. В результате «необоснованно» растет размер файла. Чтобы этого избежать, периодически сохраняйте документ с помощью команды «Сохранить как…» меню «Файл». При этом можно сохранять файл «поверх» существующего, т.е. в той же папке и под тем же именем.
Шаг 6: Разместите элемент в документе
После того, как вы создали необходимый элемент в конструкторе Word, вам нужно разместить его в вашем документе. Для этого выполните следующие действия:
- Выберите элемент, который вы хотите разместить в документе. Это может быть таблица, изображение или любой другой элемент, который вы создали в конструкторе.
- Нажмите правой кнопкой мыши на выбранном элементе и выберите опцию «Копировать».
- Перейдите к месту в документе, где вы хотите разместить элемент.
- Нажмите правой кнопкой мыши на выбранном месте и выберите опцию «Вставить».
- Вставленный элемент будет появляться в документе в выбранном вами месте.
- Если вам необходимо отредактировать размещенный элемент, вы можете провести эту операцию непосредственно в документе Word.
После выполнения всех этих шагов вы успешно разместили созданный вами элемент в вашем документе Word. Теперь вы можете продолжить работу с вашим документом, добавлять другие элементы или выполнять любые другие необходимые действия.
Редактирование и форматирование текста
Конструктор в Ворде предоставляет множество инструментов для редактирования и форматирования текста. Вы можете легко изменять размер и стиль шрифта, добавлять заголовки, выравнивать текст и создавать списки.
Для форматирования текста вы можете использовать следующие инструменты:
1. Выделение текста: Чтобы выделить слово или фразу, просто выделите его и выберите соответствующий инструмент из панели инструментов. Выделенный текст может быть выделен жирным (тег strong) или курсивным (тег em). Вы также можете добавить подчеркивание, зачеркивание или применить другие стили.
2. Изменение размера и шрифта: Вы можете изменить размер и шрифт текста в Ворде, выбрав нужную опцию из выпадающего списка в панели инструментов.
3. Выравнивание текста: Вы можете выровнять текст по левому, правому или центральному краю, чтобы сделать его более читабельным и привлекательным.
4. Создание списков: Вы можете создавать нумерованные или маркированные списки, чтобы логически организовать ваш текст. Просто выберите соответствующую опцию из панели инструментов и начните печатать элементы списка.
Это лишь небольшая часть возможностей конструктора Ворд, которые позволяют вам редактировать и форматировать текст
Используйте эти функции, чтобы создавать профессионально оформленные документы, которые будут привлекать внимание ваших читателей
Где расположена вкладка «Конструктор» в Word 2010?
Для того, чтобы найти требуемую вкладку, необходимо создать таблицу. Если же таблица уже создана, то нажимаем на нее, чтобы выделить, или же размещаем курсор в произвольной ее ячейке. После этого в разделе «Работа с таблицами», что подсвечивается сверху, видим разделы «Конструктор» и «Макет».
Выбираем «Конструктор» и редактируем требуемые ячейки. Так только курсор окажется в тексте, а не в таблице, так «Конструктор» исчезнет. Подобное облегчает работу, ведь в одном документе может быть масса таблиц и действия в одной не должны влиять на остальные данные.
Часть действий, что указаны в «Конструкторе» и «Макете», можно найти и в разделе «Главная».
Вставка и форматирование графических объектов
Microsoft Word 2010 предлагает широкий спектр инструментов для вставки и форматирования графических объектов, таких как изображения, фигуры и диаграммы. В этом разделе мы рассмотрим основные способы работы с графическими объектами в Word 2010.
Вставка изображений
Для вставки изображения в документ Word 2010 вы можете воспользоваться следующими способами:
- Выбрать вкладку Вставка на ленте инструментов и нажать кнопку Изображение. Затем выберите нужное изображение на вашем компьютере и нажмите кнопку Вставить.
- Перетащить изображение с компьютера прямо в открытый документ Word.
После вставки изображения вы можете изменять его размеры, обрезать, добавить эффекты и применить другие настройки, кликнув на изображение и выбрав нужные опции во вкладке Формат на ленте инструментов.
Вставка фигур и диаграмм
Word 2010 также предоставляет возможность вставки различных фигур и диаграмм в документ. Это может быть полезно, например, для создания презентаций или отчетов.
- Чтобы вставить фигуру, выберите вкладку Вставка на ленте инструментов, затем нажмите на кнопку Фигуры и выберите нужную фигуру из списка.
- Чтобы вставить диаграмму, выберите вкладку Вставка на ленте инструментов, затем нажмите на кнопку Диаграмма и выберите нужный тип диаграммы.
После вставки фигуры или диаграммы вы можете изменять их размеры, цвет, стиль линий и другие параметры, используя инструменты на ленте инструментов.
Запомните, что графические объекты в Word 2010 можно свободно перемещать и изменять их параметры, чтобы создать нужный визуальный эффект в вашем документе.
Как печатать поверх линии без движения линий в Microsoft Word 2003
Microsoft Word — это в первую очередь приложение для обработки текста, которое позволяет вставлять текст и изображения в документ линейным образом. Это означает, что текст отображается последовательно в том порядке, в котором он набран. Пользовательский интерфейс похож на пишущую машинку, за исключением того, что вы не можете набирать одну строку поверх другой, не перемещая весь текст, который следует за ней. К счастью, текстовое поле Word доступно. Эта функция позволяет вам создать заполняемую форму или другой тип документа, который требует вставки текста без перемещения каких-либо других строк.
Кредит изображения: noipornpan / iStock / GettyImages
Создание текстового поля Word
С помощью текстового поля вы можете управлять расположением текста в документе. В Word 2003 кнопка «Текстовое поле» доступна на панели инструментов «Рисование». Нажмите кнопку, затем нарисуйте текстовое поле в нужном месте документа, нажав и перетащив мышью. Затем вы можете ввести или вставить текст в поле. Размер и шрифт текста можно изменить с помощью тех же инструментов, что и для другого текста в документе.В более поздних версиях Word «Текстовое поле» находится в области команд «Текст» вкладки «Вставка». Вы можете выбрать один из нескольких типов стандартных текстовых полей, которые автоматически создаются на странице документа, или выбрать рисование текстового поля, как в Word 2003.
Напишите в Word
Вы можете использовать Word для полей формы, которые отображаются в виде строк с надписью на них с помощью текстовых полей. Создайте линию, вставив серию символов подчеркивания. Вставьте текстовое поле, поместите его над строкой и добавьте текст для поля.Отформатируйте текстовое поле в Word 2003, выбрав поле, нажав правую кнопку мыши и выбрав «Форматировать текстовое поле» во всплывающем меню. В диалоговом окне «Формат» установите для текстового поля прозрачный фон, установив для параметра «Прозрачность заливки» значение 100 процентов. Скройте контур текстового поля, сделав «Цвет линии» таким же, как цвет фона документа. В более поздних версиях Word текстовое поле можно форматировать с помощью команды «Форматировать фигуру». Установите «Заливка формы» на «Без заливки» и «Линия формы» на «Без линии», чтобы сделать текстовое поле прозрачным и скрыть его контур.
Инструменты Word для заполняемых форм
В Word 2013 и более поздних версиях на вкладке «Разработчики» доступны различные инструменты для создания заполняемых форм. Включите эту вкладку с помощью команды «Настроить ленту» в разделе «Параметры файла». Вы можете добавить учебный текст, текстовые поля, изображения и элементы управления, которые позволяют пользователям выбирать вариант из группы или устанавливать флажок. Затем вы можете установить защиту от редактирования в форме, чтобы позволить другим заполнять ее, но не позволяет им изменять ее.
Как в Ворде сделать большую цифру на весь лист А4 и распечатать её?
Как в Ворде разместить цифру (0, 1, 2 и т.п.) на весь лист А4?
Как напечатать цифру на весь лист А4?
Понятно, что для создания большой цифры в Ворде нужно установить очень большой размер шрифта.
Только здесь небольшая проблема в том, что в поле, где выбирается размер шрифта, максимальное значение составляет 72 — это недостаточно.
Но никто не мешает самому вписать в это поле нужное значение.
Далее дело техники — изменить параметры текста и страницы так, чтобы цифра оказалась ровно в середине листа.
1) У цифры установлен междустрочный интервал 0,9.
2) В документе поставлены «пользовательские» поля.
Левое поле совпадает с правым, а нижнее поле чуть больше верхнего.
Распечатать цифру можно стандартным образом.
Нужно в главном меню Ворд зайти в «Файл» и выбрать «Печать» (или воспользоваться комбинацией клавиш «Ctrl» + «P»).
Затем, если необходимо, изменить настройки печати, и нажать на кнопку «Печать».
Чтобы сделать цифру на весь лист А4 можно пойти двумя путями:
Можно делать это не в Ворд, а скажем на слайде презентации — кому с какой програмкой проще работать. В презентации тоже можно просто увеличить до нужного шрифта цифру или вставить картинку и растянуть ее.
Ничего сложного в этом нет. Нам нужно напечатать обычную цифру, просто она должна быть очень большая и быть в центре листа, чтобы было красиво. Для того, чтобы цифра оказалась в центре и была максимально большой, мы должны сделать минимальными все поля, тогда нашей цифре не будет ничего мешать и она разместится ровно посередине.
Поля убрали, теперь печатаем нашу цифру, выделяем ее и устанавливаем очень большой шрифт вручную (Главная — Шрифт), потому что самый большой из имеющихся шрифтов, из которых можно выбрать, это, как правило, — 72. Но нам нужно больше. Подбираем размер шрифта опытным путем, для обычного листа это будет примерно шрифт 750-800.
Распечатываем нашу цифру обычным способом, как обычный текст.
Для начала вы должны определиться, как именно будет расположена цифра, на альбомном листе или на книжном (ориентация, далее выбираете. Если цифр будет несколько на листе, я чаще всего выбираю альбомную ориентацию).
Далее ставим ту цифру, которую надо будет увеличить, а затем распечатать.
После нажимаем правую кнопку мыши и выделяем цифру.
Теперь увеличиваем шифр до нужного нам.
Выравниваем по центру нашу цифру.
Обычно цифра пишется черным цветом, если надо другой цвет, то его можно поменять в пункте «Шрифт», а далее «Цвет текста».
Сейчас надо распечатать, для этого на клавиатуре нажмите две клавиши «Ctri» + «Р». Ну а далее выбираете нужное количество копий и нажимаете «ок».
Это легко, главное — установить правильные настройки листа и шрифта.
Размер шрифта меняется вручную. Шрифт можно выбрать, какой нравится.
Ширина полей уменьшается до предела.
Цифра выставляется по центру страницы.
Варианта два — первый вариант — это поставить подходящую величину цифры, там где мы выбираем размер символов, по умолчанию там они заканчиваются небольшим числом, но если мы наберем цифру, выделим ее, а потом в окошке, где указан размер шрифта введем размер 700, 750 или больше сколько покажется нужным и посмотрим, какой величины получится цифра, нажав Enter. Еще проще выделить цифру один и рядом с размером шрифта ест две кнопки увеличить размер шрифта и уменьшит размер шрифта. Мы жмем увеличить, при этом шрифт увеличивается потихоньку. Жмем несколько раз увеличить или уменьшить, если переборщили пока не получим нужный нам размер.
Как видим, можно и нажать комбинацию клавиш для увеличения размера шрифта: смотрите рисунок.
Второй способ выбрать WordArt ввести нужную цифру, а потом растянуть полученный обьект до нужного размера. Если при этом текст не будет автоматически увеличиваться воспользоваться опять кнопками увеличить размер.
Как выйти из режима конструктор в ворде
Microsoft Word 2007:
- Нажмите Кнопку Microsoft Office, а затем нажмите кнопку Параметры Word.
- В левой области нажмите кнопку Дополнительно.
- В правой области выберите один из следующих действий в списке Параметры совместимости . …
- Разверните Параметры макета.
Где найти конструктор в Excel?
- Если вкладка «Разработчик» недоступна, отобразить ее: Откройте вкладку Файл и выберите пункт Параметры. В списке «Настройка ленты» выберите «Основные вкладки». …
- Убедитесь, что Excel находится в режиме конструктора. На вкладке «Разработчик» в группе «Элементы управления» включит режим конструктора.
Как включить режим конструктора в Excel 2016?
- На вкладке файл выберите Параметры> Настройка ленты.
- В разделе Настройка ленты в списке Основные вкладки установите флажок Разработчик.
- Откройте вкладку Файл и нажмите кнопку Создать.
- В группе Доступные шаблоны выберите Из существующего документа.
- Щелкните шаблон или документ, похожий на тот, который необходимо создать, и нажмите кнопку Создать.
- В Word 2010, 2013 или 2016 выберите файл > Параметры > надстроек. …
- В списке Управление выберите пункт надстройки Wordи нажмите кнопку Перейти.
- Откройте вкладку шаблоны .
- Установите курсор в том месте, где должна начинаться строка.
- Нажмите кнопку “Подчеркнутый” (или используйте “CTRL+U”), чтобы активировать режим подчеркивания.
- Нажмите вместе клавиши “CTRL+SHIFT+ПРОБЕЛ” и держите до тех пор, пока не проведете строку необходимой длины или необходимое количество строк.
- Установите текстовый курсор в ту часть документа, куда будет вставлена формула.
- Перейдите на вкладку Вставка ленты инструментов Word 2010.
- В группе Символы нажмите на кнопку Формула после чего на экране вы увидите надписью Место для формулы, где в дальнейшем и будет
Где находится конструктор в Word 2010?
- Выберите вкладку Макет.
- Выберите параметр, который нужно изменить: Поля Ориентация Размер Параметры абзацев : отступы, интервалы.
Как открыть конструктор в Microsoft Word?
- На вкладке Создание нажмите кнопку Конструктор таблиц.
- В новой таблице введите имя первого поля и выберите его тип.
- Чтобы задать первичный ключ для таблицы, выберите ячейку Имя поля для соответствующего поля, а затем нажмите кнопку Ключевое поле.
Какие вкладки есть в Microsoft Word?
- Главная Вкладка Главная содержит самые основные команды, используемые при работе с Microsoft Word 2013, такие как копирование, вставка, форматирование абзацев и выбор стиля документа. …
- Вставка …
- Дизайн …
- Разметка страницы …
- Ссылки …
- Рассылки …
- Рецензирование …
- Вид
- Выделите абзацы, которые нужно изменить.
- На вкладке Главная нажмите кнопку Интервал и выберите нужный интервал.
- Необходимо добавить таблицу следующим образом. Открыть вкладку «Вставка» — «Таблица» — выбрать любое количество ячеек, пусть даже 2*2. …
- Отключение Конструктора …
- Остается только нажать на «Конструктор» и открыть его полный функционал.
- Щелкните место, где требуется вставить оглавление — как правило, в начале документа.
- Щелкните Ссылки> Оглавление, а затем выберите из списка стиль Автоматическое оглавление. Примечание: Для стиля Ручное оглавление Word не создает оглавление на основе заголовков и не может обновлять его автоматически.
- На вкладке Вставка нажмите кнопку Уравнение и выберите нужную формулу в коллекции.
- После вставки формулы откроется вкладка Работа с формулами > Конструктор, содержащая символы и структуры, которые можно добавить к вашей формуле.
Необходимо добавить таблицу следующим образом. Открыть вкладку «Вставка» — «Таблица» — выбрать любое количество ячеек, пусть даже 2*2. 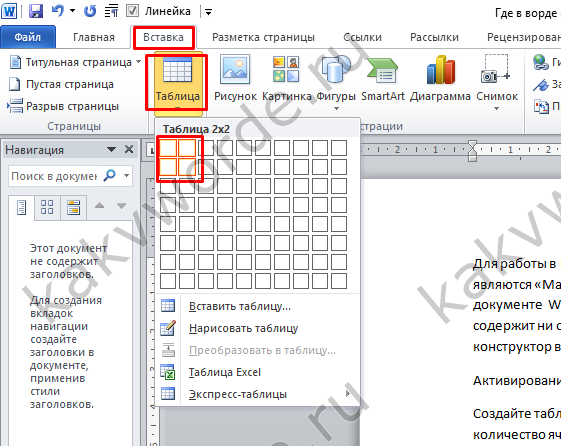
Работа с шаблонами и блоками конструктора
При работе с конструктором в Word, вы можете использовать уже готовые шаблоны и блоки, чтобы быстро создавать и форматировать документы.
Шаблоны — это предопределенные документы, которые содержат готовую структуру и форматирование. Вы можете выбрать нужный шаблон и начать работать с ним, добавляя свой контент и изменяя форматирование.
Блоки — это части документа, которые можно использовать повторно. Например, вы можете создать блок с подписью или таблицей и использовать его в разных местах документа.
Чтобы добавить шаблон или блок в свой документ, откройте вкладку «Вставка» на ленте инструментов. В разделе «Блоки конструктора» вы найдете различные категории шаблонов и блоков, например «Заголовки» или «Таблицы».
Выберите нужную категорию и найдите подходящий шаблон или блок. Щелкните на него, чтобы добавить его в документ.
После добавления шаблона или блока, вы сможете изменить его содержимое и форматирование, чтобы адаптировать его под свои нужды. Вы также можете сохранить свои собственные блоки для дальнейшего использования.
Работа с шаблонами и блоками конструктора ускоряет процесс создания и форматирования документов в Word, позволяя вам сосредоточиться на содержимом и облегчая повторное использование часто используемых элементов.
Как работать в режиме рецензирования
Рецензирование помогает коллективно работать над документом. Это необходимо, например, если научный руководитель вносит правки в текст, написанный аспирантом, или редактор – в главы книги или статьи, созданные копирайтером. Людям, работающих в этих сферах деятельности, обязательно стоит освоить Ворд-уроки базовый курс, чтобы научиться работать в таком режиме.
Рецензирование предполагает, что удаленный текст не исчезает полностью, а остается зачеркнутым. Добавленный же текст, напротив, подчеркивается. Кроме того, на полях документа можно оставлять заметки.
Для включения режима нужно открыть вкладку «Рецензирование», раздел «Исправления». С этого момента все изменения, которые вносятся в документ, будут выделяться красным цветом. Рецензентов может быть несколько, в этом случае каждому из них будет присвоен отдельный цвет.
Чтобы понять, как работать в Word для начинающих в этом режиме, нужно освоить его основные возможности:
- Чтобы принять отклонение, необходимо выбрать соответствующий раздел во вкладке «Рецензирование». Если изменения приняты, выделение цветом исчезнет.
- Внесенные правки можно отклонить, для этого также есть соответствующий раздел.
- Чтобы написать комментарий на полях, необходимо выделить текст, к которому относится комментарий, и нажать кнопку «Создать примечание». На полях после этого появится область для написания комментария.
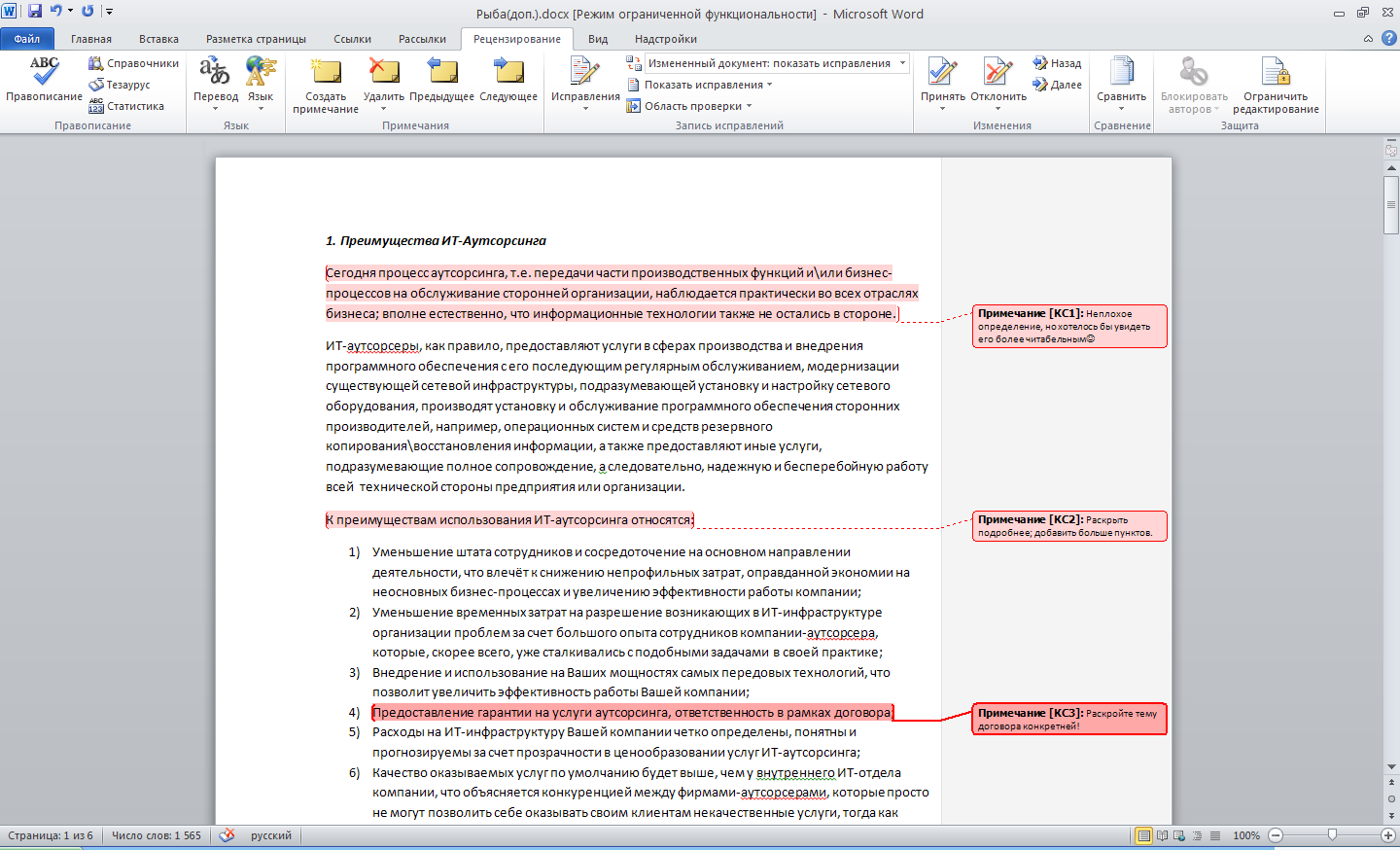
Как открыть вкладку «Конструктор» в Microsoft Word 2019
Вкладка «Конструктор» в Microsoft Word 2019 предоставляет ряд инструментов и функций для создания и форматирования документов с учетом конкретных требований пользователя. Чтобы открыть вкладку «Конструктор», выполните следующие шаги:
- Откройте программу Microsoft Word 2019 на вашем компьютере.
- В верхней панели меню найдите вкладку «Файл» и нажмите на нее.
- В открывшемся меню выберите пункт «Параметры».
- В появившемся окне «Параметры Word» выберите вкладку «Лента».
- В разделе «Кастомизация ленты» найдите список вкладок и управляющих элементов.
- Выберите вкладку «Конструктор» и убедитесь, что она отмечена галочкой.
- Нажмите кнопку «OK», чтобы сохранить изменения и закрыть окно «Параметры Word».
После выполнения этих шагов вкладка «Конструктор» появится в верхней панели меню программы Microsoft Word 2019. Теперь вы можете использовать инструменты и функции этой вкладки для создания и форматирования документов согласно вашим требованиям.
Шаг 3: Включите режим конструктора
В этом шаге мы научимся включать режим конструктора в программе Microsoft Word, чтобы начать создание профессионально оформленного документа.
- Откройте программу Microsoft Word на вашем компьютере.
- Нажмите на вкладку «Вид» в верхней части окна программы.
- В меню «Вид» выберите пункт «Режимы документа».
- В открывшемся подменю выберите «Конструктор».
После выполнения указанных действий вы перейдете в режим конструктора в программе Microsoft Word. В этом режиме вы сможете использовать дополнительные инструменты и функции для создания более сложных документов, таких как отчеты, презентации и плакаты.
Теперь вы готовы к использованию конструктора в программе Microsoft Word и можете приступить к созданию своего проекта.
Вставка готовых элементов
Ворд обладает собственной коллекцией готовых диаграмм, которые можно использовать для иллюстрации данных.
- Откройте документ Word, соответствующий потребности.
- Нажмите вкладку «Вставка».
- Выберите «Диаграмма» – группа «Иллюстрации».
- Выберите запланированный тип схемы, кликните.
- Введите данные, используя таблицу, появившуюся вследствие выбора типа. Данное меню дает возможность изменить значения, добавлять строки, столбцы.
- Нажмите кнопку ОК по завершении ввода табличных данных.
- Схема высветится в документе. Возможно изменить стиль, параметры, используя инструменты вкладки «Формат».
Диаграммы являются простыми схемами, позволяющими в Ворде сравнивать различные данные и показывать их динамику во времени.
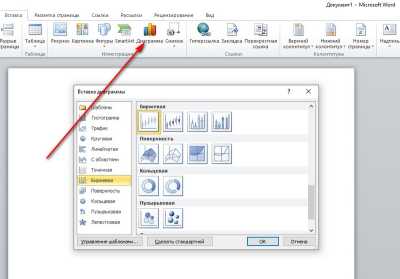 пример пунктов
пример пунктов
Вставка и форматирование изображений
Конструктор в Ворде предлагает возможность вставлять изображения и форматировать их в соответствии с вашими потребностями.
Чтобы вставить изображение, выберите вкладку «Вставка» на панели инструментов и нажмите на кнопку «Изображение». Затем выберите нужное изображение с вашего компьютера или из Интернета и нажмите кнопку «Вставить».
После вставки изображения вы можете изменить его размеры, повернуть или обрезать, выбрав команды в контекстном меню или на панели форматирования.
Также вы можете применить различные эффекты к изображению, такие как тени, контуры или эффекты изменения цвета. Для этого выберите изображение, а затем используйте соответствующие команды на панели форматирования.
Чтобы добавить подпись к изображению, выделите его и выберите команду «Подпись». Вы можете указать название, описание или другую информацию о изображении.
Помните, что перед вставкой изображения рекомендуется оптимизировать его размер и формат для достижения оптимальных результатов.
Совет: Используйте изображения, которые соответствуют вашей теме и поддерживают структуру вашего документа.
Вставка и форматирование изображений в конструкторе Ворда дает вам возможность создавать визуально привлекательный и информативный контент, который поможет вам донести ваше сообщение до аудитории.
Преимущества и инновационные решения
Microsoft Word, с момента своего создания, стал одним из самых популярных текстовых редакторов благодаря своим множественным преимуществам. Вот некоторые из них:
- Интуитивный интерфейс: Microsoft Word предлагает простой и понятный интерфейс, что делает его использование доступным и для новичков. Различные инструменты и функции легко находятся и могут быть использованы без лишних усилий.
- Богатый выбор функций форматирования: Ворд предлагает богатый набор инструментов для форматирования текста, включая стили, шрифты, размеры, выравнивание и многое другое. Это позволяет создавать профессионально оформленные документы без необходимости особых навыков в дизайне.
- Автоматическое исправление ошибок: Встроенный механизм автоматического исправления позволяет обнаруживать и исправлять опечатки и грамматические ошибки, что повышает качество и точность текста.
- Совместная работа: Microsoft Word предлагает функцию совместной работы, которая позволяет пользователям одновременно редактировать документ, работая в режиме реального времени. Это удобно для командной работы или при необходимости получить обратную связь от других.
- Интеграция с другими программами: Ворд интегрируется с другими приложениями Microsoft Office, позволяя удобно обмениваться данными и добавлять элементы из Excel, PowerPoint и других программ в документ.
Это только некоторые из преимуществ, которые делают Microsoft Word таким популярным и полезным инструментом для создания и редактирования текстовых документов.
Настройка абзацев
В Ворд можно создать индивидуальные настройки для разных абзацев, либо поменять отступы для всего документа:
- выделите отдельный фрагмент;
- на “Линейке” при помощи мышки перемещайте указатели правого и левого отступа;
- так же меняйте “Отступ первой строки” для создания “красной строки”;
- в верхнем Меню откройте вкладку “Макет” и настройте отступы;
- откройте меню “Абзац”, установите нужные параметры.
Чтобы изменить “Отступ первой строки” и “Выступ” для всего текста в файле, выделите его при помощи клавиш Ctrl+A. Быстро применить настройки одного абзаца к другому можно при помощи уже знакомой кнопки “Формат по образцу”.
Также быстро изменить отступ на фиксированный интервал можно кнопками Основного меню “Уменьшить отступ” и “Увеличить отступ”.
Как создать новый документ Word?
При запуске Ворд автоматически включается с чисто-белым (если не указан другой цвет) листом — рабочим текстовым полем с кодовым названием «Документ1», которое появляется в верхней части строки заголовка окна программы. При этом каждый следующий вновь создаваемый документ будет автоматически продолжать нумерацию, которая будет прерываться при закрытии программы.
Чтобы создать новый документ самостоятельно, воспользуйтесь одним из приведенных ниже способов.
способ 1: в окне программы используйте сочетание клавиш Ctrl+N (рекомендуется как самый быстрый способ).
2 способ: в окне программы щелкнуть левой кнопкой мыши по кнопке «Создать» на панели быстрого доступа (если она ранее была там размещена).
Новая команда на панели быстрого доступа Новая команда на панели быстрого доступа
3-полосный:
- В левом верхнем углу окна программы нажмите кнопку «Файл
- В списке типовых команд находим команду «Создать — Новый документ» (см рис.).
Создать новый документ Word Создать новый документ Word
Примечание. Используя любой из этих способов, вы можете создавать сколько угодно новых документов, ограничиваясь только мощностью вашего компьютера.
4 способ:
Этот метод мало кто использует, но он имеет место быть и некоторым людям даже нравится больше, чем предыдущие.
- Нажмите правую кнопку мыши на рабочем столе компьютера (ноутбука.
- В выпадающем меню (оно может отличаться от показанного на изображении) найдите Создать — Документ Microsoft Word (см рис.)
Щелкните правой кнопкой мыши Меню на рабочем столе компьютера Меню на рабочем столе компьютера
- И уже здесь вы можете ввести имя вашего будущего документа (см рис.)
- Затем введите свое имя и нажмите Enter на клавиатуре компьютера.
Таким образом, вы можете использовать предложенные варианты для создания документа Word.
А теперь три быстрых способа открыть документ Word.
С помощью средств системы (т.е через контекстное меню)
Чтобы создать стандартный текстовый файл txt на компьютере, достаточно выполнить несколько простых шагов:
- Щелкните правой кнопкой мыши пустое место на рабочем столе.
- В выпадающем списке выберите «Создать», затем укажите нужный формат.
- Введите имя, которое вы хотите дать.
На этом все, можно продолжать для дальнейшего использования или изменения.
Использование программ
То же самое можно сделать с помощью внутренних инструментов Windows. Рассмотрим этот метод на примере Блокнота. В других инструментах создание происходит аналогичным образом:
- Находим нужное применение. Вы можете использовать меню «Пуск» или использовать ярлык на рабочем столе.
- Открывается пустое окно.
- Вам следует нажать кнопку «Файл» в верхнем левом углу и выбрать «Сохранить как…» из выпадающего меню…».
- После этого операционная система попросит вас указать место, куда вы хотите сохранить. В этом же окне следует ввести название будущего документа. Чуть ниже имени в некоторых инструментах также есть возможность изменить тип, что будет актуально при сохранении из графических приложений, текстовых или графических редакторов.
После этих манипуляций сохранение закончилось, можно перейти в папку, куда оно было помещено, и продолжить им пользоваться.
Файловые менеджеры
Довольно популярны в Интернете приложения, которые призваны упростить работу с данными, их перемещение и структурирование. Рассмотрим создание файлов в папках на примере Total Commander:
- Вам нужно открыть Тотал Коммандер.
- В появившемся окне перейдите в нужную директорию (диск, папку).
- Нажмите кнопку «Файл» в левом верхнем углу и выберите «Создать» или воспользуйтесь комбинацией клавиш Shift+F4.
- Введите имя и нажмите кнопку «Создать».
Командная строка
Вы можете создать новый файл без использования программы. Просто используйте командную строку, встроенную в операционную систему:
- откройте командную строку. «Пуск» — «Команда» или комбинация клавиш Win+R и введите cmd.
- Открывается черное окно.
- Введите команду NUL >, за которой следует желаемое имя.
- Нажмите Enter — готово.
Где найти документ показывает путь в верхней части окна.
Создание файла без расширения
Самый простой способ создать на компьютере пустой файл с отсутствующим типом файла — с помощью проводника:
- Нужно открыть проводник и зайти в каталог.
- Щелкните правой кнопкой мыши пустое место и выберите «Создать».
- Введите имя и сохраните, примите предупреждение.


![Создание текстовых документов с помощью текстового редактора microsoft word [реферат №3351]](http://mtrufa.ru/wp-content/uploads/a/3/f/a3f8e1594f5c74d9400b517571ae4e55.png)