Установка и обновление пакетов
Unity Package Manager позволяет устанавливать и обновлять пакеты, которые расширяют функциональность Unity. В данной статье будет рассмотрен процесс установки и обновления пакетов с помощью Unity Package Manager.
Установка пакетов
1. Откройте Unity Editor и выберите «Window» (Окно) в верхней панели меню. Затем выберите «Package Manager» (Менеджер пакетов).
2. В открывшемся окне «Package Manager» (Менеджер пакетов) переключитесь на вкладку «Packages» (Пакеты). Здесь вы можете найти все доступные пакеты.
3. Чтобы найти конкретный пакет, вы можете воспользоваться полем поиска. Введите название пакета и нажмите Enter.
4. Когда вы найдете нужный пакет, нажмите на кнопку «Install» (Установить) справа от его названия.
5. Unity Package Manager начнет процесс загрузки и установки пакета. В то время как пакет загружается, вы можете отслеживать прогресс во вкладке «Progress» (Прогресс).
6. После завершения процесса установки пакет будет доступен в вашем проекте. Вы можете начать использовать его, чтобы расширить функциональность вашей игры или приложения.
Обновление пакетов
Обновление пакетов в Unity Package Manager также происходит через менеджер пакетов. Вот как обновить пакет:
1. Откройте Unity Editor и выберите «Window» (Окно) в верхней панели меню. Затем выберите «Package Manager» (Менеджер пакетов).
2. Перейдите на вкладку «Packages» (Пакеты) в окне «Package Manager» (Менеджер пакетов).
3. В списке пакетов найдите пакет, который вы хотите обновить. Рядом с его названием отображается текущая установленная версия пакета.
4. Если доступна новая версия пакета, рядом с его названием будет отображено уведомление об обновлении. Нажмите на эту кнопку, чтобы обновить пакет.
5. Unity Package Manager начнет процесс загрузки и установки новой версии пакета. Во время загрузки вы можете отслеживать прогресс во вкладке «Progress» (Прогресс).
6. После завершения процесса обновления пакета, новая версия будет доступна в вашем проекте. Вы можете использовать все новые функции и исправления, внесенные в обновленную версию пакета.
Советы по использованию менеджера пакетов в Unity
1. Используйте версионирование пакетов
Unity позволяет вам легко обновлять и управлять пакетами, которые вы используете в своем проекте. Используйте версионирование пакетов, чтобы обеспечить совместимость и избегать возможных проблем.
2. Ищите пакеты в Unity Package Manager
Перед тем как искать пакеты на сторонних платформах, смотрите, доступны ли они в Unity Package Manager. Это поможет вам упростить процесс интеграции и обновлений пакетов.
3. Читайте документацию и отзывы
Перед тем как установить или обновить пакет, обязательно прочитайте его документацию и отзывы в Unity Package Manager. Это позволит вам узнать о функциях, ограничениях и возможных проблемах пакета, а также определить, подходит ли он для вашего проекта.
4. Обновляйте пакеты регулярно
Unity постоянно улучшает и обновляет свои пакеты. Регулярно проверяйте наличие обновлений и устанавливайте их, чтобы получить доступ к новым функциям, исправлениям ошибок и повышенной производительности.
5. Используйте командную строку для установки и обновления пакетов
Unity Package Manager также поддерживает установку и обновление пакетов через командную строку. Использование командной строки может упростить процесс установки и автоматизировать его в рамках вашего рабочего процесса.
6. Удаляйте неиспользуемые пакеты
Если вы больше не используете определенный пакет, рекомендуется его удалить из вашего проекта. Это позволит сократить размер проекта и упростить его обслуживание.
Надеюсь, что эти советы помогут вам использовать менеджер пакетов в Unity более эффективно и удобно.
Unity для создания игр для десктопных платформ
С помощью Unity вы можете создавать игры различных жанров, от приключенческих игр до шутеров от первого лица. Движок предоставляет множество возможностей для работы с графикой, звуком, физикой и искусственным интеллектом, что позволяет создавать качественные и увлекательные игры.
Unity поддерживает различные десктопные платформы, включая Windows, macOS и Linux. Вы можете разрабатывать игры для этих платформ, используя единый набор инструментов и ресурсов.
Создание игр для десктопных платформ с помощью Unity имеет множество преимуществ. Во-первых, Unity предоставляет простой и интуитивно понятный интерфейс, что позволяет новичкам быстро освоиться и начать разрабатывать игры. Во-вторых, Unity обеспечивает высокую производительность и оптимизацию, что позволяет создавать игры, работающие плавно на десктопных компьютерах с различными характеристиками.
Unity также поддерживает разработку игр с использованием различных языков программирования, включая C#, JavaScript и Boo. Это дает разработчикам возможность выбрать наиболее удобный для них язык и использовать его в процессе разработки игры.
Если вы хотите начать разрабатывать игры для десктопных платформ, то Unity — отличный выбор. Все необходимые инструменты и ресурсы есть на вашем расположении, и вам необходимо всего лишь воплотить свои идеи в жизнь.
Таким образом, Unity предоставляет отличные возможности для создания игр для десктопных платформ. Благодаря простому интерфейсу, высокой производительности и поддержке различных языков программирования, Unity становится одним из лучших выборов для разработки игр.
Создать пакет GitHub
После того, как этот пакет был отправлен на GitHub, его можно использовать как UPM, просто используя URL-адрес .git. Выгрузите локальную версию пакета из Unity, а затем добавьте пакет, используя URL-адрес .git, чтобы убедиться, что он работает без сообщений об ошибках.
Однако этот подход не реализует контроль версий. Следующим шагом является создание выпуска GitHub с использованием версии SemVer из файла в качестве имени выпуска.
Выгрузите версию пакета .git и снова добавьте ее, используя URL-адрес выпуска. Он должен работать.
На этом этапе вы должны убедиться, что LICENSE и README.md актуальны и актуальны — мы примем их на следующем этапе.
Расширенная конфигурация
В этом разделе представлена дополнительная информация о файле манифеста пакета. Вам не нужно знать это содержимое для установки, удаления и обновления пакетов.
В дополнение к своему содержимому (ресурсы, шейдеры, текстуры, плагины, значки и скрипты) пакет Unity также содержит. Манифест пакета сообщает Unity, как отображать свою информационную страницу в окне диспетчера пакетов и как установить пакет в проекте.
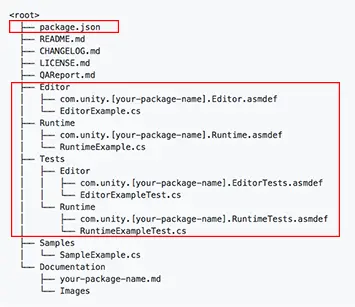
Кроме того, он содержит несколько файлов для помощи в управлении развертыванием пакетов, включая тесты, примеры, лицензии, журналы обновлений и документацию.
Manifests
Есть два файла манифеста: список проектов (manifest.json) и список пакетов (package.json). Оба этих файла используют синтаксис JSON (нотация объектов JavaScript) для связи с диспетчером пакетов, описывая пакеты, доступные для каждого проекта, и содержимое, содержащееся в каждом пакете.
Манифесты проекта
Список предметов () Сообщите менеджеру пакетов, какие пакеты и версии доступны для проекта.
Список элементов поддерживает следующие значения:
| ключ | Тип JSON | описание |
|---|---|---|
| Object | Список пакетов, которые должен загрузить менеджер пакетов. Обычно это пакеты, официально зарегистрированные в Unity. |
Пример файла:
Unity хранит каждый список проектов вФайл.
Список пакетов
Менеджер пакетов использует список пакетов () Чтобы определить, какую версию пакета загружать и какую информацию отображать в окне диспетчера пакетов.
Манифест пакета поддерживает следующие значения:
| ключ | Тип JSON | описание |
|---|---|---|
| String | Официально зарегистрированное имя пакета соответствует следующему соглашению об именах:. Например, | |
| String | Имя пакета отображается в окне диспетчера пакетов. Например, | |
| String | Версия пакета. Пакет Unity следуетСемантический контроль версийсистема. Например,。 | |
| String | Версия Unity, поддерживающая этот пакет. Например,Указывает на совместимость начиная с версии Unity 2018.1. | |
| String | Краткое описание пакета. Это текст, который отображается в области сведений окна диспетчера пакетов. Поддержка некоторых специальных кодов символов форматирования, таких как разрыв строки () И пуля ()。 | |
| Array of Strings | Ключевое слово, используемое для поиска в окне диспетчера пакетов, заданном как массив строк JSON. Например,。 | |
| String | Категория, к которой принадлежит этот пакет. Например,。 | |
| Object | Список пакетов, от которого зависит этот пакет, представлен в виде словаря JSON, где ключ — это имя пакета, а значение — номер версии. Unity скачает все зависимости и загрузит их в проект вместе с этим пакетом. |
Пример файла:
Unity хранит каждый список пакетов вФайл.
Реестр пакетов
Unity ведет центральный реестр официальных пакетов, доступных для распространения. Когда Unity загружается, диспетчер пакетов связывается с реестром, проверяет файл манифеста проекта и отображает состояние каждого доступного пакета в окне диспетчера пакетов.
Когда вы удаляете пакет из проекта, менеджер пакетов обновляет список проектов, чтобыIn ProjectИсключить пакет из списка в режиме, но все равноAllРежим предоставляется, потому что он все еще находится в реестре.
Когда вы устанавливаете или обновляете пакет, менеджер пакетов загружает пакет из реестра.

Examples Installation
From the 2019.4 release, due to the restructuring required by Unity, the Examples for the Unity UI Extension project are now separate. Regardless of what version of Unity you are running, these will remain as a Unity asset to download and install as normal (and then remove when you no longer need them)
If there is a demand in the future, these will be added to a second UPM package so that you can pick and chose which examples to add to your project for reference.
Release 2.3.2 Examples (Current)
Unity UI Extensions Examples (V2.3)
All previous versions of the Unity UI Extensions included the examples within the main project asset, these can all be deleted safely.
Разработка 3D-приложений в Unity3D
Отличительной чертой, выделяющей Unity среди аналогичных движков, считается низкий порог вхождения для новичков, а также богатый инструментальный набор для профессиональных специалистов. Кроссплатформенность предоставляет возможность разработки приложений для любых платформ, начиная от десктопных игр и заканчивая мобильными.
Следуют отметить также существующую систему подписки, так как Unity не может считаться абсолютно бесплатным продуктом. Существуют следующие виды подписки:
- Подписка Personal, то есть персональная. Является бесплатной версией, содержащей все базовые возможности движка. Однако имеется и ограничение, а именно, доход в год или объем привлекаемых средств не должен превышать сто тысяч долларов.
- Подписка Plus. Может предоставить за тридцать пять долларов в месяц разные отчеты и аналитику, а также возможность изменения заставочного экрана, двадцати процентная скидка на покупки в Asset Store и другие незначительные преимущества. Обладает так же ограничением, которое состоит в том, что доход за год или объем привлекаемых средств не должен превышать двести тысяч долларов.
- Подписка Pro за сто двадцать пять долларов в месяц имеет в своем составе все достоинства версии Plus и вдобавок обладает профессиональным сервисом и поддержкой класса премиум. Причем, без всяких дополнительных условий в плане финансовых ограничений.
Существуют также специальные версии для бизнеса, которые предназначены для использования крупными компаниями.
Отсюда можно сделать вывод, что разработчикам с небольшими бюджетными средствами хватит и версии Personal или Plus, а в противном случае следует оформить подписку Pro.
Процесс установки программы Unity состоит из следующих этапов:
- Для начала установки Unity, необходимо перейти на сайт Unity Store, где сначала следует осуществить выбор типа подписки. А далее пользователю предлагается принять условия использования и загрузить установщик. Также здесь имеется возможность познакомиться с системными требованиями для работы с Unity. После запуска программы установки, необходимо сделать выбор устанавливаемых компонентов. Например, если пользователь хочет сформировать приложение под Android, то следует поставить флажок на Android Build Support. Также при необходимости вместе с Unity можно установить Visual Studio Community, что позволит писать программы на C#. После этого остается лишь задать путь установки и приступить к инсталляции Unity.
- Следующим этапом является регистрация и настройка Unity. По завершении установки и запуска Unity, пользователю будет предложено осуществить вход под своим аккаунтом, после чего опять будет предложено выбрать подписку, например, можно остановиться на Personal. В таком случае следует подтвердить, что годовой доход организации меньше ста тысяч долларов, или указать, что Unity будет использоваться в целях обучения. В завершение пользователю может быть предложено пройти маленький опрос, в котором необходимо ответить, чем занимается пользователь и с какой целью он устанавливает Unity.
- Следующим этапом является собственно созданием нового проекта.
После окончания настройки Unity, пользователь попадает на экран выбора либо создания проекта. Тут необходимо нажать New, чтобы начать формирование нового проекта, как показано на рисунке ниже.
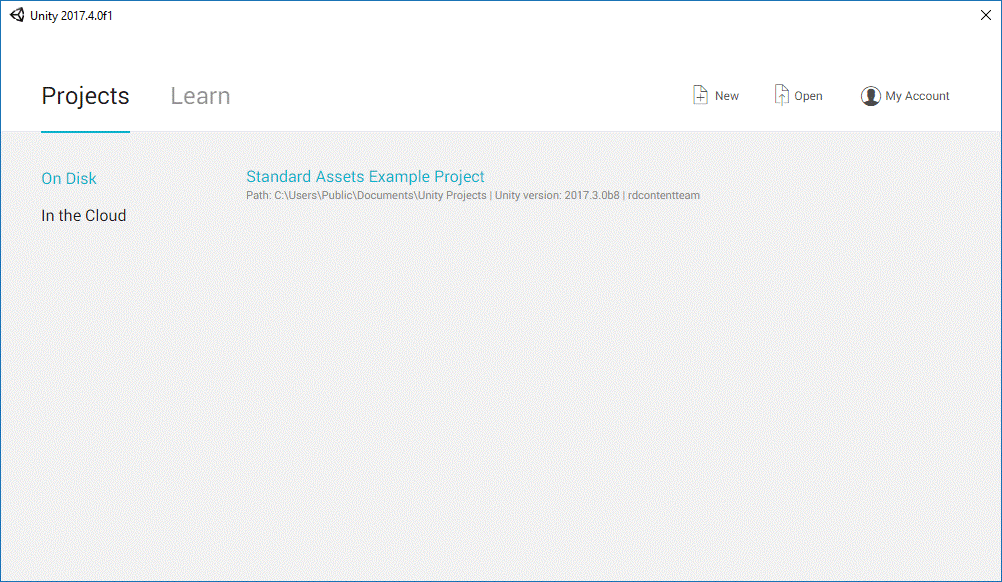 Рисунок 1. Окно программы. Автор24 — интернет-биржа студенческих работ
Рисунок 1. Окно программы. Автор24 — интернет-биржа студенческих работ
После этого в новом окне будет предложено задать название проекта и директорию, в которой он будет сохранен. Следует заметить, что, если планируется применять редактор в режиме 3D, то нужно поставить флажок на 3D. Далее следует нажать Create project, чтобы приступить к созданию нового проекта. После этого появиться окно редактора с заранее сформированной сценой, как показано на рисунке ниже.
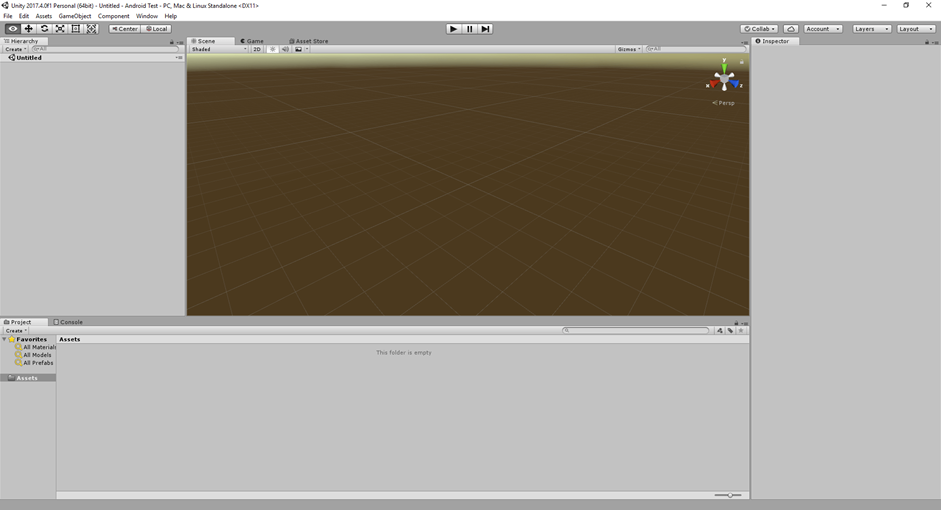 Рисунок 2. Окно редактора. Автор24 — интернет-биржа студенческих работ
Рисунок 2. Окно редактора. Автор24 — интернет-биржа студенческих работ
Не вдаваясь в тонкости программирования, рассмотрим пример готовой игры. Для этого здесь имеется специальная программа Asset Store, которая включает в свой состав большое количество уже готовых моделей, анимаций, звуков, а также игр, как платных, так и бесплатных.
Для того чтобы запустить Asset Store, необходимо в меню Window выбрать Asset Store, например, при помощи комбинации клавиш Ctrl-9. После этого должно открыться окно магазина. Например, можно ввести в строке поиска «flappy bird style example game», что позволяет открыть бесплатный пример, который можно использовать в своем проекте.
Начало работы с движком Unity
Если вы новичок в Unity, начало работы поначалу может показаться немного сложным. Но не волнуйтесь, существует множество доступных ресурсов, которые помогут вам изучить основы и начать создавать свои собственные игры.
- Учебники по UnityОдним из лучших мест для начала является официальная страница учебных пособий Unity, которая включает в себя широкий спектр учебных пособий и ресурсов для разработчиков всех уровней квалификации. Если вы только начинаете работать с Unity или являетесь опытным разработчиком, желающим освоить новый навык, на этой странице каждый найдет что-то для себя.
- Форумы сообществаЕще одним отличным ресурсом для изучения Unity являются официальные форумы сообщества Unity. Здесь вы можете общаться с другими разработчиками, задавать вопросы, делиться своими знаниями, а также получать советы и отзывы о своих проектах.
- YouTubeЕсть также несколько отличных каналов на YouTube, посвященных обучающим материалам по Unity и разработке игр в целом. Некоторые популярные каналы включают Brackeys, который предлагает широкий спектр учебных пособий по Unity как для начинающих, так и для опытных разработчиков, и Sykoo, на котором представлены учебные пособия и демонстрации игр и ресурсов Unity.
- Магазин ассетов UnityНаконец, Unity Asset Store — отличный ресурс для поиска высококачественных ресурсов и плагинов, которые помогут вам сэкономить время и силы в процессе разработки игр. Ищете ли вы 3D-модели, звуковые или визуальные эффекты, в Asset Store найдется что-то для каждого типа проекта по разработке игр.
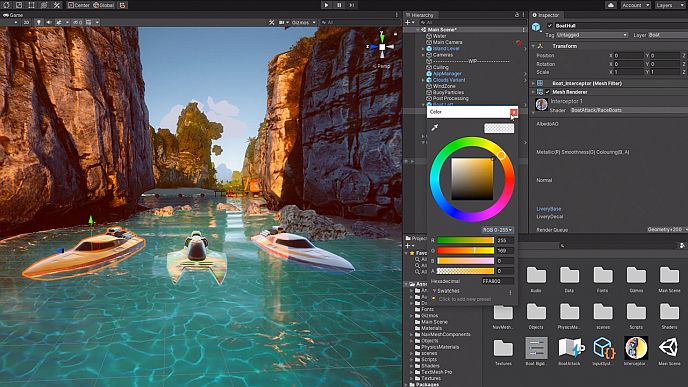
Where are unity packages stored?
How do I fix unity package manager error?
What is preview package in unity?
Preview packages have not yet been verified to be safe to use with the current version of Unity, so you should only use them for testing and to provide feedback. At some point in the future, they might pass the verification requirements; however, they might also be deprecated instead.
How do I update packages in unity?
Updating an installed package
- Open the Project Manager window. An arrow indicator appears next to any packages that have updates available.
- Select the package you want to update from the Packages list. The package information appears in the Details pane.
- Click the Update to X.X.X button.
How do I show all packages in unity?
See in Glossary, follow these steps:
- Select Advanced Project Settings under the advanced settings icon. Show preview packages.
- Under the Advanced Settings group, enable the Enable Preview Packages option.
- Close the Project Settings window. Any preview packages now appear in the list with the indicator.
How do I import a 2d package into unity?
Import Package
- Open the project you want to import assets into.
- Choose Assets > Import Package > plus the name of the package you want to import, and the Import Unity Package dialog box displays, with all the items in the package pre-checked, ready to install.
How do I download packages in unity package manager?
Installing a new package
- Open the Packages window and, from the package scope drop-down menu, select either Unity Registry or My Registries.
- Select the package you want to install from the list of packages.
- Select the version you want from the version drop-down menu.
- Click the Install button.
How do I enable preview packages in unity?
Steps to Show Preview Packages in Unity 2020.2
- Edit -> Project Settings.
- Find Package Manager in the window hierarchy.
- Check the Enable Preview Packages box.
- Click I understand.
Особенности создания игры 2D на Unity
Скачиваем программное обеспечение на . Тарифа Personal будет достаточно для разработки вашей первой Юнити 2д игры. Убедитесь, что последняя версия движка будет работать на вашем компьютере. Если у вас нет возможности обновить оборудование — стоит скачать старую версию ПО по , чтобы создание 2д игры на Unity стало комфортным.
- Запустите установщик, следуйте инструкциям.Вам предложат установить Microsoft Visual Studio — интегрированную среду разработки. Вещь полезная, но учтите — занимает много места на диске.
- Если Microsoft Visual Studio уже установлена или планируется использовать другой редактор кода (Microsoft Visual Studio Code или MonoDevelop — встроенный редактор Unity), уберите галочку.
- Приступаем к созданию 2д игры на Юнити.

Получив доступ к к базе бесплатных ресурсов, созданных командой разработчиков движка и энтузиастами из огромного международного сообщества, стоит начать работу с изучения одного из готовых шаблонов Microgame — игровых проектов.
Базовые уроки не затрагивают программирование, чтобы новичок мог сосредоточиться на настройке игры в соответствии со своей идеей.
Платформа предлагает Ruby’s Adventure — ресурс, который познакомит с процессом в компании забавного персонажа Руби. Он расскажет, как использовать спрайты, создать первый скрипт игры.

Управление пакетами в Unity
Unity предоставляет возможность управлять пакетами с помощью встроенного пакетного менеджера. Это позволяет легко добавлять, обновлять и удалять пакеты, не покидая среду разработки.
Для начала работы с пакетным менеджером Unity откройте окно «Package Manager». Для этого выберите в меню «Window» пункт «Package Manager».
В окне «Package Manager» вы можете просмотреть все доступные пакеты, установленные пакеты и их зависимости. Вы можете применить фильтры для удобного отображения пакетов.
Чтобы установить новый пакет, найдите его в списке доступных пакетов и нажмите кнопку «Install». Unity загрузит и установит пакет автоматически.
Если вы хотите обновить пакет до последней версии, выберите пакет в списке установленных пакетов и нажмите кнопку «Update». Unity проверит наличие обновлений и, если они есть, загрузит и установит новую версию пакета.
Чтобы удалить установленный пакет, выберите его в списке установленных пакетов и нажмите кнопку «Remove»
Обратите внимание, что удаление пакета также может привести к удалению других пакетов, зависящих от него
Для управления зависимостями пакетов Unity предоставляет специальный раздел «Dependencies» в окне «Package Manager». Здесь вы можете просмотреть все зависимости пакетов, установленные и недостающие.
| Команда | Описание |
|---|---|
| refresh | Обновляет список пакетов и их зависимостей |
| clean | Удаляет кэш загруженных пакетов |
| reset | Сбрасывает состояние пакетного менеджера Unity |
Вы также можете использовать команды с пакетным менеджером Unity из командной строки. Для этого используйте команду «unity-pm» и одну из доступных команд.
Теперь вы знаете, как управлять пакетами в Unity и использовать пакетный менеджер для добавления, обновления и удаления пакетов в своих проектах. Не забывайте проверять наличие новых версий пакетов и следить за их зависимостями, чтобы ваш проект оставался совместимым и актуальным.
Troubleshooting
After you install Git, or if you modify your environment variables, or if any installer, configuration or anything else for that matter might have modified your environment variables …
**Restart your machine**
Why?
Unity Hub and various other systems use environment variables to know where things are … sadly many of these don’t follow the very most basic of good practices and read these values on demand rather they read once on load and cash the results in there own internal memory meaning they don’t get the memo when they change … apparently they think the processing saved from reading from cash is worth the headache this causes when they are working on outdated values.
While full restart is not the only way it is the best, fastest, least error prone way to make sure this issue isn’t effecting your … simply fully restart your machine after any change to its environment variables such as installing Git, Visual Studio, updating either or similar software, etc.
No git executable was found
Unity’s Package Manager uses git to download and import assets from Git repositories. This is the method used by Unity internally, used for all of Unity’s open source and community assets and used by Heathen.
For this to work you must have installed git as per Unity’s documentation
Installing Unity Packages via Git URL as we do here requires that you have Git installed. as outlined in Unity’s documentation.
If you don’t have it already you can install Git from the following link:
https://git-scm.com/
Note that this does NOT mean you will be using Git as a source repo, it is simply a set of protocols used by Package Manager to download the required code from its target repository.
If you run into this issue please let Unity know its a problem for you so they can be aware of the frequency of the problem for users and maybe escalate its importance in there queue.
Assuming a simple restart doesn’t resolve the issue for you the most likely issue is a problem with how the environment variables where set on Git install … or rather where not set.
This YouTube video is not sponsored by Heathen but seems to help a lot of people.
If you get a message to the effect of
This video might help you get it resolved
We are not associated with the creator we have simply been told that video has helped others with that error.
This thread might also be of help for you
If none of the above works for you then you need to contact Unity’s technical support. This is a problem with Unity not with our code and not with anything we can really effect.
To get you going while you wait on Unity’s support to get back to you, you can simply download then Git repository for SystemCore or whatever else you need and install it manually.
WE DO NOT RECOMEND YOU DO THIS
Manul instal should be your last resort, it is error prone, can result in Unity making a huge mess when merging assets and generally makes for a bad time.
That said we do enable you to do this and will do our level best to help you with any issues you run into.
I’m a Sponsor but cant install
The most common cause of this problem is that you are not logged into GitHub with the same account that sponsored in such a way that UPM is able to access the private repository where Heathen’s assets are stored.
For example
1) You have multiple GitHub accounts and your Windows Credential Manager is using the «other one» as in the one you didn’t sponsor with.
2) Something else is blocking the popup to login from windows
When you first try to add a package using Unity Package Manager from a private or secured repository you should get a popup that look like this
It may not have taken focus so look behind other windows. When you find it click the «Sign in with your browser» button … that will open your default browser, ask you to login or if your already logged in it will show a blank page and that’s it. You will now need to restart Unity and try again.
If for some reason you do not get this popup then odds are you already have a GitHub credential stored on your machine. In Windows this is stored via the «Credential Manager» and it may be stored under a few different names
The above images all show variations of the credential as used. You should be able to force the popup to show again by simply removing any GitHub related credentials already stored in Windows Credential Manager.
Be sure to restart Unity and Unity Hub and then try again.
For note you can also use command line to update your credentials … Git is fundamentally a command line based tool
You can read more on the subject here
Работа с зависимостями и версиями
Работа с зависимостями и версиями является важной частью разработки программного обеспечения. Зависимости — это пакеты или библиотеки, которые используются в проекте, чтобы добавить функциональность или решить определенные задачи
Версии зависимостей отражают изменения и улучшения, внесенные в эти пакеты, и помогают обеспечивать совместимость между различными компонентами проекта.
Package Manager Unity — это инструмент, который позволяет управлять зависимостями и версиями в проектах Unity. С его помощью вы можете легко добавлять новые пакеты, обновлять существующие и управлять зависимостями проекта.
При работе с зависимостями и версиями важно следующее:
Определение зависимостей: Прежде всего, нужно определить, какие зависимости требуются для вашего проекта, чтобы достичь желаемого функционального и технического результата. Обычно это делается путем анализа требований проекта или путем исследования доступных пакетов и библиотек.
Установка зависимостей: После определения зависимостей вы должны установить их в вашем проекте
В Package Manager Unity вы можете вручную установить пакеты, указав их названия, либо добавить их из списка доступных пакетов.
Управление версиями: Важно следить за версиями пакетов и обновлять их при необходимости. Он может содержать исправления ошибок, улучшения производительности и новые функции, которые могут принести пользу вашему проекту
Также важно учитывать совместимость между различными версиями зависимостей и вашим проектом.
Разрешение конфликтов: При использовании нескольких зависимостей могут возникнуть конфликты между версиями пакетов. В таком случае требуется проанализировать конфликт и разрешить его путем обновления, изменения версий или настройки конфигурации проекта.
Package Manager Unity предоставляет удобный интерфейс для работы с зависимостями и версиями в ваших проектах Unity. Он поможет вам управлять пакетами и осуществлять установку и обновление зависимостей легко и быстро. Используйте его для оптимизации вашего процесса разработки и обеспечения стабильности и совместимости вашего проекта.
Будьте внимательны при работе с зависимостями и версиями, следите за изменениями пакетов и обновляйте их при необходимости. Это поможет вам оставаться на шаг впереди и обеспечивать успех вашего проекта.
Advanced Package Topics About Package Senior Topics
The following is a more advanced information about the package manifest file. If you are installation, remove or update packages, you don’t need to look down.
A Unity Package except its content (Assets, Shaders, Textures, Plug-Ins, Icons, and Scripts), a package list file (package manifest file) is included. This manifest file tells Unity how to display its information pages and how to install this package in the project in the package manager window.
In addition, it also includes several files, help the deployment, including: The Tests, The Samples, The License, The Changelog, and documentation.
Manifests
There are two types of manifest files: Project Manifests) And package manifests). Both use the JSON Syntax and Package Manager communication, the former describes where the current project is available, and the latter describes what is in the current package.
Project manifests
Project manifests () This version of which is the current project that tells the package manager.
Project Manifests supports these values:
| key | JSON Type | Description |
|---|---|---|
| dependencies | Object | Package Manger To load the list of bags. |
Here is oneExample of files:
Unity stores the Project Manifest file in。
Package manifests
Package manifests () Used to decide which version of Package is displayed in Package Manager WINDOW.
Package Manifests supports the following values:
| Key | JSON Type | Description |
|---|---|---|
| String | Formal registration, comply with the following naming rules:. E.g, | |
| String | The package name shown in the package manager. E.g, | |
| String | Package version. Unity’s Packages followSemantic Versioningsystem. E.g,。 | |
| String | Support this package Unity version. E.g,Indicates version of Unity 2018.1 to use | |
| String | Brief description of the package | |
| Array of Strings | The keywords used in the package manager are represented by json array. E.g,。 | |
| String | Classification belonging to the package (category). E.g,。 | |
| Ojbect | This package is dependent on the list. |
Here is oneExample of files:
Unity stores package manifest。
The Package Registry package registry
Unity maintains a central registry (Central Registry) that can be distributed. When UNITY is loaded, the package manager and registry communication, check the Project Manifest file, display the status of each available package in the package manager window.
When you remove a package from the project, the package manager updates Project Manifest toIn ProjectTrouble in the list of patterns.
When you install or update a package, the package manager downloads this package from the registry.
Technical Details Technology Details
KNOWN LIMITATIONS known limit
If you edit manuallyFile, the package manager window will not refresh the package list. you need toOr inIn ProjectwithAllSwitch between schema to force updates.
reference:
- Unity Package Manager
First, I know the column:https://zhuanlan.zhihu.com/p/70123645
Выбор способа установки
Перед началом установки пакета в Unity необходимо определиться с выбором способа установки. Существует несколько вариантов, каждый из которых имеет свои преимущества и недостатки.
Вот некоторые из основных способов установки:
- Unity Asset Store: Этот способ позволяет установить пакеты с помощью встроенного магазина Unity Asset Store. Преимущество этого метода заключается в том, что он предоставляет централизованную платформу для поиска и установки пакетов. Однако, некоторые платные пакеты могут быть недоступны для бесплатного использования.
- Package Manager: Package Manager является новым инструментом в Unity, который позволяет упростить установку пакетов. Он позволяет устанавливать пакеты из различных источников, включая Unity Registry, git URL и локальные файлы. С помощью Package Manager вы также можете управлять версиями пакетов.
- Вручную: Этот способ предполагает скачивание пакета с веб-сайта разработчика или другого источника и установку его вручную. Этот метод может быть полезен, если пакет не доступен в Unity Asset Store или Package Manager.
Выберите подходящий способ установки в зависимости от ваших потребностей и доступности пакета. Какой бы способ установки вы не выбрали, вам необходимо будет следовать указанным инструкциям для каждого конкретного способа, чтобы успешно установить пакет в ваш проект Unity.






























