Конфигурация и настройка Astra Linux после установки
После установки Astra Linux необходимо выполнить некоторые настройки и конфигурации, чтобы система работала оптимально и соответствовала вашим потребностям.
Вот некоторые шаги, которые рекомендуется выполнить после установки Astra Linux:
- Обновление системы
Перед настройкой Astra Linux рекомендуется выполнить обновление системы, чтобы получить последние версии пакетов и исправления уязвимостей. Для этого можно использовать команду .
Настройка сети
Убедитесь, что сеть правильно настроена на вашем компьютере. Для этого можно воспользоваться утилитами или для просмотра текущих настроек сетевых интерфейсов и настройки IP-адреса.
Настройка безопасности
При необходимости настройте фаерволл и другие аспекты безопасности в соответствии с вашими требованиями.
Установка необходимого ПО
Установите дополнительное программное обеспечение, которое потребуется вам для работы. Это может включать веб-браузеры, офисные приложения, медиаплееры и другое. Используйте менеджер пакетов Astra Linux (например, или ) для установки необходимых пакетов.
Настройка пользователей
Создайте учетные записи пользователей и настройте права доступа для каждой учетной записи в соответствии с вашими потребностями.
Настройка автозапуска
Если вам необходимо, настройте автозапуск определенных программ или сервисов при запуске системы. Для этого можно воспользоваться инструментами и настройками вашей среды рабочего стола или использовать файлы и скрипты автозапуска операционной системы.
Это лишь некоторые из основных шагов, которые помогут вам настроить и сконфигурировать Astra Linux в соответствии с вашими потребностями. Учтите, что конкретные настройки и шаги могут варьироваться в зависимости от вашей конкретной ситуации и требований.
Установка deb пакета на Astra Linux
Проверка наличия установленных пакетов
Перед установкой deb пакета на Astra Linux рекомендуется проверить наличие уже установленных пакетов. Для этого можно использовать команду dpkg -l, которая отобразит список всех установленных пакетов на системе. Если нужный пакет уже присутствует, его повторная установка может вызвать конфликты или проблемы с зависимостями. Таким образом, проверка текущего состояния позволит избежать потенциальных проблем и обеспечить успешную установку нового deb пакета.
Установка пакета с помощью команды dpkg
Для установки deb пакета на Astra Linux можно использовать команду dpkg -i. После загрузки deb файла, выполните команду, указав полный путь к загруженному файлу. Команда dpkg -i установит пакет на систему, развернет его файлы и настройки. Однако, при установке могут возникнуть проблемы с зависимостями. В таком случае, необходимо разрешить зависимости вручную, скачав и устанавливая нужные пакеты. При возникновении ошибок, вызванных неразрешенными зависимостями, потребуется перейти к следующему шагу для разрешения проблем.
Разрешение зависимостей
Во время установки deb пакета с помощью команды dpkg могут возникнуть проблемы с разрешением зависимостей. Если установленные пакеты или их версии не соответствуют требованиям пакета, установка может быть прервана
Чтобы разрешить зависимости, необходимо скачать и установить нужные пакеты. Возможно, потребуется добавить дополнительные репозитории в список источников пакетов, чтобы получить нужные зависимости. При возникновении ошибок разрешения зависимостей важно быть внимательным и следовать инструкциям по установке дополнительных пакетов.
Проверка успешной установки
После установки deb пакета на Astra Linux рекомендуется проверить его успешную установку. Для этого можно выполнить команду dpkg -s, указав название установленного пакета. Команда отобразит информацию о пакете, если он установлен. Если информация отображается без ошибок, это означает успешную установку пакета. Также можно проверить доступность нового программного обеспечения и его функциональность, запустив соответствующую программу или команду. Если пакет не установлен или возникают проблемы, рекомендуется повторить установку или обратиться за помощью к документации или разработчикам программы.
Установка deb пакетов на Astra Linux может быть выполнена различными способами, такими как использование команды dpkg, пакетного менеджера или файлового менеджера. Все эти методы предоставляют возможность добавлять новое программное обеспечение на систему. При установке deb пакета рекомендуется проверить наличие уже установленных пакетов и разрешить зависимости. После установки важно проверить успешное развертывание пакета. Следуя описанным шагам, пользователи Astra Linux смогут успешно установить deb пакеты и расширить функциональность своей операционной системы.
Как установить бинарные пакеты:
.банка:
Установить пакеты java это довольно просто. Требования очевидны: должна быть установлена виртуальная машина Oracle Java (JRE или JDK). Чтобы установить его, мы должны щелкнуть по нему правой кнопкой мыши и выбрать «Открыть в другом приложении»Из раскрывающегося меню. Появится окно со списком приложений в нашей системе и строкой формы ниже, чтобы написать одно. Что ж, в этом месте вы пишете «java – банка «Без кавычек, включая оставленный мной пробел после банки. Затем вы нажимаете на кнопку «Открыто«И он должен работать без проблем. Как видите, устанавливать его не обязательно.
.бин:
Мы можем выполнить их, дважды щелкнув по ним, чтобы открыть их, если мы ранее указали это. разрешения на выполнение. Для этого щелкните файл правой кнопкой мыши и выберите «свойства»Назначить права на выполнение во вкладке«Прошу прощенияs ». Его также можно установить с консоли, выполнив следующие действия:
cd directorio_donde_está_el_binario ./nombre_binario.bin
.бег:
Для .run поступим так же, как и с .bin. Этот формат широко используется для драйверов, таких как AMD Catalyst Center. Для его установки вы можете использовать консоль:
cd directorio_donde_está_el_paquete sh ./nombre_paquete.run
Не забудьте заранее назначить разрешения на выполнение. Кроме того, некоторые из них необходимо запускать с привилегиями, и в этом случае делать это с правами root или с помощью sudo.
Если вы хотите установить .run в графическом режиме, вы можете щелкнуть по нему правой кнопкой мыши и выбрать «свойства», Затем во вкладке»разрешений«Бренды»Разрешить запускать файл как программуИ вы соглашаетесь закрыть. Теперь, когда вы дважды щелкните файл .run, вы увидите, что открывается установщик, очень похожий на те, что есть в Windows (введите Next, Next, OK…).
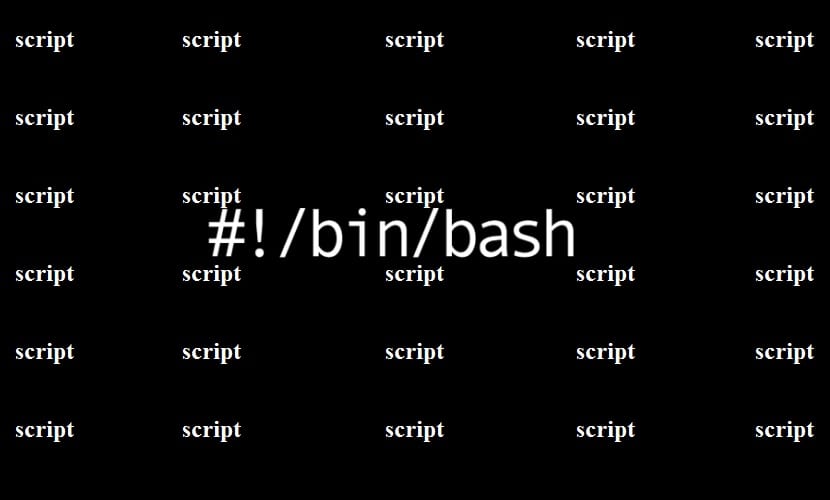
Различные способы установки deb пакетов в Astra Linux
Установка deb пакетов в Astra Linux может осуществляться несколькими способами, в зависимости от потребностей и предпочтений пользователя:
1. Установка через Graphical User Interface (GUI)
Для установки deb пакетов в Astra Linux через графический интерфейс необходимо выполнить следующие шаги:
- Открыть файловый менеджер и найти deb пакет, который требуется установить.
- Щелкнуть правой кнопкой мыши на пакете и выбрать опцию «Открыть с помощью Установщика пакетов» (или аналогичную).
- Следовать инструкциям в Установщике пакетов для завершения установки пакета.
2. Установка через командную строку с использованием dpkg
Установка deb пакетов в Astra Linux через командную строку может быть выполнена с использованием утилиты dpkg. Для этого необходимо выполнить следующие команды:
- Открыть Терминал или консоль.
- Перейти в каталог, содержащий deb пакет, с помощью команды cd.
- Использовать команду dpkg для установки пакета, например: sudo dpkg -i package.deb (где package.deb — имя устанавливаемого пакета).
- Дождаться завершения процесса установки.
3. Установка через командную строку с использованием apt-get
apt-get — это удобная утилита для установки пакетов и управления зависимостями в Astra Linux. Чтобы установить deb пакет с помощью apt-get, следует выполнить следующие шаги:
- Открыть Терминал или консоль.
- Выполнить команду sudo apt-get update для обновления списка доступных пакетов.
- Использовать команду sudo apt-get install package для установки пакета (где package — имя устанавливаемого пакета).
- Подтвердить установку пакета, если требуется.
- Подождать, пока apt-get завершит установку пакета и его зависимостей.
Примечание: перед использованием команд из командной строки рекомендуется ознакомиться с официальной документацией Astra Linux и обратить внимание, что некоторые команды могут потребовать привилегий администратора (sudo). Выбор способа установки deb пакетов в Astra Linux зависит от опыта пользователя и состояния системы
Каждый из предложенных способов имеет свои преимущества и недостатки, поэтому важно выбрать наиболее удобный и соответствующий требованиям задачи способ установки
Выбор способа установки deb пакетов в Astra Linux зависит от опыта пользователя и состояния системы
Каждый из предложенных способов имеет свои преимущества и недостатки, поэтому важно выбрать наиболее удобный и соответствующий требованиям задачи способ установки
Установка deb пакета с использованием команды dpkg
Для установки deb пакета на операционную систему Astra Linux с помощью терминала, можно воспользоваться командой dpkg. Данная команда позволяет управлять пакетами в формате deb непосредственно из командной строки.
Шаги по установке deb пакета с помощью команды dpkg:
- Откройте терминал, нажав сочетание клавиш Ctrl+Alt+T.
- Проверьте доступность файла deb пакета. Для этого введите команду:
Установите пакет, используя команду dpkg:
Не забудьте заменить «/путь_к_файлу» на фактический путь к файлу и «название_пакета.deb» на фактическое название вашего deb пакета.
Если вам будет необходимо разрешить зависимости пакета, можно выполнить команду:
После успешной установки пакета, вы можете удалить файл deb, если это необходимо. Для этого введите команду:
Поздравляю! Теперь вы знаете, как устанавливать deb пакеты на Astra Linux с помощью команды dpkg.
Как удалить пакеты deb
Удаление пакета deb не имеет большого значения. И нет, вам не нужен оригинальный файл deb, который вы использовали для установки программы.
Способ 1: удаление пакетов deb с помощью команд apt
Все, что вам нужно, это имя программы, которую вы установили, и затем вы можете использовать apt или dpkg, чтобы удалить эту программу. Для этого введите вот эту команду, где название программы, которую вы хотите удалить.
Теперь возникает вопрос, как найти точное имя программы, которое нужно использовать в команде удаления? У команды apt есть решение и для этого.
Вы можете найти список всех установленных программ с помощью команды apt, но так как список может быть очень большим, найти «глазами» будет непросто. Для того, чтобы упростить себе поиск, можно добавить , где search_query возможная часть имени программы.
Например, я установил приложение AppGrid в предыдущем разделе, и если я хочу узнать точное имя программы, то к предыдущей команде добавляю разделитель , затем , где grid является частью имени команды.
Команда удалит из вывода все строки, в которых нет слова grid и мы получим только то, что нас интересует. То есть в данном случае вместо большого списка будет только та строка, которая интересует. Это намного проще, чем искать глазами, правда?
Как видите, установлена программа appgrid. Теперь вы можете использовать это имя программы с командой apt remove.
Способ 2: удалить пакеты deb с помощью команд dpkg
Вы также можете использовать dpkg, чтобы найти имя установленной программы:
Вывод выдаст все установленные пакеты, которые содержат слово grid:
в приведенной выше команде вывод означает, что пакет был правильно установлен.
Теперь, когда у вас есть имя программы, вы можете использовать команду dpkg, чтобы удалить ее:
Я надеюсь, что это руководство для начинающих помогло вам установить deb файлы в Ubuntu. Я добавил часть удаления, чтобы вы могли лучше контролировать установленные вами программы.
Подготовка к установке
Перед установкой deb-пакета в Astra Linux необходимо выполнить несколько предварительных действий:
1. Проверить соответствие версии Astra Linux требованиям пакета. Некоторые deb-пакеты могут быть совместимы только с определенными версиями операционной системы. Проверьте требования пакета к версии Astra Linux, чтобы убедиться, что ваша система подходит для установки.
2. Установить необходимые зависимости. Для успешной установки deb-пакета могут потребоваться другие пакеты или библиотеки. Убедитесь, что все необходимые зависимости установлены на вашей системе перед началом процесса установки.
3. Проверить целостность deb-пакета. Загруженный deb-пакет может быть поврежден или иметь неправильную целостность. Перед установкой рекомендуется проверить целостность пакета, чтобы избежать возможных проблем в процессе установки.
4. Открыть терминал и перейти в директорию с deb-пакетом. Для установки пакета в Astra Linux необходимо открыть терминал и перейти в директорию, где располагается скачанный deb-файл. Для этого можно использовать команды cd и ls для навигации по файловой системе.
5. Запустить процесс установки. После выполнения всех предыдущих шагов можно перейти к установке deb-пакета в Astra Linux. Для этого в терминале введите команду dpkg -i , где — это имя deb-файла, который вы собираетесь установить. После ввода команды нажмите клавишу Enter и следуйте инструкциям на экране для завершения установки.
Проверьте целостность пакета
Перед установкой deb пакета на Astra Linux важно убедиться в его целостности. Это позволит избежать ошибок при установке и обеспечить стабильную работу системы
Для проверки целостности пакета выполните следующие шаги:
- Скачайте deb пакет с официального источника.
- Откройте терминал и перейдите в папку, где находится скачанный пакет.
- Выполните команду для проверки целостности пакета:
Выполнение этой команды позволит просмотреть содержимое пакета и убедиться, что все файлы и папки на месте
Обратите внимание на возможное наличие файлов с ошибкой или отсутствие важного контента
Если целостность пакета не подтверждена, рекомендуется снова скачать пакет с официального источника и повторить процесс проверки целостности.
Менеджер пакетов Astra Linux⁚ управление и установка
Система Astra Linux предоставляет мощный пакетный менеджер для установки и управления пакетами. Благодаря ему вы можете легко находить и устанавливать необходимые пакеты, удовлетворяющие ваши потребности. Пакетный менеджер Astra Linux также позволяет решать зависимости между пакетами, что облегчает обновление и удаление программного обеспечения на вашей системе. Для удобства пользователей предусмотрены как командная строка, так и графический интерфейс.
Что такое менеджер пакетов
Менеджер пакетов ⎯ это программное обеспечение, позволяющее управлять установкой, обновлением и удалением пакетов на операционной системе. В контексте Astra Linux, менеджер пакетов представляет собой инструмент, который позволяет пользователям устанавливать новые программы, обновлять уже установленные пакеты и удалять ненужные компоненты. Он также отслеживает зависимости между пакетами, чтобы убедиться, что все необходимые компоненты устанавливаются и работают совместно. Менеджер пакетов Astra Linux имеет как командную строку, так и графический интерфейс, обеспечивая пользователю удобство выбора наиболее подходящего способа управления пакетами. Таким образом, менеджер пакетов играет важную роль в поддержке и обновлении программного обеспечения на системе Astra Linux.
Особенности менеджера пакетов Astra Linux
Менеджер пакетов Astra Linux обладает рядом уникальных особенностей. Во-первых, он основан на устойчивом и надежном репозитории, который содержит множество пакетов, готовых к установке. Это обеспечивает пользователям широкий выбор программного обеспечения. Во-вторых, менеджер пакетов Astra Linux предоставляет возможность решать зависимости между пакетами автоматически, что позволяет установить и обновить необходимые компоненты без необходимости ручного управления. Кроме того, менеджер пакетов Astra Linux предлагает как командную строку, так и графический интерфейс, чтобы каждый пользователь мог выбрать наиболее удобный способ управления. В целом, менеджер пакетов Astra Linux обеспечивает эффективное управление пакетами, поддерживая надежность и безопасность операционной системы.
Установка пакетов через командную строку
Установка пакетов на Astra Linux через командную строку является простой и удобной процедурой. Для этого можно использовать команду ″apt-get install″, указав имя пакета, который необходимо установить. Менеджер пакетов автоматически загрузит пакет из репозитория и установит его на систему. При необходимости будет предложено подтверждение установки и решение зависимостей. Командная строка также позволяет установить пакет с указанием конкретной версии или удалить пакет с помощью команды ″apt-get remove″. Установка пакетов через командную строку особенно полезна при автоматизации или работе с удалёнными серверами.
Установка пакетов через графический интерфейс
Установка пакетов на Astra Linux также доступна через графический интерфейс, что делает процесс более удобным для пользователей, предпочитающих визуальное взаимодействие. Для этого можно использовать Графический интерфейс установки пакетов (GUI Package Installer). В нем пользователь может найти необходимые пакеты, просмотреть их описание и зависимости, а затем выбрать пакеты, которые нужно установить. Простым кликом по кнопке ″Установить″ процесс установки начнется полностью автоматизированным образом. Графический интерфейс позволяет управлять пакетами с минимальными усилиями, идеально подходит для начинающих пользователей или тех, кто предпочитает интуитивно понятный интерфейс.
Обновление и удаление пакетов
Менеджер пакетов Astra Linux позволяет легко обновлять и удалять пакеты на вашей системе. Для обновления пакетов, вы можете использовать команду ″apt-get update″, которая обновит список доступных пакетов из репозитория. Затем, команда ″apt-get upgrade″ обновит уже установленные пакеты до последних версий. Что касается удаления пакетов, вам достаточно выполнить команду ″apt-get remove″, укажите имя пакета, чтобы удалить его с системы. Также можно использовать команду ″apt-get autoremove″ для удаления ненужных зависимостей после удаления пакета. Обновление и удаление пакетов через командную строку обеспечивает гибкость и контроль над процессом управления пакетами на Astra Linux.
Что нового в Astra Linux Common Edition 2.12.29
Анонс новой версии Astra Linux Common Edition 2.12.29 освещает несколько важных изменений, среди которых поддержка приложения fly-admin-ltsp для создания инфраструктуры для работы с тонкими клиентами на базе LTSP-сервера (создание сервера и создавать клиентские образы).
Кроме того, было добавлено несколько приложений:
- fly-admin-repo для создания пользовательских репозиториев с пакетами deb
- fly-admin-sssd-client для входа в домен Active Directory с помощью системной службы sssd, которая позволяет получить доступ к механизмам удаленной авторизации
- fly-admin-touchpad для настройки тачпада на ноутбуках
- Внедрена новая служба двухфакторной аутентификации на основе libpam-csp и csp-monitor
- Экспериментальная поддержка новой темы для диспетчера входа (fly-qdm).
- В fly-xkbmap добавлена возможность настройки более двух раскладок клавиатуры.
Еще одним изменением в этой новой версии является новый набор утилит Astra OEM Installer для простой OEM-установки операционной системы посредством настройки системы с первого запуска (настройка имени и пароля администратора, часового пояса и переустановка необходимых компоненты).
Инструменты развертывания и компоновки обновлены для группировки приложений на панели задач, добавлена возможность закрыть группу окон.
В файловом менеджере добавлена возможность отображения размеров файлов в байтах, оптимизирована работа с большим количеством файлов в каталоге, добавлена возможность работы с шаблонами документов из контекстного меню, быстро реализован переход на внешние ресурсы (ftp, smb) через адресную строку. Внесены улучшения в работу с ресурсами малого и среднего бизнеса, включая настройку размера свободного места для ресурсов малого и среднего бизнеса.
В утилите смены ориентации экрана переработано приложение для включения устройства, добавлена поддержка нескольких дисплеев, добавлена калибровка сенсора, реализован выбор ориентации по умолчанию.
В интерфейс обновления системы (fly-update-notifier) добавлена возможность отложить напоминание об обновлении.
Контраст с основными системами
С точки зрения интерфейса и логики управления система больше напоминает классическую Windows XP, а временами — отдельные элементы Mac OS.
С точки зрения утилит, консоли и железа система похожа на классический Debian, который довольно хорош и знаком тем же пользователям Ubuntu и Minted, хотя самым продвинутым будет не хватать привычного набора пакетов из всех репозиториев.
Если вы накладываете свой опыт на портрет потенциальных пользователей, у меня положительные ожидания от новой системы. Основываясь на своем опыте работы с Windows/Mac, обычные пользователи могут легко освоиться с Astra Linux Common Edition. А более продвинутые пользователи Linux с помощью стандартных unix-утилит настроят все так, как им удобно.
Текущая версия Astra Linux основана на Debian 9.4, также доступно последнее ядро из Debian 10 (4.19).
Конечно, есть более новые версии Ubuntu, но есть один небольшой, но существенный нюанс — они не LTS (Long Term Support). Версии Ubuntu LTS совпадают с Astra Linux в пакетных версиях. Я взял данные по Astra Linux (сертифицирован Astra Linux Special Edition, чтобы было проще отслеживать даты выхода версий ОС) из Википедии, сравнил с датами выхода LTS-версий Ubuntu, и вот что получилось: бр />р>
| LTS-выпуск Ubuntu | Astra Linux Special Edition Release | ||
| дата | Версия | дата | Версия |
| 17.04.2014 | 14.04 LTS | 19/12/2014 | 1.4 |
| 16.04 LTS | 08/04/ 2016 г. | 1.5 | |
| 26/04/2018 | 18.04 LTS | 26.09.2018 | 1,6 |
Альтернативные варианты запуска: режим планшета и телефона
При входе в систему вы можете выбрать один из нескольких вариантов запуска: безопасный, рабочий стол, мобильный телефон или планшет.
Для работы на сенсорных устройствах можно включить экранную клавиатуру.
Давайте посмотрим, что интересного в разных режимах. Рабочий стол — это обычный режим, в котором система похожа на Windows.
Планшетный режим подходит для больших сенсорных экранов. Помимо очевидных внешних отличий, которые можно увидеть на скриншоте ниже, есть и другие особенности интерфейса. Курсор в режиме планшета невидим, кнопка закрытия приложения вынесена на панель задач. Полноэкранные приложения работают немного иначе, файлы в файловом менеджере тоже выбираются по другому.
Стоит упомянуть мобильный режим — здесь все примерно так же, как и в Android. Используется графическая среда Fly. В сенсорных режимах работает долгое касание, по которому можно вызвать контекстное меню. Мобильный режим потребляет немного больше ресурсов по сравнению с настольным компьютером и планшетом.
Удобно наличие разных режимов работы. Например, если вы используете планшет с подключаемой клавиатурой и, соответственно, сенсорным и несенсорным вариантами использования.





























