Что делать, если порт не открывается?
На тематических форумах и сайтах часто встречаются вопросы, связанные с настройкой — почему на роутере не открываются порты, и что делать в такой ситуации. Если не удается открыть интересующий port, причиной может быть интернет-провайдер и его тариф. Для экономии ресурсов компания-поставщик Интернета устанавливает дешевые маршрутизаторы с ограниченным функционалом. Такие устройства работают с большим числом пользователей, но имеют ряд проблем:
- блокировка входов, которые применяются торрент-клиентами;
- трудности с подключением;
- «обрезание» скорости и т. д.
Для решения проблемы необходимо перейти на более дорогой тариф, где нет лимитов. В таком случае можно открыть 7777 порт на роутере и задать другие параметры. Трудности с установкой конфигурации могут быть вызваны и иными проблемами:
- Действие антивирусных программ или брандмауэра, которые ограничивают работу маршрутизатора.
- Изменение IP-адреса компьютера. Такое бывает в случае перезагрузки или отключения ПК. После соединения роутер может выдать другой IP и тогда открыть вход не получится. Для решения вопроса нужно указать статические адреса для ПК. Для этого войдите в командную строку, задайте команду ncpa.cpl, перейдите в свойства сетевого подключения и зайдите в протокол TCP/IPV4. Далее переключитесь на ручной режим и вбейте адреса (шлюза, ) и маску подсети вручную. Настройки вступают в силу после применения.
- Программа поменяла порт. Проблема характерна для торрент-клиентов., которые при каждом пуске меняют port. В маршрутизаторе этот параметр статический, поэтому при подключении возникают проблемы. Для ее решения нужно зайти в параметры соединения и снять о. На последнем этапе сохраните изменения.
Если открыть порт удалось, но программы все равно не работают, проблема с встроенным в роутер брандмауэром. Войдите в настройки и отключите эту опцию.
Еще одна распространенная проблема, когда не открывается порт на роутере в корпоративной сети. Причиной может быть их блокировка администратором. Чтобы открыть вход, нужно обратиться к специалисту или отказаться от этой затеи.
Настройка маршрутизатора
Настройка маршрутизатора — неотъемлемый этап в открытии порта 27015 на сервере для игры. Маршрутизатор является устройством, которое управляет передачей данных между различными компьютерами и сетями внутри вашей локальной сети и внешним интернетом. Чтобы порт 27015 был доступен извне, нужно выполнить несколько шагов настройки маршрутизатора.
-
Войдите в настройки маршрутизатора. Обычно это делается через веб-интерфейс. Для этого откройте любой веб-браузер и в адресной строке введите IP-адрес маршрутизатора. Обычно адрес указан на задней панели маршрутизатора. Если вы не знаете IP-адрес маршрутизатора, то можете открыть командную строку на компьютере, подключенном к маршрутизатору, и ввести команду «ipconfig» или «ifconfig». В результате вы получите информацию о сетевых настройках, в том числе и об IP-адресе маршрутизатора.
-
Введите имя пользователя и пароль для входа в настройки маршрутизатора. Обычно это также указано на задней панели маршрутизатора. Если вы не знаете имя пользователя и пароль, то можете попробовать стандартные комбинации, например «admin» в качестве имени пользователя и «password» в качестве пароля. Если это не сработает, то вам придется обратиться к документации к маршрутизатору или связаться с технической поддержкой поставщика интернет-услуг.
-
Найдите раздел «Порт-форвардинг» или «Проброс портов». В разных моделях маршрутизаторов этот раздел может называться по-разному, но суть остается одна — это настройки, позволяющие направить внешний трафик с определенного порта на определенный IP-адрес в вашей локальной сети.
-
Добавьте правило для открытия порта 27015. Введите номер порта и IP-адрес вашего сервера в соответствующие поля. Некоторые маршрутизаторы требуют указания протокола (TCP или UDP), поэтому убедитесь, что выбран правильный протокол для порта 27015. Также, в зависимости от модели маршрутизатора, может быть необходимо указать диапазон портов или включить фильтрацию IP-адресов.
-
Сохраните изменения и перезагрузите маршрутизатор, чтобы настройки вступили в силу.
После выполнения этих шагов порт 27015 должен быть открыт на вашем сервере и игроки смогут подключиться к нему через интернет
Однако, обратите внимание, что процесс настройки маршрутизатора может отличаться в зависимости от модели и программного обеспечения маршрутизатора. Также, открытие портов может потребовать изменения настроек файрвола или антивирусного программного обеспечения на вашем компьютере
Если у вас возникнут трудности, рекомендуется обратиться к документации к маршрутизатору или обратиться за помощью к технической поддержке поставщика интернет-услуг.
открываем порт 27015
Здраствуйте Проблема такая нужно открыть порт 27015 и стоит уже кучу препятствий Стоит модэм ICxDSL 5633 E Ребята пишут: «1. Пишем в браузере(где вводишь сайты) 192.168.1.1 Подключаемся. 2. Пишем в окошке Логин: admin, пароль: admin 3. Жмем в меню пункт: Advance 4. Жмем в меню Virtual Server 5. Жмем кнопку Add 6. Выбираем Custom server, пишем что угодно. 7. Протокол: оставь таким-же. 8. WAN port: открываемый порт( в твоем случае это 27015) 9 Server Host Port: тот же порт. 10. Server IP address: Твой внутренний IP(Скорее всего 192.168.1.2 ,но для достоверность проверь, внизу написано как) 11. Жмем OK 12. Над табличкой есть надпись, в ней нажми на «commit/reboot», жмём ОК, модем перезагружается. Порты открыты.» Все прописал по инструкции так как там нехде ошибиться). Но у меня возник вопрос (10. Server IP address: Твой внутренний IP(Скорее всего 192.168.1.2 ,но для достоверность проверь, внизу написано как))
У меня же еще и роутер стоит DIR 300 ну взял я в модэме и прописал айпи роутера! Думаю ну ладно надо значит настроить и у него сразу в гугл там форум старенькой Возникла проблема с открытием порта на роутере, 27015 нужный мне порт. Реальный ip есть. Открываю порт затем проверяю его через 2ip.ru, пишет что порт закрыт. У меня Windows 7, я уже и ковырялся в брандмауэре, таже картина. Вот думаю что проблема в настройках роутера, или в прошивке. Мои действия — захожу на роутер -> ADVANCED -> Port Forwarding далее как на скрине.
Кароче настроил я также
и нашь всеми уважаемый 2ip точка ru говорит мол порт закрыт!
Добавлено через 14 часов 57 минут Ну что никто с таким делом не встечался чтоли.
третью тему пишу еще не на одной ответа не получил это что за форум такой.
Порт 27015Дело в том что я хочу создать сервер для одной игры с портом 27015. Я отключал Firewall и.
Порт 27015Здравствуйте! Нужна помощь по открытию порта 27015 в роутере dlink TL-wr740N. Перепробывал.
Что блокирует порт 27015 ??Привет недавно решил создать сервер кс. Но тут образовалась проблема с портом 27015 , оказывается.
Открываем портВ общем проблема такова: я хотел запустить сервер для игры Counter Strike 1.6 (консоль) при.
В каком режиме работает модем и в какой порт он подключен в DIR-300 ? Раз у вас есть возможность пробросить порт на модеме, то скорее всего модем в режиме Router работает и соединен с lan(локальным) портом DIR-300, по крайней мере так должно быть, при этом WAN(интернет) порт на DIR-300 не будет использоваться, роутер будет работать обыкновенной точкой доступа в локальной сети, просто объединяя проводных и беспроводных клиентов.
Пример: модем: режим router+nat порт dsl: подключен к телефонной линии \ с настройками выданными провайдером \ проброс с внешнего порта 27015 на внутренний порт 27015 и ип адрес компьютера 192.168.1.2 Lan порт: подключен к lan порту DIR-300 \ ип 192.168.1.1 маска 255.255.255.0 \ включен DHCP server для авто раздачи адресов.
Беспроводной роутер DIR-300: в режиме точки доступа без использования WAN(интернет) порта. Порт Lan: ип 192.168.1.254 маска 255.255.255.0 \ dhcp server отключить.
Компьютер: подключен по проводу, либо по беспроводной сети к DIR-300 ип адрес: 192.168.1.2 маска: 255.255.255.0 шлюз: 192.168.1.1 днс: 192.168.1.1
Антивирус с брандмауэрами могут блокировать соединение, поэтому после настройки нужно на время их отключить и пробовать подключение, причем в данном случае не стоить опираться на показания тестов на открытый порт, у меня по крайней мере при создании cs сервера и пробросе к нему порта показывало по тестам, что порт закрыт, но реально подключение осуществлялось.
Разрешение проблем с подключением
Открытие портов на роутере может помочь в разрешении различных проблем с подключением к определенным сервисам или приложениям.
Некоторые программы или игры требуют открытия определенных портов для установления соединения с серверами или другими устройствами в сети. Если порты не открыты, подключение может быть затруднено или вообще невозможно.
Часто возникающие проблемы, которые могут быть решены с помощью открытия портов, включают:
- Проблемы с онлайн-играми: Если вы испытываете задержку, скачки или отключения во время игры, открытие портов может улучшить качество подключения и стабильность игрового опыта.
- Проблемы с VoIP-связью: Если ваше интернет-телефонное приложение имеет проблемы с качеством связи, открытие портов может помочь улучшить голосовую связь и уменьшить задержку.
- Проблемы с удаленным доступом: Если вы пытаетесь получить удаленный доступ к вашему компьютеру или работать из дома, открытие портов может помочь в установлении связи с удаленными серверами или устройствами.
- Проблемы с торрентами или пиринговыми программами: Если ваше торрент-приложение или другие пиринговые программы не могут установить связь с другими пользователями, открытие портов может помочь решить проблему.
Открытие портов на роутере может быть полезным в таких ситуациях, если вы понимаете потенциальные риски и принимаете меры безопасности для защиты своей сети. Удостоверьтесь, что открываете только те порты, которые необходимы для работы конкретных программ или устройств, и обновляйте роутер и программы регулярно, чтобы устранить уязвимости.
Шаг 1. Создаем SSH-туннель между серверами.
Ну, что же. Приступим. У нас есть два сервера: Ubuntu-VPS и Ubuntu. На обоих уже установлена операционная система Ubuntu Server, а заодно и OpenSSH. На сервере Ubuntu-VPS желательно создать отдельного пользователя, который по своей настройке прав будет использоваться только и исключительно как пользователь для создания туннеля SSH. Каналы SSH хоть и надежны, но в случае компрометации сервера за NAT, злоумышленник сможет получить доступ и к VPS-серверу, если устанавливать туннель под каким-либо привилегированным пользователем.
При создании тоннеля необходимо помнить, что инициируется туннелирование всегда с того сервера, что располагается за NAT. Соответственно в нашем случае мы должны создавать туннель с сервера Ubuntu. Поэтому логинимся на сервер Ubuntu и проверяем способность его подключиться к серверу Ubuntu-VPS при помощи команды ‘ssh 192.168.1.16’. Где 192.168.1.16 есть адрес сервера Ubuntu-VPS.
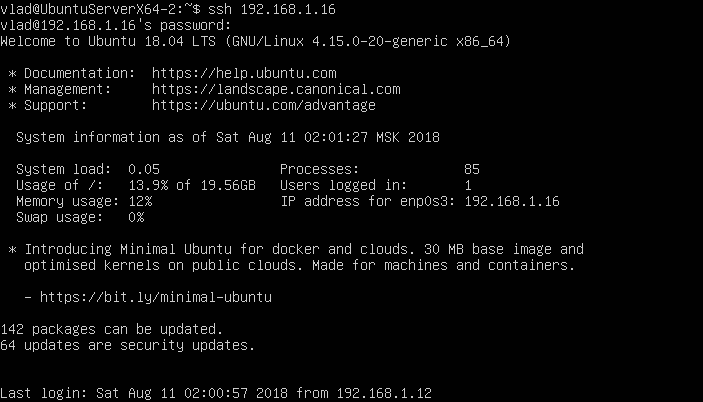
Подключение по SSH от сервера за NAT к удаленному серверу
Если все хорошо и подключение установлено, то выходим из него через ‘exit’ и приступаем к созданию туннеля при помощи команды ‘ssh -N -R 8080:localhost:80 vlad@192.168.1.16’. Где, параметр ‘-N’ означает, что после создания туннеля никакая команда на той стороне не будет выполняться. Параметр ‘-R 8080:localhost:80’ означает, что создается так называемый обратный (reverse) туннель. 8080 означает, что входной точкой туннеля на удаленном сервере (в нашем случае это 192.168.1.16 или же Ubuntu-VPS) будет выступать порт 8080. Параметр ‘localhost’ означает адрес того сервера, чей порт будет пробрасываться. В нашем случае, когда используется ресурс с самого сервера можно использовать не только ‘localhost’, но и 127.0.0.1, либо же вообще прописать доменное имя или сетевой адрес нашего сервера Ubuntu. И последний параметр ‘vlad@192.168.1.16’ передает имя пользователя, под которым на удаленном (Ubuntu-VPS) сервере будет создан туннель, а так же и сам адрес (или доменное имя) удаленного сервера. Напомню, что пока мы находимся на сервере Ubuntu.

Устанавливаем SSH-туннель между сервером за NAT и внешним сервером
При подключении удаленный SSH-сервер запросит ввести пароль пользователя указанного для создания туннеля (в нашем случае это vlad). А после… После ничего происходить не будет, кроме как отображение мигающего стимула командной строки. Собственно тоннель уже создан и он работоспособен. Осталось только его проверить. Для этого подключаемся к серверу Ubuntu-VPS (на сервере Ubuntu установлен Apache2 со штатным конфигом) и запускаем команду ‘wget localhost:8080’
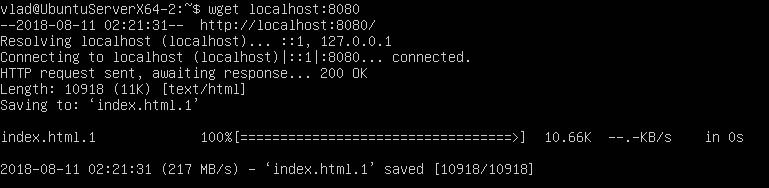
Проверка при помощи wget доступность ресурса сервера за NAT
Если все работает, то утилита wget скачает html-страничку доступную на 8080-порту сервера Ubuntu-VPS. Это значит, что SSH-туннель уже есть и он работает! И им уже почти можно пользоваться. Если попробовать подключиться к серверу Ubuntu-VPS на порт 8080 с основной машины или же из локальной сети, то скорее всего браузер вернет ошибку подключения. Как от нее избавиться будет пояснено в шаге 2. Но если в вашей установке браузер сразу же отобразит стандартную html-страничку Apache, то можно смело переходить к шагу 3.
Небольшое замечание по поводу номера порта. Почему я выбрал на Ubuntu-VPS порт 8080, а не 80? Ответ тут прост. Конечно же, можно было бы сформировать параметр и как ’80:localhost:80′, тогда страничка открывалась бы на стандартном порту, но использование портов с номерами ниже 1024 требует администраторских прав. Но ведь мы же не хотим создавать туннель с административным пользователем? Не хотим же? В крайнем случае, можно воспользоваться переназначением портов уже на Ubuntu-VPS, например, через IPTables.
Кстати, туннель можно запускать, не занимая терминальную сессию. Для этого можно применить ключ ‘-f’. В таком случае, после подключения и ввода пароля, ssh на машине-инициаторе туннель уйдет в фон и в этой же терминальной сессии можно будет продолжать работать как и прежде. Но, данный ключик доступен не во всех версиях SSH, поэтому попробуйте обновиться, если вдруг SSH будет ругаться на неверный ключ.
Шаг 4. Автоматически восстанавливаем SSH-туннель.
Если в условиях виртуальной машины соединение между двумя ее экземплярами сеть настолько стабильная, насколько стабилен сам компьютер, на котором крутится виртуалка, то в реальной жизни каналы связи оставляют желать много лучшего. Особые радости жизни привносят соединения через радиоканал, например, как в поставленной задаче. В этом случае разумно было бы как-то отслеживать наличие соединения и его автоматически восстанавливать.
Поступить тут можно двумя способами. В первом случае мы мониторим работоспособность туннеля и в случае его отсутствия перезапускаем туннель. В SSH присутствует стандартная схема для мониторинга состояния подключения, причем как на стороне сервера, так и на стороне клиента. Суть ее заключается в том, что SSH будет проверять наличие рабочего подключения и в случае отсутствия такового будет просто завершать SSH-сеанс, избавляя нас от зависших сессий.
На серверной части, а именно на Ubuntu-VPS, редактируем конфигурационный файл SSH-сервера ‘/etc/ssh/sshd_config’. В него добавляем (или раскомментируем) следующие параметры:
TCPKeepAlive yes
ClientAliveInterval 30
ClientAliveCountMax 3
И перезагружаем SSH-сервер командой ‘sudo service sshd restart’. Параметр ‘TCPKeepAlive yes’ включает мониторинг работоспособности ssh-подключения. Параметр ‘ClientAliveInterval 30’ проверяет живость клиентского подключения каждые 30 секунд, впрочем, параметр можно установить на усмотрение администратора. Параметр ‘ClientAliveCountMax 3’ означает количество попыток, которые будут произведены с интервалом указанном в ClientAliveInterval до того, как соединение будет закрыто со стороны сервера. В нашем примере, если что-то произойдет с клиентом, например, компьютер просто отключится от сети, то через 90 секунд Ubuntu-VPS закроет туннельное соединение.
При создании туннельного подключения со стороны клиента есть возможность указать аналогичные параметры при подключении. Устанавливаются они через параметр ‘-o’. В нашем случае строка подключения примет следующую форму: ‘ssh -N -o «ServerAliveInterval 30» -o «ServerAliveCountMax 3» -R 8080:localhost:80 vlad@192.168.1.16’
Обратите внимание, что параметры на клиенте слегка отличаются от тех, что на сервере
Важно их не перепутать
Далее, любым автоматизированным средством, например, через периодические задачи cron, мы отслеживаем наличие процесса с ssh-туннелем в списке задач и в случае его отсутствия запускаем процесс еще раз. Но есть вариант удобнее и практичнее. Саксаулы рекомендуют использовать AutoSSH, как вершину ленивости программистской мысли.
AutoSSH уже входит в репозитории Ubuntu, поэтому устанавливаем ее через ‘sudo apt install autossh’ на сервер-клиент Ubuntu.
После установки AutoSSH наша строка для подключения на Ubuntu примет следующую форму ‘autossh -M 0 -N -o «ServerAliveInterval 30» -o «ServerAliveCountMax 3» -R 8080:localhost:80 vlad@192.168.1.16’. В команде мало что поменялось, ssh заменился на autossh, добавился параметр ‘-M 0’. Изначально предполагалось, что AutoSSH будет мониторить порт (и даже два, один для отправки пакета KeepAlive, второй для его приема), указанный в параметре ‘-M’ на наличие отклика. Этот порт должен быть свободным, да и на той стороне что-то должно отвечать, что, мол, сервис жив, все работает. Но, при наличии KeepAlive в самом SSH, необходимость тратить порты и городить ответную часть — отпала. Поэтому просто выключаем эту функцию через приведенный параметр.
При некоторых пертурбациях на сервере, проброска порта может не состояться, даже если был поднят туннель. То есть, со стороны SSH-сервера и SSH-клиента, все будет выглядеть нормально, туннель будет существовать и работать, но вот порт не будет проброшен от одного сервера к другому. Для автоматической перезагрузки туннеля в таком случае стоит применить дополнительный параметр ‘-o «ExitOnForwardFailure=yes»‘. В таком случае, если возникает проблема с проброской портов, то SSH-туннель будет отключаться. И повторно подключаться через AutoSSH. Результирующая строчка подключения трансформируется в следующее: ‘autossh -M 0 -N -o «ServerAliveInterval 30» -o «ServerAliveCountMax 3» -o «ExitOnForwardFailure=yes» -R 8080:localhost:80 vlad@192.168.1.16’.
Просмотр активных соединений

Открываем командную строку
Для возможности просмотра состояния сессий необходимо открыть командную строку и воспользоваться встроенной утилитой netstat, которая дает представление о текущих установленных соединениях. Чтобы открыть командную строку, нажмем сочетание клавиш «WIN + R» и в поисковой службе «Выполнить» введем запрос «cmd» и нажмем «ОК».
Перед нами откроется командная строка. Для просмотра текущих активных соединений, вводим текстовую команду «netstat -a» и нажимаем Enter.
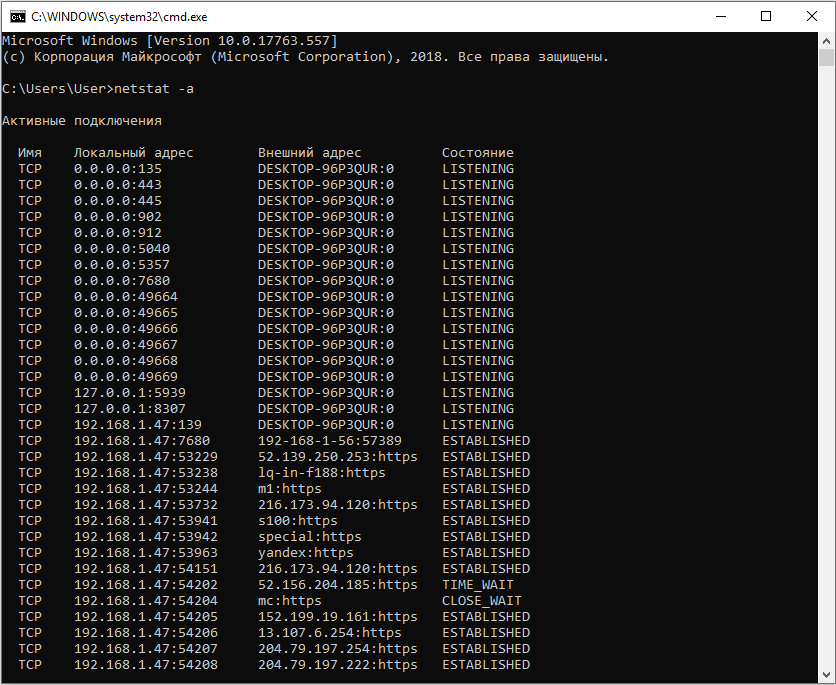
Доступные соединения
Посредством утилиты netstat перед нами отобразится список текущих установленных соединений или активных сессий. Каждая сессия показывает, по какому транспортному протоколу осуществляется передача данных. В локальном и внешнем адресах отображены данные об отправляющем и принимающем запросы хостах. Запись вида 192.168.1.47:53229 представляет собой в левой части сетевой адрес нашего компьютера, а в правой (после двоеточия) – присвоенный временный номер порта. Для установления кратковременной сессии между нашим компьютером и сервером (или какой-либо программой) порт выдается случайным образом, и может находиться в промежутке с 49152 до 65535. Все остальные порты вплоть до 49151 являются зарезервированными.
В некоторых случаях порт удаленного сервера отображается как имя – на это влияет системный конфигурационный файл, в котором заведомо прописано соответствие имени и порта. Пример такой записи: 52.139.250.253:https. В зависимости от состояния соединения, определения их статусов обозначаются следующим значением:
- LISTENING – «порт прослушивается». Компьютер ожидает подключения по этому порту.
- ESTABLISHED – соединение успешно установлено, и в данный момент с удаленным компьютером осуществляется взаимодействие.
- CLOSE_WAIT – ожидание закрытия сессии подразумевает, что в скором времени соединение будет закрыто.
- TIME_WAIT – состояние временного ожидания указывает на то, что некоторое количество времени между хостами не устанавливалось соединения.
Разрешение доступа в роутере
Если у вас стоит роутер, то необходимо дополнительно открыть доступ в его интерфейсе, иначе пакеты данных не будут проходить по назначению. Сначала посмотрите физический адрес компьютера в сети – вход открывается для конкретной машины.
- Зайдите в центр управления сетями и щелкните по подключению, которое вы используете.
- Нажмите «Сведения».
- Отыщите и запомните адрес IPv 4.
Физический адрес компьютера в сети вы узнали, теперь нужно открыть в роутере для него порты. Зайдите в веб-интерфейс маршрутизатора (обычно доступен по адресу 192.168.0.1). Перейдите в раздел, отвечающий за работу межсетевого экрана. Вам нужно произвести настройку виртуального сервера.
Нажмите «Добавить», чтобы открыть форму настройки виртуального сервера. Укажите необходимые сведения:
- Имя (используйте название игры).
- Интерфейс – все.
- Протокол – тот, который вам нужен, TCP или UDP.
- Внешний и внутренний начальный порт – конкретный номер, например 25444.
- Внутренний IP – адрес IPv4, который вы посмотрели в сведениях о подключении.
После сохранения конфигурации порт будет открыт. Чтобы проверить его работу, зайдите на сайт 2ip.ru. Здесь есть инструмент «Проверка порта».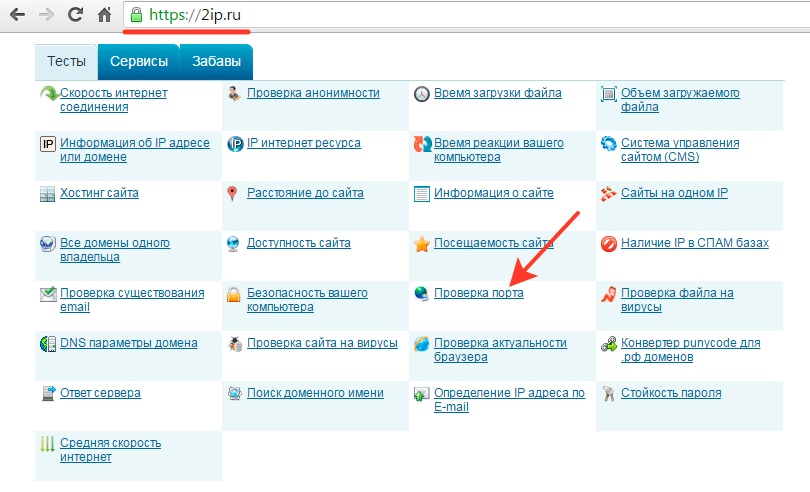
Запустите проверку. После короткого сканирования сервис выдаст сообщение о состоянии порта – открыт он или закрыт для входящего соединения.
Правильный проброс портов 27015-27025
Доброго времени суток.Прошу простить за необразованность. С недавнего времени есть Mikrotik 951ui-2hnd.Настроен по дефолту через Quick Setup.Firewall, очереди, маскарадинг, триммеры и т.д. тоже дефолтные.Задача — запустить игровой сервер с портами в диапазоне 27015 — 27025 (Valve, Counter Strike, Half Life).IP — белый.HairpinNat еще не пробовал.Пробрасываю порт 27015 c ip 1.1.1.1(белый IP роутера, который выдал провайдер) через dstnat на порт 27015 с ip 192.168.1.1(ip машины, на которой запущен сервер), во вкладке action, при этом выбираю netmap. Пробрасывал и tcp и udp.В итоге сервер нормально обнаруживается в локалке, но из вне доступа нет.IP сервера 192.168.1.1:27015. Если я правильно все понял, при переходе из вне по адресу 1.1.1.1:27015 должна осуществляться переадрессация на 192.168.1.1:27015.Или я вообще не туда копаю и не там смотрю?)Прошу сказать, что делаю не так и тыкнуть носом в место, где можно почитать мануал по этому поводу.
SinnerLike Сообщения: 70 Зарегистрирован: 03 окт 2016, 08:13 Откуда: Когалым
Перечитав много чтива, сделал так и запустилось(несмотря на то, что 30 мануалов до этого не помогло). Может кому будет полезно.Chain (Цепочка): dstnat (означает что соединение будет идти из внешней во внутреннюю сеть)
Dst. Port: порт назначения, который будет виден из вне (1 — 65535)
In. interface: входящий интерфейс на котором слушается указанный выше порт, например ether1-gateway
To Addresses: ip адрес сетевого устройства/компьютера внутри сети с которого необходимо пробросить порты, например 192.168.88.250
To Ports: порт который необходимо пробросить, приведу несколько примеров портов: 3389/tcp — удаленный рабочий стол, 80/tcp — вэб сервер, 23/tcp — telnet, 161/udp — snmp, 22/tcp — SSH, 1433/tcp — MS SQL Server и т.д.)
Чтобы из-локальной сети был доступ к внешнему IP маршрутизатора, необходимо добавить еще два правила.Первое:Chain: dstnatSrc. Address: 192.168.88.0/24 (внутренняя сеть)Dst. Address: внешн_ip_маршрутизатораProtocol: tcpDst. Port: портAction: dst-natTo Addresses: ip_внутри_сетиTo Ports: порт
Второе:Chain: srcnatSrc. Address: 192.168.88.0/24 (внутренняя сеть)Dst. Address: ip_устройства_внутри_сетиProtocol: tcpDst. Port: портAction: src-natTo Addresses: 192.168.88.1 (внутренний ip маршрутизатора)
Перечитав много чтива, сделал так и запустилось(несмотря на то, что 30 мануалов до этого не помогло). Может кому будет полезно. Chain (Цепочка): dstnat (означает что соединение будет идти из внешней во внутреннюю сеть)
Dst. Port: порт назначения, который будет виден из вне (1 — 65535)
In. interface: входящий интерфейс на котором слушается указанный выше порт, например ether1-gateway
To Addresses: ip адрес сетевого устройства/компьютера внутри сети с которого необходимо пробросить порты, например 192.168.88.250
To Ports: порт который необходимо пробросить, приведу несколько примеров портов: 3389/tcp — удаленный рабочий стол, 80/tcp — вэб сервер, 23/tcp — telnet, 161/udp — snmp, 22/tcp — SSH, 1433/tcp — MS SQL Server и т.д.)
Чтобы из-локальной сети был доступ к внешнему IP маршрутизатора, необходимо добавить еще два правила. Первое: Chain: dstnat Src. Address: 192.168.88.0/24 (внутренняя сеть) Dst. Address: внешн_ip_маршрутизатора Protocol: tcp Dst. Port: порт Action: dst-nat To Addresses: ip_внутри_сети To Ports: порт
Второе: Chain: srcnat Src. Address: 192.168.88.0/24 (внутренняя сеть) Dst. Address: ip_устройства_внутри_сети Protocol: tcp Dst. Port: порт Action: src-nat To Addresses: 192.168.88.1 (внутренний ip маршрутизатора)
У меня даже так не пролезло, счетчики на нулях стоят, тока по UDP на 27015 пролазит. а в Ubuntu висят порты и локально подключается. Вы какие порты пробрасывали?
Майнкрафт сервер: что такое и для чего нужен
Майнкрафт сервер – это программное обеспечение, которое позволяет игрокам создавать и управлять виртуальным миром в игре Minecraft. Сервер позволяет игрокам взаимодействовать друг с другом внутри игры и создавать собственные правила и модификации.
Майнкрафт сервер может быть использован в нескольких различных целях:
- Многопользовательская игра. На сервере можно создать свой виртуальный мир, в котором смогут играть несколько человек одновременно. Это позволяет игрокам взаимодействовать друг с другом, сражаться или строить совместно.
- Создание и управление сообществом. Майнкрафт сервер может стать платформой для создания сообщества игроков, объединенных общими интересами и правилами. Здесь можно организовать соревнования, ивенты и другие активности.
- Тестирование и разработка модификаций. Сервер позволяет игрокам тестировать и разрабатывать собственные модификации, которые расширяют функционал игры Minecraft. Таким образом, создавая сервер, можно создать свой уникальный игровой опыт.
Для создания и управления майнкрафт сервером необходимо иметь определенные навыки в настройке серверных программ и понимание работы игры Minecraft. При правильной настройке и оптимизации сервера можно достичь высокой производительности и стабильности игрового процесса для всех игроков.
Майнкрафт сервер – это мощный инструмент для взаимодействия и творчества внутри игры. С его помощью можно создавать, управлять и разрабатывать свои виртуальные миры, а также находить единомышленников и принимать участие в различных игровых активностях.
Установка статических адресов
У оборудования, к которому надо дать доступ из внешней сети, могут быть адреса в локальной сети:
- Статические, то есть заданные вручную на каждом устройстве;
- Динамические, раздаваемые DHCP сервером из пулла адресов.
При использовании DHCP сервера, если у устройств заданы статические IP-адреса, следует проследить, чтобы они не были из диапазона раздаваемых динамически. Это для того, чтобы новое устройство, подключенное к сети, случайно не получило такой же IP-адрес.
Если же IP-адрес получен динамически, то следует его закрепить за устройством по MAC адресу. Это делается в настройках DHCP сервера. На рисунке ниже показан пример резервирования адреса. После резервирования, следует перезагрузить маршрутизатор.
Что нужно знать перед началом открытия портов:
1. Все способы, показанные в данном гайде не гарантируют 100% открытие портов на Вашем компьютере из-за особенностей провайдера и самого роутера, в таком случае, если не единый способ не сработал и не помог, необходимо обратиться к вашему провайдеру.
2. Автор гайда все способы испытывал на роутере модели TP-LINK Arcrher C80 (наиболее подходящий для открытия портов по мнению автора).
3. Необходимо понимать, что открытый порт — это уязвимость для злоумышленников вашего компьютера, при безответственном подходе и нерациональных действиях данные способы могут привести к заражению вашего компьютера. Будьте внимательны!
4. Открытие портов — метод, не предназначенный для удержания своего проекта с большим онлайном. Он создан для других целей, например, тестирование плагинов, настроек, самих особенностей сборки Вашего сервера вместе с небольшой командой в 5-7 человек, цель которого подготовить сборку для выхода в свет.
5. Убедитесь в том, что антивирус, установленный на Вашем компьютере не мешает процессу открытия портов.
Способ №1 (открытие портов с помощью программы uTorrent):
Самый наиболее популярный и ходовой метод, который порой использую и я сам. Суть заключается в установке определённых правил программы uTorrent, которые, в свою очередь, открывают порты на компьютере.
Алгоритм открытия портов:
1. Заходим в программу uTorrent и открываем вкладку «Настройки», после чего выбираем пункт «Настройки программы».
2. Переходим во вкладку «Соединение» и вписываем в строку входящих соединений необходимый для открытия порт, нажимаем «Применить» и «ОК».
3. Переходим в тестировщик сетей программы, который находится в правом нижнем углу трея и нажимаем «Тестировать», после тестирования сети нажимаем «Сохранить/Закрыть».
4. Заходим на любой сайт для проверки статуса портов (например, 2ip.ru) и выбираем вкладку «Проверка порта».
5. Выбираем из предложенных вариантов наш порт или вписываем его самостоятельно, нажимаем «Проверить». Отлично, порт открыт!
Способ №2 (открытие портов при помощи настроек параметров роутера):
Данный способ используется тоже достаточно часто среди пользователей, он также действенен, но требует несколько больше информации, которая не всегда бывает под рукой и может доставлять некоторые проблемы.
Алгоритм открытия портов:
1. Зайдите в настройки Вашего роутера при помощи браузера, вбив в адресную строку IP основного шлюза (обычно это 192.168.0.1 или 192.168.1.1, но бывают исключения), после чего введите необходимые данные в виде логина и пароля (обычно это логин — admin и пароль — admin, но, опять же, бывают исключения (если Вы не знаете ни логина, ни пароля, обратитесь к вашему провайдеру)).
2. Перейдите во вкладку «Дополнительные настройки», после чего в «NAT переадресация» и выберите пункт «Перенаправление порта».
3. Нажмите кнопку «Добавить» и заполните все поля, выбрав из списка выпадающего меню необходимые устройства и вписав необходимый порт для открытия, после чего в пункте «Протокол» выберите тип протокола «TCP».
4. Повторите действия из 3 пункта, только при этом в типе протокола выберите «UDP» и убедитесь, что созданные правила активны.
5. Снова заходим на сайт проверки открытых портов и радуемся открытому порту! =)
Способ №3 (открытие портов через брандмауэр Windows):
Очень похожий на 2 способ метод, отличается редким использованием в качестве примера открытий портов, но это далеко не делает его чем-то хуже. Подойдёт для пользователей, использующих только операционную систему Windows, в этом единственный минус данного способа, что он не подойдёт пользователя MacOS или Linux.
Алгоритм открытия портов:
1. Заходим в «Пуск» и вводим в строчке поиска «Брандмауэр Защитника Windows», кликаем по найденному соответствию.
2. Переходим во вкладку «Дополнительные параметры».
3. Открываем вкладку «Правила для входящих подключений», после чего в панели действий выбираем кнопку «Создать правило…», отмечаем пункт типа правила «Для порта», после чего переходим в пункт «Протоколы и порты». Вписываем необходимый нам порт, переходим дальше и оставляем пункт, стоящий по умолчанию «Разрешить подключение», в следующей вкладке также ничего не меняем и идём дальше, в следующей вкладке установите любое имя нового правила на Ваш выбор и нажмите на кнопку «Готово».
4. Открываем вкладку «Правила для исходящего подключения», после чего проделываем все те же действия, что и в 3 пункте за исключением выбора типа протокола в пункте «Протоколы и порты», здесь выбираем тип «UDP».
5. Заходим на любой сайт по проверке активности порта и убеждаемся в том, что мы сделали все правильно и чётко.





























