Записываем образ для установки с флешки
Для установки Windows 7 Вам потребуется чистая флешка минимум на 8 гб, c которой будет произведена установка.
Не получится просто закинуть скачанный файл на флешку. Чтобы система поняла, что это носитель, с которого должна выполняться установка программного обеспечения, необходимо создать этот установочный носитель. В этом нам поможет специальная программа Rufus — она самая простая в использовании и, чтобы не возникало ошибок в процессе установки, лучше выбрать именно ее.
Записываем образ Windows 7 на флешку при помощи Rufus
Вставляем флешку в компьютер. Именно сейчас, до запуска программы, чтобы она ее прочитала.

Скачиваем программу с официального сайта rufus.ie Лучше именно по той кнопке, что у меня указана.
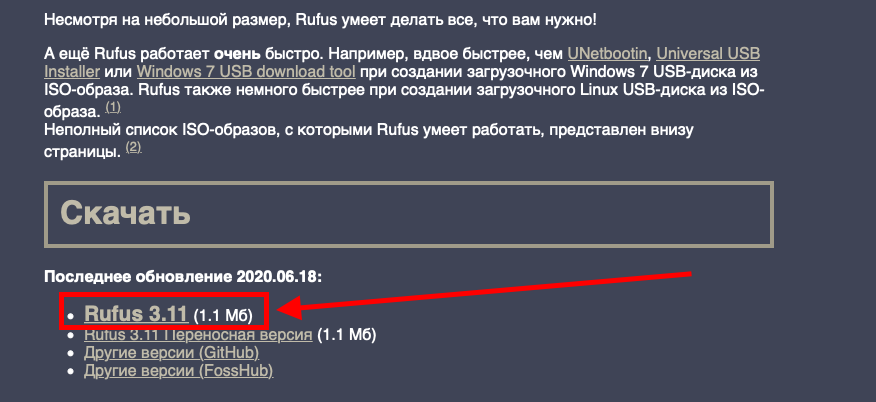
Запускаем скачанный файл, если выходит вопрос, как на изображении, нажимаем «Да»
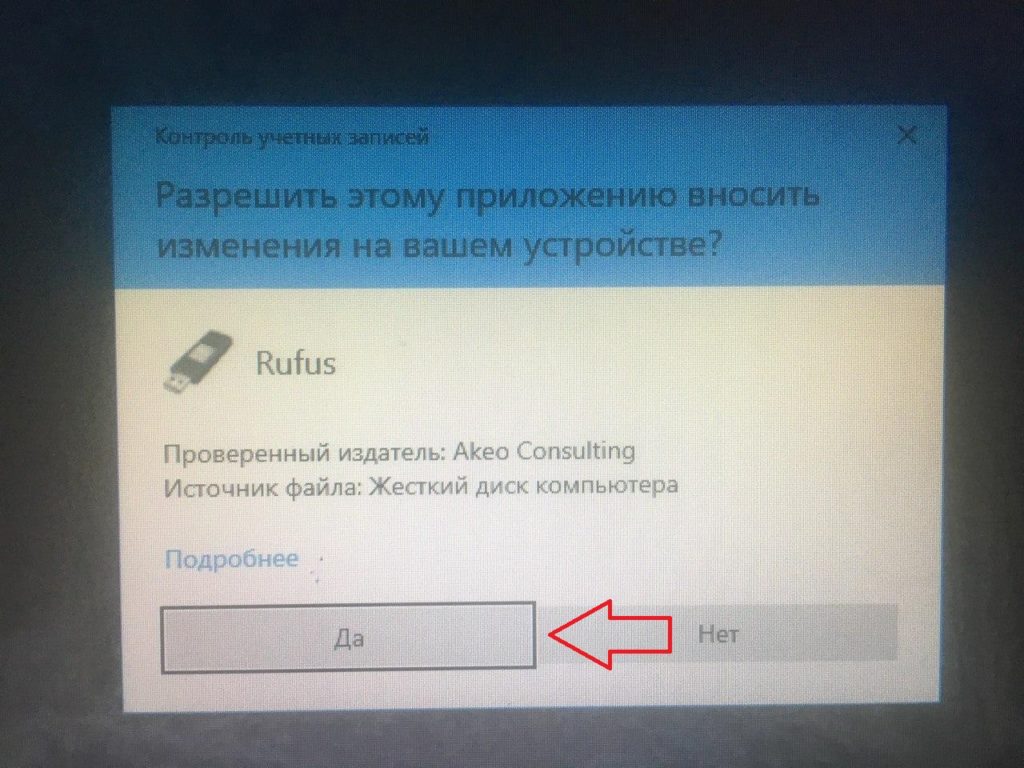
Если выйдет подобное окошко, также нажимаем «да».

Запускаем приложение

Разберём последовательность действий:
- В разделе “Устройство” выбираем носитель (флешку), на который будем записывать образ Windows.
- Нажимаем пункт “ВЫБРАТЬ” и указываем образ Windows, который мы скачали.
- В пункте “Схема раздела” выставляем MBR. Если вы устанавливаете Windows 7 на диск, где ранее была Windows 8.1 или Windows 10, то сначала удаляем все разделы на жестком диске, а только потом создаем новые.
- В разделе “Целевая система” выбираем параметр BIOS (или UEFI-CSM)
- “Новая метка тома”- раздел, в котором указываем название флешки после установки на неё образа. Обязательно на английском.
- В разделе “Файловая система”- указываем NTFS.
- “Размер кластера”- оставляем по умолчанию 4096 байт.
После выборки всех параметров, указанных выше, нажимаем кнопку СТАРТ и ожидаем, пока в графе “Статус” не появится надпись Готово.
Недостатки
Ключевой недостаток, из-за которого многие недолюбливают UEFI – сложность перехода к старым операционным системам. Хоть Windows 7 и прекращает свой цикл существования, она всё ещё установлена на трети ноутбуков и компьютеров. На протяжение несколько лет она будет сохранять актуальность. Однако, данная прошивка может без труда работать только с Виндовс 8 и выше. Установить «семёрку» может быть довольно сложно ещё и из-за наличия компонента Secure Boot. Он не поддерживается в Windows 7, но нужен для запуска системы с UEFI. Обойти указанное ограничение поможет его ручное выключение.
Установка второй ОС
Перед тем, как приступить к установке, измените настройки BIOS’а так, чтобы устройство загружалось с USB носителя. Для этого перезагрузите компьютер и как только загорится экран, нажмите на клавиатуре клавишу для запуска меню BIOS.
Как только попадете в его интерфейс найдите в нем меню «Boot» (загрузка), здесь необходимо изменить порядок загрузки «Boot Priority» и поставить на первое место USB (если установка будет проходить с USB носителя или CDROM если с диска) а на второе — HDD (жесткий диск).
Сохраните изменения, вставьте в компьютер флешку и перезагрузите компьютер. Если вы все сделали правильно, то перед вами появится приветственное окно Виндовс с предложением установить ОС. Если компьютер загружается как обычно, перепроверьте порядок Boot Priority.
Все дальнейшие действия одинаково подходят, чтобы установить любую версию виндовс в качестве второй ОС. Для этого:1. настройте базовые параметры ОС (язык, лицензионное соглашение);
2. на экране «тип установки» необходимо выбрать «выборочная»;
3. система предложит выбрать диск, на который будет произведена установка;4. здесь необходимо нажать на созданный нами раздел, он будет обозначен как «незанятое дисковое пространство» (диск с ОС будет значится в качестве основного);
5. после этого продолжайте установку в штатном режиме.На этом установка Windows 7 второй системой заканчивается. Теперь после включения компьютера вы сможете выбрать ОС для работы.
Возвращаемся на Windows 7
Откат к прошлой редакции Windows и сохранение всех существующих данных можно произвести, как мы уже писали, только в период первых 10 дней после самого обновления (раньше на это отводился целый месяц, но после учета ряда моментов, разработчики решили уменьшить показатель втрое).
Если срок упущен и прошло более 10 дней, пропускайте данный раздел и переходите к «чистой» установке системы. Этот период обуславливается удалением папки с сохраненными данными Windows 7. Чтобы не засорять жесткий диск, «Десятка» стирает их после того, как вы поработаете с новой ОС некоторое время и поймете, что она вас устраивает.
В процессе возврата к «Семерке» все изменения, сделанные в Windows 10, будут отменены, а файлы безвозвратно удалены. Ваш компьютер перейдет к такому состоянию, в котором он был перед тем, как произошло обновление.
Ход установки
Начать установку Windows 7, как и любых других ОС от Microsoft, можно двояко:
- Если на ПК уже есть операционная система, можно загрузиться с нее. Для этого нужно открыть установочный образ через проводник и запустить setup.exe.
- Если компьютер не запускается, а его операционная система повреждена, устанавливать «Семерку» придется из-под BIOS. Для этого нужно загрузиться с носителя, подготовленного на предыдущем этапе.
И в том, и в другом случае дальнейшие действия будут аналогичными – следуйте нашей пошаговой инструкции:
- Сразу после запуска с флешки или загрузочного DVD появится черное окошко, в котором система загружает начальную конфигурацию. Процесс занимает около 30 секунд (узнать как записать Windows 7 на флешку можно тут).
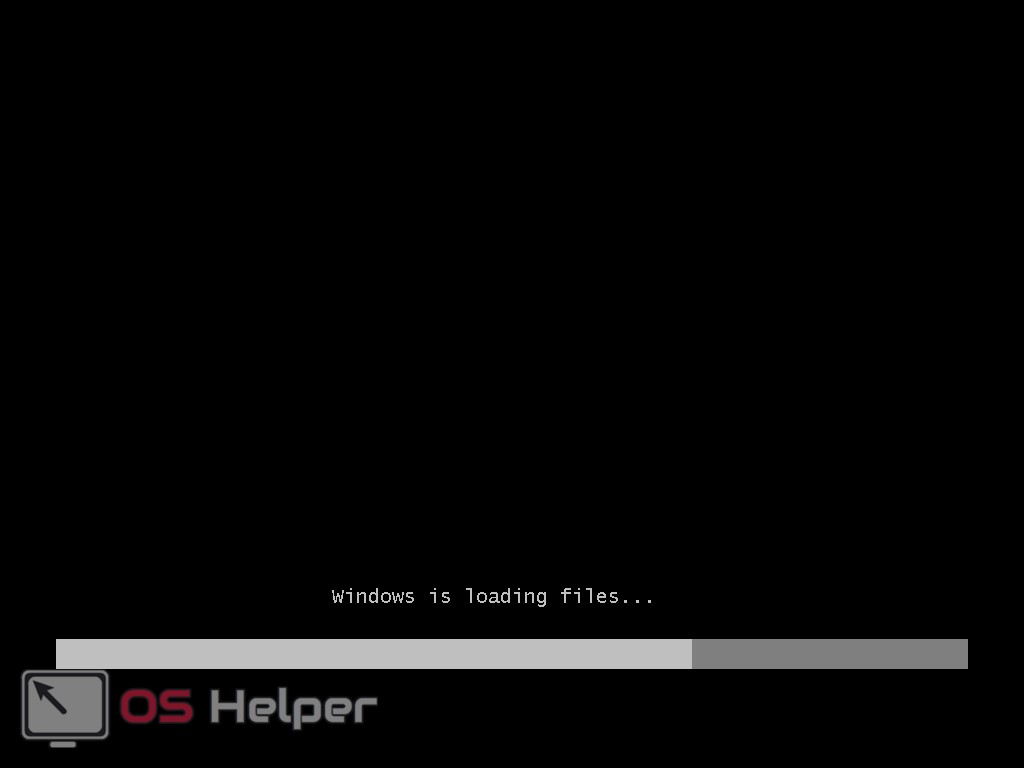
- На следующем этапе нужно выбрать региональные параметры. При помощи выпадающих списков укажите язык системы, формат времени и денежных единиц, а также раскладку клавиатуры. Все это можно настроить уже после установки Windows 7, однако лучше сделать это сейчас и в дальнейшем не совершать лишних телодвижений. Так или иначе, жмем «Далее».
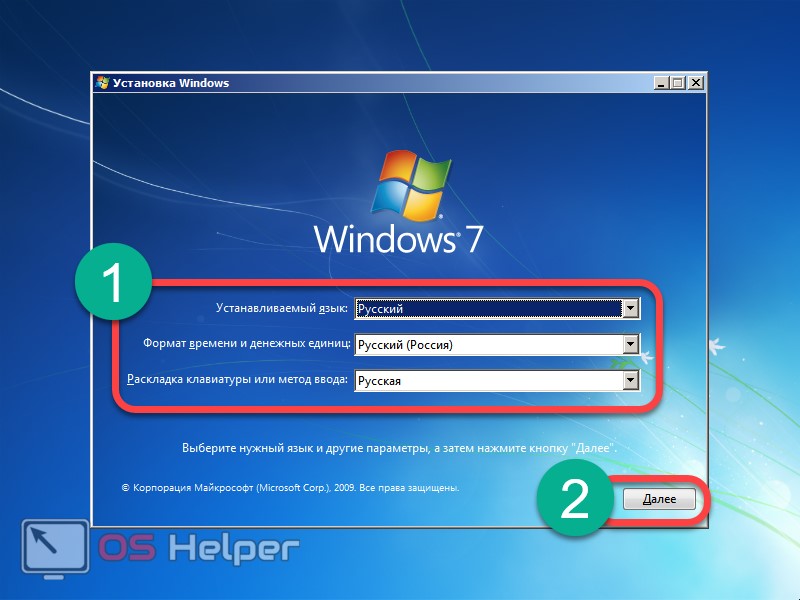
- Следующий экран содержит инструменты восстановления системы. Пока они нам не нужны, поэтому просто жмем единственную кнопку с надписью «Установить».

- Инсталляция началась, мы видим ее подготовительный этап.

- Windows предложит нам принять лицензию. Это нужно сделать обязательно, в противном случае вы просто не сможете продолжить установку. Устанавливаем флажок напротив пункта «Я принимаю условия лицензии» и кликаем по «Далее».

- На следующем шаге выбираем пункт «Полная установка». Для наглядности мы обозначили его на скриншоте. Пункт «Обновление» оставляет старую файловую систему без изменений и лишь исправляет файлы Windows. Лучше инсталлировать «чистую» «Семерку», поэтому жмем по указанному разделу.

- Мы попали в приложение для работы с дисками. К данному шагу нужно подходить с максимальной ответственностью. Если на винчестере есть данные, которые нужно сохранить, найдите этот раздел и не предпринимайте над ним никаких действий. Если полезной информации на компьютере нет, то нужно удалить все разделы и заново создать их. Под систему оптимально выделить 100 GB свободного пространства, все остальное будет нашим диском D.
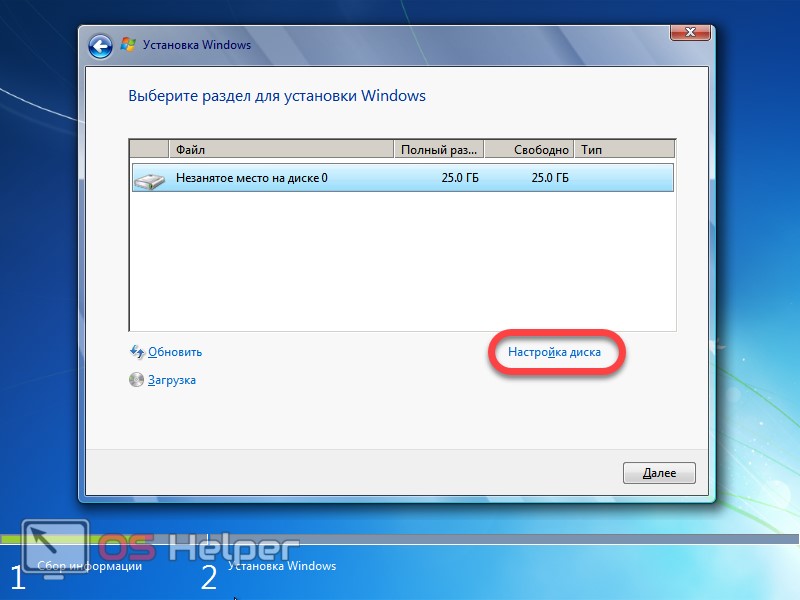
- Раздел, в который будет устанавливаться операционная система, нужно обязательно форматировать. Когда настройка будет завершена, кликаем по «Далее».

- После этого начнется сама установка. Она может потребовать некоторого времени, в зависимости от производительности компьютера, версии операционной системы и других факторов. Ждем окончания процесса.

- Когда главный этап установки будет окончен, начнется отсчет автоматической перезагрузки. Нам необязательно ждать 10 секунд – можно перезагрузить компьютер сразу, нажав кнопку «Перезагрузить сейчас».

- Наша операционная система запустилась, идет первоначальная подготовка.
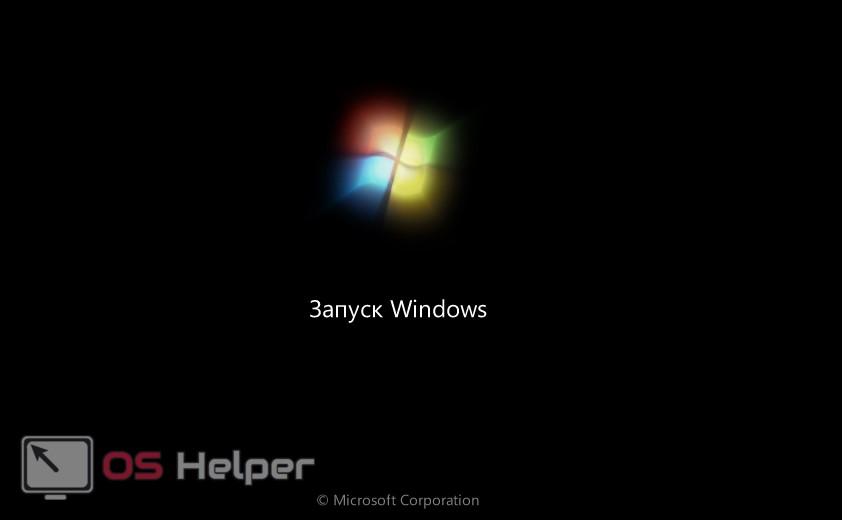
- Ведутся работы с реестром и другими важными компонентами Windows.

- На следующем этапе система начнет запуск служб.

- Идет завершающий этап установки. Он не потребует много времени.
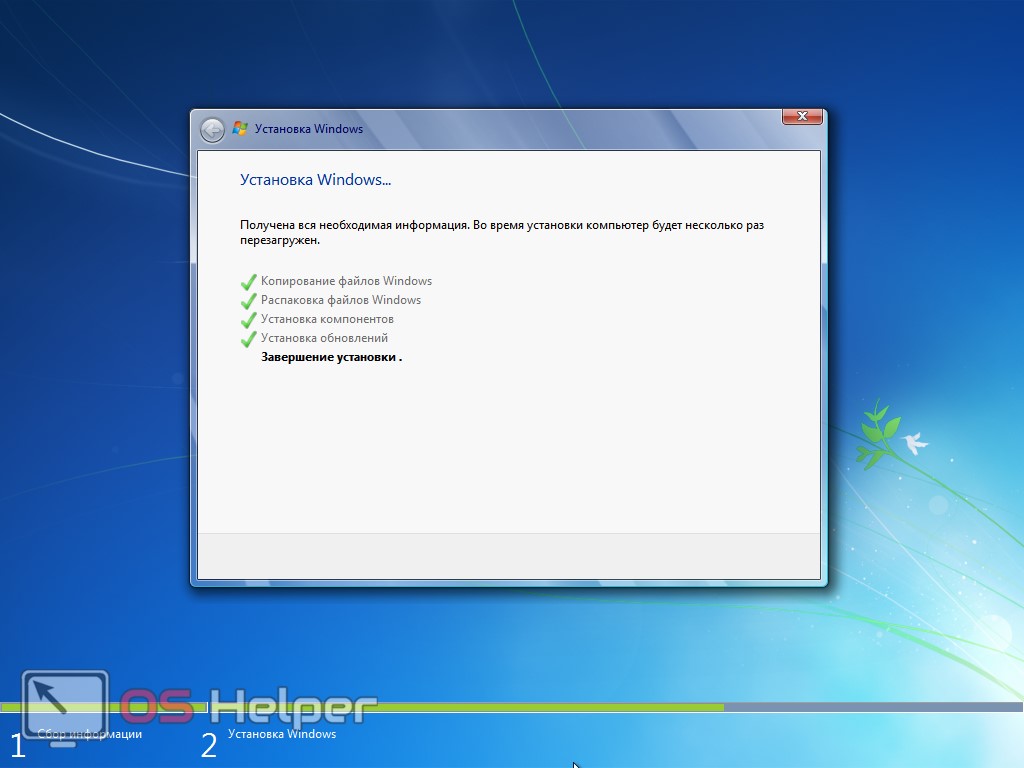
- Windows 7 перезагрузится в очередной раз.

- Далее нас ждет очередная серия подготовок перед тем, как OS будет запущена и готова к работе.


- Появилось окошко ввода персональных данных. Укажите имя пользователя и название ПК. По окончании нажмите кнопку «Далее».

- А мы продолжаем. Это окно ввода пароля. Его можно и не указывать, если ПК находится дома, и вы не хотите каждый раз вводить пароль. Можно пропустить данный шаг и просто нажать на «Далее».

- На следующем этапе нужно убрать флажок с пункта, обозначенного на скриншоте и кликнуть по виртуальной кнопке «Пропустить». Если вместе с вашим ПК поставлялся лицензионный код Windows 7, можно сразу ввести его.

- Это настройка безопасности системы. Если вы не собираетесь устанавливать антивирусное программное обеспечение, выберите вариант, обозначенный на скриншоте.

- Укажите часовой пояс для региона, в котором вы проживаете. Это нужно для возможности автоматической настройки времени. Тут же можно указать текущую дату и время, если они установлены неправильно.
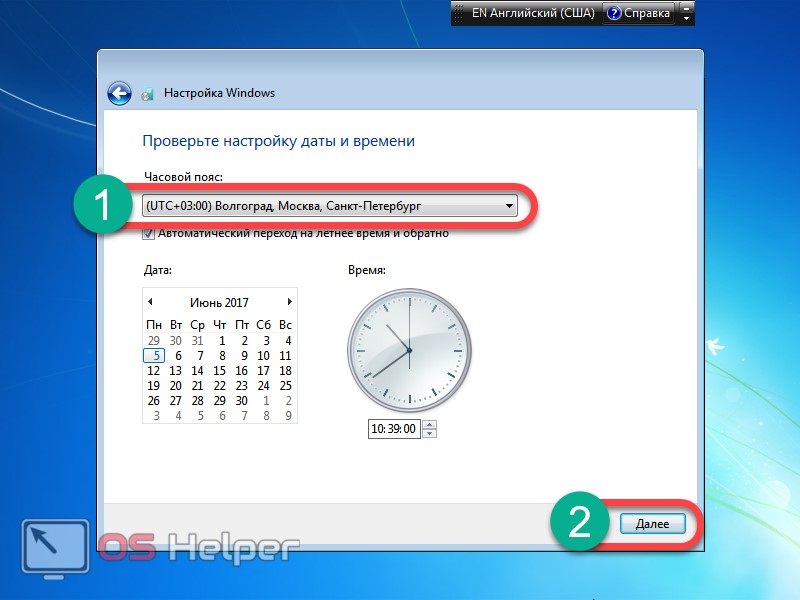
- Определяемся с типом сети (если ПК не подключен к интернету, данный шаг будет пропущен). Тут все просто: в зависимости от того, где используется компьютер, выбираем домашнюю, рабочую или общественную сеть.

- Идет применение параметров, ждем завершения процесса.
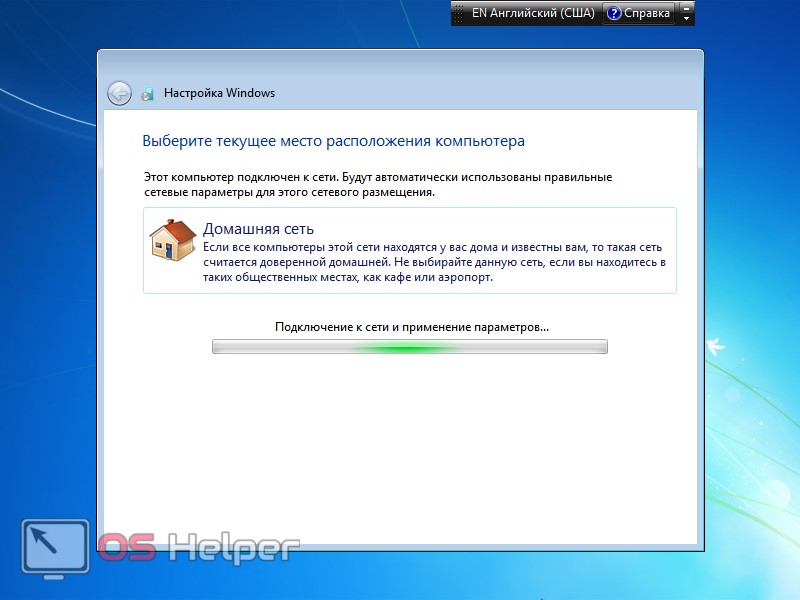
- Наконец-то наша система установлена и готова к первому запуску.

- Нужно только подождать, когда окончится первоначальная оптимизация.

Windows 7 установлена и готова к работе. На рабочем столе нет ничего, и это не удивительно – мы переустановили OS в «чистом» виде. Все программы придется инсталлировать заново.

Сравнение производительности Windows 7 и Windows 10
Ресурс TechSpot приблизительно в одинаковых условиях протестировал производительность Windows 7, Windows 8.1 и Windows 10. В плюс-минус одинаковых условиях значит, что установлена одна версия драйвера графической карты, отключённый игровой режим и, конечно же, без использования DirectX 12.
Стоит понимать, использовалась далеко не последняя на сегодняшний день версия ОС Windows 10. Технические характеристики компьютера:
| Процессор | Intel Core i5-4670K (до 3,8 ГГц) |
| Материнская плата | ASRock Z97 Extreme6 |
| Оперативная память | 8 Гб DDR3-2400 МГц |
| Видеокарта | NVIDIA GeForce GTX 980 |
| Накопитель | Crucial MX200 1 Тб |
| Блок питания | SilverStone Essential Gold 750 Вт |
В итоге получились немного смешанные результаты. Синтетические тесты Cinebench R15 и Futuremark PCMark 7, показывают, что Windows 10 немного быстрее, за Windows 8.1, которая в свою очередь, превосходит Windows 7.
Переустановка с флешки
На многих компактных ПК, например, на нетбуках отсутствует DVD-привод. Поэтому возникает вопрос, как правильно переустановить на них Виндовс 7. Ответ прост — использовать съемные носители.
Для переустановки с флешки требуется скачать образ дистрибутива Виндовс 7 в формате «ISO» и записать его на этот носитель при помощи специальной утилиты. Помните, чтобы правильно переустановить систему Windows, имеющую лицензию, требуется скачать контейнер с такой же версией ОС. Сама флешка должна иметь объем не менее четырех гигабайт.
Запись Виндовс на носитель при помощи самой популярной среди аналогов утилиты UltraISO выполняется по следующему алгоритму:
- Подключите флешку.
- Запустите утилиту.
- В меню «Файл» выберите «Открыть…».
- Выберите скачанный образ Виндовс 7.
- Откройте выпадающий список «Самозагрузка» и выберите строку «Записать образ Жесткого диска…».
- Нажмите на кнопку Записать и дождитесь завершения процесса.
Установочная флешка готова, но, чтобы начать инсталляцию, требуется в БИОСе в качестве приоритетного устройства для запуска ноутбука выбрать «USB-HDD». Как настроить BIOS сказано выше, все действия аналогичны, только следует выбрать другую запись из имеющегося списка. Дальнейшая установка не отличается от инсталляции Windows 7 c DVD.
Нередко после переустановки Windows не работает. Для решения этой проблемы возьмите другой дистрибутив ОС и повторите процесс инсталляции. Кроме того, многие пользователи игнорируют необходимость форматирования раздела и переустанавливают семерку на диск, уже имеющий установленную копию системы. Избегайте этого, ведь это также может быть причиной неполадок.
Подготовка к установке Windows 7
Перед тем, как правильно установить Windows 7, нужно удостовериться в том, что всё готово для этого. Следует выполнить четыре требования:
- У вас должен быть надёжный установочный диск с Windows 7 или загрузочная флешка с ней.
- Убедитесь, что на локальном диске, на котором будет устанавливаться система, нет важных файлов, которые нужны вам. Этот диск будет форматирован и все данные удалятся.
- Удостоверьтесь, что необходимые драйверы устройств есть в вашем распоряжении, либо перед тем, как установить Windows 7, сделайте резервную копию драйверов.
- Убедитесь, что у вас есть установочные файлы для всех программ, которые необходимы вам. Их нужно будет заинсталировать после успешной установки системы.
Это выпуски Windows 10, которые соответствуют каждой версии Windows 7, чтобы не потерять данные.
Прежде всего, следует отметить, что Если у вас есть компьютер с Windows 7 и вы хотите перейти на Windows 10, вы можете выполнить обновление до любой версии, если вам не нужны данные и приложения.. Для этого вам нужно будет только сначала загрузите ISO-образ нужной вам редакции, а затем запишите его на физический носитель, например ДискИли USB-накопитель.
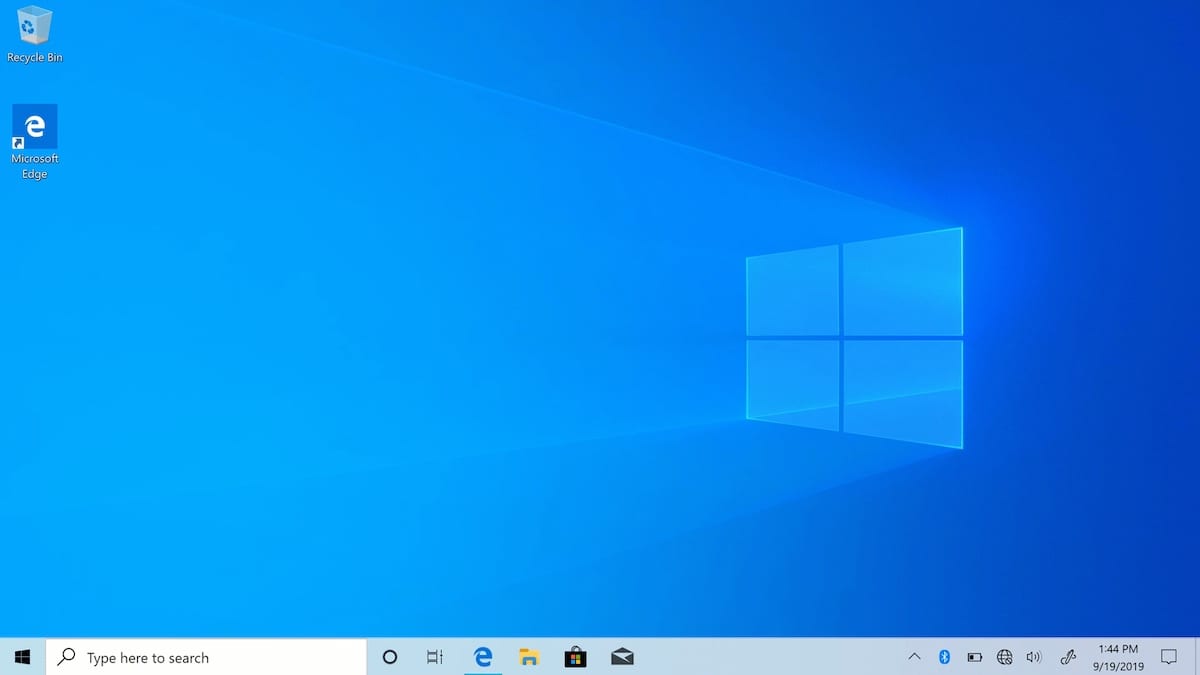
Теме статьи:
Как бесплатно скачать ISO-образ Windows 10 без компьютера с Windows
Тем не менее, проблема возникает, когда дело доходит до того, чтобы данные уже присутствовали на компьютере
Для этого вы можете напрямую использовать Инструмент обновления Майкрософт, но вы должны принять во внимание при выборе выпуска, до которого вы собираетесь обновить или который вы собираетесь загрузить, случаи, в которых будут сохранены данные, поскольку это не все. По этой причине мы собираемся показать вам Редакции Windows 10, соответствующие каждой редакции Windows 7 по шагам
Лас- Версии Windows 7 для начинающих, Home Basic и Home Premium они являются тремя из наиболее коммерциализированных операционных систем. Они были наиболее подходящими для домашних пользователей, и по этой же причине многие производители выбрали их.
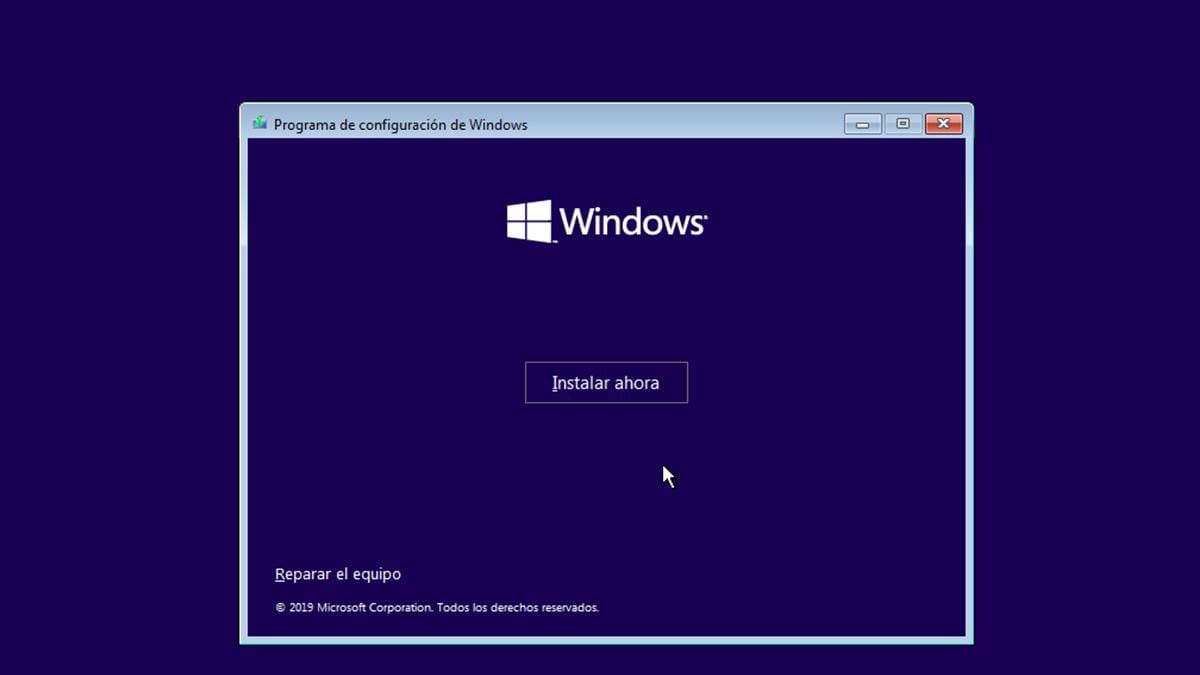
В этих трех случаях вы можете без проблем выполнить обновление до большинства выпусков Windows 10. Бесплатно они перейдут в домашнюю версию, но если вы предпочитаете, вы можете воспользоваться преимуществами и приобрести, не вкладывая слишком много денег. Товар не был найден. и используйте его, например, для его активации. Таким образом, Вы сможете обновлять любую из этих трех редакций Windows 7 с возможностью сохранения данных в:
- Windows 10 Домашняя (вариант по умолчанию)
- Окна 10 Pro
- Окна 10 Образование

Теме статьи:
Загрузите любой ISO-образ для версий Windows 10 Insider, подобных этому
Эти две редакции Windows включают в себя больше функций, которые могут быть полезны пользователям, особенно в бизнес-средах и т.п. По этой же причине Microsoft предполагает, что они хотят сохранить Windows 10 и, следовательно, они не позволяют вам хранить данные, если вы переходите с Windows 7 Professional или Windows 7 Ultimate на Windows 10 в домашней версии..
Однако по умолчанию обе версии идут в Windows 10 Pro бесплатно, так что у вас не должно возникнуть никаких проблем. Тем не менее тоже Существует три версии Windows 10, к которым вы сможете перейти, сохранив свои данные и приложения.:
- Windows 10 Pro (вариант по умолчанию)
- Окна 10 Образование
- 10 для Windows Enterprise

Теме статьи:
Как скачать ISO-файл последней версии Windows 10

Проблема №2
Как уже упоминалось ранее, предустановленные ОС «Вин 8» обычно ставятся на накопитель с оглавлением GPT, а для установки «Вин 7» его нужно непременно преобразовать в традиционную главную область загрузки MBR. Сделать такое преобразование можно в процессе установки «Семерки». В момент, когда мастер установки будет предлагать выбрать раздел или накопитель для установки ОС, вам нужно нажать комбинацию клавиш Shift+F10, что откроет командную строку. В открывшейся командной строке наберите diskpart и нажмите кнопку ENTER.
- В приглашении набранной команды наберите list disk и снова нажмите кнопку ENTER.
- Нужно запомнить номер диска, который необходимо преобразовать в диск MBR.
- Теперь в приглашении команды нужно набрать select disk (вместо «введите номер диска») и нажать ENTER.
- Введите команду clean для удаления разделов и очистки диска.
- После этого в приглашении от diskpart введите convert mbr и нажмите ENTER.
- Можно закрыть командную строку (закрытием окна или командой exit).
Теперь в окне выборе накопителя для установки «Семерки» нажмите кнопку «Обновить» и продолжайте установку «Виндовс».
Windows 7 или Winodows 10 для слабого ПК
Часто пользователи интересуются, какую операционную систему лучше выбрать для слабого ноутбука или ПК. Конечно же, они выбирают между хорошо себя зарекомендовавшими Windows 7 или Winodows 10. Какую ОС систему установить всё же стоит разобраться. Как ни крути, очень старые компьютеры не могут работать с Windows 10.
- Минимальные требования. В первую очередь стоит посмотреть минимальные требования. Лучше смотреть возможность установки актуальной версии ОС. Например, требования Windows 10 версии 1607 и 1909 немного отличаются. Смотрим характеристики компьютера и сравниваем их с требованиями.
- Поддержка комплектующих. На сайте производителя ноутбука или материнской платы можно найти драйвера для правильной работы устройств. Для каждой ОС драйвера стоит загружать отдельно. Если есть раздел драйверов для Windows 10, тогда разработчик уже протестировал её на Вашем устройства.
Важно! Windows 10 самостоятельно загружает и устанавливает все необходимые драйвера. Они загружаются с каталога центра обновлений
Вопрос заключается в том, как будет работать система, если же нет драйверов под ОС Windows 10? Работать будет, но не идеально.
Бывают ситуации, когда старые драйвера становятся на новую версию ОС. И, как ни странно, работают идеально. Без тестирования предугадать это просто невозможно. Хотя не стоит надеяться, что все драйвера подойдут.
Адаптированность к обычным программам
Сюда относятся все те программы, которыми юзеры пользуются каждый день. Это Word, Excel, браузеры, графические редакторы типа Photoshop и многое другое.
Как и в случае с компьютерными играми, особого преимущества у Windows 10 или Windows 7 в контексте запуска рабочих программ и приложений нет. Тут многое зависит от используемого компьютерного железа.
Но всё же на некоторые нюансы нужно взглянуть.
Explorer и Edge
Это два стандартных веб-обозревателя, которые являются предустановленными на ноутбуках и компьютерах под управлением ОС Windows.
И если на Windows 7 устанавливается по умолчанию Internet Explorer, но пользователи десятки получают уже веб-обозреватель Edge. Их сравнение актуально лишь в том случае, если вы собираетесь пользоваться одним из этих браузеров и переходить на Chrome или тот же браузер Opera не собираетесь.
Стандартный браузер для семёрки хуже и медленнее, нежели базовый веб-обозреватель десятки. Чуть ли не первый пример того, чем Windows 10 оказалась лучше Windows 7.
Причём разница в скорости запуска внушительная. Edge, идущий в комплекте с десятой версией Windows, загружается в 2 раза быстрее, нежели стандартный Explorer у семёрки.
Photoshop
Большое количество пользователей работают с графическим редактором в лице Photoshop. Некоторые даже с его помощью зарабатывают, и вынуждены по несколько часов каждый день проводит в интерфейсе этого приложения.
И тут возникает закономерный вопрос о том, что легче запускает Photoshop, если сравнивать Windows версии 10 и 7.
В настоящее время Photoshop является одной из самых сложных программ в своём сегменте. В ней содержится огромное количество модулей, возможностей, функций, настроек, фильтров и многого другого. Из-за этого не все даже довольно быстрые компьютеры способны эффективно работать с Photoshop.
Но нюанс в том, что по мере развития операционных систем, это никак не отразилось на скорости работы самого графического редактора. При одинаковом железе, но при использовании разных ОС, скорость загрузки будет практически идентичной. Причём тесты показали равенство между Windows 10 и Windows 7. А вот Windows 8 загружает программу буквально на 1-2 секунды быстрее. Это не такая большая разница, чтобы в обязательном порядке менять полюбившуюся семёрку на неизведанную восьмёрку или десятку от Microsoft.
Word и Excel
Работа с текстом и таблицами также занимает много времени, и реализуется большим количеством пользователей.
Как и в случае с Photoshop, переход на более свежие версии операционной системы никак не влияет на быстродействие этих программ.
А потому Word и Excel будут с одинаковой скоростью загружаться на компьютерах с идентичным железом, но при разных версиях ОС.
Подводя итог, важно заметить, что Windows 10 или Windows 7 не работает быстрее конкурента, когда запускаются именно рабочие программы. А потому тут превосходства нет ни у кого
Вне зависимости от того, что вы выберите, по большинству параметров будет наблюдаться равенство между Windows 10 и Windows 7. И если вы выбираете что-то одно, ориентируйтесь на личные предпочтения, привычки или требования со стороны разработчиков игр, приложений и пр.
Если пользователю требуется использовать функции голосового управления, регулярно работать с 3D технологиями и запускать многодисплейный режим, тогда лучше перейти на свежую версию Windows 10.
Если же задача компьютера или ноутбука заключается в запуске стандартного списка приложений, компьютерных играх, работе с браузерами и офисными программами, тогда смена семёрки на десятку не изменит практически ничего. Исключением станет графическое оформление, к которому ещё предстоит некоторое время привыкать.
А потому смена Windows 10 на Windows 7 не такое уж и обязательное мероприятие. В погоне за современными технологиями и функциями придётся осваивать десятку. Хотя объективно нововведений в ней не так много, как ожидалось, и целый ряд возможностей до сих пор не реализовали. Это делает 7 и 10 во многом похожими, без какого-либо явного превосходства со стороны одной из ОС.
Подписывайтесь, не забывайтесь оставлять комментарии и задавать вопросы!
Чистая установка windows 7 вместо 10
Этот вариант подойдет абсолютно всем – и тем, у кого есть старая копия, и тем, кто уже работает без нее. Учтите, что официальной простой процедуры миграции банально не существует. Поэтому вся ответственность за процесс ложится на ваши плечи и вам придется самостоятельно скопировать все данные. Лучше добавить их в архив, чтобы они занимали меньше места. Для этого используйте
или другой архиватор.
После этого вам потребуется установить семерку с нуля. Это также просто, как если бы у вас не было десятки. Тут самая важная задача – установить нужный вам образ, идеально, если он будет со всеми последними обновлениями, иначе такой даунгрейд с десятки на семерку вам покажется плохой затеей, так как между данными ОС огромная пропасть не только в визуальном оформлении, но и технологиях и лишь последняя версия семерки хоть как-то способна конкурировать с новой операционной системой.
# Часть 2. Как установить windows 7 без DVD.
Если у вас нет компакт-диска или DVD с Windows 7, вам придется загрузить Windows 7 из Интернета, скопировать его на USB, а затем подготовить USB для установки.
Ниже приведены инструкции по выполнению всего этого, но перед этим убедитесь, что у вас есть флеш-накопитель или USB-накопитель с объемом памяти не менее 4 ГБ.
Если он у вас есть, двигайтесь вперед и следуйте инструкциям.
Шаг 1. Перейдите на официальный веб-сайт Microsoft и приобретите ключ продукта Windows 7 или приобретите его в любом другом подлинном источнике. Если у вас уже есть ключ активации Windows 7 (25-значный код), вы можете не покупать его.
Шаг 2. Теперь загрузите файлы ISO Windows 7 (образы дисков) из здесь. Теперь дождитесь завершения загрузки, в зависимости от скорости вашего интернета, это может занять некоторое время.
Шаг 3. Теперь вам нужно распаковать эти ISO-файлы на USB-накопитель. Для этого вам понадобится 7 Windows, USB / DVD Download Tool. Для этого, нажмите здесь. и загрузите инструмент.
Шаг 4. После загрузки установочного файла просто запустите его, и вы увидите экран, показанный ниже.

Шаг 5. Теперь, прежде чем идти дальше, убедитесь, что в ваш компьютер вставлен USB-накопитель или флэш-накопитель объемом не менее 4 ГБ. Убедившись, что просто нажмите на Следующая и появится следующий экран.
Шаг 6. Теперь нажмите ЛИСТАТЬ СПИСКИ кнопку, просмотрите недавно загруженные файлы ISO и нажмите Далее.

Шаг 7. Нажатие кнопки «Далее» перенаправит вас к следующему всплывающему окну, и вам нужно будет нажать кнопку USB-устройство.

Шаг 8. Теперь, как только появится следующий экран, просто нажмите Начать копирование и файлы ISO начнут извлекаться на USB-накопитель. Но для завершения процесса на вашем USB-устройстве должно быть 4 ГБ свободного места, и вы можете увидеть сообщение «Недостаточно места». И вам придется стереть все данные.

Как только Инструмент загрузки USB / DVD сделано извлечение Файлы ISO, Флешка готова вставить в компьютер и обрабатывать дальше.
Теперь вставьте этот USB / Pendrive в свой компьютер и перезагрузите компьютер, нажмите любую клавишу, чтобы продолжить, и выполните все шаги, как в части 1. Проще говоря, когда ваш Pendrive готов и вставлен в ваш компьютер, просто переходите к части 1 руководства и выполните все шаги от начала до конца.
Итак, это было полное руководство по как установить windows 7 — пошаговая методика для новичков.
Если возникнут какие-либо сомнения или вопросы, напишите нам комментарий, и если руководство было полезно для вас, поделитесь им, чтобы помочь другим!
Полезное
- SmartNews для ПК и как загрузить SmartNews на ПК (Windows)?
- Как исправить, что эта копия Windows не является подлинной?
- Как установить Windows Movie Maker в Windows 10?




























