Поиск папки appdata
Чтобы найти папку appdata в ОС Windows, выполните следующие шаги:
- Откройте любое окно проводника или рабочий стол.
- Нажмите на поле поиска в верхней части окна.
- Введите в поисковую строку «%appdata%» (без кавычек) и нажмите Ввод.
- Откроется папка с названием «Roaming», в которой будет находиться папка «AppData».
- Нажмите правой кнопкой мыши на папке «AppData» и выберите опцию «Копировать».
Теперь вы можете перенести папку «AppData» на другой компьютер с помощью съемного накопителя или сети. После переноса папки «AppData» на новый компьютер, у вас также будут сохранены настройки Яндекс.Браузера.
Как перенести Яндекс браузер на другой компьютер?
Есть 2 способа перенести настройки Яндекс браузера на другой компьютер:
- С помощью автоматической синхронизации;
- Вручную задать нужные параметры и сделать экспорт, импорт раздела. Это дольше и не позволяет перенести все параметры, большую часть приходится восстанавливать самостоятельно.
Перенос настроек Яндекс браузера на другой компьютер рекомендуем выполнять первым способом. Второй можем использовать в качестве альтернативы, если на одном из устройств нет выхода в интернет.
Автоматический перенос данных Яндекс браузера
Современный Яндекс браузер поддерживает перенос всего профиля за один раз. Таким образом сразу можем перенести 9 различных разделов с настройками.
Перенос каких настроек можем выполнить в Яндекс браузере посредством синхронизации:
- Закладок;
- Сайтов, добавленных на табло, и его оформление;
- Паролей;
- Расширений;
- Истории;
- Приложений;
- Данных для автозаполнения;
- Настроек браузера;
- Открытых вкладок.
Как перенести Yandex browser на другой компьютер:
- Переходим в раздел «Настройки» из меню установленного браузера (кнопка находится в правом верхнем углу).
- Нажимаем на кнопку «Включить синхронизацию» в первом разделе «Синхронизация».
- Входим в свой профиль в Яндексе и нажимаем «Включить синхронизацию».
- На странице «Настройки» нажимаем «Показать настройки» и проверяем, что все пункты активны.
- Удаляем браузер со своего ПК.
- Устанавливаем Яндекс веб-обозревателя через инсталляционный файл с официального сайта
на новый компьютер. - Повторяем на новом компьютере действия с первого по третий пункт.
Чтобы произошёл перенос Яндекс браузера на другой компьютер в полной мере, придётся немного подождать. Для полной синхронизации браузеров нужно порядка нескольких минут.
Как вручную выполнить экспорт настроек Яндекс браузера?
Экспорт настроек Yandex браузер реально выполнить вручную лишь частично, а именно доступен импорт закладок. Всё избранное можем сохранить в файл, передать его на другой ПК и загрузить закладки из файла. В отношении остальных настроек, сегодня такое не работает.
Как перенести избранное из Яндекс браузера на другой ПК:
- Переходим на страницу «Закладки
». - Справа на странице нажимаем на кнопку «Действия» и выбираем «Экспортировать закладки в файл HTML».
- Указываем путь для сохранения файла.
- Копируем HTML-файл и перемещаем его на другой ПК через флешку, другое устройство или по сети.
- На новом ПК снова заходим в «Закладки
» и выбираем во вкладке «Действия» — «Импорт закладок из файла HTML». - Остаётся только указать путь к файлу на флешке или с другого места, в зависимости от способа его передачи.
Остальные настройки придётся устанавливать вручную. Изменение параметров выполняется по аналогии с первой установкой этих настроек. Конечно, вручную придётся возиться дольше, поэтому лучше воспользоваться автоматической синхронизацией.
Перенос настроек через сервера Яндекса – это самый простой способ копирования состояния браузера и перемещения его в другой веб-обозреватель. На сервере данные хранятся долго, поэтому можем восстановить Яндекс браузер даже через несколько месяцев после удаления прошлого веб-обозревателя. Может в переносе всего браузера и нет необходимости? Если вся проблема в недостатке места на диске, лучше просто сменить расположение директории с кэшем.
Порядок действий
Рассмотрим две разные инструкции, как перенести пароли из любого браузера, в том числе и Яндекс в Гугл Хром. Вы можете настроить как автоматический перенос, так сделать это единоразово.
Автоматический импорт
Перенести пароли из одного браузера в другой очень просто. Для этого достаточно воспользоваться встроенным функционалом Гугл Хром, после чего обозреватель сам выполнит необходимую процедуру переноса паролей и других настроек. Выполните последовательно следующие шаги и автоматически импортируйте все пароли в Chrome:
- Запустите браузер Хром.
- Нажмите справа вверху на три вертикальные точки.
- Выберите пункт «Закладки».
- В следующем списке меню выбираете «Импортировать закладки и настройки».
Браузер перенесет вас на отдельную страницу, где откроется активное окно, в котором вам останется указать вверху, с какого браузера перенести данные – Яндекс.Браузер, а внизу отметить пункты для переноса, среди которых есть «Сайты с сохраненными паролями». Также вы можете дополнительно копировать закладки и историю посещений, что тоже может быть вам полезно. После подтверждения выбора через несколько секунд произойдет импорт настроек.
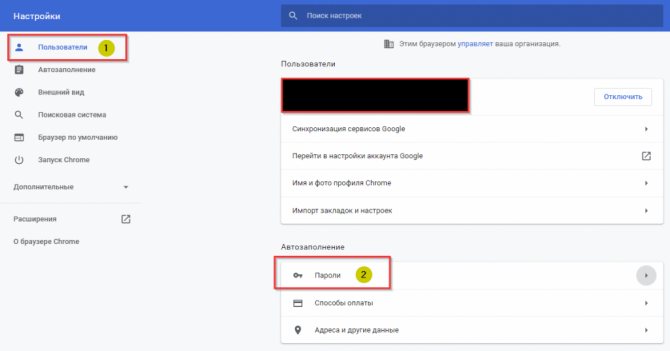
Перенос паролей вручную в Гугл Хром
Перенос паролей вручную
Есть более сложный способ, который позволяет перенести пароли из Яндекса в Хром. Дело в том, что системные папки, в которых содержатся файлы программ, являются идентичными, а это значит, что вы можете скопировать и пересохранить файл, отвечающий за пароли с Яндекса в Google Хром. Что для этого нужно сделать:
- Войдите через проводник или самостоятельно по следующему пути в конечную системную папку браузера Яндекс на жестком диске С: AppDataПользователи LocalYandexYandexBrowserUser DataDefaultLogin Data.
- Скопируйте файл с паролями «Login Data» и перенесите его в такую же папку «Default», только для Google Chrome, по следующему адресу: AppDataПользователиLocalGoogleChromeUser DataDefault.
Так как эти две папки полностью совместимы, то перенос файла с паролями не нарушит работы браузера, а просто внесет в него дополнительные изменения, а именно адреса сайтов с логином и паролем. После того, как вы скопируете и вставите файл «Login Data» в папку «Default», вам останется перезагрузить браузер и проверить, подгрузил ли он в систему данные о сайтах с паролями. Проверить это можно через «Настройки», раздел «Автозаполнение», пункт «Пароли».
Сохраненные пароли в Яндекс браузере: посмотреть, удалить, сохранить
Зачем переносить Yandex браузер в другое место
Существует несколько ситуаций, когда полезно перенести настройки веб-обозревателя на другое место или устройство:
- Планируется переустановить или обновить операционную систему;
- Заканчивается место на логическом диске;
- Нужно перенести данные со старого ПК на новый компьютер;
- Есть желание создать синхронизацию между несколькими устройствами. Если добавить ещё одно устройство, можем беспроблемно начать работу на одном ПК, а продолжить поиск информации на другом компьютере или смартфоне.
Это основные цели, которые приводят к необходимости перемещения или копирования материалов с Яндекс веб-обозревателя. Все задачи вполне достижимы.
Инструкция
Разработчики оставили нам несколько вариантов переноса списка сохраненных страничек на другой ПК. Рассмотрим их все, не переживайте. Для удобства восприятия разобьем дальнейшее повествование на несколько логических блоков.
HTML-файл
Первый вариант заключается в использовании встроенного функционала. Для транспортировки персональной информации можно использовать функцию экспорта закладок в Яндекс.Браузере. Для этого:
- Открываем обозреватель и нажимаем Ctrl + Shift + O.
- Автоматический переход и перед нами список всех сохраненных сервисов.
- Кликаем на троеточие напротив блока «Панель закладок», активируем функцию «Экспорт…».
- Открывается окно Проводника, предлагающее выбрать место для сохранения нашего объекта.
Определяемся и после короткого ожидания в выбранном месте появляется файл со стандартным названием bookmarks и полной датой создания, а также расширением .html.
Теперь остается только добавить его в интересующий нас браузер. Допустим, это опять же Yandex. Для претворения задуманного в жизнь:
- Вновь жмем указанную ранее комбинацию клавиш.
- Кликаем ЛКМ по кнопке вызова меню.
- Выбираем опцию «Импорт…».
- Указываем ранее сохраненный файлик.
- Выделяем галочкой нужные объекты и подтверждаем серьезность намерений соответствующей кнопкой.
Короткое ожидание, и перед нами привычный интерфейс со множеством сохраненных ранее страничек.
Аналогичным образом закладки переносятся и в другие браузеры, просто порядок действий немного отличается ввиду особенностей пользовательского интерфейса.
Синхронизация
Для пользователей также доступно сохранение персональной информации в одной из ячеек облачного хранилища Yandex Browser. Встроенные алгоритмы автоматически делают копии данных, после чего их можно восстановить на другом компьютере. Давайте посмотрим, как этого добиться:
- Открываем браузер и кликаем ЛКМ по системной кнопке в правом верхнем углу.
- В выпадающем списке выбираем «Синхронизация».
- Кликаем ЛКМ по появившейся ниже кнопке.
- Вводим адрес электронной почты и пароль от Yandex, либо используем настройки популярных социальных сетей для быстрого входа.
- Подтверждаем серьезность намерений кнопкой.
Кнопка «Настройки синхронизации» позволяет выбрать конкретные данные, которые сохранятся в облаке
Галочками можно регулировать важность добавляемой информации
Для переноса персональных настроек на другой компьютер через Yandex Browser нужно повторить все шаги представленной выше инструкции? и система автоматически внесет изменения в «свеженькую» версию браузера.
Скорость и безопасность: основные преимущества обновленной версии браузера
Обновление является важной частью работы с любым программным обеспечением, в том числе и браузером. Обновленная версия Яндекс Браузера предлагает ряд преимуществ в плане скорости и безопасности, которые стоит учитывать при использовании
Улучшенная скорость загрузки страниц
Браузер обновляется регулярно для оптимизации процесса загрузки веб-страниц. С каждым обновлением Яндекс Браузер становится все быстрее, что позволяет пользователям экономить время при просмотре интернет-контента
Благодаря использованию передовых алгоритмов и технологий, обновленная версия браузера способна загружать страницы быстрее и более эффективно, что особенно важно при работе с большим объемом информации или при открытии нескольких вкладок одновременно
Увеличенная защита от вредоносного ПО
Один из главных аспектов использования обновленной версии Яндекс Браузера — защита от вредоносного ПО. В период между обновлениями разработчики браузера находят и исправляют уязвимости, что делает его более надежным в плане безопасности. Актуальная версия браузера содержит последние обновленные списки заблокированных сайтов, благодаря чему пользователь получает дополнительную защиту от вирусов и мошенничества при посещении веб-ресурсов.
Обновленные возможности и улучшения интерфейса
Каждое обновление Яндекс Браузера включает набор новых функций и улучшений, которые делают его более удобным и функциональным. Новые версии браузера могут предлагать улучшенные возможности для управления вкладками, быстрый доступ к популярным сервисам и приложениям, а также функции для более удобной работы с закладками и историей посещений. Такие обновления делают использование браузера более приятным и эффективным, упрощая навигацию и повышая удобство интерфейса.
Поддержка новых интернет-технологий
С каждой новой версией обновленного браузера Яндекс добавляет поддержку последних интернет-технологий. Это позволяет пользователям получить доступ к новейшим онлайн-сервисам, веб-приложениям и улучшенным версиям веб-сайтов
Обновление браузера гарантирует, что вы всегда будете совместимы с последними технологическими требованиями интернета, что особенно важно при работе с современными веб-платформами и облачными сервисами
Выводы
Использование актуальной версии Яндекс Браузера является ключевым фактором для обеспечения быстрой и безопасной работы в интернете. Обновление браузера предлагает ряд преимуществ, таких как улучшенная скорость загрузки страниц, повышенная безопасность, новые функции и улучшения интерфейса, а также поддержка последних интернет-технологий. Рекомендуется всегда использовать самую последнюю версию Яндекс Браузера, чтобы наслаждаться всеми преимуществами и обеспечивать безопасность и комфортное пользование интернетом.
Как перенести закладки и другие персональные данные из одного браузера в другой на одном компьютере — Узнай тут 48
Функция импорта закладок из одного браузера в другой может быть полезна пользователю. Например, вы постоянно пользуетесь одним браузером и у вас уже есть в нем большая коллекция закладок, но вы решили перейти на другой веб-обозреватель, как быть в таком случае с закладками, не вручную же их переносить? В этом случае можно импортировать закладки и другие персональные данные из одного браузера в другой автоматически, с помощью специальных функций браузеров.
Только учтите, что здесь имеется ввиду не сохранение закладок в отдельный файл, чтобы потом их восстановить, а их копирование из одного браузера в другой. Приведу несколько примеров, как перенести закладки, историю и другие данные в самых популярных браузерах.
В Хроме у каждой странице настроек есть свой url-адрес, что удобно, так как можно быстро переходить на нужную вам страницу.
chrome://settings/importData/
Вам сразу откроется страница, где вы сможете выбрать настройки, которые хотите скопировать и источник, откуда их нужно копировать. Но, если у вы этот адрес не сохранили или вы его не помните, тогда проще всего открыть окно импорта с помощью меню программы.
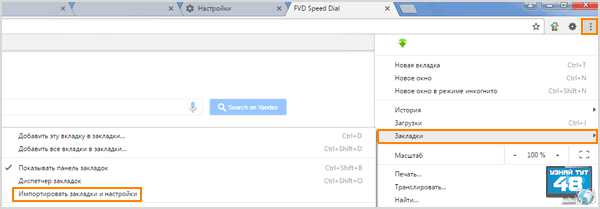
Например, открыть меню и перейти по пути:
Закладки – Импортировать закладки и настройки
Также кнопку для открытия импорта закладок можно найти в настройках браузера.
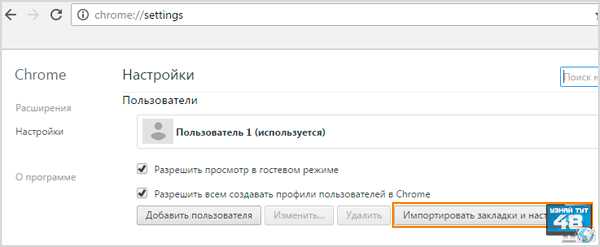
Зайдите в настройки и в разделе “Пользователи” нажмите на кнопку “Импортировать закладки и настройки”.
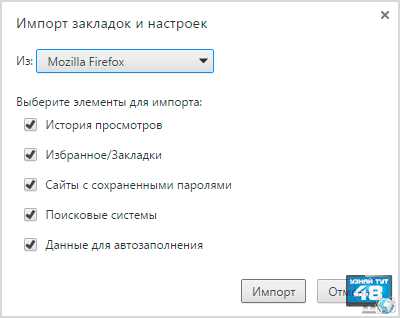
В окне импорта настроек нужно выбрать источник из которого вы будете переносить закладки в Хром и отметить другие элементы, которые хотите скопировать. Когда выберете нужные вам элементы, нажмите на кнопку “Импорт” и все данные с выбранного обозревателя будут скопированы в Хром .
Следует учесть, что в Хроме можно перенести настройки только из Mozilla Firefox, IE и из файла html.
Чтобы импортировать настройки в Mozilla Firefox, нужно нажать клавишу Alt и в открывшемся меню программы перейти по пути:
Закладки – Показать все закладки
Или нажать сочетание клавиш Ctrl+Schift+B.
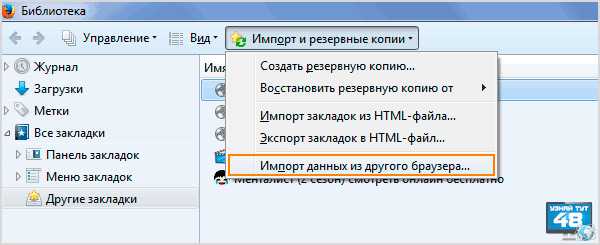
Затем, в окне “Библиотека” выбрать меню “Импорт и резервные копии” и в нем выбрать пункт “Импорт данных из другого браузера”.
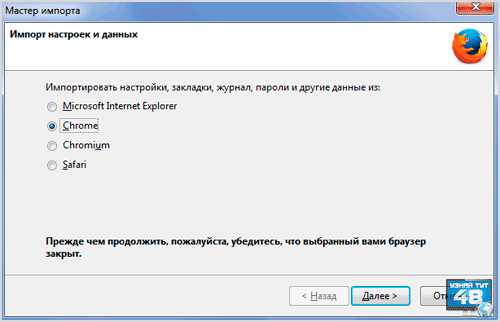
В новом окне, которое называется “Мастер импорта”, нужно выбрать обозреватель, настройки которого вы хотите перенести и нажать кнопку “Далее”.
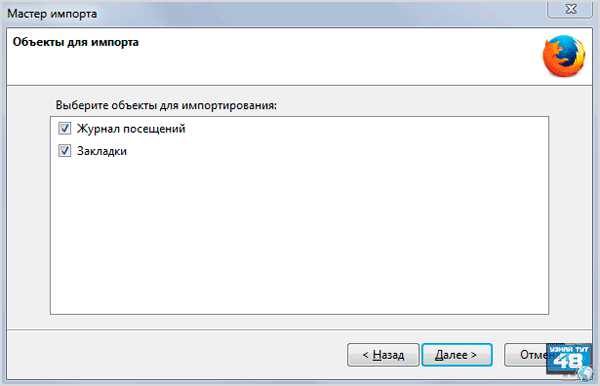
В следующем окне нужно указать, какие объекты вы будете копировать из другого браузера и нажать кнопку “Далее”. После этого выбранные вами данные будут скопированы в Мозиллу. В рыжую лису можно перенести настройки из IE, Chrome, Chromium, Safari.
Опера работает на том же движке, что и Хром, а это значит, что почти на все настройки программы можно открыть с помощью адресной строки.
Открыть окно импорта в Опере можно, если ввести в адресную строку:
opera://settings/importData
Или с помощью меню браузера.
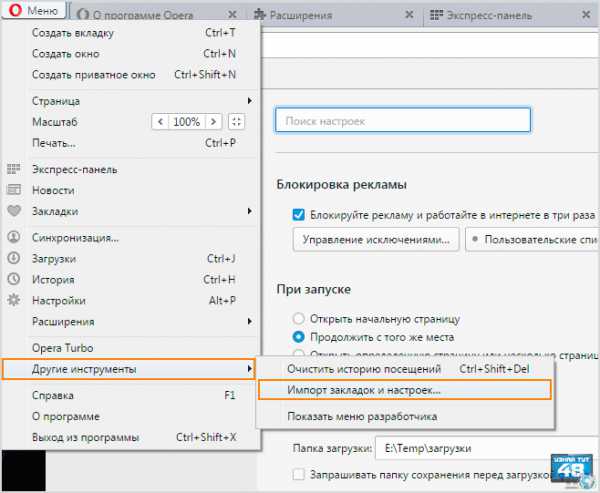
Откройте меню и перейдите по пути:
Другие инструменты – Импорт закладок и настроек
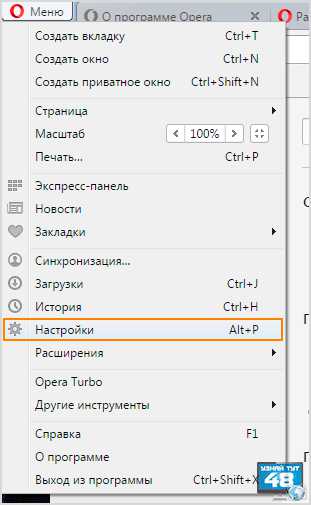
Также окно импорта можно открыть в настройках программы, нажмите сочетание клавиш Alt+P и откройте окно настроек.
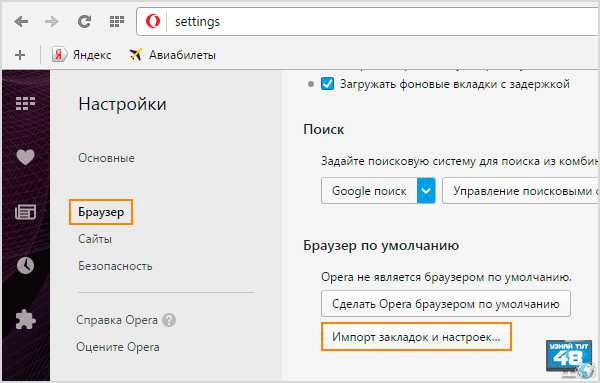
В настройках откройте вкладку “Браузер” и перейдите в раздел “Браузер по умолчанию”. Здесь нажмите кнопку “Импорт закладок и настроек”.
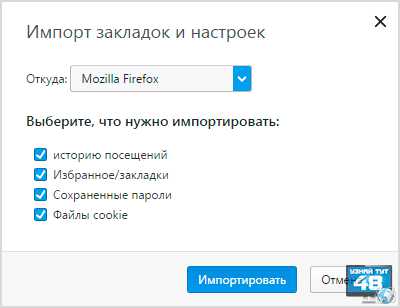
Затем укажите источник копирования и отметьте те элементы, которые нужно скопировать. Для выполнения операции нажмите на кнопку “Импортировать”. В Оперу можно скопировать закладки из Mozilla Firefox, Chrome, IE и из файла html.
В Яндекс браузере также можно открыть окно импорта с помощью адресной строки, для этого укажите url:
browser://settings/importData
Или с помощью меню обозревателя.
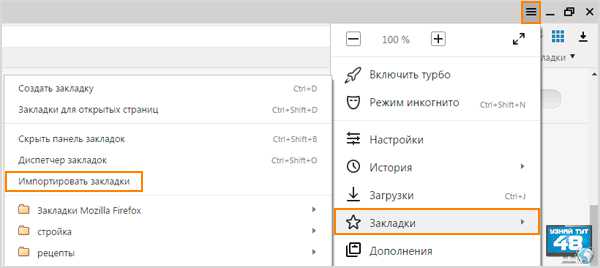
Откройте меню и перейдите по пути:
Закладки – Импортировать закладки
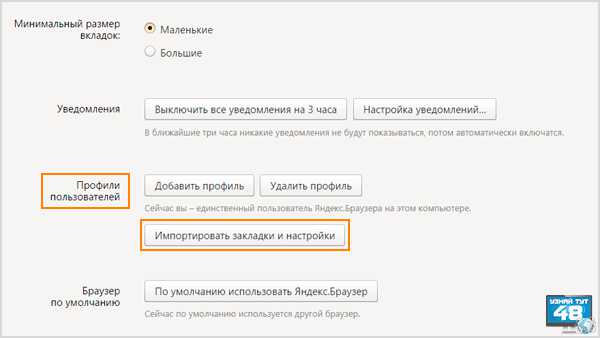
Также открыть окно импорта данных можно в настройках браузера. Зайдите в настройки и в разделе “Профили пользователей” нажмите кнопку “Импортировать закладки и настройки”.
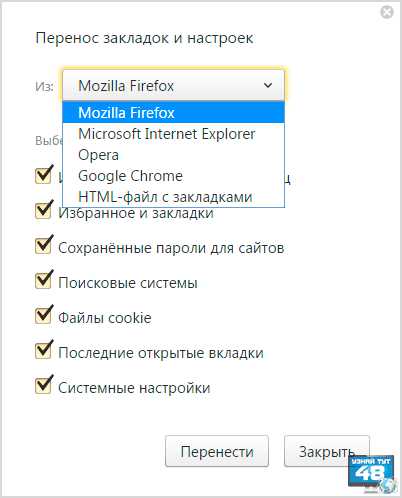
Затем в окне “Перенос закладок и настроек” нужно указать источник копирования и отметить, какие данные вы хотите перенести в Яндекс браузер. В Яндекс браузер можно перенести данные из браузеров Mozilla Firefox, IE, Opera, Google Chrome и из файла html.
Удачи!
С уважением Юрий Хрипачев.
В помощь новичкам
Сегодня вы узнали об одной очень полезной программе и не менее популярной функции, которая делает работу за компьютером в разы проще. Однако, существует еще множество других методов и схем для того, чтобы ваш ПК начал работать продуктивнее. К примеру, могу посоветовать вам статью . Некоторые из них помогают ускорить работу самой машины, другие защищают от вирусов, не будем сейчас об этом.
Я хотел бы рассказать вам об одном руководстве, которое называется «Секреты продуктивной работы
». Для многих новичков, которые хотят , это курс будет очень полезен. В нем вы узнаете как ПК помогает пользователям содержать свою машину в кристальной чистоте от лишней информации, чтобы та работала дольше, да и самому организовать качественную работу.

Много уже было сказано о тайм-менеджменте, но сейчас речь идет немного о других вещах, которые помогают сэкономить время: добраться до нужной папки за несколько секунд, сохранить в памяти список дел и выполнять их. Это первые шаги, основы так сказать, работы. Вот только при покупке самого компьютера о них не предупреждают простых пользователей.
В итоге, мы не только не только не использует свой мозг на полную мощность, но и персональный компьютер. Будьте профессионалов даже в мелочах. Узнайте все подробности в курсе и ну забывайте подписываться на рассылку, чтобы знать чуть больше остальных. Я много уделяю времени эффективности и продуктивности, а также полезному софту для жизни обычного фрилансера.
До новых встреч и удачи.
Синхронизация
Наиболее качественным способом сохранения закладок является их синхронизация через электронную почту, потому что вы не только сможете их восстановить после пере установки ОС, но и пользоваться ими, когда заходите в Интернет с другого устройства, и более того — при смене браузера. Предлагаю снова разобраться с настройками каждого из них по-отдельности.
Google Chrome
Создания аккаунта Гугл поможет вам не только в сохранении ссылок, но и позволит пользоваться почтой Gmail, качать программы из магазина Play market, копить информацию на Облаке. Чтобы синхронизировать данные на своих гаджетах, вам достаточно сделать учетную запись, и ввести на каждом из них свой никнейм и пароль при входе в Гугл Хром.
Mozilla Firefox
После открытия программы зайдите в ее меню под названием Firefox в верхнем левом углу или под иконкой с тремя черточками — в правом.
Найдите в нем команду Войти в Синхронизацию (Sing in to Sync).
- Заполните форму для создания нового аккаунта.
- Зайдите в созданную почту, чтобы подтвердить действительность адреса.
- Вернитесь в настройки браузера. В появившемся окне «Выбор синхронизируемых данных» поставьте галочки возле тех пунктов, к которым вы хотели бы иметь доступ после переустановки системы или при входе с других девайсов.
- Нажмите «Начать».
На этом процесс завершен. Теперь ваши данные будут доступные и для другого браузера, если вы откроете под своим логином и паролем.
Opera
- В левом верхнем углу нажимаем на меню Опера.
- Выбираем Другие инструменты — Синхронизация.
- Для создания аккаунта жмем «Зарегистрироваться».
- Вводим имя, любую уже существующую почту и пароль.
Пользуйтесь этими данными для входа в учетную запись Оперы с других устройств.
Internet Explorer
Синхронизировать закладки этого браузера можно только пользователям Windows 8. У вас установлена такая система? Тогда создайте аккаунт Майкрософт по аналогичному принципу с предыдущими инструкциями, и ваши ссылки будут доступны с любых девайсов.
На этом все.
Найдите наиболее удобный для себя способ и не забывайте пользоваться им перед удалением браузера при обновлении операционки.
Если вы хотите установить новую версию операционной системы – скорее всего, вам захочется забрать свои визуальные закладки с собой. Также полезной может оказаться резервная копия, или бекап. Вы можете просто сохранить копию на облако или флешку, и в случае аварийной ситуации восстановить все свои данные.
В данной статье представлено подробное руководство, как сохранить визуальные и стандартные закладки в Яндекс браузере.
Этот способ самый простой и, как правило, наиболее удобный, ведь вам не придется следить за созданием копий. С помощью данного сервиса нужные вам визуальные закладки и прочая важная информация браузера будут храниться на сервере Яндекс. Как только вы внесете какое-либо изменение – система автоматически зарегистрирует его и внесет соответствующие корректировки на сервере.
Для того чтобы активировать синхронизацию с сервером, следуйте представленной инструкции:
Теперь ваши закладки, визуальные закладки, пароли и история посещений будут храниться на сервере Яндекс.
Переустановка Яндекс.Браузера с сохранением закладок
Многие пользователи, решившись выполнить переустановку браузера, желают сделать это без потери важной информации, в частности, сохраненных закладок. Данная статья расскажет вам о том, каким образом можно выполнить переустановку Яндекс.Браузера, при этом сохранив закладки
Переустанавливаем Яндекс.Браузер с сохранением закладок
Сегодня вы можете переустановить браузер от Yandex, сохранив закладки, двумя методами: с помощью экспорта закладок в файл и при помощи функции синхронизации. Более развернуто о них способах и пойдет речь ниже.
Способ 1: экспорт и импорт закладок
Данный способ примечателен тем, что вы можете сохранить закладки в файл, а затем использовать его не только для переустановленного Yandex, но и для любого другого веб-обозревателя, имеющегося в системе.
- Прежде чем вы удалите Yandex.Браузер, вам следует осуществить экспорт закладок. Чтобы это сделать, вам понадобится в меню веб-обозревателя открыть раздел «Закладки» – «Диспетчер закладок».
В правой области возникшего окна выполните клик мышью по кнопке «Упорядочить», а затем щелкните по кнопке «Экспортировать закладки в файл HTML». В открывшемся проводнике вам следует указать конечное месторасположение для файла с вашими закладками.
С текущего момента вы можете приступать к переустановке Yandex, которая начинается с его удаления. Для этого в меню «Панель управления» перейдите в раздел «Программы и компоненты».
В разделе инсталлированного ПО отыщите веб-обозреватель от Яндекс, сделайте правый клик мышью, выбрав следом пункт «Удалить».
Закончите процесс удаления. Сразу после этого можно переходить к загрузке свежего дистрибутива. Для этого перейдите на сайт разработчика Yandex.Браузера, выбрав кнопку «Скачать».
Откройте полученный установочный файл и выполните инсталляцию программы. Как только установка будет завершена, запустите браузер, откройте его меню и проследуйте к разделу «Закладки» – «Диспетчер закладок».
В правой области возникшего окна кликните по кнопке «Упорядочить», а затем щелкните по кнопке «Скопировать закладки из файла HTML».
На экране возникнет проводник Windows, в котором вам на этот раз потребуется выбрать ранее сохраненный файл с закладками, после чего они будут добавлены в браузер.
Способ 2: настройка синхронизации
Как и во многих других веб-обозревателях, в Яндекс.Браузере имеется функция синхронизации, которая позволяет хранить на серверах Яндекс все данные веб-обозревателя. Данная полезная функция поможет сохранить после переустановки не только закладки, но и логины, пароли, историю посещений, настройки и другие немаловажные данные.
- Прежде всего, для настройки синхронизации вам потребуется иметь аккаунт Яндекс. Если он у вас пока отсутствует, следует пройти процедуру регистрации.
Подробнее: Как зарегистрироваться на Яндекс.Почте
Следом кликните по кнопке меню Yandex и проследуйте к пункту «Синхронизация».
В новой вкладке будет загружена страница, на которой вам будет предложено выполнить авторизацию в системе Яндекс, то есть, указать свои адрес электронной почты и пароль. После успешного выполнения входа выберите кнопку «Включить синхронизацию».
Следом выберите кнопку «Изменить настройки», чтобы открыть окно параметров синхронизации браузера.
Проверьте, чтобы у вас был выставлен чекбокс около пункта «Закладки». Оставшиеся параметры выставляйте на свое усмотрение.
Подождите, пока веб-обозреватель выполнит синхронизацию и перенесет все закладки и другие данные в облако. К сожалению, в нем не отображается ход выполнения синхронизации, поэтому постарайтесь оставить браузер на максимально возможное время, чтобы все данные были перенесены (часа должно быть достаточно). С этого момента можно выполнять деинсталляцию веб-обозревателя. Чтобы это сделать, откройте меню «Панель управления» – «Удаление программ», кликните по приложению «Yandex» правой кнопкой мыши, выбрав следом пункт «Удалить».
Завершив удаление программы, переходите к загрузке свежего дистрибутива с официального сайта разработчика и его установке на компьютер.
Установив Yandex, вам остается лишь активировать на нем синхронизацию. В данном случае действия будут полностью совпадать с теми, что приведены в статье, начиная со второго пункта. Выполнив вход, Яндексу необходимо дать некоторое время на выполнение синхронизации, чтобы он смог восстановить все прежние данные.
Оба способа переустановки Яндекс.Браузера позволяют гарантированно сохранить ваши закладки – вам лишь остается определиться, какой способ для вас предпочтительнее.
Перенести настройки и закладки в браузер Яндекс
Привет !
На связи Илья Журавлёв и сегодня я покажу как перенести настройки и закладки в браузер Яндекс. К примеру вы решили сменить браузер на Яндекс, но у вас в старом браузере осталось много нужных закладок, то есть какие-то полезные сохранённые адреса сайтов. Конечно не хочется заново искать и добавлять закладки в новом браузере, тем более если их много. Яндекс предоставляет такую функцию своим пользователям, вы не только сможете импортировать закладки, но и другие основные настройки.
Делается всё очень просто, откройте браузер Яндекс, в который вы хотите перенести закладки и настройки. (но старый браузер пока не удаляйте) . В правом верхнем углу нажмите на значок — Настройки браузера Yandex, в открывшемся окне нажмите на вкладку — Настройки.
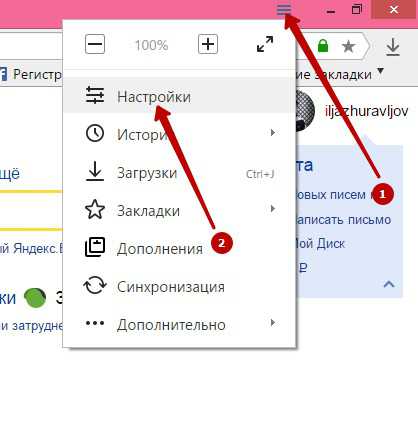
На странице Настройки, найдите и нажмите на кнопку — Перенести закладки и настройки из другого браузера.
У вас откроется окно, где вам нужно выбрать браузер из которого вы будете импортировать закладки и настройки. Отметьте галочками элементы, которые вы хотите перенести. В конце нажмите на кнопку — Перенести.
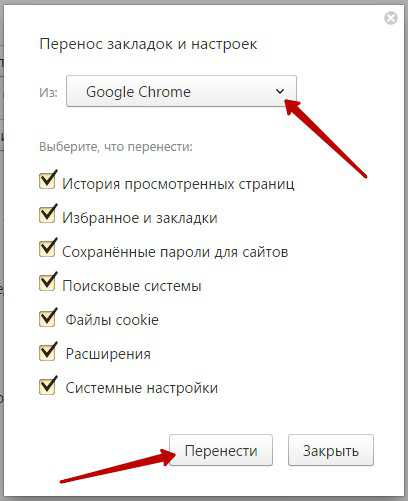
После того как Яндекс импортирует настройки и закладки, он уведомит вас об успешном окончании данного процесса.
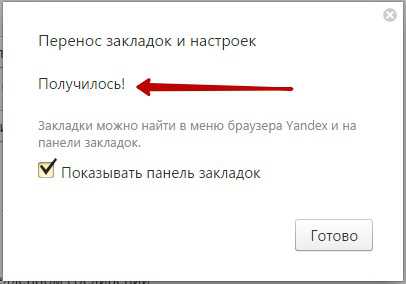
Яндекс предоставляет возможность импортировать закладки из 4 самых популярных браузеров — Google Chrome, Mozilla Firefox, Opera, Internet Exsplorer. Какие настройки импортировать, а какие не стоит ?
— История просмотренных страниц, перенесётся информация о просмотренных вами сайтов и страниц, адрес и название сайта. Можно не переносить данную информацию.
— Избранное и закладки, сайты и страницы, которые вы добавляли в закладки, для быстрого доступа к ним. Конечно стоит перенести.
— Сохранённые пароли для сайтов, если вы сохраняли пароли для сайтов, чтобы не вводить их постоянно, а просто нажать по полю и пароль появится автоматически, то все такие пароли можно перенести в новый браузер. Только не забудьте — Очистить старый браузер.
— Поисковые системы, в браузере можно установить поисковую систему по умолчанию для главной странице. Не обязательно переносить.
— Файлы cookie, информация и настройки посещённых вами сайтов. Всё зависит от сайта, для большинства сайтов нет смысла сохранять cookie. Можно не переносить.
— Расширения, если вы не устанавливали в браузере никакие расширения, то не отмечайте данный элемент.
— Системные настройки, переносите только в том случае, если вы изменяли настройки старого браузера.




Как сделать Яндекс Браузер доступным для всех пользователей на ПК?
Яндекс Браузер — это популярный браузер, который предлагает удобный и безопасный интернет-серфинг. Он имеет множество полезных функций, таких как быстрый поиск, защита от вредоносных сайтов и интеграция с сервисами Яндекса. Если вы хотите сделать Яндекс Браузер доступным для всех пользователей на ПК, следуйте этим простым шагам.
Шаг 2: Создайте ярлык на рабочем столе
После установки браузера создайте ярлык на рабочем столе, чтобы быстро запускать его. Для этого откройте папку с установленным браузером и найдите файл «Яндекс Браузер». Щелкните на нем правой кнопкой мыши и выберите «Отправить» — «На рабочий стол (создать ярлык)». Теперь вы можете запустить браузер просто двойным щелчком на ярлыке на рабочем столе.
Шаг 3: Настройте общие параметры
После запуска браузера откройте меню настроек, нажав на значок шестеренки в правом верхнем углу. В разделе «Общие» вы можете задать домашнюю страницу, поисковую систему по умолчанию и другие параметры. Также здесь можно изменить язык интерфейса и выбрать темную или светлую тему оформления.
Шаг 4: Используйте расширения
Яндекс Браузер поддерживает множество расширений, которые добавляют дополнительные функции и улучшают работу браузера. Чтобы добавить нужное расширение, откройте меню настроек и выберите пункт «Расширения». Нажмите кнопку «Показать все расширения» и найдите нужное в списке. Щелкните на нем и нажмите кнопку «Добавить».
Шаг 5: Защитите свой браузер
Яндекс Браузер имеет встроенную защиту от вредоносных сайтов, но вы можете добавить дополнительные слои безопасности. Например, вы можете установить антивирусное расширение или использовать функцию «Защищенный режим», который блокирует опасные скрипты и плагины на сайтах.
Вывод
Теперь вы знаете, как сделать Яндекс Браузер доступным для всех пользователей на ПК. Скачайте его, создайте ярлык на рабочем столе, настройте общие параметры и используйте расширения для улучшения работы браузера. Не забывайте также о защите своего браузера от вредоносных сайтов.
Не забывайте, что Яндекс Браузер поддерживается только на операционных системах Windows и macOS. Если у вас другая ОС, вы можете попробовать использовать его через виртуальную машину.
Помогла ли Вам эта информация ?
Все материалы на этом веб-сайте были сгенерированы с помощью искусственного интеллекта и предназначены исключительно для ознакомительных целей. Хотя мы стремимся к предоставлению точных данных, мы не можем обеспечить их абсолютную верность. Наша миссия заключается в том, чтобы предложить обширные знания и обучающие ресурсы, однако мы настоятельно рекомендуем пользователям проявлять критический подход к информации и при необходимости обращаться к дополнительным источникам.





























