Способы прошивки
Самый простой вариант – это пригласить специалиста из местного сервисного центра для перепрошивки, но эта услуга стоит денег, причём иногда немалых. В доброй половине случаев данную процедуру можно выполнить самостоятельно.
Способы прошивки:
- по Сети («по воздуху»), посредством протоколов Wi-Fi или LAN;
- обновление ПО телевизора по USB.
Первый способ самый простой и менее трудозатратный. Для его реализации достаточно нажать пару кнопок, и аппарат обновит программное обеспечение в автоматическом режиме. Прошить телевизор с флешки заметно сложнее, но при отсутствии подключения ТВ к Сети это единственный вариант. Рассмотрим оба способа подробнее.
Прошивка через меню
Обновление ПО через меню, то есть посредством интернета, займёт от силы 10-15 минут. Порядок действий на всех моделях примерно одинаковый. Но на некоторых могут меняться названия пунктов меню. К примеру, BBK называет обновления именно прошивкой, в то время как другие бренды придерживаются строгого общепринятого названия.
Очерёдность действий следующая.
- Нажимаем на клавишу Smart-TV на ДУ и переходим в раздел «Поддержка».
- В меню выбираем пункт «Обновление ПО».
- Система должна запустить поиск всех имеющихся прошивок.
- После появится актуальный вариант ПО и способы загрузки.
- Нажимаем на «Обновление через интернет».
- Появится пользовательское соглашение, с которым нужно согласиться.
- Дожидаемся окончания обновления и перезагружаем устройство.
https://youtube.com/watch?v=tZKoaUxPEp4
Важно! Некоторые модели телевизоров позволяют пользоваться базовыми возможностями ТВ в момент перепрошивки. К примеру, устройства Sony всегда проводят обновления в фоновом режиме без ущерба для основного функционала.. Иногда при прошивке телевизора он может зависнуть или перезагрузиться
Это стандартная процедура, и беспокоиться не нужно. Если он не включается после обновления, то значит, устройству необходимо время на установку объёмных файлов
Иногда при прошивке телевизора он может зависнуть или перезагрузиться. Это стандартная процедура, и беспокоиться не нужно. Если он не включается после обновления, то значит, устройству необходимо время на установку объёмных файлов.
Прошивка с USB-накопителя
Если у телевизора нет подключения к сети, то обновление с флешки – единственный вариант. Для этого понадобится стандартный USB-накопитель ёмкостью не менее 1 Гб и ПК с доступом к интернету. Некоторые обновления, в особенности для премиальных моделей Sony и Toshiba, занимают больше места, поэтому лучше брать диск с запасом.
Важно! Флешка должна быть полностью отформатирована, причём с оглядкой на файловую систему телевизора (NTFS или FAT32). Узнать особенности последней можно в инструкции по эксплуатации к ТВ.. Также нелишним будет узнать текущую версию прошивки телевизора
Она указана в разделе «Программное обеспечение» в пунктах меню «Настройка» или «Установка»
Также нелишним будет узнать текущую версию прошивки телевизора. Она указана в разделе «Программное обеспечение» в пунктах меню «Настройка» или «Установка».
Порядок действий приведен ниже.
Некоторые производители, к примеру, такие как Supra, архивируют свои обновления при скачивании с официального сайта, поэтому может понадобится дополнительный софт для распаковки (WinRAR, 7-ZIP, IZArc и т.п.).
Особенности
Lampa — бесплатное приложение, так как в настоящее время находится на этапе бета-тестирования. На Смарт ТВ управляется только стандартным пультом, а на компьютере — клавиатурой (мышью — нет).
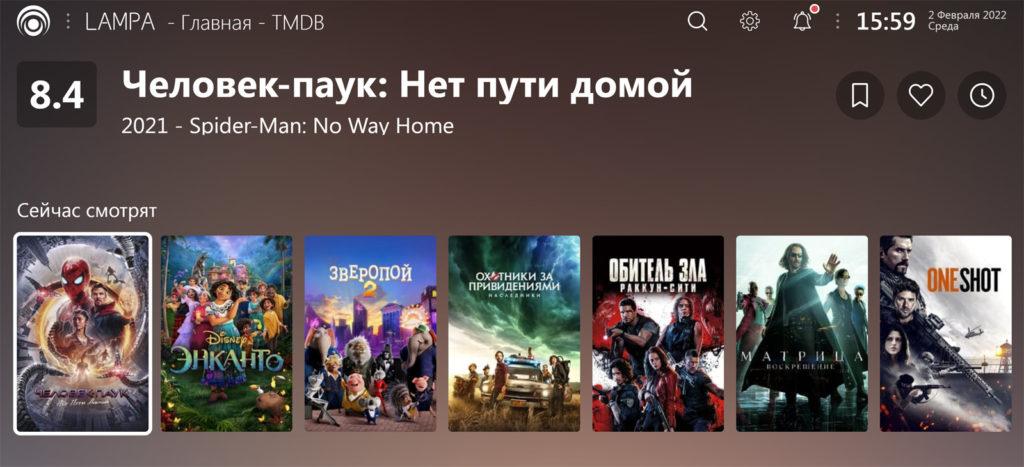
После установки и настройки, вы сможете:
- смотреть фильмы, сериалы, мультфильмы и другой видеоконтент с торрентов онлайн, без загрузки во внутреннюю память устройства;
- устанавливать фильтры по переводу, субтитрам, поддержке HDR, качеству, выбирать фильмы по жанрам, актерам, годам и т.д.;
- сохранять контент в “Закладки”, “Позже” и “Нравится”.
Вы не найдёте в Lampa навязчивой рекламы. Есть веб-версия для использования через браузер. Приложение непривычно, но достаточно просто настраивается, часто выходят функциональные плагины и обновления, разработчики приветствуют обратную связь.
Загрузка прошивки для телевизора DEXP

В этом разделе мы рассмотрим процесс загрузки прошивки для телевизора DEXP. Мы поделимся полезной информацией о том, как получить последнюю доступную версию прошивки и подготовить ее для установки на ваше устройство.
Для начала вам потребуется найти официальный веб-сайт производителя DEXP, где доступны все необходимые файлы. Проверьте, есть ли раздел «Поддержка» или «Загрузки» на главной странице. Внимательно прочитайте руководство пользователя или FAQ для получения дополнительной информации о процессе обновления прошивки.
Если вы уже нашли нужный раздел на сайте, приступайте к поиску последней версии прошивки
Обратите внимание на модель вашего телевизора и операционную систему, чтобы скачать соответствующий файл. Часто прошивки представляются в виде ZIP-архивов, которые содержат необходимые программные файлы
Когда вы закончите скачивание прошивки, подготовьте флеш-накопитель для установки. Убедитесь, что на нем нет важных данных, так как они будут удалены в процессе. Форматируйте флешку в FAT32 или NTFS для обеспечения совместимости с вашим телевизором.
После форматирования флеш-накопителя, скопируйте загруженный файл прошивки на него. Убедитесь, что файл находится в корневом каталоге флешки и не находится внутри другой папки. Обязательно проверьте, что название файла прошивки соответствует рекомендациям производителя.
Теперь, когда ваша флешка готова и содержит актуальную прошивку, вы можете перенести ее на телевизор DEXP. Подключите флешку к доступному порту USB на телевизоре. Зайдите в меню настроек телевизора и найдите секцию «Обновление прошивки» или «USB-обновление». Следуйте инструкциям на экране, чтобы запустить процесс обновления.
Пожалуйста, обратите внимание, что во время процесса обновления телевизор отключится и снова включится самостоятельно. Не выключайте телевизор и не отсоединяйте флешку во время обновления, чтобы избежать повреждения прошивки и устройства
По завершении обновления прошивки телевизор DEXP будет готов к использованию. Вам останется только убедиться, что все функции правильно работают и настроить устройство по вашим предпочтениям.
Как насчет качества экрана
На просторах интернета можно часто встретить высказывание, что Smart TV лучше показывает, чем обыкновенный аппарат. Но тут следует выделить несколько нюансов.
- Параметры, которые определяют качество картинки (яркость, контрастность, цветопередача, тип матрицы) не зависят от вида телевизора. Можно купить абсолютно два одинаковых по типу устройства, в которых качество показа идентично. Например, есть производители, которые выпускают практически идентичные модели ТВ. Только один имеет функции Smart, а другой нет. Но экран в них одинаковый. А это означает, что качество тоже не отличается. К тому же часто можно наткнуться на телевизоры «non-Smart», которые по качеству обходят «умных». На качество в первую очередь влияет тип экрана и его характеристики.
- Другое дело, что практически все не самые бюджетные телеприемники являются «Смартами». Поэтому подразумевается, что, покупая дорогой телевизор, он по умолчанию Smart TV. А значит и качество будет на уровне.
Завершение процесса перепрошивки
После того как вы успешно загрузили новую прошивку на телевизор DEXP, нужно правильно завершить процесс, чтобы убедиться, что все изменения применены корректно. В данном разделе мы расскажем вам о нескольких важных шагах, которые необходимо выполнить после перепрошивки.
1. Перезагрузите телевизор
Первым делом, после загрузки новой прошивки, рекомендуется выполнить перезагрузку телевизора. Для этого выключите его с помощью кнопки питания на корпусе или пульте дистанционного управления и затем снова включите. Это поможет приложить весьма штатный эффект, при котором все изменения вступят в силу.
2. Проверьте функциональность
После перезагрузки телевизора, убедитесь, что все функции и настройки работают должным образом. Проверьте доступность всех каналов, звук, изображение, настройки подключения к интернету и другие возможности телевизора. Если вы заметите любые некорректности или неполадки, ознакомьтесь с инструкцией к перепрошивке или обратитесь за помощью к специалисту.
3. Сохраните копию прошивки
После того как процесс перепрошивки успешно завершен и все функции работают корректно, рекомендуется сохранить копию новой прошивки на внешний носитель (например, флешку). В случае, если в будущем вам потребуется повторить процедуру перепрошивки или восстановить заводскую версию прошивки, вы сможете использовать эту копию.
4. Обновление прошивки
Одной из особенностей прошивок является то, что с течением времени могут появляться новые версии с исправлениями ошибок и улучшенной функциональностью
Поэтому важно регулярно проверять наличие обновлений прошивки для вашего телевизора. Для этого обратитесь к официальному сайту производителя или воспользуйтесь специальной программой для обновления прошивки
5
Осторожность при перепрошивке
При перепрошивке телевизора DEXP через флешку, очень важно быть осторожными и следовать инструкции написанной на сайте обновлений производителя. Неправильная перепрошивка может привести к неработоспособности телевизора или другим неприятным последствиям
Поэтому перепроверьте все действия перед прошивкой и следуйте инструкции шаг за шагом.
Звершив все эти шаги, вы успешно завершили процесс перепрошивки вашего телевизора DEXP. Теперь вы можете наслаждаться улучшенной функциональностью и исправленными ошибками на вашем устройстве. Удачи вам и приятного просмотра!
Для чего нужен Smart-телевизор
Основная задача Smart TV – смотреть видеоконтент только на предназначенной для этого большой диагонали. Поэтому если вы больше не хотите постоянно трогать ноутбук, присматриваться к маленькому экрану мобильника, то «Смарт ТВ» вам непременно нужен.
Можно повесить телевизор на стену или поставить на тумбу. Затем лечь/сесть на диван и включить любимую телепередачу. Когда потребуется, поставить на паузу, отлучится по делам, а по возвращении продолжить просмотр. Или полностью выключить телеприемник, а потом заново включить технику и запустить воспроизведение с остановленного места.
Более подробное описание возможностей «умного» телеприемника читайте далее.
Зачем нужна перепрошивка
Производители ТВ-техники настоятельно не рекомендуют игнорировать официальные обновления. И на то есть ряд веских причин. Своевременная перепрошивка телевизора повышает стабильность его работы и устраняет все или хотя бы большую часть уязвимостей, что характерно для Smart-техники.
В доброй половине случаев все только что появившиеся на рынке модели имеют сырое ПО, которое работает со сбоями и ошибками. Чаще всего с такими проблемами сталкиваются владельцы новых телевизоров LG и Dexp. Базовая заводская прошивка не меняется у них годами, и модели начинают подвисать, надолго «задумываться» или вовсе периодически отключаться. Единственная панацея в этом случае – это обновить ПО на телевизоре.
Второй момент – скорость работы. Производители стараются как можно эффективнее оптимизировать программное обеспечение, что снижает время на выполнение как базовых, так и более продвинутых задач. После прошивки телевизора каналы начнут переключаться быстрее, а приложения станут заметно отзывчивее.
Ну и последнее – расширение функционала. Разработчики софта постоянно добавляют и улучшают свои сервисы. Производители телевизоров в свою очередь следят, чтобы их техника имела актуальную платформу для работы и со сторонними, и со своими службами.
Просмотр торрентов
После настройки TorrServer:
- Откройте приложение Lampa.
- В меню выберите раздел, например “Фильмы”. Перед вами появится библиотека доступных фильмов — кликните на любой понравившийся.
- Нажмите на три точки под афишей.
- В меню справа выберите “Торренты”.
- В списке торрентов нажмите на интересующий и запустите файл.
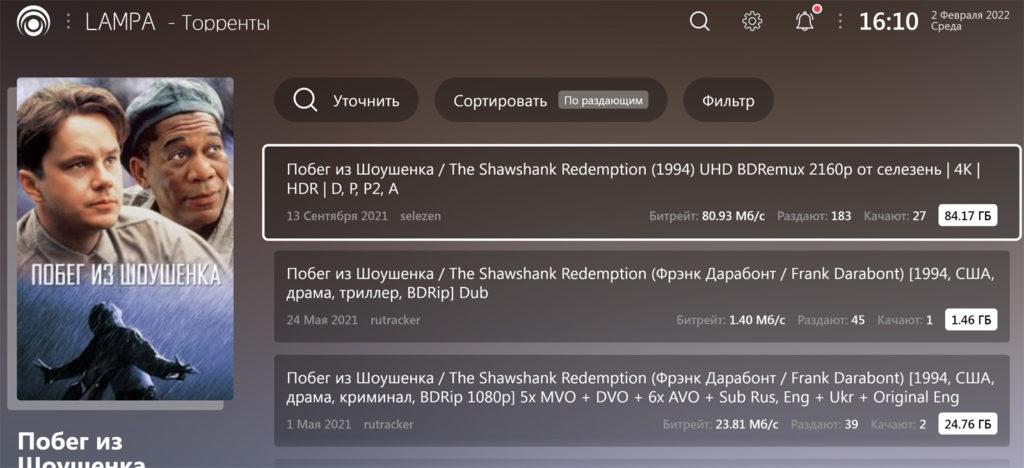
Для того, чтобы найти конкретный фильм или сериал, воспользуйтесь “Поиском” из меню в левой части экрана.
В разделе “Каталог” контент отсортирован по жанрам: Боевики, Комедии, Приключения, Криминал и др.
Для быстрого поиска фильмы можно добавлять в разделы “Закладки”, “Нравится”, “Позже”.
Обновление браузера
После успешного скачивания браузера можно пользоваться им какое-то время. Затем высока вероятность, что начнутся проблемы – страницы медленно открываются, приложение вылетает, работа его нестабильна. Причин может быть две – заполнен кэш или устарела версия ПО. Обновить встроенный браузер на телевизоре samsung smart tv можно только вместе с прошивкой. Сделать это можно через Интернет или использовать USB-накопитель.

Но обновление необходимо, только если вышла новая версия ПО – при установке через Интернет удастся проверить это автоматически. Но что делать, если можно провести апгрейд только через флэшку? В этом случае нужно зайти в настройки телевизора и узнать версию настоящего ПО, а затем на официальном сайте самсунга сравнить его со свежим обновлением. Если они совпали – пока следует отложить процедуру, в противном случае, нужно готовить флэшку.
Через интернет
Более простой способ – обновление через Интернет.

- В режиме Smart Hub открыть меню.
- Перейти в пункт Поддержка.
- Выбрать раздел Обновление ПО.
- Нажать на Обновить сейчас или Обновить по сети – в зависимости от модели может появиться одна из надписей.
- Произойдет автоматическая проверка на наличие обновлений. Если они будут обнаружены, появится окно с просьбой подтвердить действие.
- После утвердительного ответа начнется обновление.

Пока происходит установка новой прошивки ни в коем случае нельзя выключать телевизор. По окончании процесса – он может занять несколько минут или более получаса, система перезагрузится.
Через флешку
Обновление через флешку выручит, если нет возможности подключить телевизор к интернету или скорость подключения слишком медленная. Единственное условие – перед процедурой флешку нужно отформатировать. Для этого существует простой порядок действий:
- Вставить накопитель в разъем компьютера.
- Открыть «Мой компьютер», кликнуть на флешку правой кнопкой мыши или зайти в Свойства.
- Найти раздел Форматирование.
- В пункте Файловая система выбрать «FAT 32».
- Нажать на Начать.

После этого флешка будет читаема для телевизора и с нее будут удалены все имеющиеся файлы. Поэтому лучше держать для обновлений прошивки телевизора отдельный накопитель. После того, как форматирование будет завершено, можно приступать к основным действиям:

Распаковать архив, указав путь на отформатированную флешку.

Вытащить накопитель из разъема ПК и вставить в разъем телевизора (тот, что с пометкой HDD).

Зайти в меню смарт тв.
Открыть раздел Поддержки в настройках и выбрать пункт «Обновление ПО».
Среди вариантов выбрать тот, который через USB.

После этого система обработает запрос в течение нескольких минут и запустит обновление. В это время нельзя выключать телевизор, дождаться перезагрузки после завершения процесса.
Обновление сторонних браузеров
Рано или поздно даже сторонние браузеры нужно обновлять – иначе программа будет зависать, выдавать плохое качество изображения. В отличие от встроенного типа, эти приложения можно обновлять отдельно, а не вместе с прошивкой. Для этого снова в меню программ Smart Hub нужно найти искомый браузер и кликнуть на него – если обновления есть, они установятся. Конечно, это займет гораздо меньше времени, чем апгрейд прошивки, но все равно делать в этом время ничего не рекомендуется.

Реально даже упростить себе жизнь и сделать этот процесс автоматическим. Для этого нужно перейти в настройки приложения и в разделе обновлений выбрать строку «обновлять автоматически». После этого не придется следить за новыми версиями, а приложения будут работать стабильно.
Настройка Андроид ТВ
Любой телевизор на ОС Андроид ТВ настраивается стандартно, мы же для примера будем иметь в виду Sony Bravia KD-55XF9005. Предполагается, что телевизор уже подключён к сети Интернет проводным или беспроводным способом и активирован аккаунт Google. Наша задача – разгрузить систему от значительного количества ненужных приложений.
В первую очередь отключаем автоматическое обновление программного обеспечения. Чтобы не нагружать операционную систему Android TV регулярными поисками обновлений в фоновом режиме, лучше самим периодически проверять обновления нужных приложений, в том числе и прошивки Android TV. Теперь телевизор готов к прокачке.
Отключение обновления ПО
Если это первый запуск телевизора, то вероятно, будет доступно обновление системы. Его можно найти в разделе настроек «Об устройстве». Обновления программного обеспечения могут быть загружены в фоновом режиме. Но по опыту работы со Смарт ТВ на Андроиде, телевизор не всегда выделяет нужное количество системной памяти для этого, и загрузка иногда срывается.
Поэтому просто дождитесь окончания обновления, ничего не делая при этом. Как только обновление будет загружено, его можно запустить сразу же или позже. Как правило, сам процесс обновления занимает около 20 минут.
Отключение ненужных приложений
Чтобы освободить место во внутренней памяти, отключим ненужные приложения. В разделе настроек «Приложения» найдём системные приложения, нагружающие без толку процессор. Во-первых, это Sony Select, отвечающее за показ панели рекомендаций Sony на экране. Деактивируем его, т.е. выбираем пункт «Остановить» в подменю самого приложения и «Удалить данные». Жмём ОК.
Во-вторых, таким же образом отключаем SonyShelf. Удаляем данные и отключаем уведомления.
После этих действий обе строки рекомендаций перестают отображаться на главном экране. Аналогично можно отключить следующие приложения:
• Play Station Video. • Amazon Video. • Netflix. • Google Play Фильмы. • Google Play Музыка. • Google Japanese Input. • Диспетчер услуг Samba. • Демо-приложение.
Если не играть в игры, то можно смело отключить Google Play Игры и удалить игру Asphalt. Ну и безболезненно отключаются приложения, связанные со звонками – Хранилище контактов и Синхронизация контактов Google.
Главный экран
Здесь настраиваются «под себя» Строка рекомендаций и Строки игр и приложений. Рекомендации – это своего рода напоминалка об имеющихся на телевизоре Андроид ТВ приложениях и сервисах. Соответственно, ненужные напоминания можно отключить переводом ползунка влево. То же делаем для игр и приложений. Что не нужно – удаляем, что нужно – упорядочиваем (сортируем). Стандартные приложения удалить не получится, только переместить.
Настройка Smart TV Android в режиме разработчика
Здесь нам нужно будет настроить скорость работы графического интерфейса операционной системы. Для этого нужно сделать доступным режим разработчика. Переходим в настройках в меню «Об устройстве» и в самом низу три раза кликаем на подменю «Сборка». После этого в настройках появляется строка «Для разработчиков». Здесь мы отрегулируем четыре параметра.
1. Лимит фоновых процессов устанавливаем в «Не более 1 процесса». 2. Анимация окон ставим на «Анимация 0.5х». Увеличится скорость загрузки иконок. 3. Анимация переходов – в 0.5х. 4. Длительность анимации – в 0.5х. Больше в этом меню ничего делать не нужно.
Установка сторонних приложений
Установка сторонних приложений на Андроид вообще-то не влияет на скорость работы ОС, но она необходима, если нужно установить приложения не из Play Маркет. Для доступа к ней переходим в меню настроек «Безопасность и ограничения». Включаем опцию «Неизвестные источники». Теперь, когда вы скачаете на флешку установочный файл приложения с расширением .apk, вставите флешку в разъём USB телевизора Сони Андроид, приложение сразу начнёт устанавливаться.
Виды Dexp телевизоров и их использование в различных сферах
Широкий ассортимент Dexp телевизоров предоставляет потребителям возможность выбирать модель, которая лучше всего подходит для конкретных нужд и задач. Вот несколько видов Dexp телевизоров и их использование в различных сферах:
1. Dexp Smart TV
Dexp Smart TV — это телевизоры с возможностью подключения к интернету. Они оснащены операционной системой Android TV, что позволяет устанавливать и использовать различные приложения, смотреть видео с популярных стриминговых сервисов и осуществлять поиск и просмотр информации в интернете.
В сфере домашнего использования Dexp Smart TV позволяет смотреть фильмы и сериалы со стриминговых сервисов, играть в видеоигры, просматривать фотографии и видео с USB-накопителей и домашних сетевых хранилищ, а также слушать музыку.
В сфере коммерческого использования Dexp Smart TV можно устанавливать в ресторанах, гостиницах и других заведениях общественного питания для отображения информации о меню и акциях, а также для показа рекламы и привлечения внимания посетителей.
2. Dexp Android TV
Dexp Android TV — это телевизоры на операционной системе Android, которые позволяют устанавливать и использовать различные приложения из Google Play Market. Они также поддерживают воспроизведение видео с популярных стриминговых сервисов и обеспечивают доступ к интернету.
В сфере домашнего использования Dexp Android TV подходят для просмотра фильмов, сериалов, игр и прослушивания музыки, а также для просмотра фотографий и видео с USB-накопителей. Они также позволяют просматривать контент из интернета, такой как видео с YouTube или музыка с Spotify.
В сфере коммерческого использования Dexp Android TV могут использоваться для отображения информации о товарах и услугах в магазинах, для показа рекламы и привлечения внимания клиентов, а также для проведения презентаций и тренингов.
3. Dexp LED TV
Dexp LED TV — это телевизоры с подсветкой LED, что обеспечивает высокое качество изображения при экономии энергии. Они идеально подходят для домашнего использования и обеспечивают яркое и чёткое изображение при просмотре фильмов, сериалов и передач.
В сфере домашнего использования Dexp LED TV являются отличным выбором для просмотра телевизионных шоу, спортивных событий и игр. Они также подходят для просмотра фотографий и видео с внешних устройств.
Выбор подходящей модели Dexp телевизора зависит от потребностей и предпочтений конкретного пользователя
Важно учитывать параметры и функциональные возможности телевизора, чтобы получить максимальное удовлетворение от его использования в различных сферах
Как понять, что вышло новое обновление
Прошивкой называют программное обеспечение, благодаря которому запускаются все функции современных телевизоров. В частности, ТВ-панели LG работают на операционной системе webOS, которая ставится на заводе изготовителе. Компания заботится о своих пользователях и постоянно работает над тем, чтобы функциональность ТВ-устройств не падала. А чтобы старые модели также радовали своих владельцев, выпускаются новые версии программного обеспечения, которые необходимо всем скачивать и обновлять.

Следить за обновлениями не придётся, так как компания LG разработала системы автоматического оповещения пользователей о выходе новой версии. Для этого запущены специальные серверы, на которых хранятся новые версии. После появления нового ПО, сервер в автоматическом режиме посылает сигнал на телевизор LG и предлагает пользователю выполнить автоматическое обновление. Это своего рода альтернатива простому скачиванию с официального сайта. Нюанс состоит в том, что владельцы LG телевизоров на сервер попасть через браузер не могут и проверить наличие новой версии также. Остаётся только дожидаться сигнала с сервера.
Виды прошивок
Существует 2 вида программного обеспечения: официальное (стабильное) и тестовое, которое доступно только бета-тестировщикам. На все телевизоры рассылается только официальная стабильная версия, в которой устранены проблемы и ошибки предыдущей, а также добавлены некоторые изменения. Бета-версии рассылаются определённым людям, которые заключили договор с компанией и заняты тем, что проверяют работоспособность программного обеспечения. Особенность в том, что это версия может никогда не стать стабильной и исчезнуть с сервера, а может и остаться в рабочем варианте.

Обновляем прошивку проводным способом
Для обновления прошивки телевизора LG специалисты рекомендуют использовать соединение через роутер, т.е. фактически телевизор и провайдер подсоединены к одному роутеру. Напрямую подсоединение не рекомендуется, потому что потребуется постоянно вводить пароль и логин. Чтобы подключить ТВ через роутер, необходимо:
- вставить кабель WAN в маршрутизатор, а в ТВ-панель и роутер соединить кабелем LAN, при этом внимательно следите за обозначениями на портах, чтобы не ошибиться;
- на телевизоре зайти в «Меню» и в «Настройки»;
- потом зайти в пункт «Сеть» и «Настройки сети»;
- выбрать тип соединения «Кабель»;
- подождать до полного завершения подсоединения и появления надписи об успешном установлении связи.

Теперь настало время обновить прошивку на телевизоре LG:
- выбрать «Меню» и далее пункт «Поддержка»;
- затем этого нажать «Обновление ПО» и «Обновить сейчас», после чего ТВ-устройство проверит наличие новой версии;
- если новая версия будет найдена, то пользователю предложат «Обновить сейчас?», нужно нажать «Да»;
- подождать, пока прошивка установится, устройство перегрузится и снова включится.
Обновление прошивки при помощи USB-флешки
Обновить прошивку телевизора LG через usb советуют все специалисты, потому что это самый стабильный и проверенный способ. Даже если у вас LG Smart TV, и прошивка может установиться по интернету, лучше остановиться на использовании флеш-накопителя. Метод надёжен тем, что соединение не прервётся в любой момент, и ПО корректно установится. Те, кто не знает, как установить прошивку на телевизор LG, могут воспользоваться пошаговой инструкцией:
- Зайти на сайт LG и в поиске задать свою модель ТВ. Точный номер модели можно посмотреть на наклейке на задней стенке корпуса устройства или через «Меню» в «Настройки», потом «Поддержка» и «Информация о продукте».
- Открыть страницу модели и нажать «Техническая поддержка».
- Во вкладке «Обновление ПО» находится файл с прошивкой. Скачать его.
- Флешка должна быть предварительно отформатирована, и в ней создана папка LG-DTV. Архив с обновлением скачать и распаковать в эту папку.
- Включить ТВ-устройство и вставить флешку в USB-разъём.
- Появится предложение обновить программное обеспечение. Нужно согласиться и дождаться завершения процесса.
Если вы не знаете и не хотите разбираться в том, где скачать необходимые файлы прошивки, то вариант с обновлением по интернету для вас. Однако интернет-соединение должно быть скоростным и стабильным, чтобы не прервалось в самый неподходящий момент.

Необходимо выполнить следующие действия:
- Зайти в «Меню», затем выбрать «Настройки», далее «Поддержка» и «Обновление ПО».
- Нажать «Проверить наличие обновлений».
- Если обновление существует, то телевизор спросит, можно ли выполнить перепрошивку.
- Ответьте «Да».
При выборе такого варианта скачивание и загрузка файлов не потребуется, потому что программа выполнит всё сама.



























