Как установить приложения на Samsung Smart TV
Прежде чем объяснять, как это сделать, вам может быть интересно, зачем говорить о процессе установки именно от этого производителя. Это связано с его операционная система: Tizen . В отличие от многих других моделей, смарт-телевизоры Samsung имеют собственную операционную систему, которая, хотя и может выглядеть Android ТВ имеет Различия . По этой причине, хотя он действительно больше всего меняется в случае «неоригинальных» приложений, мы хотим применить этот процесс для этих Smart TV.
Теперь, когда вы это знаете, давайте посмотрим, как мы можем загрузить и установить официально доступные приложения. Для этого вам просто нужно выполнить следующие шаги:
Убедитесь, что ваш телевизор подключен к интернету . Это можно сделать через настройки устройства, в разделе сетей, откуда можно подключиться к дому. Wi-Fi . В зависимости от модели вы также можете подключить свой экран к Интернету через Ethernet кабель. Последнее будет возможно, если у вашего экрана есть соответствующее соединение на задней панели.
- Нажмите » Главная »С символом дома на пульте дистанционного управления телевизора.
- В меню, которое появляется внизу экрана, прокрутите до » APPS »И нажмите для доступа к нему. Это известно под именем Smart Hub и представляет собой не что иное, как магазин приложений для смарт-телевизоров Samsung.
- Оказавшись в магазине приложений, вы можете искать нужное приложение в каталоге, из разных категорий или с помощью поисковой системы.
- Когда вы найдете приложение, которое хотите загрузить, нажмите на него, чтобы войти, а затем выберите «Установить» так что он станет частью каталога приложений вашего телевизора.
Samsung H
Чтобы установить приложение на телевизор данной модели вам нужно будет:
- Перейти в SmartHub и выбрать пункт «Samsung Account»;
- Перед вами появится новое меню, в котором нужно будет выбрать «Log in», а далее нажать на «Sign in»;
- В открывшемся окне понадобиться ввести логин «develop». При этом пароль указывать не нужно. Достаточно будет поставить галочку и нажать «Sign in»;
- Теперь нужно зайти в SmartHub, навести пульт на какую-нибудь программу, и зажать середину крестовины на пульте. Удерживайте ее до тех пор, пока не появится меню синхронизации;
- В нем выберите «IP Setting» и в появившемся поле введите айпи адрес. Каждая группа цифр должна подтверждаться нажатием крестовины;
- Вызовите еще раз меню синхронизации и выберите пункт «Start User App Sync»;
- Перед вами появится запрос на установку пользовательских приложений, согласившись на который вы сможете установить приложения на главную или дополнительную страницу Хаба. После того, как установка виджетов на Samsung Smart TV завершится, вы увидите стрелочки, сообщающие об этом;
- Чтобы увидеть установленные программы необходимо выйти из Хаба и зайти заново.
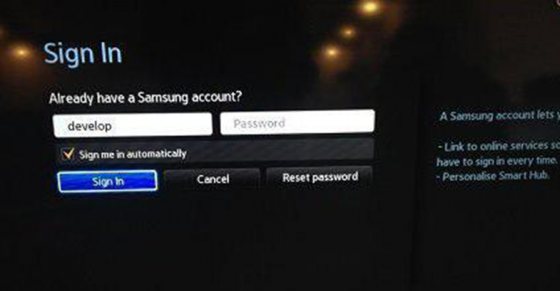
Почему виджет не устанавливается: Решение
Причины по котором виджет не устанавливается разнообразны. Зачастую исходят они из-за:
- неполадки в загрузке;
- процесс установка прервался;
- виджет не открывается, при клике на него.
Впрочем, описать проблемы можно одним предложением — виджет не работает. Попробовать устранить проблемы можно:
возможно, дело в соединении с Сетью;
Проверьте, есть ли подключение к сети. При необходимости попробуйте заново подключить Smart TV к интернету. Возможно, на линии ведутся технические работы, от чего Интернет не работает.
нестабильное соединение по беспроводной сети;
Попробуйте подключиться напрямую через роутер, используя кабель RJ45.
приложение загружено с нелицензионных источников.
Учетная запись самсунг вход с телефона. Создание учетной записи develop в Samsung Smart TV
Smart Hub – фирменная технология (сервис), от компании Samsung, использующаяся в умных телевизорах для доступа к различным мультимедийным приложениям, и управления ими. Сервис Smart Hub позволяет осуществлять навигацию как по встроенным мультимедийным приложениям, так и находящимся на удаленных серверах.
История появления Smart Hub начинается с 2011 года, тогда впервые была представлена данная технология, первые телевизоры получившие систему управления Smart Hub могли подключаться к сервису приложений Samsung. Телевизоры следующих серий получили сервис поиска, встроенный веб-браузер и программу Skype для общения в сети. В конечном итоге была добавлена возможность беспроводной связи по средствам технологии Wi-Fi.
Инструкция по настройке SMART-TV SAMSUNG
Информация предоставлена сайтом Xsoid.ru
1. Подключить телевизор к сети интернет. Телевизор должен быть за
роутером! Роутер должен быть настроен для работы с интернет и пакетная скорость сети у абонента должна быть не менее 20 Мb/s.
2. Включить телевизор, затем нажать кнопку «SMART», чтобы зайти в меню «SMART HUB»
3. Регистрируем учетную запись Smart TV Samsung.
В меню «SMART HUB» нажимаем кнопку A на пульте дистанционного управления и в появившемся окне «Вход» нажимаем кнопку «Созд. уч. зап.».
4. Принимаем «Услов. соглаш. об обслуживании» (при создании новой уч. записи)
5. После принятия условия соглашения об обслуживании, появится окно «Созд. уч. зап.»
6. Вводим данные: а) в строке «Уч. зап. Samsung» нажимаем кнопку (Enter). Ввод данных осуществляется с помощью экранной клавиатуры.
Вводим «develop» и подтверждаем кнопкой «ОК»; б) в строчках «Пароль» и «Проверка пароля» с помощью экранной клавиатуры вводим любой пароль от 6 до 15 символов
и подтверждаем кнопкой «ОК»
Ставим галочку
и нажимаем кнопку
Появится сообщение «Будет создана уч. запись develop. Продолжить?» Нажимаем «ОК». Учетная запись «develop» в Smart TV создана.
7. Выбираем учетную запись Smart TV Samsung. После создания учетной записи появится окно «Вход», выбираем созданную учетную запись «develop», вводим пароль, ставим галочку и нажимаем кнопку вход.
8. Настройка синхронизации с ТЕNЕТ-TV. В меню «SMART HUB» телевизора нажимаем кнопку D на пульте дистанционного управления, и в появившемся окне «Настройки» выбираем пункт «Разработка» и нажимаем кнопку (Enter)
(в некоторых версиях прошивки TV для вызова окна «Настройки» используется кнопка «TOOLS»)
9. Затем выбираем «Настройка IP-адреса серв.» и нажимаем кнопку (Enter)
Вводим IP-адрес для синхронизации с «Smart Hub»: 195.138.78.68
нажимаем кнопку (Enter) — подтверждаем и выбираем пункт «Синхронизация приложений пользователя».
После успешной синхронизации на экране должно появиться сообщение
подтверждающее об успешном добавлении нового приложения TENET-TV. Выходим в меню «SMART HUB» и выбираем виджет TENET-TV
Примечание: для отображения виджета TENET-TV необходимо дважды нажать клавишу «SMART» ПДУ телевизора (вкл./выкл TV).
10.
Sharp Smart TV
Если у вас есть Sharp Smart TV, который не включает систему Roku, у вас может быть система AppsNOW или VEWD, ранее известный как Opera TV.
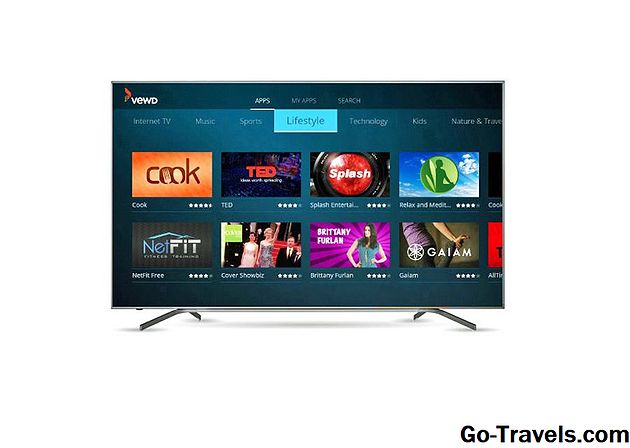
Установка приложения AppsNOW.
- нажмите Программы на пульте телевизора.
- Выбрать AppsNOW на главном экране и нажмите Хорошо на вашем пульте дистанционного управления.
- В верхней части экрана вы можете просмотреть все доступные приложения или просмотреть отсортированный список доступных приложений в нескольких категориях, таких как «Топ-функции», «Фильмы» и «ТВ», «Музыка и шоу», «Новости и погода», «Стиль жизни» или «Игры».
- Выберите приложение, которое вы хотите установить.
- Нажмите Хорошо на вашем удаленном компьютере, чтобы установить приложение.
- После установки значок для этого приложения будет иметь галочку в верхнем левом углу.
Использование системы VEWD Apps
Приложения в магазине приложений VEWD облако, поэтому они не установлены непосредственно на телевизор. Вместо этого вы выбираете и открываете их для просмотра. Вот шаги:
- нажмите Программы на пульте телевизора.
- Выбрать Магазин VEWD Apps и нажмите Хорошо на пульте телевизора.
- В верхней части экрана вы можете просмотреть все доступные приложения или просмотреть отсортированный список доступных приложений, сгруппированных по категориям, таких как новые, популярные, фильмы и сериалы, игры, интернет-телевидение, музыка, спорт, стиль жизни, Технологии, дети, природа и путешествия, новости и погода, социальные, инструменты или трейлеры.
- Если вы знаете это имя приложения, которое хотите просмотреть, вы можете попробовать его найти, хотя некоторые приложения могут быть недоступны. Для этого выберите Поиск из параметров, отображаемых в верхней части экрана, и с помощью экранной клавиатуры введите имя приложения.
- После выбора или поиска приложения нажмите Хорошо на вашем пульте дистанционного управления откройте приложение.
- Вы можете выбрать отметьте приложение в качестве избранного, чтобы он был удобно доступен при следующем открытии магазина приложений VEWD.
Замечания: Старые Sharp Smart телевизоры могут иметь платформу Android TV, которая позволяет устанавливать дополнительные приложения через магазин Google Play, как обсуждалось ранее в этой статье, или Smart Central, которая является предварительно загруженной платформой приложений, которая зависит от обновлений от Sharp с учетом для любых добавленных приложений.
Самсунг account что. Создание учетной записи develop в Samsung Smart TV
Всем нам прекрасно известно, как легко расширить возможности браузера, установкой дополнительных расширений. То же самое можно сделать с телевизором, подключённым к интернету. Компания Samsung облегчила работу разработчикам и сделала платформу для Smart TV открытой. Тем не менее производители ограничили возможности по установке дополнительных приложений и предполагают, что необходимые виджеты пользователь будет скачивать только из официального магазина Samsung Apps.
Если у вас появилось желание расширить возможности, и установить дополнительные приложения, от сторонних разработчиков, наслаждаться просмотром фильмов, телепередач в режиме онлайн, нужно выполнить некоторые простые действия. А именно создать учётную запись . И только после этого появиться та самая возможность, установки новых различных пользовательских виджетов и приложений. Пример на телевизоре Samsung Smart TV, D — серии (cерия С — телевизор 2010 года, cерия D — телевизор 2011 года, cерия E — телевизор 2012 года, cерия F — телевизор 2013 года, cерия H — телевизор 2014 года).
Способ для телевизора «D» серии:Нажимаем на пульте кнопку SMART HUB.
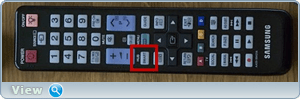
Нажимаем на красную кнопку Вход (A).
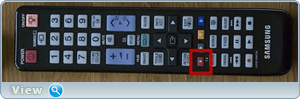
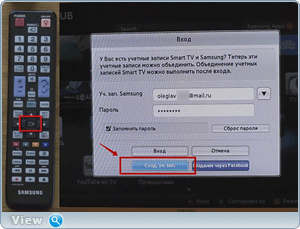
Вводим имя пользователя (Учетная запись Samsung): develop.

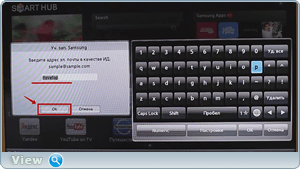
Вводим произвольный пароль два раза.
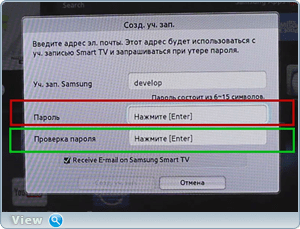
Снимаем галочку.

Нажимаем кнопку «Создать учетную запись».
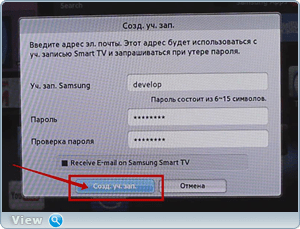
Вход под учетной записью develop. Нажимаем на красную кнопку (A). Вводим или выбираем из списка имя develop и пароль пользователя. Ставим галочку «Запомнить пароль». Нажимаем кнопку «Вход».
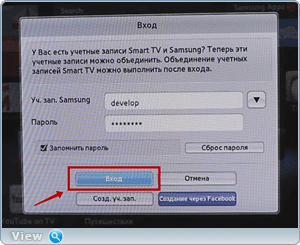
Видим значок только что созданной записи develop .
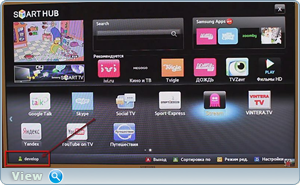
Теперь можно загружать приложения от сторонних разработчиков, но об этом в следующих постах. Хотя если коротенько-то это будет выглядеть примерно вот так:
1. Нажимаем синию кнопку (D).2. Нажимаем последнюю строчку «Разработка». Если появится лицензионное соглашение, ставим галочку и жмём «OK».3. Нажимаем «Настройка IP адреса»и вписываем IP адрес сервера: 80.251.144.40.4. Нажимаем «Синхронизация приложений пользователя».5. Установится виджет «IntersatIPTV».6. Выходим из меню установки и нажимаем красную кнопку «А», так мы выйдем из режима develop .7. Обязательно выходим из Smart Hub, иначе виджет не появится.8. Заходим в SMART HUB заново. Находим приложение «IntersatIPTV», запускаем и пользуемся.
На других телевизорах Samsung Smart TV принцыпп действия создания уч.записи develop практически тот же.
1. нажимаем клавишу SMART2. нажимаем клавишу A (красная)3. задаём тип пользователя develop 4. подтверждаем клавишой ENTER
1. нажимаем кнопку на обычном пульте Menu (или кнопку Misc на сенсорном, стрелками подводим к кнопке Menu на экранном пульте)2. выбираем пункт меню «Функции Smart»3. выбираем «Уч. зап. Samsung», выбираем «Вход»4. вводим «Эл.п.»: Develop 5. вводим «Пароль» включая восклицательный знак: sso1029dev!6. ставим галочку «Запомнить пароль»7. нажимаем «Вход»8. выходим из меню
1. нажать и удерживать до появления меню кнопку B (зелёная) или нажать кнопку Menu если она есть на пульте2. в Меню выбрать Smart Hub — Уч. зап. Sasmsung — Вход3. (однократно) выбрать на экране кнопку «Войти»4. (однократно) ввести в поле ID слово: develop , снять галочку и нажать Далее5. выбрать кнопку на экране Develop 6. нажать кнопку Smart Hub, выбрать верхнюю панель, для входа в полный SmartHub7. на значке любого приложения, кроме рекомендованных сверху, нажать и удерживать секунду кнопку Enter, появится контекствное меню8. (однократно) выбрать IP Settings, нажать на пульте кнопку Keypad, ввести первые цифры IP адреса (например 356) сервера (см. сервер на компьютере), затем нажать кнопку ОК, повторить ввод для всех четырех чисел9. (однократно) повторить пункт 7, выбрать Start User App Sync10. закрыть появившееся сообщение и контекстное меню кнопкой Return11. при отсутствии проблем установленные виджеты появятся через несколько секунд, возможно они будут на в
Как установить приложение на Телевизор Samsung Smart TV с флешки
Установка приложений на телевизор Samsung Smart TV может быть довольно простым и удобным процессом, если вы знаете несколько простых шагов. В этом гайде мы расскажем вам, как установить приложение на телевизор Samsung Smart TV с флешки.
Шаг 1: Подготовка флешки
Прежде чем начать процесс установки, вам понадобится флешка, на которую будет загружено приложение. Убедитесь, что флешка формата FAT32 и имеет достаточный объем свободной памяти для загрузки приложения.
Шаг 2: Загрузка приложения на флешку
Перейдите на компьютере в веб-браузере на сайт изготовителя приложения, которое вы хотите установить на телевизор. Обычно на сайтах разработчиков приложений есть возможность скачать установочный файл приложения. Скачайте этот файл на ваш компьютер.
Шаг 3: Перенос приложения на флешку
Подключите флешку к компьютеру и скопируйте загруженный установочный файл приложения на флешку. Убедитесь, что файл находится в корневой папке флешки и имеет расширение файла «.apk» (если вы загружаете приложение для Android) или «.exe» (если вы загружаете приложение для Windows).
Шаг 4: Подключение флешки к телевизору
Отсоедините флешку от компьютера и подключите ее к свободному порту USB на телевизоре Samsung Smart TV.
Шаг 5: Установка приложения на телевизор
После подключения флешки телевизор обнаружит установочный файл приложения и автоматически предложит установить его. Следуйте инструкциям на экране, чтобы завершить процесс установки приложения на телевизор.
Шаг 6: Запуск установленного приложения
После завершения процесса установки приложение будет доступно в разделе «Приложения» на телевизоре Samsung Smart TV. Настройте приложение по вашим предпочтениям и начинайте пользоваться им.
Теперь вы знаете, как установить приложение на телевизор Samsung Smart TV с флешки. Этот простой и удобный процесс позволит вам получить доступ к большому количеству приложений и расширить возможности вашего телевизора.
Android-телевизоры
Существуют телевизоры от Element, Hisense, LeECO, Sharp, Sony, Toshiba и Westinghouse которые включают операционную систему Android TV.
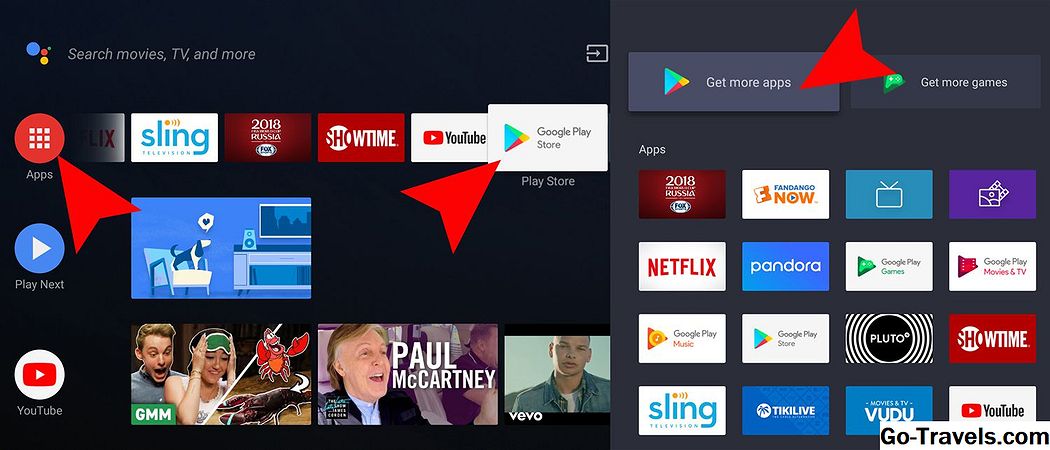
Ниже приведены шаги по добавлению приложений на Android-телевизор.
- На главном экране Android TV прокрутите вниз до Ряд приложений или же Раздел приложений отображается на экране телевизора.
- Выберите Google Play магазин.
- Чтобы найти приложения (или игры), вы можете просматривать, искать или выбирать Получить больше.
- Выберите нужное приложение; вам также может быть предложено нажать принимать.
- Выбрать устанавливать.
- Если приложение требует оплаты, вам будет предложено предоставить платежную информацию.
- После установки вы можете запустить приложение напрямую или с главного экрана Android TV в удобное для вас время.
Замечания: Некоторые Android-телевизоры также включают Chromecast Built-in, который предоставляет второй вариант доступа и добавления потоковых приложений.
Настройка смарт тв Samsung для установки апк файла
Для установки апк (Android Package) файла на смарт тв Samsung через флешку, необходимо сначала выполнить некоторые настройки в меню телевизора. Следуйте подробной инструкции ниже:
| Шаг | Описание |
|---|---|
| Шаг 1 | Подключите флешку с апк файлом к USB-порту на задней или боковой панели телевизора. Убедитесь, что флешка содержит правильно скачанный и актуальный апк файл. |
| Шаг 2 | Включите телевизор и нажмите на пульту управления кнопку «Меню». |
| Шаг 3 | В меню выберите пункт «Настройки» или «Settings», затем перейдите в раздел «Системные настройки» или «System Settings». |
| Шаг 4 | Далее выберите «Расширенные настройки» или «Advanced Settings» и найдите пункт «Безопасность» или «Security». |
| Шаг 5 | В разделе «Безопасность» найдите опцию «Неизвестные источники» или «Unknown Sources» и переключите ее в позицию «Вкл» или «On». Это позволит установку апк файлов, которые не прошли проверку Google Play Store. |
| Шаг 6 | Вернитесь в предыдущее меню и найдите пункт «Мои файлы» или «My Files». Откройте его. |
| Шаг 7 | Внутри «Моих файлов» найдите и откройте раздел «Внешние устройства» или «External Devices». |
| Шаг 8 | Выберите флешку, которую вы подключили ранее, и найдите апк файл с помощью проводника файлов. |
| Шаг 9 | Выделите апк файл и нажмите на нем правой кнопкой мыши или используйте клавишу «Options» на пульте управления. В появившемся контекстном меню выберите пункт «Установить» или «Install». |
| Шаг 10 | Подождите, пока телевизор завершит установку апк файла. После этого вы сможете найти установленное приложение в списке приложений на вашем смарт тв Samsung. |
Теперь вы знаете, как настроить смарт тв Samsung для установки апк файла через флешку. Следуйте инструкции шаг за шагом, чтобы успешно установить приложение на ваш телевизор и наслаждаться новыми возможностями.
Как установить стороннее приложение на телевизор?
Для установки сторонних приложений необходимо сначала получить разрешения в операционной системе и установить файл с помощью флешки:
- На Samsung для этого перейдите в «Настройки» — «Личные» — «Безопасность» — «Неизвестные источники» и включите параметр. Затем активируйте режим разработчика: в настройках Smart Hub выберите «Приложения», введите PIN (по умолчанию 00000 или 12345), установите «Режим разработчика» в значение «Включён». Заполните IP-адрес компьютера и перезагрузите телевизор. Теперь скачайте установочный файл приложения и запустите его.
- На телевизорах LG с webOS это сделать сложнее: зарегистрируйтесь на портале разработчиков webOS, скачайте приложение режима разработчика из официального магазина, установите на компьютер специальные приложения для разработки. После чего добавьте нужные приложения в виде проектов и с помощью синхронизации через Wi-Fi перенесите их с компьютера на телевизор.
- Для Android-систем способ настройки разрешений был описан в предыдущем разделе.
Популярное альтернативное решение — ForkPlayer. Это сервис, в котором можно искать фильмы с десятков кино-сайтов без рекламы и необходимости открывать сами сайты: списки с фильмами открываются в общей вкладке с делением на качество.
Также в нём можно загружать торренты и устанавливать дополнительные виджеты. Инструкция по установке ФоркПлеера для Samsung, Lg и Sony.
Samsung Electronics производит телевизоры довольно давно. От больших старых ЭЛТ до ЖК-дисплеев и светодиодов, а теперь и OLED и QLED, телевизоры Samsung всегда были популярны по двум основным причинам. Ассортимент телевизоров и качество их телевизоров. Смарт-телевизоры Samsung работают на ОС TizenOS, которая отличается от Android-телевизоров. Так вот, у всех один и тот же вопрос, разрешает ли установка приложений или нет? Прочтите, чтобы узнать, как добавлять приложения на Samsung Smart TV.
Приложения действительно играют важную роль в нашей повседневной жизни. Все, что вы хотите сделать, для этого есть приложение. Для отправки текстов, просмотра фильмов, прослушивания песен, проверки погоды или поиска направлений есть приложения для всего. А поскольку телевизоры Samsung становятся умнее с каждым днем, было бы большим разочарованием не устанавливать приложения на смарт-телевизоры Samsung. Есть несколько способов загрузки приложений на смарт-телевизор Samsung, и мы рассмотрим эти методы в этом руководстве.
Порядок установки с флэш-накопителя
Установка софта с флэш-накопителя доступна лишь в некоторых сериях телеприемников Samsung, в частности, для ряда моделей серии J. С этой целью необходимо на компьютере отформатировать USB-носитель в FAT32, а затем создать в его корне каталог «userwidget» и скинуть в него все предварительно скачанные виджеты. Далее флэшку нужно подключить к телеприемнику и перейти в раздел «Smart». Устройство распознает флэш-накопитель и предложит установить имеющиеся приложения. После инсталляции нужно перезапустить телеприемник. Так весь установленный контент появится в разделе «Мои App».
Серия Е
Здесь для регистрации пользователя также потребуется нажать на кнопу SmartHub, а после на кнопку «А» красного цвета. Перед вами появится надпись «Учетная запись Samsung». В свободное поле введите develop и запишите где-нибудь пароль, который сгенерирует для вас телевизор. После этого нажмите «Вход» и перейдите к установке. Чтобы сделать это, необходимо:
- Зайти под своим зарегистрированным именем;
- Перейти в раздел «Сервис». Для этого нажмите Tools на ДУ пульте;
- Выберите пункт «Разработка (Developer)» зайдя в настройки;
- Теперь выберите пункт «IP-адрес» и укажите в пустом поле требуемый IP;
- Обновите список программ, нажав на «Синхронизацию приложений пользователя», в разделе «Разработка».

Подготовка флешки для установки приложения
Перед установкой приложения на Телевизор Samsung Smart TV с флешки необходимо провести подготовку флешки. В этом разделе мы расскажем о нескольких шагах, которые необходимо выполнить, чтобы флешка была готова для установки приложения.
Шаг 1: Форматирование флешки
Перед установкой приложения на флешку необходимо проверить, что флешка отформатирована в FAT32. Если флешка имеет другую файловую систему, например NTFS, необходимо ее отформатировать в FAT32. Для этого можно воспользоваться стандартной утилитой форматирования в ОС Windows или специальными программами, например HP USB Disk Storage Format Tool или SD Card Formatter.
Шаг 2: Создание директории для приложения
В корневом каталоге флешки необходимо создать директорию с именем, соответствующим идентификатору приложения. Некоторые приложения могут указывать конкретное имя директории, в таком случае необходимо создать директорию с указанным именем.
Шаг 3: Перемещение файлов приложения на флешку
После создания директории необходимо переместить все файлы приложения на флешку. Обычно файлы приложения представляют собой исполняемый файл с расширением .apk или .zip, а также другие необходимые для работы приложения файлы.
Шаг 4: Проверка корректности перемещения файлов
После перемещения файлов на флешку необходимо провести проверку и убедиться, что все файлы приложения находятся в правильной директории на флешке и не повреждены. Для этого можно открыть флешку в файловом менеджере и проверить наличие всех файлов и их целостность.
Шаг 5: Имя флешки
Некоторые Телевизоры Samsung Smart TV могут требовать, чтобы флешка имела определенное имя. В таком случае необходимо изменить имя флешки на требуемое. Имя флешки можно изменить с помощью стандартной утилиты для переименования файлов в ОС Windows или других программ.
После выполнения всех этих шагов флешка будет готова для установки приложения на Телевизор Samsung Smart TV. Следующий шаг — подключение флешки к телевизору и установка приложения. Об этом мы расскажем в следующем разделе статьи.
Philips Net TV
Если у вас есть телевизор Philips с платформой Net TV, он может иметь доступ только к предварительно загруженным приложениям, некоторые из которых отображаются на главной странице или могут быть доступны из предварительно выбранного списка в галерее приложений.

На этих моделях Philips может периодически добавлять новые приложения с помощью обновлений программного обеспечения. Тем не менее, есть некоторые модели, представленные в 2018 году, а затем, которые могут позволить добавлять приложения через VEWD Apps Store, аналогично вышеупомянутым Sharp TVs. Также, все телевизоры Philips Net TV поддерживают скринкастинг выбранных приложений с мобильного телефона; некоторые модели также включают встроенный Chromecast. Подробнее о функциях Net TV, доступных на вашей конкретной модели, см. В руководстве пользователя.
Как удалить ненужные Samsung Apps приложения
Сделать это можно двумя путями.
1. В главном меню Смарт ТВ кликнуть правой кнопкой мыши на ненужном приложении и выбрать пункт “Удалить”:
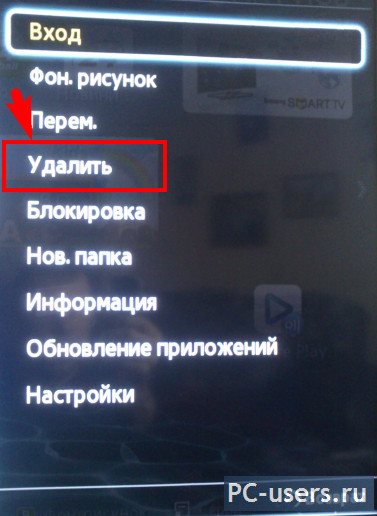
2. Или же зайти в магазин приложений Samsung Apps – перейти в раздел “Загруженные приложения”:
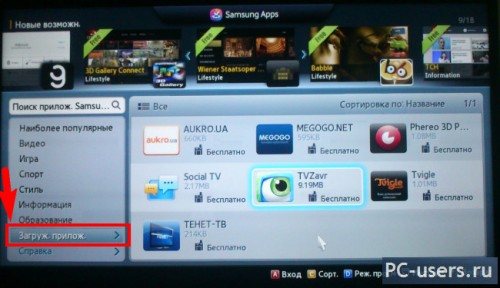
Выбрать здесь, в правом окне, тот сервис, который хотите удалить, заходите в его меню (нажимаете на нем “Enter” или мышкой) и слева нажимаете на пункт “Удалить”:
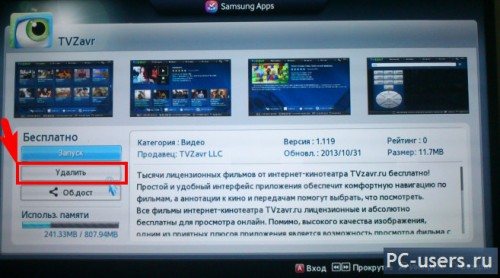
Также еще хотел бы отметить, что если у вас случился какой то конкретный глюк Smart TV – не устанавливаются дополнительные приложения или же и вовсе нет кнопки Samsung Apps хотя вы и обновили все, в таком случае может помочь общий сброс настроек.
Как установить новые приложения в Samsung Apps
Итак, заходим в меню Smart TV (разноцветная кнопка в виде М):
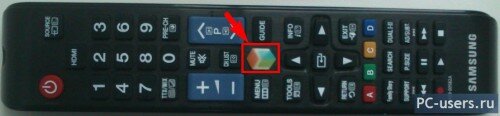
И заходим в магазин приложений Samsung Apps, нажав на одноименную кнопку:
Идем дальше. Итак, мы вошли в магазин Samsung Apps:
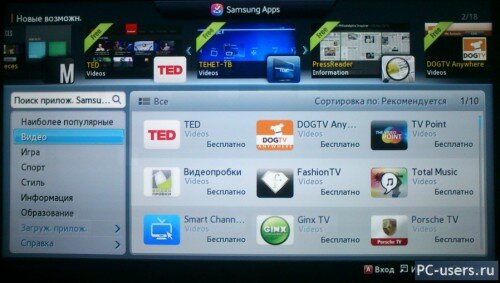
здесь перед нами огромное количество различных программ и для просмотра фильмов и спортивных передач, и информационных ресурсов и куча всего остального. Большинство из них, к сожалению, предназначены для просмотра передач на английском, но и для русскоязычных зрителей тоже кое чего есть.
Как вы видите, здесь все разбито по категориям. Также можете зайти в “Наиболее популярные приложения” и там выбрать что то подходящее для себя. Чтобы узнать подробную информацию о понравившемся сервисе, выбираем и нажимаем на нем “Enter” на пульте или же кликаем мышкой. Откроется меню данного виджета и вы увидите доп. информацию, а также здесь же можно будет установить его, чтобы в дальнейшем можно было смотреть фильмы или другие передачи с помощью данного сервиса:
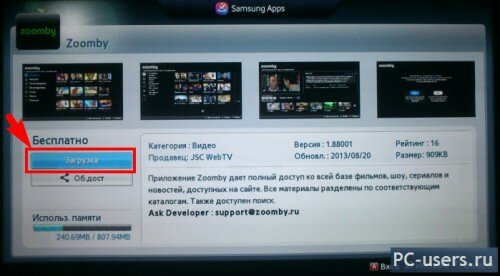
Здесь, справа, вы видите краткую информацию, о том, что вы можете смотреть с помощью этой apps, а слева, при желании, вы можете установить данное приложение на свой телевизор. Для чего нажимаете на кнопку “Загрузка”, появится уведомление о начале установки:
Здесь ничего нажимать не нужно. Ждем пока все установится. После установки, появится еще одно окно – уведомление о завершении установки:
теперь вы можете либо сразу же запустить приложение и посмотреть что оно из себя предстваляет. Либо же отложить тесты на потом, закрыть это окошечко и продолжить установку других приложений дальше.
Таким же способом устанавливаете дальше всё что пришлось по душе.





























