Бизнес-возможности ВКонтакте
Создание и продвижение сообществ. Создание группы или публичной страницы позволяет привлекать целевую аудиторию, вести активную коммуникацию с клиентами и расширять возможности для продвижения товаров или услуг.
Реклама на страницах и в сообществах. ВКонтакте предоставляет возможность размещать рекламу в виде баннеров, постов и видео, что помогает привлечь новых клиентов и увеличить продажи.
Продажа товаров и услуг. С помощью платформы ВКонтакте можно создавать онлайн-магазины, размещать каталоги товаров и принимать заказы от пользователей.
Проведение конкурсов и акций
Различные механики проведения конкурсов и акций помогают привлечь внимание и заинтересовать пользователей, а также повысить узнаваемость и лояльность бренда.
Аналитика и статистика. ВКонтакте предоставляет инструменты для анализа статистики страниц и сообществ, что позволяет владельцам бизнесов делать более осознанные решения и улучшать эффективность своих действий.
ВКонтакте предоставляет огромные возможности для развития бизнеса, важно только правильно использовать их и адаптировать под свои цели и потребности
Самый простой вариант
- Открываем Проводник в Виндовс. Для этого можно кликнуть по меню Пуск, а потом в диалоговом меню нажать на соответствующую строчку. Также можно использовать горячие клавиши «WIN+E». Затем надо отыскать папку, которую планируем передать. Далее для архивирования папки кликаем ПКМ на ней. Формулировка команды, которую надо будет выполнить, зависит от используемого архиватора. К примеру, когда на компьютере установлен архиватор «WinRAR», а папка называется «Документы», в диалоговом меню команда для упаковки выглядит следующим образом: «Добавить в архив Документы.rar». Выбираем данную команду, чтобы заархивировать папку. Программа создаст архивный файл «Документы.rar», где будет размещена целиком вся папка.
- Далее надо убедиться, что размер прикрепленного к письму архивного файла позволяет отправить его по e-mail. Ограничения почтовых сервисов на размер вложения были описаны ранее в данной статье. В том случае, когда размер архива превышает допустимые ограничения, надо будет разбить его несколько архивов. В этом случае одной отправкой не обойтись, т.к. надо будет делать несколько писем. Во многих архиваторах можно создавать многотомный архив. Например, «WinRAR» позволяет делать такие архивы. Чтобы создать в данном архиваторе архив из нескольких томов, в диалоговом меню надо выбрать другую команду — «Добавить в архив…». Затем в архиваторе слева внизу под строкой «Разделить на тома размер», надо прописать в соответствующее поле желаемый размер каждого тома архива. Размер тома архива может указываться в байтах, килобайтах, мегабайтах и гигабайтах. После того как размера установлен, кликаем по клавише «ОК». Программа создаст многотомный архив. Затем его можно отправлять по e-mail.
- Далее надо создать сообщение для отправки адресата. Потом в письме нужно прикрепить файл с архивом папки. Если вы работаете в почтовом клиенте, который установлен на ПК, файлы к посланию прикрепляются очень легко. Можно выделить их в Проводнике, а затем перетащить в письмо при помощи мышки. Когда вы работаете в любом почтовом онлайн-сервисе (почте от Yandex, Mail.ru, Gmail и др.), прикреплять файлы к сообщению можно при помощи клика по специальному значку. Зачастую это значок в виде скрепки, которая позволяет прикреплять файлы к посланию. Кликаем по данной иконке, потом отыскиваем месторасположение нашего файла для отправки и щелкаем по нему. Если файлов много, можно выделить их все сразу и прикрепить за один раз к посланию. Как только все файлы будут прикреплены, пишем сопроводительное послание и не забываем указывать тему письма. Потом уже можно посылать адресату готовое письмо.
Babama
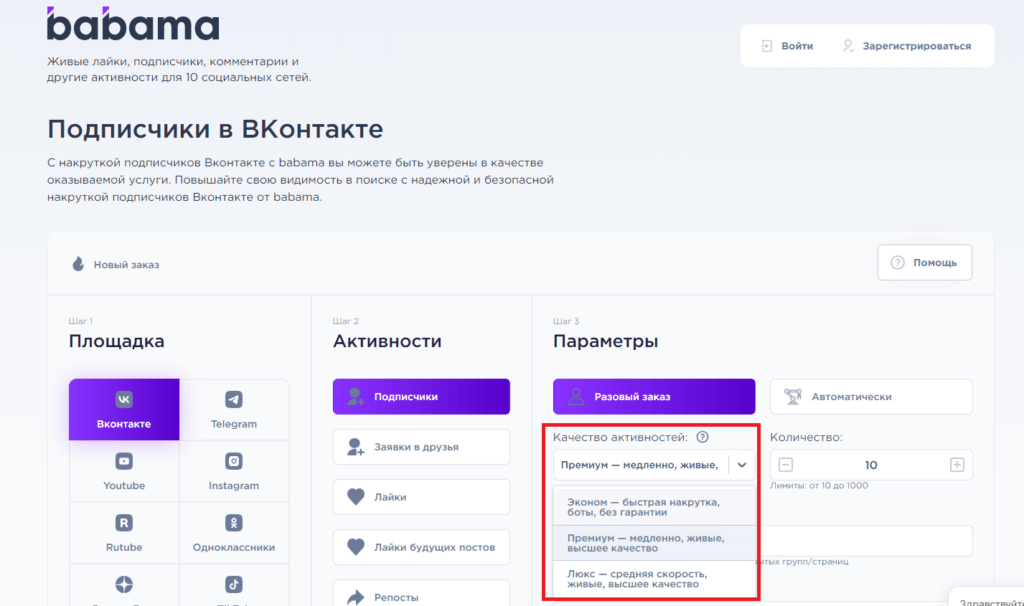
Babama — это про приятный интерфейс, высокую скорость и качество накрутки. Сервис предоставляет широкий ассортимент услуг на 16 площадках. В VK, кроме подписчиков, можно накрутить несколько видов просмотров, прослушивания и прочие услуги.
Преимущества
- Сервис даёт возможность накручивать минимальное количество подписчиков (от 1 или 10 шт.);
- В случае сбоя или отмены заказа Babama возвращает деньги;
- Выдаются бесплатные активности в telegram-канале сервиса;
- Реферальная программа для пользователей – до 30%;
- Возможность запустить моментальную накрутку (в течение часа) или настроить её на несколько дней (можно сразу разместить заказ на месяц, например, по 100 подписчиков в день);
- Адекватная техподдержка, которая реально помогает решить вопросы.
Ценообразование
- Подписчики «Эконом». Это быстрая накрутка подписчиков в Telegram через ботов – 0,64 ₽ за 1 подписчика;
- Подписчики «Премиум». Тоже быстрая накрутка, представляющая из себя 100% живых пользователей. Они подписываются на Вас за небольшое вознаграждение – 3,99 ₽ за 1 шт.;
- Подписчики «Люкс». Живые подписчики Вконтакте без списаний. Эта накрутка полностью безопасна и может принести дополнительную активность со стороны людей, которые подписались, главное не забывать публиковать контент. Стоимость — 13,94 ₽ за 1 подписчика.
Вывод
Babama довольно трепетно относится к накруткам VK, ибо всевидящее око администрации соцсети при намёке на накрутку может снести Ваш аккаунт или группу. Поэтому сервис даёт возможность растянуть процесс накрутки на несколько дней, какое бы качество подписчиков вы бы не выбрали.
Как отправлять файлы по электронной почте
Но для начала, мы расскажем о том, как в принципе использовать электронную почту для отправки файлов. Каким бы сервисом электронной почты вы ни пользовались, каждый из них имеет такую возможность.
Читайте нас там, где вам удобно: Телеграм Дзен Вконтакте
Gmail
Для отправки файлов с помощью, пожалуй, самого популярного в мире сервиса электронной почты от Google:
- Войдите в свой аккаунт Gmail и нажмите кнопку «Написать».
- В открывшемся окне письма заполните поля «Кому» и «Тема».
- Для отправки файлов писать что-то в самом письме не обязательно, но, как минимум, поздороваться и объяснить, какие файлы вы отправляете, все-таки стоит.
- Нажмите кнопку «Прикрепить файлы» и в открывшемся окне проводника выберите тот файл или файлы, которые нужно отправить.
- Нажмите кнопку «Отправить» или запланируйте отправку на определенное время.
Почта Яндекс
- Войдите в аккаунт почты Яндекс и нажмите кнопку «Написать».
- В открывшемся окне письма заполните поля «Кому» и «Тема».
- Нажмите кнопку «Прикрепить файлы с компьютера» и в открывшемся окне проводника выберите тот файл или файлы, которые нужно отправить.
- Нажмите кнопку «Отправить».
Как отправить папку по электронной почте с помощью архиватора
Сервис электронной почты просто не даст вам выбрать папку, которую можно вложить в письмо. Поэтому для ее отправки целиком чаще всего используются всевозможные ZIP и RAR архиваторы. Благо многие из них или полностью бесплатны, или бесплатны для личного использования.
Для создания такого архива откройте «Проводник» и найдите папку, которую вы хотите отправить по электронной почте. После этого:
Нажмите по ней правой кнопкой мыши и в появившемся контекстном меню выберите пункт «Добавить в архив».
В следующем окне укажите название архива и его формат: ZIP или RAR. Здесь же можно выбрать создание самораспаковывающегося архива и установить на него пароль в случае, если вы передаете конфиденциальную информацию.
Нажмите кнопку «ОК» и дождитесь завершения процедуры архивации.
Конечно, для всего этого вам понадобится установленный на компьютере архиватор. Ну а его выбор зависит только от ваших предпочтений. Многим пользователям до сих пор нравится работать с WinRAR, а кому-то больше по душе 7-ZIP.
Кстати, в случае с последним алгоритм архивации окажется немного иным: в появившемся после нажатия по папке контекстном меню необходимо выбрать пункт 7-ZIP (на одном из скриншотах выше это отлично показано).
После того, как архив с содержимым папки был создан, вы можете прикрепить его к письму с помощью приведенной выше инструкции и оправить его по электронной почте, как обычный файл.
Отправляем папку по почте без архиватора
Если вы не хотите разбираться в том, как заархивировать папку и отправить по почте или банально не имеете на компьютере установленного архиватора, вы можете пойти более простым путем.
- Точно также создайте письмо и нажмите кнопку «Прикрепить файл».
- В открывшемся окне проводника откройте нужную папку и нажмите сочетание клавиш Win+A для выделения всех находящихся там файлов.
Нажмите кнопку «Открыть». Все выбранные файлы будут прикреплены к письму.
Минус в том, что этот способ не сработает при наличии в этой папке дополнительных директорий, да и само название папки окажется утеряно — получателю достанется лишь набор разрозненных файлов.
Как отправить по почте папку в облаке
Облачные хранилища уже давно стали обыденностью, и многие пользователи хранят там большие объемы информации. Это банально удобно, если у вас несколько устройств — получить доступ к облаку можно с любого из них, не «заморачиваясь» необходимостью вручную переносить данные с одного устройства на другое. Без проблем можно отправить облачную папку и по почте, причем задумываться о том, как отправить зип папку, в этом случае не придется.
Яндекс
В почте Яндекса для этого необходимо создать письмо и вместо кнопки со значком скрепки нажать на клавишу «Прикрепить файлы с Диска» (иконка с летающей тарелкой).
В открывшемся окне выберите одну из хранящихся на Яндекс.Диске папок и нажмите «Прикрепить».
После этого в письме появится ссылка на нужную папку из вашего облачного хранилища. Ну а получатель письма в любой момент сможет ее скачать или посмотреть хранящиеся там данные.
Gmail
Аналогичным образом работает и почтовый сервис Gmail. Только вместо Яндекс.Диска он использует облако Google.
Создайте письмо и вместо кнопки «Прикрепить файлы» нажмите «Вставить ссылки на файлы в Google Диске».
Выберите одну из папок в вашем облачном хранилище и нажмите кнопку «Добавить».
Одноклассники: основные характеристики
- Дата основания: 2006 год
- Количество зарегистрированных пользователей: более 200 миллионов человек
- Основные функции:
- Создание и поддержка профиля пользователя
- Обмен сообщениями между пользователями
- Публикация фотографий и видеозаписей
- Создание и участие в группах
- Поиск одноклассников и знакомство с новыми людьми
- Ограничение возраста: только для пользователей старше 14 лет
- Особенности:
- Настраиваемая приватность профиля
- Возможность создания личного блога
- Поддержка мобильных приложений
- Совместимость и интеграция с другими сервисами
- Доступность на разных платформах: веб-версия и мобильные приложения для iOS и Android
Одноклассники являются одной из самых популярных социальных сетей в России и странах СНГ. Сервис был основан в 2006 году и на сегодняшний день насчитывает более 200 миллионов зарегистрированных пользователей. Главной целевой аудиторией Одноклассников являются люди старше 14 лет, так как согласно правилам использования, только пользователи этого возраста имеют право зарегистрироваться в сервисе.
Одноклассники предлагают своим пользователям широкий спектр функций, включая возможность создания и поддержки персональных профилей, обмена сообщениями с другими пользователями, публикации фотографий и видеозаписей, создания и участия в группах, а также поиск старых одноклассников и знакомство с новыми людьми. Сервис предоставляет настраиваемые настройки приватности, позволяющие контролировать доступ к информации в профиле.
Одноклассники также имеют возможность создания личного блога, где пользователь может делиться своими мыслями, идеями или интересными историями. Кроме того, сервис поддерживает мобильные приложения для iOS и Android, что позволяет пользователям быть на связи в любое время и в любом месте.
Одноклассники хорошо совместимы и интегрированы с другими сервисами, такими как музыкальные плееры и видеохостинги, что позволяет пользователям быстро делиться контентом с друзьями.
Список файлов, которые можно прикрепить в сообщении
Поддерживаемые типы файлов, которые можно отправить другу:
Прикрепляйте к стандартным сообщениям любые файлы (документ Ворд, Офис, изображения, музыку, видео документ и фото). Ограничений не предусмотрено.
В качестве недопустимого формата следует выделить exe файл. Система не пропустит его в любом случае. Выход есть: переименовать его на компьютере. В телефоне сделать это сложнее. Существующее расширение рекомендуется заменить на любое допустимое, например на docx. В результате объект будет иметь вид текстового документа, после чего его нужно заархивировать и отправить аналогично остальным.
Как отправить документ в вк
Вконтакте — одна из самых популярных социальных сетей в России и некоторых странах СНГ. Ввиду этого факта, vk стали часто использовать, как файлообменник. Огромное количество документов, архивов отправляются через личные сообщения от пользователя к пользователю.
В сегодняшнем выпуске я хотел бы вам рассказать, как отправить файл в вк и как обойти некоторые сложности при отправлении сообщения.
В целом, вконтакте — отличная альтернатива электронной почте. Но все мы понимаем, что Mail в этом плане обойти невозможно.
Как отправить документ в вк
В первую очередь, настроим отображение вкладки «Документы» в левой панели меню.
Сделать это можно следующим образом:
В правом верхнем углу нажмите на значок возле аватарки и выберите в в выпадающем списке «Настройки», после чего нажмите на кликабельную строку «Настроить отображение пунктов меню».
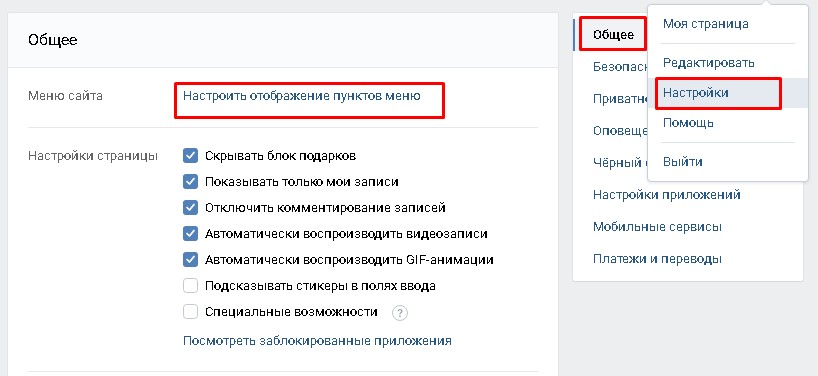
В появившемся на экране блоке настройки пунктов меню выделите галочкой «Документы», затем нажмите «Сохранить».
Вкладка «Документы появится в левом основном меню, снизу:
Хорошо, доки отображаются, где надо.
Как добавить документ в вк

Чтобы загрузить новый файл с компьютера в вк (потом мы его отправим куда следует) необходимо кликнуть по вкладке «Документы» и справа от поиска нажать «Добавить документ».
Отобразится окно, в котором будет предложено выбрать файл с компьютера. Также вы сможете ознакомиться с ограничениями:
- Максимальный размер загружаемого документа;
- Поддерживаемые типы файлов;
- Не нарушаются ли авторские права.
Если все в порядке, то нажмите «Выбрать файл».
Появится проводник, в котором среди папок вы найдете нужный вам док, архив, картинку… После чего сделайте двойной клик по нужному файлу, либо сделайте один клик и нажмите «Открыть». Появится окно, на котором я, как правило, не задерживаюсь. В общем, нажмите «Сохранить».

Все, файл загружен.

Отправить документ сообщением
Чтобы отправить сообщение другу вместе с документом вам потребуется:
- Откройте вкладку «Сообщения»;
- Откройте диалог;
- Нажмите на значок скрепки, в контекстном списке жмем на «Документ»;
- Вы попали в личное хранилище и вверху должен располагаться последний загруженный файл;
- Напротив картинки (это в моем случае) кликаем «Прикрепить».
- Осталось лишь отправить сообщение.

Отображаться ваше смс будет так (если отправлена картинка): Если отправлен архив, то виден он будет получателю вот так:

Как отправить архив в вк? Как избежать ошибок?
Наверное, большинству читателей известно, что архив с расширением zip или rar — это удобный способ собрать воедино несколько документов или даже папок.
Все бы хорошо, если только не одна ошибка, возникающая при загрузке некоторых архивов. Так, например, нельзя добавлять в вк архив, внутри которого есть исполняющие файлы, те же «.exe» (расширение).

Чтобы вы понимали, что из себя представляет екзешный файл я покажу наглядно и немного расскажу.
Самый простой пример: файл, который мы скачиваем и запускаем при установке любой программы на компьютер (антивирус или любая другая утилита).
Вот так выглядит exe файл.

Для того чтобы запускаемый файл exe, сохраненный в одной из папок архива не был преградой для загрузки, вам необходимо изменить расширение архива, то есть после названия пропишите тип не rar или zip, а любые другие буквы.

Как это выглядит:
Архив с измененным расширением должен успешно загрузиться. После скачивания открыть его не получится. Сперва потребуется отредактировать формат на первоначальный.
Любой файл без определенного расширения будет полностью белый:

Надеюсь, теперь вы знаете, как отправить документ в вк и как справиться с ошибками при загрузке архива.
День рождения «ВКонтакте»
10 октября социальная сеть «ВКонтакте» отмечает свой день рождения. Это один из самых популярных и востребованных ресурсов в интернете, который объединяет миллионы пользователей по всему миру. Как же начиналась история этого уникального проекта и чем он привлекает своих пользователей?
От студенческого сайта до мирового лидера
Социальная сеть «ВКонтакте» была запущена 10 октября 2006 года Павлом Дуровым, тогда еще студентом факультета филологии Санкт-Петербургского государственного университета. Изначально проект назывался Studlist и предназначался для общения студентов и выпускников российских вузов. Однако, вскоре Дуров решил расширить аудиторию сайта и переименовал его в , подчеркивая его универсальность и доступность для всех желающих.
Изображение сгенерировано ИИ. Не является товарным знаком или официальным символом .
За первые два года работы сайт набрал более 3 миллионов пользователей и стал одним из самых посещаемых ресурсов в Рунете. В 2008 году «ВКонтакте» получил престижную премию RuNet Awards в номинации «Лучшая социальная сеть». В 2009 году ежедневная аудитория сайта достигла 38 миллионов человек, а в 2010 году — 50 миллионов.
Со временем «ВКонтакте» не только увеличивал популярность, но и развивал свой функционал и дизайн. На сайте появились возможности обмениваться фото, видео, аудио и документами, создавать группы и сообщества по интересам, играть в браузерные игры, переводить деньги, использовать мини-приложения для разных целей. Также сайт запустил свой собственный мессенджер, голосовой помощник Марусю, платежный сервис VK Pay и подписку на скидки VK Combo.
Сегодня «ВКонтакте» является одной из крупнейших социальных сетей в мире. По данным SimilarWeb от 1 января 2021 года, сайт занимает 15-е место по популярности в мире. Его ежемесячная аудитория составляет 100 миллионов пользователей, из которых 73,4 миллиона — из России. Сайт доступен на 82 языках и пользуется спросом не только в странах СНГ, но и в Европе, Азии, Африке и Америке.
Как отметить день рождения «ВКонтакте»?
День рождения социальной сети «ВКонтакте» — это отличный повод для того, чтобы поздравить своих друзей, знакомых и любимых людей, которые также являются пользователями этого ресурса. Для этого можно воспользоваться виртуальными подарками, которые разработчики сайта традиционно предлагают бесплатно в этот день. Также можно написать теплые и искренние слова в личных сообщениях или на стенах своих контактов.
Кроме того, день рождения «ВКонтакте» — это хорошая возможность для того, чтобы узнать больше о самой социальной сети, ее истории, достижениях и планах на будущее. Для этого можно посетить официальную страницу сайта и изучить интересные факты, статистику, новости и узнать об акциях и спецпредложениях. Также можно прочитать о сети «ВКонтакте» на разных сайтах, которые рассказывают обо всех аспектах работы и развития этого проекта.
Наконец, день рождения «ВКонтакте» — это прекрасный шанс для того, чтобы насладиться всеми преимуществами и возможностями, которые предоставляет эта социальная сеть. Можно послушать любимую музыку, посмотреть захватывающее видео, поиграть в увлекательные игры, пообщаться с программистами, SEO-оптимизаторами и просто интересными людьми, найти новых друзей или даже любовь. В общем, можно сделать все то, что делает жизнь ярче и веселее.
Поздравляем «ВКонтакте» с днем рождения!
Социальная сеть «ВКонтакте» — это не просто сайт, а целый мир, в котором каждый может найти то, что ему по душе. Это место, где мы можем быть собой, выражать мысли и чувства, делиться своими радостями и горестями, получать поддержку и помощь. Это место, где мы можем учиться, работать, творить и развиваться. Это место, где мы можем быть в контакте со всем миром.
Мы благодарим создателей и разработчиков «ВКонтакте» за то, что они дали нам такую замечательную возможность общения и самовыражения. Мы желаем им успехов в их работе, новых идей и решений, стабильности и безопасности. Мы надеемся, что «ВКонтакте» будет продолжать радовать нас своими обновлениями и улучшениями, а также сохранять дух свободы и демократии.
Мы поздравляем «ВКонтакте» с днем рождения и желаем ему процветания и роста. С днем рождения, «ВКонтакте»!
К теме День рождения социальной сети «ВКонтакте»:
- С днем рождения, Яндекс!
- С днем рождения, Google!
Отправляем архив ВКонтакте
Полная версия сайта
Для начала подробно разберем алгоритм отправки файла на полной версии сайта ВКонтакте. Интерфейс этого ресурса традиционно прост и понятен любому пользователю. Поэтому никаких сложностей в процессе отправки сжатых файлов возникнуть не должно.
- В любом браузере откройте ВК. Проходим процедуру авторизации, вводя свой логин и пароль в соответствующие поля. Подтверждаем намерение зайти на свою личную страницу, нажав кнопку «Войти».

В разделе личных сообщений находим будущего получателя, которому мы должны отправить файл и открываем с ним беседу.

В нижней части веб-страницы, слева от поля для написания текстового сообщения, наведите указатель мыши на значок скрепки, который используется для прикрепления нескольких файлов к сообщению, и в появившемся меню нажмите «строка». Документ».

В открывшемся проводнике находим и выбираем готовый к отправке файл, созданный встроенным инструментом операционной системы или специальными программами. Затем нажмите ЛКМ на кнопку «Открыть».
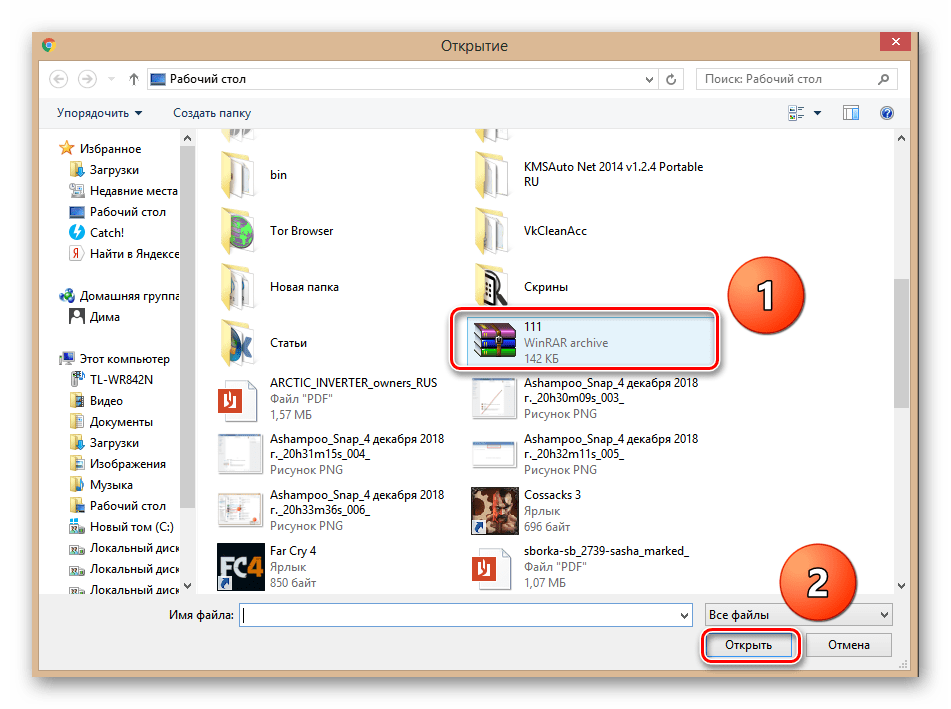
Файл загружен на сервер ВКонтакте. Теперь осталось только нажать на иконку «Отправить». При желании вы можете предварительно написать получателю несколько слов с необходимыми пояснениями. Готовый! Файл отправлен.
Мобильное приложение
Вы также можете отправить файл другому участнику ВК в мобильных приложениях на Android и iOS. Эта функциональность предусмотрена разработчиками данного программного обеспечения. Естественно, отличия от интерфейса полной версии сайта социальной сети в приложениях весьма существенны.
- Запускаем приложение ВКонтакте на мобильном устройстве. Входим в свой профиль, набрав логин, пароль доступа и нажав соответствующую кнопку.

В нижней панели инструментов есть значок «Сообщения», которого мы касаемся, чтобы продолжить запланированные действия.

Находим нужного получателя, которому хотим отправить файл и заходим на страницу переписки с ним.

Рядом со строкой для ввода текстовых сообщений нажимаем на знак в виде клипа, то есть мы будем прикреплять к сообщению нужные сжатые файлы.

В следующем окне перемещаемся по панели, чтобы выбрать тип файла, прикрепленного к значку «Документ», на который мы нажали.
Шаг 1: Подготовка к пересылке файлов
Для того чтобы успешно переслать папку с файлами вконтакте, необходимо выполнить несколько подготовительных действий. Следуйте этому шагу-за-шагом гайду, чтобы убедиться, что вы готовы к пересылке файлов на платформе Вконтакте.
- Составление списка файлов — Прежде чем начать пересылку файлов, вам следует составить список файлов, которые вы хотите отправить. Убедитесь, что список содержит все необходимые файлы, и запишите их названия на листке бумаги или в документе. Это поможет вам провести проверку после пересылки.
- Подготовка папки с файлами — Ваша папка с файлами должна быть хорошо организована и содержать все необходимые файлы. Если у вас есть подпапки, убедитесь, что вы также проверили их содержимое. Устраните любые лишние файлы или папки, которые не требуются для пересылки.
- Обновление файлов — Проверьте, что все файлы в вашей папке обновлены и соответствуют последней версии. Если вам необходимо внести изменения или обновить файлы, сделайте это перед пересылкой.
- Проверка размера папки — Убедитесь, что размер вашей папки с файлами не превышает максимально допустимого значения для пересылки на Вконтакте. Если ваша папка слишком большая, вам может потребоваться разделить ее на более мелкие части или сжать файлы, чтобы они занимали меньше места. Проверьте настройки Вконтакте для получения информации о максимальном размере папки.
После того как вы завершили все подготовительные действия, вы будете готовы переслать папку с файлами на Вконтакте. Учтите, что скорость пересылки и успешность зависит от вашего интернет-соединения и размера файлов.
Преимущества и недостатки новой функции
Архивация постов позволяет сохранить полезную для вас информацию, не показывая ее друзьям. Порадовала возможность быстрого поиска поста в архиве с помощью специальной сортировки. Раньше, чтобы найти нужный пост, приходилось долго листать ленту. Посты теперь хранятся в одном месте и видны непосредственно владельцу страницы. При желании их можно вернуть в обзор нажатием одной кнопки.
Функцию приняли положительно, поскольку она также защищает личные данные. Не стоит удалять слишком личные, провокационные и прочие посты, достаточно скрыть их от посторонних глаз.
Архивирование также имеет недостатки, связанные со сбоями. Главный из них заключается в том, что такой возможности нет, если вы вконтакте на телефоне. На момент написания вы можете архивировать сообщения только тогда, когда вы работаете на ПК, в мобильной версии, а приложения находятся в стадии разработки.

Также вы не можете архивировать посты из группы, даже если вы являетесь создателем группы. Только личные записи могут быть сохранены и скрыты одновременно. Однако в дальнейшем, как убеждает администрация, негативные моменты будут исправлены.
ВКонтакте: основные характеристики
1. Пользовательская база
ВКонтакте является одной из крупнейших социальных сетей в мире. Согласно официальной статистике, на начало 2021 года в ВКонтакте зарегистрировано более 500 миллионов активных пользователей. Это означает, что практически любой пользователь интернета может найти себе интересные контакты и сообщества в этой социальной сети.
2. Функциональные возможности
ВКонтакте предлагает широкий набор функций для общения, развлечений и просмотра контента. В рамках платформы пользователи могут обновлять свои статусы и делиться фотографиями, аудиозаписями и видео. Также доступно мгновенное общение с помощью переписки и голосовых сообщений. ВКонтакте предлагает функционал групп и страниц, где пользователи могут создавать свои сообщества, делиться интересами и общаться по тематикам.
3. Музыкальные и видео сервисы
Одной из ключевых особенностей ВКонтакте является наличие музыкального и видео контента. Сервис ВКонтакте позволяет слушать музыку онлайн, составлять плейлисты и делиться музыкальными композициями с друзьями. Также пользователи могут просматривать и загружать видео, включая фильмы, сериалы и короткометражки.
4. Рекламные возможности
ВКонтакте предлагает рекламные возможности для компаний и брендов. Пользователи имеют возможность размещать рекламные объявления на своих страницах и в группах, а также подписываться на публичные страницы брендов и компаний
Это позволяет компаниям привлекать внимание аудитории и продвигать свои товары и услуги
5. Мобильные приложения
ВКонтакте предоставляет мобильные приложения для операционных систем iOS и Android, что обеспечивает доступ к социальной сети с мобильных устройств. Мобильные приложения ВКонтакте имеют широкий функционал и позволяют общаться, просматривать контент и использовать другие возможности платформы в любое время и в любом месте.
6. Защита информации
ВКонтакте обеспечивает различные меры защиты данных пользователей. В социальной сети есть возможность настроить приватность аккаунта, ограничив доступ к определенной информации или группам пользователей. Также ВКонтакте внедряет дополнительные технологии безопасности для предотвращения несанкционированного доступа к аккаунтам и информации пользователей.
7. Рекомендательные системы и алгоритмы
ВКонтакте использует рекомендательные системы и алгоритмы, которые анализируют действия пользователей, исходя из которых предлагают им интересный контент. Например, алгоритмы могут рекомендовать группы и страницы, основываясь на схожести интересов с другими пользователями или предлагать песни и видео, основываясь на прослушивании и просмотре ранее.
8. API и интеграции
ВКонтакте предоставляет API для разработчиков, что позволяет интегрировать функционал социальной сети в другие приложения и сервисы. Благодаря этому, сервисы и приложения могут использовать функции ВКонтакте, например, авторизацию через аккаунт ВКонтакте, получение информации о пользователе или публикацию в его аккаунте.
Как включить раздел документы в группе ВК
Если вы владелец группы или сообщества и вам необходимо загружать документы для участников, то нужно настроить эту функцию.
- Заходим в свою группу.
- Выбираем справа пункт «Управление». Пункт меню Управление
- Нажимаем на «Разделы». Настройка видимости разделов в группе
- Слева, напротив пукта «Документы», нажимаем на «Выключены». Включаем документы в группе
- Выбираем «Открытые» или «Ограниченные». Справа появляются всплывающие подсказки, объясняющие значение разных опций.
Вид доступности документов
- И нажимаем «Сохранить» внизу страницы.
Теперь возможность загружать документы в группе есть не только у администратора, но и участников сообщества.
Вкладка «Файлы»
Каждому пользователю ВК на своей личной странице можно включить вкладку «Файлы».
Они загружаются в ВК с вашего компьютера или смартфона/планшета, и после отправки сохраняются в одноименном разделе.
Рассказываем об особенностях вкладки «Файлы», о которых вы могли и не знать.
1. Настройка раздела «Файлы»
Доступ к разделу осуществляется через основное меню. Он располагается в нижней части меню вместе с «Маркетом», «Закладками» и «Рекламой».
Ели этого раздела у вас нет, его можно настроить:
нажимаете на шестеренку возле «Моя страница»:
ставите галочку напротив раздела «Файлы», нажимаете «Сохранить»:
Все! Раздел должен появится на вашей личной странице.
3. Ограничения по документам
- Нельзя загружать файлы исполнения, с расширениями .exe, .apk, js и подобные.
- Файл не должен превышать 2 ГБ.
- Документ не должен нарушать авторские права.
4. Загрузка файла в раздел
Переходим в раздел «Файлы» и нажимаем кнопку в правом верхнем углу «Загрузить файл»:
Далее выбираете нужный файл на компьютере и загружаем его ВКонтакте. В следующем окне можно поменять имя файла, задать тип документа, а также прикрепить к нему метку, по которой потом будет проще и быстрее найти нужный файл:
Вы в любой момент можете поменять параметры файла, задаваемые при загрузке. Для этого нужно выбрать иконку «Редактировать» напротив нужного файла в разделе «Документы»:
5. Прикрепление файла к сообщению или записи
Чтобы прикрепить файл к личному сообщению в мессенджере/беседе или к любой записи, нужно нажать на иконку вложения при создании записи/сообщения и выбрать тип вложения «Файл»:
После этого откроется раздел с файлами, где находятся все загруженные ВКонтакте файлы. Вы можете выбрать из списка и нажать «Прикрепить», либо же нажать «Загрузить новый файл», после чего выбрать нужный файл на вашем компьютере:
После того, как вы добавите нужное вложение, напишете сообщение и нажмете кнопку «Отправить», документ отправиться к получателю или на стену вместе с новостью. Одновременно он появится в разделе «Файлы», и после вы сможете отправить его повторно этому же пользователю или другим людям, или же скачать его на компьютер, если вы потеряете его у себя на локальном диске.
6. Как удалить документ
Для удаления нужно просто перейти в раздел и выбрать напротив удаляемого файла иконку с крестиком:
После удаления будет еще активна операция отмены. После закрытия или перезагрузки страницы отменить действие невозможно:
6. Поиск по файлам
Если файлу не присвоен тип «Личный», то он становится доступен всем пользователям социальной сети, и они могут найти его через поиск. Таким образом, вы можете найти любой файл, будь то книга, картинка, текст и т.п., принадлежащий другому человеку, зарегистрированному в ВК. Найдем файлы, имеющие название техзадание (ТЗ):
Искать нужные файлы можно несколькими способами:
- обычный поиск по названию;
- расширенный поиск по названию и типу документа;
- поиск по меткам.
7. Можно ли посмотреть файлы друзей?
Такой возможности ВКонтакте нет! Можно только найти файлы ваших друзей через поиск, но вы не узнаете, кому именно они принадлежит. Это относится к вопросам приватности.






























