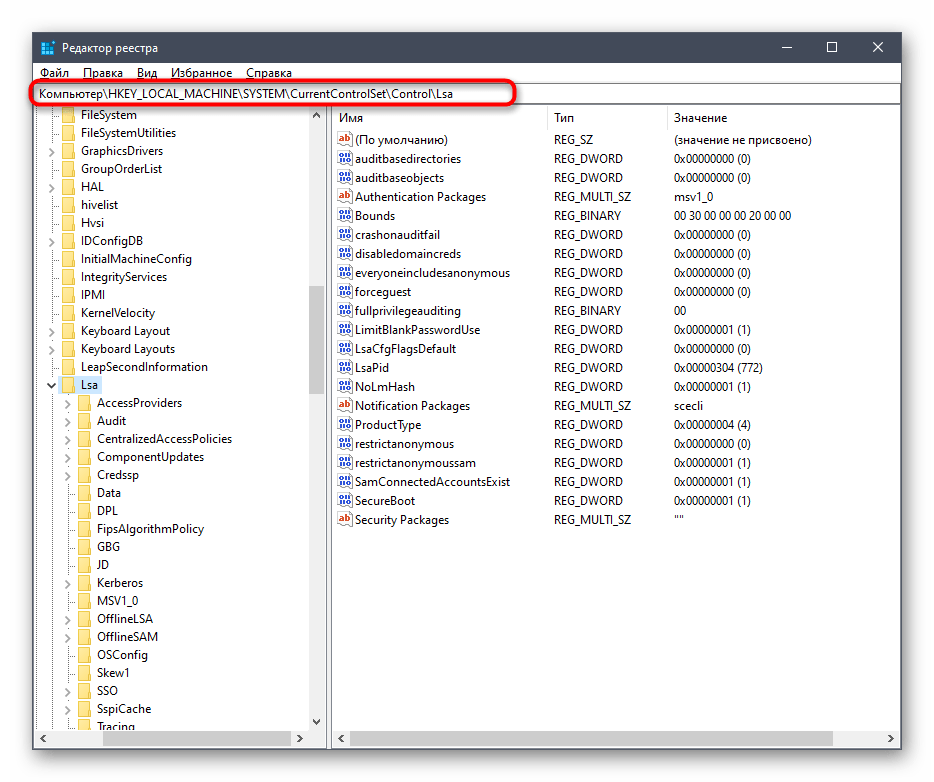Подключение папки как сетевого диска в Windows
Шаг 1: Установка общего доступа к папке
Первым шагом необходимо настроить общий доступ к папке на компьютере, чтобы она стала доступной через сеть. Чтобы сделать это, откройте Проводник и найдите папку, которую вы хотите использовать. Нажмите правой кнопкой мыши на папке и выберите «Свойства». В открывшемся окне перейдите на вкладку «Общий доступ». Отметьте опцию «Разрешить сетевым пользователям изменять мои файлы» и нажмите кнопку «Общий доступ».
Шаг 2: Подключение сетевого диска
Теперь вы можете подключить папку как сетевой диск на вашем компьютере. Чтобы сделать это, откройте Проводник и выберите «Сетевое окружение». Нажмите правой кнопкой мыши на пустом месте и выберите «Подключить сетевой диск». В открывшемся окне укажите букву диска, которую вы хотите использовать для данной папки, и введите путь к папке в поле «Путь». Нажмите кнопку «Готово», чтобы завершить процесс подключения сетевого диска. Теперь вы увидите новый диск в Проводнике, который будет отображать содержимое указанной папки.
Проблемы и их решения
В процессе подключения папки как сетевого диска в Windows могут возникнуть некоторые проблемы. Вот несколько распространенных проблем и их решений:
- Ошибка подключения сетевого диска. Если вы получаете ошибку при попытке подключить сетевой диск, убедитесь, что правильно указали путь к папке и у вас есть необходимые права доступа. Также проверьте, что общий доступ к папке настроен правильно.
- Нет доступа к сетевому диску. Если после подключения сетевого диска у вас нет доступа к его содержимому, убедитесь, что у вас есть права доступа к папке и общий доступ настроен правильно. Попробуйте перезагрузить компьютер и повторно подключить сетевой диск.
- Потеря подключения к сетевому диску. Иногда сетевые диски могут временно терять подключение. Если вы обнаружили, что сетевой диск не отображается в Проводнике, попробуйте отключить и повторно подключить его. Если проблема продолжается, свяжитесь с администратором сети для проверки сетевых настроек.
Надеемся, что эта инструкция помогла вам подключить папку как сетевой диск в Windows. Следуйте указанным шагам и не стесняйтесь обратиться за помощью, если у вас возникнут проблемы.
Как устроены облачные хранилища
На сегодняшний день существует масса всевозможных облачных систем хранения. У каждого свои задачи. Одни отвечают за хранение переписки в мессенджерах, другие — для переноса фотографий или резервного копирования писем из электронной почты. Есть и универсальные, благодаря которым можно загружать файлы любого типа и с любым расширением.
В зависимости от масштабов оборудование, необходимое для хранения данных, может занимать как небольшую комнату, так и отдельные здания, по площади сопоставимые с полноценными ангарами для самолетов. Такие места называются центрами обработки данных.
Для компаний, предоставляющий дисковое пространство в качестве облачного, важно иметь не только достаточную мощность, но и позаботиться о нескольких дополнительных факторах. Избыточное резервирование. Центра обработки данных не может состоять из серверов, которые рассчитаны сугубо на конкретную клиентскую базу
Говоря проще: если облаком пользуется 1000 человек по тарифу 10 ГБ в облаке, то компании нужно позаботиться о наличии не 10 ТБ емкости хранилища, а о значительно большем
Центра обработки данных не может состоять из серверов, которые рассчитаны сугубо на конкретную клиентскую базу. Говоря проще: если облаком пользуется 1000 человек по тарифу 10 ГБ в облаке, то компании нужно позаботиться о наличии не 10 ТБ емкости хранилища, а о значительно большем
Избыточное резервирование. Центра обработки данных не может состоять из серверов, которые рассчитаны сугубо на конкретную клиентскую базу. Говоря проще: если облаком пользуется 1000 человек по тарифу 10 ГБ в облаке, то компании нужно позаботиться о наличии не 10 ТБ емкости хранилища, а о значительно большем.
Дело в том, что серверам необходима периодическая профилактика. Ведь, по сути, это железо, которое покрывается слоем пыли, перегревается, выходит из строя. Но клиент должен быть уверен в том, что получит доступ к своим файлам в любое время.
Для этого используются избыточные сервера. На них хранятся, как бы странно это не звучало, копии копии ваших данных. А оригиналы — у вас на компьютере или смартфоне. Во время профилактики сервера отключаются в такой последовательности, чтобы, как минимум, одна копия данных всегда оставалась доступной.
Резервное питание. В облачных хранилищах инженеры подключают сервера таким образом, чтобы пользователи, опять-таки, всегда имели доступ к файлам даже при аварии в электросети.
Для обеспечения бесперебойного доступа используются автономные электрические генераторы, способные обеспечить весьма продолжительное время работы.
У той же Apple, учитывая приоритеты компании в «зеленой» энергетике, роль таких генераторов выполняют солнечные панели.
Шифрование. С целью безопасности и предотвращения несанкционированного доступа, все загруженные в облако данные шифруются посредством сложного алгоритма кодирования. Получить доступ к таким данным можно лишь с помощью ключа шифрования, которые есть лишь у пользователя.
Само по себе облачное хранение разделяется на три категории: инфраструктура как услуга (IaaS) — ситуация, в которой такие крупные игроки как Amazon и Google предоставляю свои аппаратные мощности в аренду другим компаниям; платформа как сервис (PaaS) — объемы пространства в онлайне, в которых разработчики создают приложения для различных категорий пользователей; ПО как сервис (SaaS) — когда пользователи используют программное обеспечение для доступа к облаку через интернет.
Итак, вы решили загрузить очередную порцию фотографий с отпуска в облачное хранилище. Открыв мобильный клиент, выбираете снимки для синхронизации и выбираете «Загрузить».
Со смартфона через интернет поступает запрос на управляющий концентратор облачного сервера. Его еще называют «распределительным сервером» или MasterMind-сервером. Он отвечает за обработку вашего запроса и отправку файлов точно по адресу, то несть непосредственно в папку, которая принадлежит вам.
Верифицировав вас как зарегистрированного пользователя, концентратор подает сигнал на зашифровку отправляемых файлов, после чего они начинают выгружаться в конкретные кластеры общего хранилища, которые связаны с вашей учетной записью.
При это концентратор вычисляет доступный и остаточный объем дискового пространства, которым вы можете пользоваться по условиям вашего тарифного плана. Во время загрузки файлов, они перераспределяются между серверами и копируются в резервное хранилище. То есть параллельно загрузка ведется на несколько накопителей для мгновенного резервирования.
Почему облачные хранилища опасны?
Использование облачных хранилищ таит в себе серьезную опасность:
-
Они подвержены взломам. Если злоумышленникам удастся найти пароль от вашего хранилища, то он завладеет полной информацией о вас. Увидит ваши фотографии. А также изображения с семьей, супругом и многими другими людьми. К сожалению, взломы облачных хранилищ — не редкость. Например, несколько лет назад хакерам удалось получить доступ к iCloud американских знаменитостей. Как следствие, в сеть было выложено огромное количество обнаженных фотографий звезд.
- Компании, предоставляющие доступ к облачному сервису, могут передавать данные третьим лицам. Информация об этом аспекте указывается в соглашении, которое вы заключаете при начале использования сервиса. Одни компании могут указывать, что разглашают информацию. Другие — что не разглашают. В обязательном порядке ознакамливайтесь с этим пунктом перед подписанием соглашения. И выбирайте те сервисы, которые данные своих пользователей не разглашают. И которые никакую информацию третьим лицам не передают.
Самое главное правило работы с интернетом и сетью: не выкладывайте то, чего бы вы не хотели чтобы о вас узнали. Все, что попадает в мировую паутину, там и остается. Навсегда. Даже если вы это удаляете.
Загружайте в облако только не важную для вас информацию. Ни в коем случае не передавайте в него ценные документы. Все важные данные нужно хранить на флешке. Чтобы злоумышленникам было сложнее их заполучить.
Если диск загружен на 100% в Windows 10
В Windows 10 иногда встречается ошибка, приводящая к загруженности жесткого диска на 100%. Производительность ПК при этом снижается вплоть до его полного «зависания». Если компьютер под управлением Windows 10 стал сильно «тормозить», необходимо посмотреть, что является причиной этой ситуации.
Шаг 1. Нажать Ctrl+Shift+Esc. Запустится «Диспетчер задач». Перейти щелчком мыши на вкладку «Процессы» и посмотреть состояние ЦП, памяти, диска и сети.
Состояние ЦП, памяти, диска и сети в «Диспетчере задач»
Если диск загружен на 90-100%, необходимо предпринять действия, снижающие нагрузку на него. Наиболее часто высокая загрузка HDD связана с «зацикливанием» системы на индексации файлов, проводимой для ускорения к ним доступа.
Шаг 2. Щелкнуть на пиктограмме лупы около кнопки «Пуск» и напечатать в строке cmd. Щелкнуть на найденной утилите «Командная строка» и выбрать «Запустить от администратора».
Запускаем cmd от имени администратора
Шаг 3. Напечатать в появившемся окне команду: NET STOP «Windows Search», нажав Enter.
Печатаем в появившемся окне команду
Шаг 4. Выполнить Шаг 1 этого раздела и посмотреть, снизилась ли нагрузка на HDD. Если нагрузка не снизилась, отключить службу индексации полностью.
Шаг 5. Нажать Win+R, в запустившемся окне напечатать services.msc и нажать Enter.
Нажимаем Win+R, в запустившемся окне печатаем services.msc и жмём Enter
Шаг 6. Щелкнуть на службе Windows Search, выбрав «Свойства».
Выбираем «Свойства»
Шаг 7. Нажать «Остановить», затем выбрать «Отключена». Нажать «Применить» и «ОК».
Выполняем необходимые действия, нажимаем «Применить» и «ОК»
Шаг 8. Выполнить Шаг 2 этого подпункта и в запустившемся окне набрать следующие команды для отключения службы диагностики Windows, нажимая после каждой команды Enter.
- sc config “DiagTrack” start= disabled
- sc stop “DiagTrack”Прописываем команды и жмём на Enter
Шаг 9. Не закрывая предыдущего окна, набрать следующую команду, отключающую службу SuperFetch, улучшающую запуск часто используемых приложений, нажав Enter. На практике служба SuperFetch часто является причиной высокой нагрузки на HDD: net.exe stop superfetch
Прописываем команду, отключающую службу SuperFetch
Шаг 10. Не закрывая предыдущего окна, набрать следующую команду, отключающую службу автоматического обновления Windows, нажав Enter: net stop wuauserv.
Также ввести следующую команду, нажав Enter: sc config wuauserv start= disabled.
Вводим следующую команду
Шаг 11. Не закрывая предыдущего окна, набрать команду, отключающую файл подкачки, если в системе основным диском является твердотельный диск SSD, нажав Enter. Файл подкачки на диске SSD иногда загружает HDD на 100%: wmic pagefileset where name=»C:pagefile.sys» delete (где: name=»C:pagefile.sys» – место нахождения файла)
Не закрывая предыдущего окна, набираем команду, отключающую файл подкачки
Шаг 12. Не закрывая предыдущего окна, набрать следующую команду проверки и исправления ошибок на HDD, нажав Enter. Чтобы завершить проверку HDD, компьютеру потребуется перезагрузка: chkdsk /F /R
Не закрывая предыдущего окна, набираем следующую команду проверки и исправления ошибок на HDD
Шаг 13. После перезагрузки Windows выполнить Шаг 1 этого раздела и посмотреть, снизилась ли нагрузка на жесткий диск.
Отключение указанных служб в большинстве случаев позволяет избавиться от высокой загрузки HDD.
Видео — Как добавить сетевой диск в Windows 7,8,10
- https://1-pp.ru/index.php/как подключить локальную папку как диск
- https://www.chaynikam.info/podklychenie_papki_kak_diska.html
- https://viarum.ru/disk-iz-papki-win-10/
- https://propk.ru/podklyuchaem-papku-kak-privod/
- https://pc-consultant.ru/periferiya-i-oborudovanie/kak-podkljuchit-setevoj-disk/
Как подключить Яндекс Диск в Windows 10
Теперь давайте поговорим о том, как же подключается Яндекс Диск к компьютеру под управлением операционной системы Windows 10.
Стандартным способом подключения Яндекс Диска в Windows 10 является установка специальной программы Яндекс.Диск, которая и управляет файлами, она позволяет их синхронизировать с облачным хранилищем, а также у нее есть и другие функции, например, есть дополнительная утилита по созданию скриншотов.
Однако многим данный функционал не нужен, да и, наверное, многие не захотят устанавливать к себе на компьютер лишнюю программу, с другой стороны, все хотят пользоваться дополнительным облачным хранилищем.
И решение данной проблемы есть, так как Яндекс Диск поддерживает технологию WebDAV, благодаря которой мы можем подключить Яндекс Диск, не устанавливая программу Яндекс.Диск на компьютер.
Классический способ с использованием программы Яндекс.Диск
Сначала давайте я покажу, как подключить Яндекс Диск в Windows 10 с помощью программы.
Первое, что нам нужно сделать, это скачать установщик программы Яндекс.Диск. Он доступен по следующему адресу – https://disk.yandex.ru/download
Затем запустить скаченный файл и немного подождать, пока программа установится, она это сделает абсолютно в автоматическом режиме.
Когда установка будет завершена, Вам еще предложат установить Яндекс.Браузер и сделать Яндекс домашней страницей в браузере. Если не хотите это делать, снимите соответствующие галочки, нажимаем «Готово».
Затем необходимо будет ввести свои учетные данные Яндекса, это логин и пароль (это те данные, которые Вы используете для входа в почту).
Нажимаем «Войти».
В результате запустится программа, и Вы увидите все файлы, расположенные на Яндекс Диске, а также дополнительно у Вас появятся утилиты для создания скриншотов и заметок.
Удалить программу Яндекс.Диск, в случае такой необходимости, Вы можете с помощью стандартных инструментов Windows 10, с помощью которых удаляются и другие программы, например, компонент «Программы и компоненты».
Подключение как сетевого диска
Ну а сейчас давайте рассмотрим способ, который не требует для подключения Яндекс Диска к компьютеру установки программы Яндекс.Диск.
Суть данного способа заключается в том, что мы подключим Яндекс Диск как сетевой диск в Windows 10.
Для этого щелкните правой кнопкой мыши по ярлыку «Этот компьютер» и нажмите на пункт «Подключить сетевой диск».
Затем Вам необходимо ввести сетевой адрес Яндекс Диска, вот он – https://webdav.yandex.ru
Также здесь Вы можете, если хотите, задать конкретную букву данного диска.
Вводим и нажимаем «Готово».
Далее вводим свои учетные данные от сервисов Яндекс. Галочку «Запомнить учетные данные» можете поставить. Нажимаем «ОК».
В результате сразу откроется облачное хранилище в проводнике Windows 10.
Если открыть «Этот компьютер», то Вы увидите, что у Вас появился еще один диск, если быть конкретней, сетевой диск, который расположен в облаке.
Для удобства диск Вы можете переименовать.
Подключение как сетевой папки
Кроме рассмотренного ранее способа, Яндекс Диск в Windows 10 можно подключить как элемент сетевого окружения с сохранением данного элемента.
Сам принцип работы с Яндекс Диском будет таким же, как в случае с сетевым диском, просто в данном случае сетевой диск не создается, вместо этого мы просто подключаем папку, которая расположена в сети, в данном случае в интернете, т.е. у нас будет сетевая папка.
Чтобы это реализовать, открываем «Этот компьютер» и щелкаем правой кнопкой мыши в пустом месте под дисками. Выбираем пункт «Добавить новый элемент в сетевое окружение».
Запустится мастер, сначала нажимаем «Далее».
Затем выбираем «другое сетевое расположение» и нажимаем «Далее».
Потом вводим тот же самый адрес, который мы использовали для подключения Яндекс Диска как сетевого – https://webdav.yandex.ru
Нажимаем «Далее».
Вводим учетные данные, т.е. имя пользователя и пароль от сервисов Яндекса.
Затем мы можем задать имя ярлыка для удобства, после ввода имени нажимаем «Далее».
Настройка завершена, если хотите сразу открыть эту сетевую папку, галочку оставьте. Нажимаем «Готово».
В итоге откроется сетевой каталог Яндекс Диска в проводнике Windows 10.
Если зайти в «Этот компьютер», то там Яндекс Диск будет отображен как сетевая папка.
В случае необходимости сетевую папку Вы можете удалить так же, как и отключить сетевой диск.
Вопрос-ответ:
Что такое облачные хранилища?
Облачные хранилища — это сервисы, которые позволяют сохранять и хранить данные в удаленных серверах, а также обмениваться информацией с другими пользователями через интернет.
Какие преимущества имеют облачные хранилища по сравнению с локальным хранением данных?
Облачные хранилища обладают рядом преимуществ: доступ к данным из любого устройства с доступом в интернет, возможность совместного обмена информацией с другими пользователями, автоматическое резервное копирование данных и высокий уровень безопасности хранения информации.
На каких устройствах можно использовать облачные хранилища?
Облачные хранилища можно использовать на различных устройствах, таких как компьютеры (Windows, Mac, Linux), смартфоны (iOS, Android), планшеты, ноутбуки и другие устройства с доступом в интернет.
Какими облачными сервисами пользуются пользователи чаще всего?
Наиболее популярными облачными сервисами являются Google Drive, Dropbox, Microsoft OneDrive, iCloud, Yandex.Disk. Они предлагают бесплатное хранилище в определенных пределах и дополнительные функции для удобной работы с данными.
Как обеспечивается безопасность данных в облачном хранилище?
Для обеспечения безопасности данных в облачном хранилище используются различные методы, такие как шифрование данных при передаче и хранении, контроль доступа к информации с помощью логина и пароля, двухфакторная аутентификация и многое другое. Кроме того, многие облачные сервисы имеют собственные механизмы защиты и регулярно обновляются для предотвращения уязвимостей.
Зачем использовать Облако?
Есть много причин, чтобы использовать облако, но главные причины удобство и надёжность. Приведу такой пример, в прошлом, работая на работе и удалённо дома через интернет, мне постоянно приходилось носить с собой USB флешку (даже не одну), иногда внешний жёсткий диск, или DVD диски. И то, я считал это очень удобно, когда у тебя под рукой вся необходимая информация. Сейчас же я сохраняю на флешку информацию, когда неуверен будет ли доступ к интернету с того компьютера, за которым мне предстоит поработать.
Сохранение файла в облаке гарантирует, что вы сможете получить доступ к нему с любого компьютера, имеющего выход в интернет, так что вам необязательно носить с собой флешки, диск и другие накопители.
Информацией из вашего облака можно воспользоваться, только если есть логин и пароль. Вы можете поделиться ссылкой на скачивание с вашего облака или создать общую папку для работы и предоставить доступ с её содержимому определённым людям, зарегистрированных в системе.
С облаком, вы гораздо меньше рискуете потерять ваши данные, так как они хранится на серверах. Вот почему производители смартфонов и других умных устройств создают свои облачные хранилища, и предлагаю автоматическую синхронизацию с облаком. Это позволяет быстро перенести данные с одного устройства на другое или восстановить их.
Однако всегда есть риск, что кто-то может попытаться получить доступ к вашим личным данным, поэтому важно подбирать надёжный пароль при регистрации. И желательно не использовать один пароль для всех ваших учётных записей
Сохранение данных в облаке
Одним из главных преимуществ облачных хранилищ является их высокий уровень надежности и безопасности. Данные в облаке дублируются на нескольких серверах, что исключает их потерю в случае сбоя или отказа одного из серверов. Безопасность данных обеспечивается защитой с помощью различных шифровальных алгоритмов, а также многоуровневыми системами авторизации и аутентификации.
Кроме того, облачные хранилища предлагают простой и удобный способ обмена данными между пользователями. Благодаря возможности предоставления доступа к определенным файлам или папкам, пользователи могут легко сотрудничать над общими проектами, обмениваться файлами и комментариями, не зависимо от своего местонахождения. Интерфейсы облачных хранилищ обычно интуитивно понятны и просты в использовании, что делает работу с данными в облаке максимально удобной.
Кроме того, использование облачных хранилищ снимает ограничения на объем хранения данных, которые могут возникнуть при использовании локальных носителей, таких как жесткие диски или флеш-память. Облачные хранилища позволяют пользователю сохранять большие объемы данных без необходимости покупки дополнительного оборудования.
В целом, сохранение данных в облаке является удобным, безопасным и экономически выгодным решением для пользователей. Оно обеспечивает доступность к данным, их целостность и сохранность, а также упрощает процессы обмена информацией и сотрудничества.
Преимущества облачных хранилищ
Облачные хранилища предоставляют ряд преимуществ для хранения и обмена данными:
1. Доступность и удобство. Облачные хранилища позволяют хранить и получать данные из любого устройства с интернетом. Нет необходимости устанавливать специальное программное обеспечение или использовать физические устройства хранения.
2. Гибкость и масштабируемость. Облачные хранилища позволяют легко увеличивать или уменьшать объем хранимых данных в зависимости от потребностей. Вы можете добавлять или удалять файлы без ограничений на размер или количество.
3. Безопасность. Облачные хранилища обеспечивают высокий уровень защиты данных, используя шифрование, аутентификацию и другие механизмы безопасности. Ваши данные будут защищены от потерь или несанкционированного доступа.
4. Автоматическое резервное копирование. Облачные хранилища автоматически создают резервные копии ваших данных. Это позволяет избежать потери информации в случае сбоев или ошибок в системе.
5. Совместная работа. Облачные хранилища позволяют легко предоставить доступ к данным другим пользователям. Вы можете поделиться файлами или папками, устанавливать различные уровни доступа и работать над проектами совместно с коллегами или партнерами.
6. Экономическая эффективность. Использование облачных хранилищ позволяет сэкономить деньги на покупке и обслуживании физических устройств хранения данных. Вы платите только за используемый объем, не беспокоясь о затратах на обновление оборудования.
Неудивительно, что облачные хранилища становятся все более популярными и широко используются в различных сферах деятельности.
Выбор облачного хранилища
При выборе облачного хранилища для сохранения и обмена данными следует учитывать несколько ключевых факторов:
Безопасность: Защита данных является одним из главных критериев выбора облачного хранилища
Важно обратить внимание на наличие шифрования данных, двухфакторной аутентификации и других механизмов обеспечения безопасности.
Масштабируемость: Облачное хранилище должно быть способно масштабироваться в соответствии с вашими потребностями. Необходимо узнать о возможности увеличения объема хранилища и скорости доступа к данным.
Совместимость: Проверьте, поддерживает ли выбранное облачное хранилище необходимые вам операционные системы, мобильные устройства и браузеры.
Доступность и надежность: Обратите внимание на гарантированное время доступности облачного хранилища и наличие резервных копий данных
Также посмотрите наличие функции синхронизации данных между устройствами.
Дополнительные функции: При выборе облачного хранилища также стоит учесть наличие дополнительных функций, таких как совместная работа над документами, автоматическое резервное копирование фотографий с мобильных устройств и другие.. Анализируя и сопоставляя вышеперечисленные факторы, вы сможете сделать осознанный выбор облачного хранилища, удовлетворяющего вашим потребностям и требованиям по сохранению и обмену данными
Анализируя и сопоставляя вышеперечисленные факторы, вы сможете сделать осознанный выбор облачного хранилища, удовлетворяющего вашим потребностям и требованиям по сохранению и обмену данными.
Google Drive
Объём хранилища: до 2 ТБ.
Стоимость: 15 ГБ доступно бесплатно, 139 рублей в месяц стоят 100 ГБ, 219 рублей — 200 ГБ, 699 рублей — 2 ТБ.
Платформы: веб, Windows, macOS, iOS, Android.
Google Drive — облачное хранилище, разработанное Google. Вместе с ним доступна онлайн-среда для создания документов, презентаций, таблиц, форм, а также календарь и сервис видеосвязи.
Все файлы можно хранить отдельно или сортировать по папкам. Есть удобный поиск на основе искусственного интеллекта. Он ищет файлы по словам, которые в них используются, и определяет, что изображено на картинках.
Можно подключить облачное хранилище для бизнеса — каждому сотруднику будет доступно 2 ТБ. При бизнес-подписке можно создать корпоративный адрес электронной почты и сохранять записанные в Google Meet встречи.
Есть магазин расширений — можно интегрировать с системой инструменты, с которыми уже работает команда.
Способ 3: Подключение Яндекс.Диска в качестве сетевого
Подробнее: Как подключить Яндекс.Диск как сетевой диск
Это были все методы, позволяющие подключить сетевой диск в Windows 10. Осталось только разобраться с возможными проблемами, которые возникают во время этого процесса. Начнем с самой распространенной, связанной с неправильно установленными параметрами реестра. Исправляется эта неполадка следующим образом:
- Откройте утилиту «Выполнить» (Win + R), а затем введите в строке и нажмите на Enter.
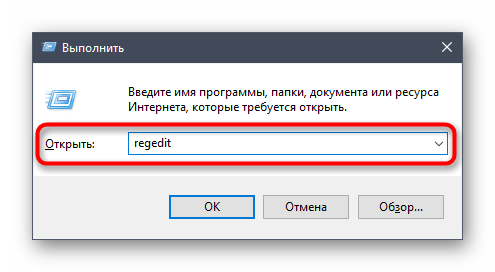
В открывшемся меню следует перейти по пути .
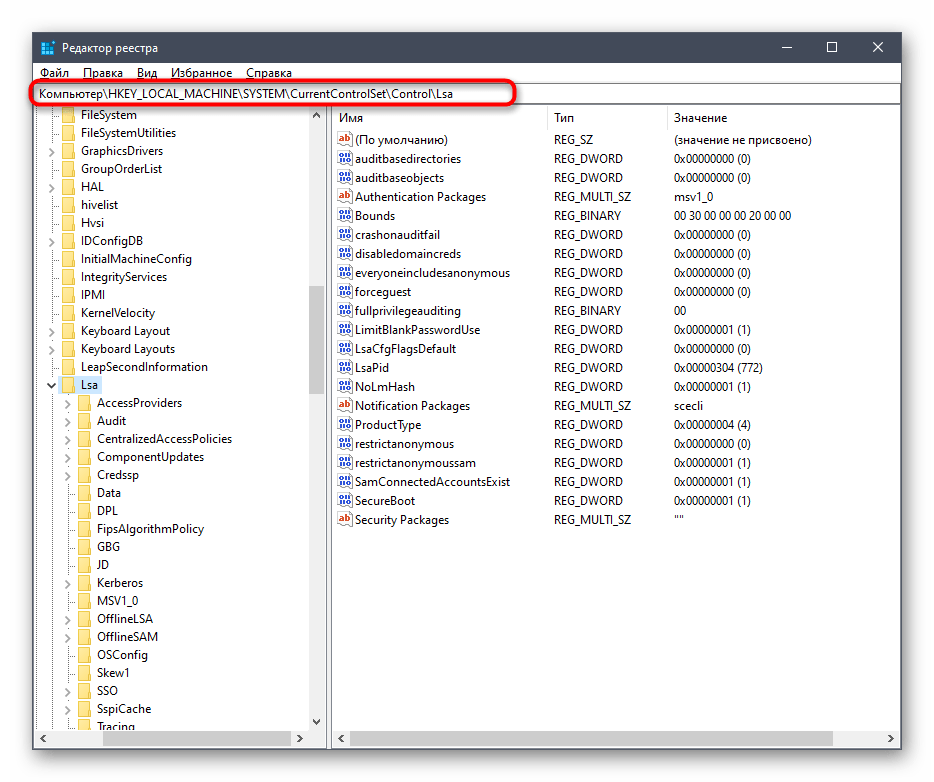
Здесь щелкните по пустому месту ПКМ и создайте параметр DWORD, выбрав соответствующий пункт.

Задайте ему название «LMCompatibilityLevel» и нажмите на Enter, чтобы применить изменения.

После этого дважды кликните по строке, чтобы открыть ее свойства. Измените значение на 1 и примените настройку.

Теперь вам следует перейти по пути .
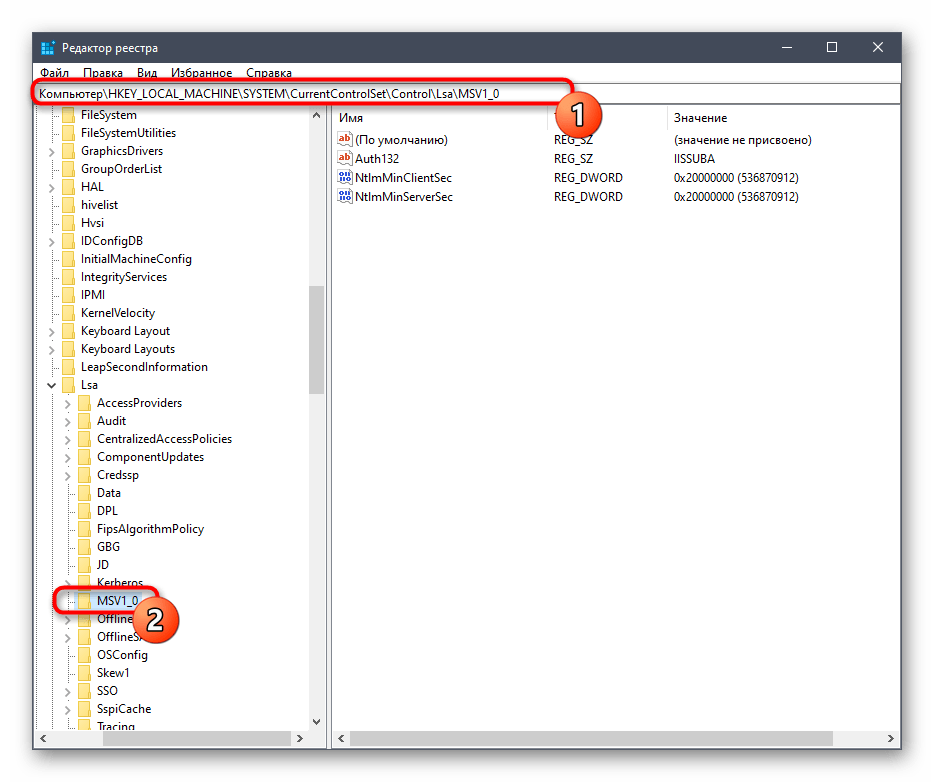
Отыщите там параметр «NtlmMinClientSec» и «NtlmMinServerSec».

Значение каждого из них потребуется изменить на .
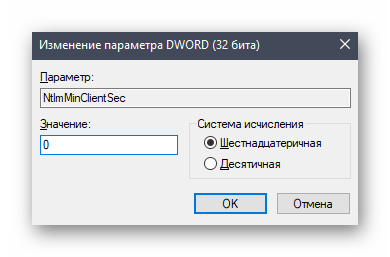
Внесенные только что изменения связаны с задержкой стороны клиента и общими параметрами сетевого окружения. После их применения при перезагрузке компьютера подключение сетевого диска должно пройти успешно
Если этого добиться не удалось, обратите внимание на приведенное далее руководство. Там описаны другие причины возникновения подобной проблемы
Подробнее: Устранение проблем с обнаружением сетевого окружения в Windows 10
Это было все, что мы хотели рассказать о подключении сетевого диска в Виндовс 10. Как видите, ничего в этом сложного нет, а возможность выбора оптимального варианта позволит любому пользователю быстро и легко справиться с этой задачей.
Рост почти в полтора раза
В 2019 г. выручка 10 крупнейших отечественных поставщиков «программного обеспечения как сервиса», SaaS, — достигла ₽48 млрд, увеличившись на 48% по сравнению с 2018 г. Оборот рынка IaaS, «инфраструктуры как сервиса в два раза меньше — выручка топ-10 участников рейтинга составила ₽24 млрд, однако и у них наблюдаются аналогичные темпы роста — 49%. При этом рост выручка 100 крупнейших ИТ-компаний России по итогам прошлого года увеличилась на 22%.
Взрывной рост продаж связан с трендом на цифровизацию бизнеса, в частности растет популярность сервисной модели, в рамках которой на смену традиционной программно-аппаратной инфраструктуре, управляемой внутренним ИТ-подразделением, приходят услуги, предоставляемые облачными провайдерами.
Помимо закупки вычислительных ресурсов (IaaS) предприятия все чаще отдают предпочтения готовым приложениям (SaaS), среди которых наиболее востребованы оказались средств электронного документооборота и подачи отчетности в госорганы (поставщики средств электронного документооборота и средств отчетности внесли наибольший совокупный вклад в суммарную выручку участников рейтинга SaaS). Кроме того, высокий спрос демонстрируют продукты для взаимодействия с клиентами, платформы для аналитики, решения в области виртуальной телефонии.
Состав участников рейтинга IaaS остается стабильным: компании лидирующей пятерки сохранили свои позиции, за исключением «Ростелекома» и МТС, которые поменялись местами: государственный оператор поднялся на вторую строчку (₽3,5 млрд, рост 46%), а МТС переместилась на третью (₽3,35 млрд, 36%).
CNews Analytics: Крупнейшие поставщики SaaS в России 2020
| № 2019 | № 2018 | Название компании/бренда | Город | Выручка от оказания услуг SaaS в 2019 г., тыс. руб., включая НДС | Выручка от оказания услуг SaaS в 2018 г., тыс. руб., включая НДС | Рост выручки 2019/2018, % | Доля выручки SaaS в совокупной выручке компании |
|---|---|---|---|---|---|---|---|
| 1 | 1 | СКБ Контур | Екатеринбург | 15 400 000 | 13 400 000 | 15% | 100% |
| 2 | 2 | Softline | Москва | 13 513 979 | 7 552 901 | 79% | 12% |
| 3 | — | Тензор | Ярославль | 6 271 037 | 5 127 030 | 22% | 100% |
| 4 | 3 | Манго Телеком | Москва | 3 277 730 | 2 715 716 | 21% | 100% |
| 5 | — | Ростелеком | Москва | 2 373 679 | 1 703 529 | 39% | н/д |
В то же время, состав участников рейтинга SaaS значительно расширился: в исследовании отражены показатели 12 новых разработчиков и поставщиков SaaS. Четверо новичков вошли в топ-10. Это компания «Тензор», которая занимается разработкой сервисов отчетности и ЭДО (выручка ₽6,27 млрд, 3 место), «Ростелеком», в данных которого учтена выручка от реализации виртуальной телефонии и сервисов по мониторингу и реагированию на инциденты информационной безопасности (₽2,37 млрд, 5 место), «1С-Битрикс» (₽1,71 млрд, 6 место) и (e-Com, ₽948 млн, 10 место).
CNews Analytics: Крупнейшие поставщики IaaS в России 2020
| № 2019 | № 2018 | Название бренда, под которым оказываются услуги IaaS | Выручка от оказания услуг IaaS в 2019 г., тыс. руб., включая НДС | Выручка от оказания услуг IaaS в 2018 г., тыс. руб., включая НДС | Рост выручки 2019/2018, % | Доля выручки IaaS в совокупной выручке компании |
|---|---|---|---|---|---|---|
| 1 | 1 | Softline | 5 629 685 | 2 641 147 | 113% | 5% |
| 2 | 3 | Ростелеком/Ростелеком-ЦОД | 3 536 843 | 2 425 000 | 46% | н/д |
| 3 | 2 | МТС | 3 347 860 | 2 462 189 | 36% | 76% |
| 4 | 4 | DataLine | 2 389 750 | 1 975 000 | 21% | 26% |
| 5 | 5 | Selectel | 2 340 506 | 1 556 783 | 50% | 84% |
При этом, первые двое лидеров прошлогоднего рейтинга SaaS сохранили свои позиции, хотя разрыв между ними существенно сократился: первое место снова заняла компания «СКБ Контур», которая занимается разработкой сервисов для отчетности, электронного документооборота и бухгалтерии (₽15,4 млрд, +15% по сравнению с 2018 г.), на второй строчке расположился системный интегратор Softline (₽13,5 млрд, +79%).
Как начать работать с большими данными без капитальных затрат
Облака

Более полные результаты модно найти в обзоре CNews «Облачные сервисы 2020».
Синхронизация

Sync.com Inc.
Что нам нравится
-
Выполняйте задания, чтобы заработать больше свободного места.
-
Сетевая загрузка папок.
-
Сотрудничайте с командными папками.
-
Пароль защищает акции.
Что нам не нравится
-
Не идеально подходит для больших файлов, таких как видео.
-
Невозможно отменить загрузку через Интернет.
-
Минимальный, но функциональный сайт.
При регистрации в Sync можно получить 5 ГБ бесплатного облачного хранилища.
Как и некоторые другие службы, перечисленные на этой странице, Sync может загружать несколько файлов одновременно как через интерфейс веб-сайта, так и через мобильное и настольное приложение.
Вы можете создавать общие папки, с которыми могут взаимодействовать другие пользователи, а также делиться любой папкой или файлом с кем угодно , независимо от того, являются ли они пользователем Sync.
Vault — это папка в Sync, в которую можно помещать файлы, чтобы они не синхронизировались на других ваших устройствах. Это полезно, если вы просто хотите заархивировать некоторые файлы в Интернете, но не нужны в других местах.
Эта услуга доступна не только в Интернете, но и в Windows (10, 8 и 7), Mac (10,9 и выше), iPhone, iPad и Android.