Способы запуска «Управления дисками»
В операционной системе Windows 10 практически все программы могут запускаться несколькими способами. Это касается и утилиты «Управление дисками», вызвать окно которой можно при помощи нескольких алгоритмов. Пользователь может рассмотреть все методы и подобрать для себя наиболее подходящий.
Поиск
Windows 10, в отличие от более ранних версий операционной системы от Microsoft, имеет крайне полезную встроенную функцию поиска. С её помощью можно отыскать практически любую программу или утилиту, установленную в системе.
Необходимо нажать кнопку с лупой на панели задач или использовать комбинацию клавиш «WIN+S». В открывшемся окне вводится название утилиты или специальная команда diskmgmt.msc.
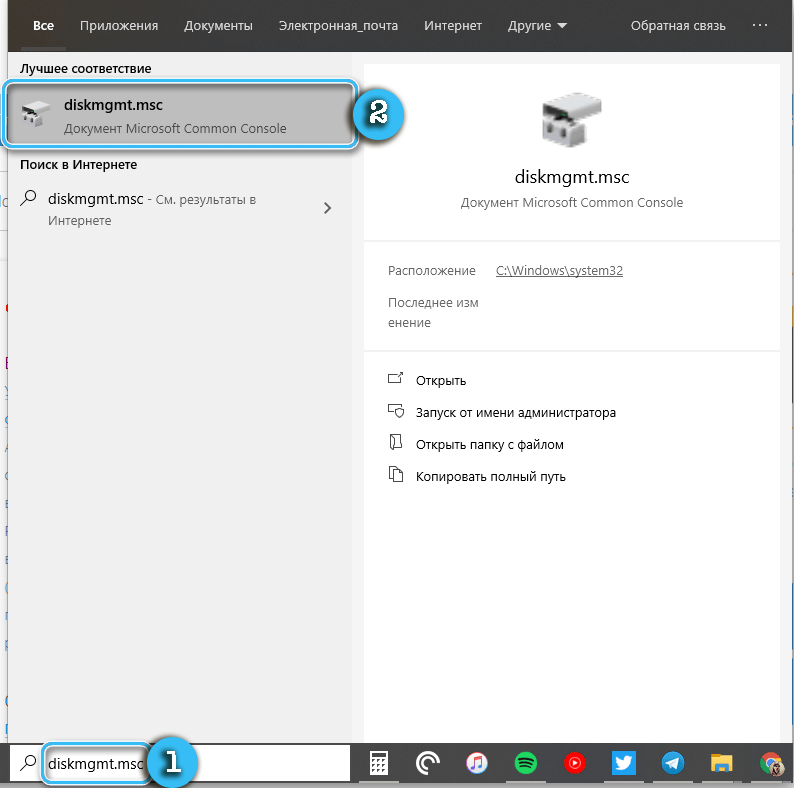
Результат поиска сразу же появится в окне. Чтобы запустить приложение, достаточно просто нажать на него левой кнопкой мыши.
Использование команд «Выполнить»
При использовании встроенного поиска в операционной системе используется указанная выше команда. Также она поможет, если требуется запустить интересующую процедуру через окно «Выполнить».
Порядок действий:
- Нажать кнопки WIN+R на клавиатуре, чтобы вызвать окно «Выполнить».
- В открывшемся окне ввести команду diskmgmt.msc.
- Нажать клавишу ENTER для открытия интересующей утилиты.
В результате удастся достаточно быстро получить доступ к интересующим настройкам в обход стандартных ярлыков, ссылок и тому подобных элементов.
Через Командную строку
Командная строка в операционной системе Windows 10 чаще всего используется для запуска достаточно сложных процессов, которые рядовому пользователю не требуются. Однако, функционал этой программы подойдёт и для открытия интересующих разделов настроек.
Алгоритм:
- Открыть окно «Выполнить» при помощи клавиш WIN+R.
- В окне ввести команду cmd и подтвердить запрос клавишей ENTER.
- В открывшейся Командной строке ввести стандартную команду diskmgmt.msc и снова нажать ENTER.
Утилита PowerShell
PowerShell — несколько более технологичная и продвинутая утилита, представляющая собой аналог стандартной Командной строки в операционной системе Windows. Тут предусмотрена поддержка практически всех консольных команд, так что процесс мало чем отличается от описанных выше.
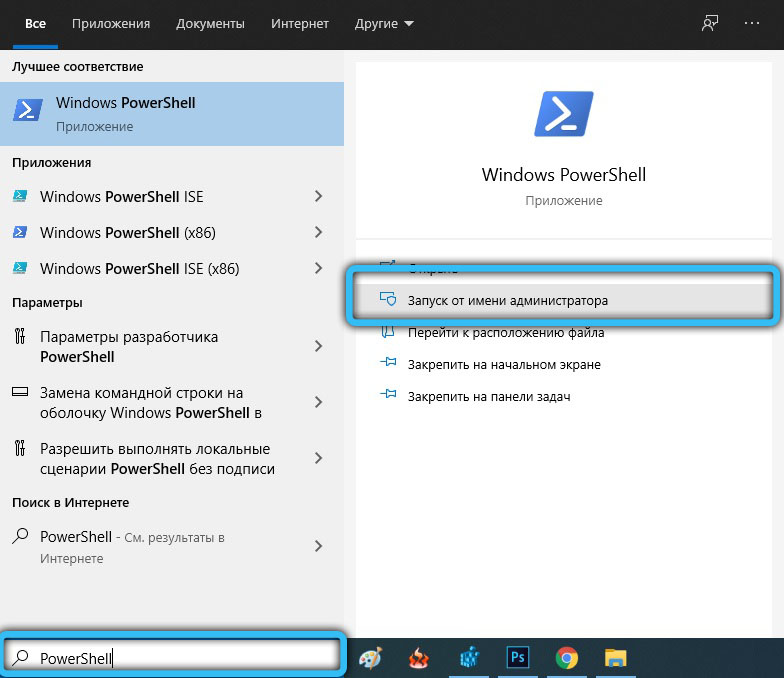
Необходимо запустить приложение PowerShell, отыскав его при помощи встроенного поиска. Далее вводится команда diskmgmt.msc, а действия подтверждаются клавишей ENTER.

Через меню «Этот компьютер»
В операционной системе Windows 10 за доступ к «Проводнику» и списку установленных дисков отвечает ярлык «Этот компьютер». Обычно он у всех вынесен на рабочий стол для удобства работы.
Надо щёлкнуть по этому ярлыку правой кнопкой мыши, а затем в контекстном меню выбрать пункт «Управление». Данное действие запустить специальную оболочку «Управление компьютером», внутри которого удастся отыскать необходимую утилиту для настройки дисков. Надо лишь выбрать его на расположенной сбоку панели и щёлкнуть мышкой.
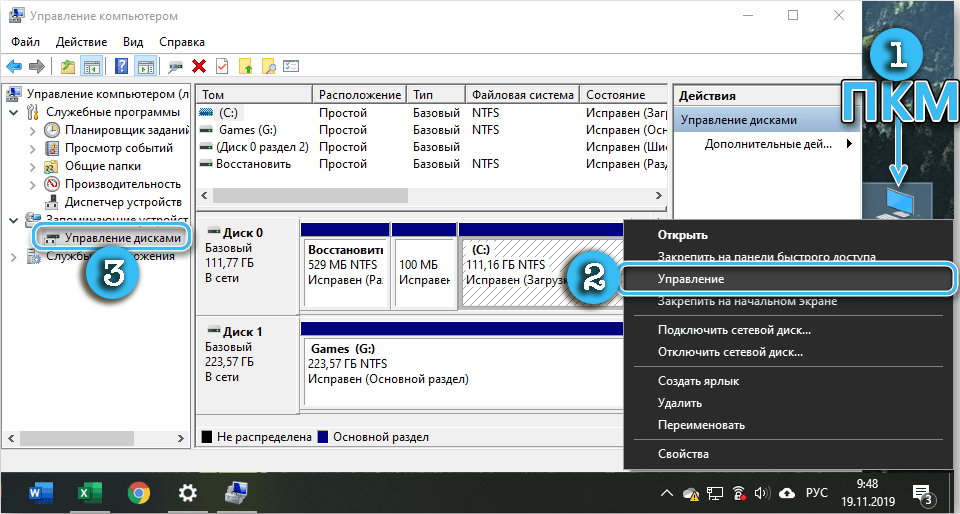
Стоит отметить, что настройки по умолчанию не предполагают ярлык «Этот компьютер» на рабочем столе. Это может вызвать некоторые затруднения. В таком случае нужно открыть «Проводник» (WIN+E) и в нём перейти в раздел «Этот компьютер». Далее останется просто повторить операцию с контекстным меню, но уже для пункта в «проводнике».
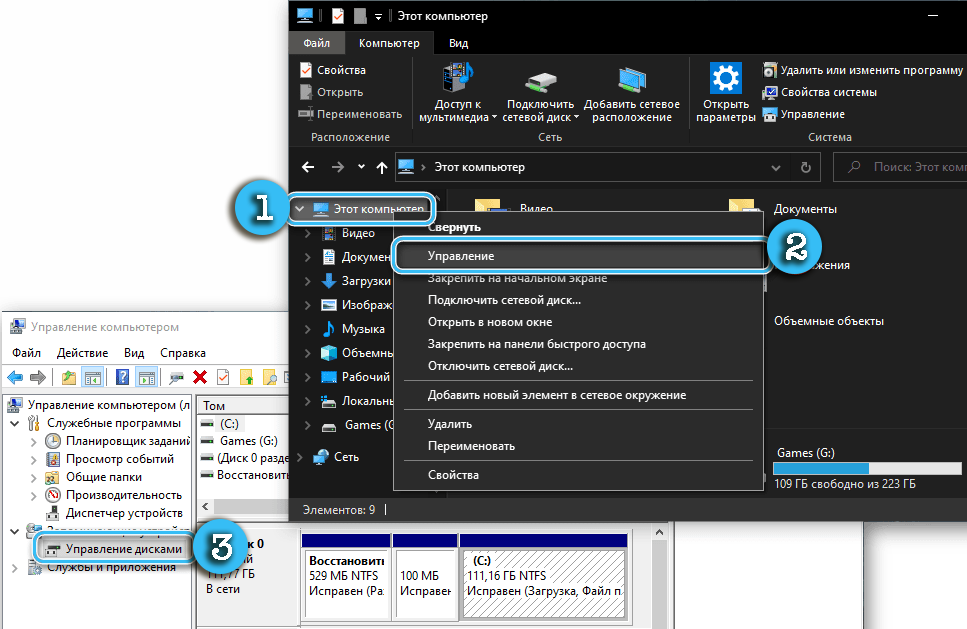
Настройки «Управление компьютером»
Программу для настройки дисков без проблем можно найти в общей панели настроек «Управление компьютером». Для этого нужно сделать следующее:
- Нажать на клавиши Win + X для вызова соответствующего меню.
- Осмотреть окно и найти в нём пункт «Управление дисками».
- Щёлкнуть по нему левой кнопкой мыши.
Должна появиться программа, отвечающая за настройку установленных накопителей, управление томами и форматирование.
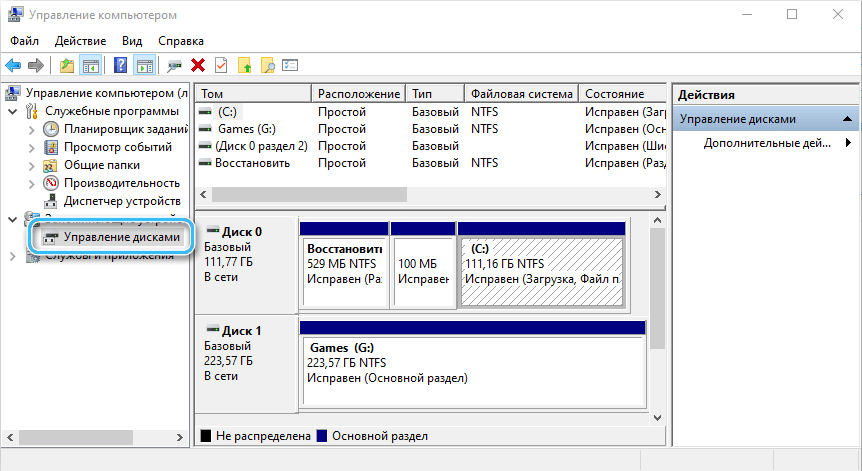
Меню «Управление компьютером» также можно найти в контекстном меню правой кнопки мыши при нажатии на кнопку «Пуск».
Кнопка «Пуск»
Кнопка «Пуск» в операционной системе отвечает за очень много функций и позволяет получить доступ практически ко всем инструментам без лишних манипуляций. Нажав на неё правой кнопкой мыши, можно увидеть в контекстном меню пункт «Управление дисками». Остаётся только щёлкнуть по нему и открыть интересующую оснастку.
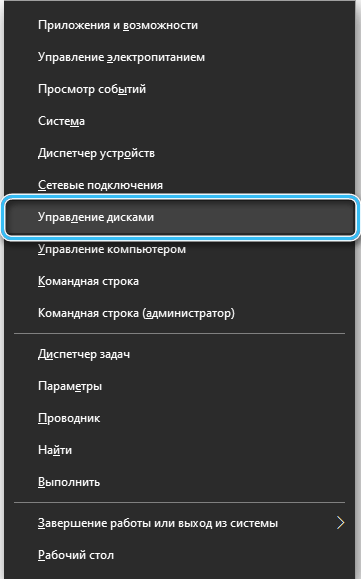
Пошаговая инструкция, как узнать информацию о дисках на компьютере
Командная строка предоставляет простой и удобный способ узнать информацию о дисках на компьютере. Следуя этой пошаговой инструкции, вы сможете легко получить все необходимые сведения.
- Откройте командную строку. Для этого нажмите клавишу Win + R, введите «cmd» в открывшемся окне и нажмите Enter.
- В командной строке введите команду «diskpart» и нажмите Enter. Это откроет программу diskpart, которая позволяет управлять дисками на компьютере.
- После ввода команды diskpart вы увидите приглашение «DISKPART>». Введите команду «list disk» и нажмите Enter. Эта команда отобразит список всех дисков на компьютере.
- Список дисков будет представлен в виде таблицы, где каждый диск имеет свой номер и объем. Для получения дополнительной информации о конкретном диске, введите команду «select disk » и нажмите Enter. Замените «» на соответствующий номер диска из списка.
- Теперь, когда вы выбрали диск, вы можете использовать различные команды для получения информации о нем. Например, введите команду «detail disk» и нажмите Enter, чтобы получить подробную информацию о выбранном диске. Вы также можете использовать команды «list partition» и «detail partition», чтобы узнать информацию о разделах на диске.
- После завершения работы с diskpart введите команду «exit» и нажмите Enter, чтобы закрыть программу.
Теперь вы знаете, как узнать информацию о дисках на компьютере с помощью командной строки. Этот простой и эффективный метод поможет вам получить необходимую информацию о дисках и разделах, что может быть полезно при управлении и настройке вашей системы.
Платежные консоли на замену CMD
Для более продвинутых пользователей, которым требуется более профессиональное приложение, вы можете использовать следующее программное обеспечение для эмуляции платежных терминалов.
FireCMD, для самых требовательных пользователей
Это среда командной строки для Windows, с помощью которой мы упростим взаимодействие с нашим компьютером. Он имеет мощный набор инструментов, который будет служить альтернативой CMD, позволяя запускать несколько приложений командной строки одновременно в нескольких окнах с вкладками, будучи совместимым с Bash, PowerShell, Cygwin и т. Д. Он также предоставляет Текстовый редактор это позволяет редактировать несколько текстовых файлов одновременно, что может быть очень полезно для программистов, поскольку они могут редактировать исходный код на разных языках на одной вкладке и запускать их на другой.
FireCMD стоит 39 долларов, и он также позволяет нам загрузить пробную версию со своего веб-сайта. веб-сайт .
Терминал ZOC, профессиональный эмулятор терминала
Речь идет о профессиональном программном обеспечении для эмуляции терминала для Windows, представляющем большую ценность для опытных пользователей. Имеет обширный список эмуляций и мощные функции, которые сделают нашу жизнь проще, так как это считается швейцарским армейским ножом для эмуляторов терминалов. Он совместим с несколькими вкладками, что позволяет открывать несколько сеансов одновременно. Кроме того, он поддерживает мышь и клавиатуру, прямую печать и линейную графику, что позволяет искать определенные фрагменты текста, чтобы выделить их.
ZOC Terminal стоит 79.99 долларов США и может быть загружен из этой ссылки .
Команды
Чтобы просмотреть список часто используемых команд, в командной строке введите help
и нажмите клавишу ВВОД

Чтобы отобразить дополнительные сведения о каждой из этих команд, введите help
имя_команды, где имя_команды — это имя команды, о которой нужно получить дополнительные сведения, например для команды ATTRIB
. Эта команда позволяет просматривать, устанавливать или снимать атрибуты файла или каталога, такие как «Только чтение», «Архивный», «Системный» и «Скрытый». Выполненная без параметров команда attrib выводит атрибуты всех файлов в текущем каталоге

Пример: есть файл Report.txt
, который находится на другом диске E, и чтобы задать ему атрибут только чтение, команда должна быть такой
-
attrib
— имя команды -
+
— добавление атрибута -
r
— имя атрибута «Только чтение» -
report.txt
— имя файла
Если команда введена правильно, то после нажатия Enter
, вид командной строки должен быть таким

Расширенные возможности командной строки Windows
Командная строка Windows предоставляет пользователю широкий спектр команд и инструментов для управления операционной системой и выполнения различных задач. Однако, помимо базового набора команд, существуют и расширенные возможности командной строки, которые позволяют еще больше упростить и ускорить работу.
Одной из таких возможностей является использование переменных окружения. Переменные окружения позволяют хранить различные значения и использовать их в командах. Например, с помощью переменной %USERNAME% можно получить имя текущего пользователя, а с помощью переменной %PATH% можно узнать путь к исполняемым файлам системы.
Еще одной полезной возможностью является использование командных скриптов. Командный скрипт представляет собой текстовый файл, который содержит набор команд, которые выполняются последовательно. Это позволяет автоматизировать выполнение задач и повторять одни и те же действия без необходимости вручную вводить команды.
Для удобства работы с командами существует также возможность использования аргументов и параметров. Аргументы позволяют передавать значения в команду, указывая их после имени команды. Например, команда «ping google.com» использует аргумент «google.com», чтобы отправить запрос на сервер Google. Параметры позволяют задавать дополнительные настройки команды. Например, параметр «/l» в команде «ipconfig /all» позволяет отобразить все настройки сетевого подключения.
Еще одной расширенной возможностью командной строки Windows является использование операторов и перенаправления. Операторы позволяют комбинировать команды и выполнять их в определенном порядке. Например, оператор «&&» позволяет выполнять вторую команду только в случае успешного выполнения первой команды. Перенаправление позволяет перенаправлять вывод команды в файл или другую команду. Например, команда «dir > files.txt» перенаправляет вывод команды «dir» в файл «files.txt».
Наконец, стоит отметить возможность работы с командной строкой Windows в интерактивном режиме. В интерактивном режиме пользователь может вводить команды и получать результаты на живом экране. Это особенно полезно при выполнении сложных задач, когда требуется мгновенное отображение результата и быстрая корректировка команд.
Все эти расширенные возможности делают командную строку Windows мощным инструментом для управления операционной системой и выполнения различных задач. Они позволяют ускорить и упростить работу, а также автоматизировать повторяющиеся действия. Используя командную строку Windows и ее расширенные возможности, вы можете сделать работу с операционной системой более эффективной и продуктивной.
Бесплатные альтернативы командной строке
Если инструмент командной строки кажется слишком архаичным и лишенным функций, мы поговорим о серии бесплатных инструментов, которые мы можем использовать в качестве альтернативы.
Terminus, консоль с минималистичным и современным интерфейсом
Речь идет о бесплатном приложении с открытым исходным кодом, которое было разработано как альтернатива основным консолям операционной системы, таким как CMD в случае Windows. Он отличается минималистичным и современным интерфейсом, а также дополнительный функции и возможности для лучшего использования. Он имеет интерфейс на основе вкладок, позволяет размещать несколько окон в любом месте экрана и имеет полную поддержку Unicode. Кроме того, мы можем вставить путь к каталогу, просто перетащив его в окно, и его можно настроить как по внешнему виду, так и по функциям.
Мы можем скачать Terminus бесплатно с сайт разработчика.
ConEmu, один из самых полных вариантов
Это бесплатный эмулятор консоли с открытым исходным кодом для Windows, позиционирующий себя как одна из лучших альтернатив CMD. Он имеет такие функции, как вкладками , которые мы можем организовать для лучшей организации, несколько окон, а также широкий спектр параметров настройки. У вас есть возможность создать список предопределенных команд, и вы можете одновременно запускать PowerShell, Command Line, Chocolatey, Git Bash и другие инструменты параллельно друг другу.
Если мы хотим использовать ConEmu, мы можем скачать его бесплатно с эту ссылку .
Cmder, самая популярная альтернатива
Это одна из самых известных альтернатив командной строке Windows, которая родилась из разочарования разработчиков, вызванного отсутствием хорошей альтернативы операционной системе Windows. Он был построен на основе ConEmu, но с добавлением некоторых функций Shell. Он поддерживает вкладки для открытия нескольких окон оболочки в одной программе, а также для открыть более одной консоли, разделив экран на две равные половинки. Он поддерживает msysgit, PowerShell, cygwin и Mintty. Кроме того, он обладает широкими возможностями настройки, позволяя изменять его внешний вид, изменяя цвет, положение и шрифты.
Cmder — это портативная консоль с открытым исходным кодом, которую можно бесплатно загрузить с здесь .
Консоль 2, добавляем недостающие функции в CMD
Мы говорим с командной консолью, способной предлагать те же функции, что и CMD, но выполнять задачи более привлекательным способом, добавляя недостающие функции в командную строку Windows. Он включает в себя полезные функции, такие как вкладки и сочетания клавиш для повышения нашей продуктивности. Его также можно интегрировать с PowerShell, поэтому нам не нужно открывать другое окно для удовлетворения наших потребностей при использовании PowerShell. Кроме того, он обладает широкими возможностями настройки, поэтому мы можем изменить тип шрифта, положение и заголовки окон, связь и т. Д.
Мы можем скачать Console 2 бесплатно с этой ссылке.
Mintty, предлагает среду, подобную Unix
Это бесплатный эмулятор терминала с открытым исходным кодом, созданный на основе Cygwin и других проектов, таких как WSL, который предлагает Unix-подобную среду для Windows. Его интерфейс прост и предлагает поддержка изображений, графики и эмодзи . Он имеет широкий набор дополнительных функций, таких как перетаскивание, полноэкранный режим, копирование и вставка, а также поддержку тем. Он позволяет легко выбирать текст с помощью клавиатуры и мыши одновременно, поддерживая подчеркивание, затенение, надстрочный индекс и наложение.
Чтобы начать использовать Mintty, просто загрузите его бесплатно с его веб-сайт .
Команды для работы с отдельными файлами и папками
- При необходимости удалить какой-нибудь файл или же целую группу файлов используется команда «del».
- Для копирования информации в другую папку или каталог применяют команду «copy».
- Чтобы найти в текущем файле (или группе, состоящей из нескольких файлов) заданную текстовую строку, наберите «find».
- Если вам потребовалось сравнение нескольких файлов для обнаружения различия между ними, используйте буквенное сочетание «fc».
- Для перемещения указанных файлов в другую папку наберите «move».
- Чтобы создать новую пустую папку, достаточно дать запрос «md».
- При необходимости папку удалить вместе со всем содержимым безвозвратно используйте «rd».
- Если требуется вывести для печати текстовую или графическую информацию из указанного файла, наберите «print».
- Для полного замещения выбранных файлов задайте команду «replace».
- Чтобы переименовать отдельный файл или папку, введите «ren».
- Чтобы увидеть полный отчет о графической структуре каталогов диска или папки, используйте команду «tree».
- Иногда необходим запуск улучшенного средства копирования файлов и даже полных деревьев каталогов. В этом случае набирайте «robocopy»
- А для простого копирования файлов и деревьев каталогов используется «xcopy».
- Если вы хотите увидеть полное содержимое указанных текстовых файлов на своем экране, отдайте команду «type».
Недостатки[править | править код]
- Интерфейс командной строки не является «дружелюбным» для пользователей, которые начали знакомство с компьютером с графического режима, из-за почти отсутствующих возможностей интуитивного обнаружения (англ. discoverabililty).
- Необходимость изучения синтаксиса команд и запоминания сокращений, осложняющаяся тем, что каждая команда может иметь свои собственные обозначения.
- Без автодополнения, ввод длинных и содержащих спецсимволы параметров с клавиатуры может быть затруднительным.
- Отсутствие «аналогового» ввода. Например подбор громкости с помощью озвученного ползунка позволяет выставить подходящую громкость быстрее, чем командой вроде . (Однако, озвученный ползунок вполне может быть псевдографическим, что реализовано в большинстве консольных плееров).
RAID – контроллеры и дисковые массивы
В былые времена мы оперировали в основном группами дисков (JBOD). Популярные РСУБД учитывали этот подход, обеспечивая поддержку для баз данных множества файлов и файловых групп. Затем появились light-RAID (не путать с названием книги) и RAID- контроллеры. Все увидели, что RAID позволяет значительно сократить количество “дисков″, которыми приходится управлять на уровнях базы данных и операционной системы. Дисковый массив представляется в последней как один логический диск, а счётчики производительности, обычно, используются те, что предоставляет она, а не система хранения данных (СХД).
Правило, по которому глубина очереди не должна для одного диска превышать 2 (и другие сопутствующие признаки) не соотносятся напрямую с глубиной очереди, определённой по счётчикам производительности операционной системы. Таким образом, получило распространение несколько иное правило, гласящие, что задержки при обращении к диску не должны превышать примерно 10 – 20 ms, что было вычислено из прежнего правила глубины очереди 2 на диск (вероятно, для дисков с 7200/10000 об/мин), причём, без учёта описанных выше дополнительных признаков.
В большинстве случаев задержка доступа к данным ниже 10 ms говорит о том, что время отклика транзакции считается очень хорошим. Задержки в диапазоне 10 – 20 ms говорят о приемлемом времени отклика транзакции. Задержки больше 20 ms говорят о большой загруженности дисковой подсистемы
Важно понимать, что появление кратковременных скачков ввода-вывода может привести к тому, что рассчитанная по задержкам глубина очереди может оказаться высокой, в то время как время отклика будет характеризоваться картиной с острыми пиками значений. Т.е
несмотря на то, что среднее время отклика транзакции можно считать приемлемым, может существовать большое число запросов с очень плохим временем отклика.
Что такое командная строка Windows и как ей управлять
Для управления командной строкой Windows используются различные команды, которые выполняют определенные действия. Ниже приведен пример использования некоторых команд:
| Команда | Описание |
|---|---|
| cd | Переход между папками |
| dir | Отображение содержимого текущей папки |
| mkdir | Создание новой папки |
| copy | Копирование файлов |
| del | Удаление файлов |
Чтобы управлять командной строкой Windows, пользователю необходимо открыть ее. Это можно сделать следующими способами:
- Нажмите клавишу Windows + R, введите cmd и нажмите Enter.
- Откройте меню «Пуск», найдите приложение «Командная строка» и кликните по нему.
- Откройте проводник Windows, перейдите в нужную папку, нажмите ПКМ и выберите пункт «Открыть командную строку здесь».
После открытия командной строки пользователь может вводить команды и нажимать Enter для их выполнения. Результат выполнения команды будет отображен ниже.
Командная строка Windows — мощный инструмент, который может быть использован для автоматизации задач, управления системой и выполнения различных операций. Она позволяет пользователям более точно контролировать свою операционную систему и получать данные о текущем состоянии системы.
df для просмотра свободного места на дисках
Программа df показывает сразу несколько важных характеристик для всех дисков в системе, важнейшей из которых является размер использованного и свободного места. Если диск разделён на разделы, то выводится информация о каждом разделе по отдельности, а не о диске в целом.
Утилита df выводит такую информацию как:
- имя диска
- тип файловой системы
- размер
- сколько место использовано в гигабайтах
- сколько места доступно
- сколько место использовано в процентах
- точку монтирования
Запустим эту команду с опцией -h, чтобы данные о занятом и свободном месте выводились в Гигабайтах и других более удобных для восприятия единицах, а не в байтах:
df -h
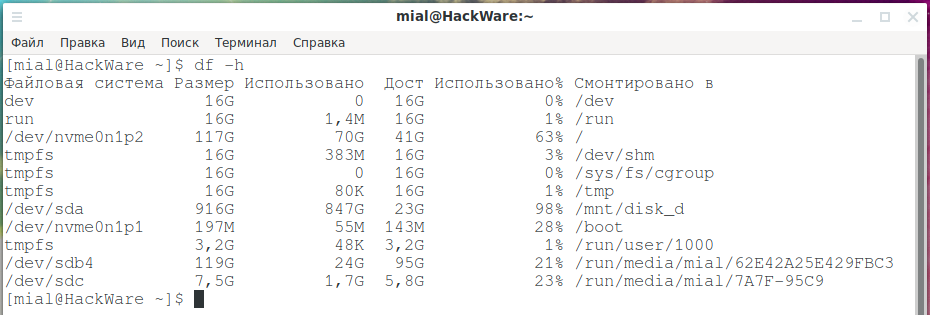
df -T -h
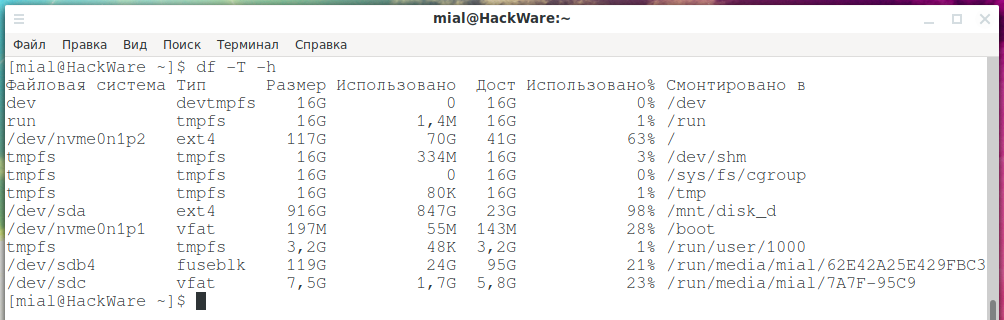
Мы можем увидеть уже знакомые по команде fdisk разделы:
- /dev/sdc
- /dev/sdb4
- /dev/nvme0n1p1
- /dev/nvme0n1p2
Но, с одной стороны, здесь далеко не все разделы, которая вывела fdisk, но при этом добавились непонятные файловые системы. Дело в том, что df показывает информацию только о смонтированных разделах. Если раздел не смонтирован, то он не попадает в вывод df.
Что касается файловых систем dev, run и tmpfs, то это виртуальные файловые системы, используемые в определённых целях операционной системой. К примеру, файловая система dev, которая смонтирована в /dev, содержит все устройства системы, представленные в виде файлов.
Предположим, мы хотим ограничить вывод только информацией об обычных файловых системах — это можно сделать опцией -t, после которой нужно указать интересующую файловую систему, причём опцию можно использовать множество раз:
df -t ext4 -t ext3 -t ext2 -t vfat -T -h
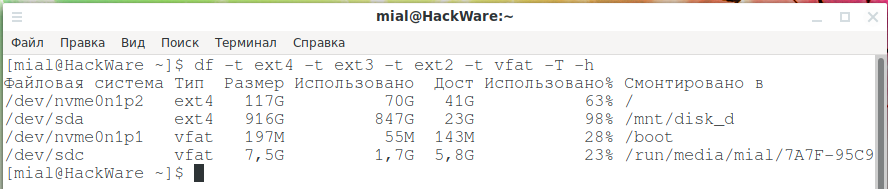
Предыдущая команда выведет информацию об определённых файловых системах (ext4, ext3 и ext2 это типичные для Linux файловые системы обычных дисков, а vfat включает в себя NTFS, FAT32 и другие типичные для Windows файловые системы).
Теперь, когда нет лишних записей, очень легко сориентироваться в дисках и узнать количество занятого места на них. В последнем столбце показаны точки монтирования, например /mnt/disk_d и /run/media/mial/7A7F-95C9 — это папки, через которые вы можете получить доступ к файлам этих дисков. Но обычно нет нужды искать их таким образом, т. к. файловые менеджеры добавляют для них быстрые ссылки, например в Double Commander:
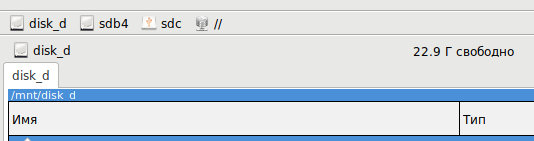
Стандартный файловый менеджер:
Если интересует только какой-то определённый диск, то можно запустить команду вида:
df -h ТОЧКА_МОНТИРОВНИЯ
Например:
df -h /mnt/disk_d
Основы DISKPART
DiskPart — это инструмент для работы с дисками, разделами и томами в операционной системе Windows. При помощи DiskPart можно выполнить такие важные операции, как преобразование типов дисков, создание разделов и томов, конфигурирование RAID-массивов. Помимо этого, DiskPart служит для настройки автоматического монтирования новых дисков в файловой системе, для назначения букв дискам и путей подключенным сетевым дискам. Однако DiskPart не предназначен для форматирования дисков. С этой целью применяется команда FORMAT.
Запуск утилиты DISKPART
В отличие от других утилит командной строки, DiskPart — не простая утилита, запускаемая командной строкой с параметрами. Это скорее консольный интерпретатор команд со своей командной строкой и набором внутренних команд. Запускается DiskPart вво дом команды diskpart в командной строке. С помощью этой утилиты возможно преобразование разделов жесткого диска, а также установка нового жесткого диска в систему.
DiskPart работает с физическими жесткими дисками, установленными в компьютере. CD/DVD-приводы, съемные носители или подключаемые к USB-портам карты флэш-памяти не поддерживаются. Прежде чем использовать команды DiskPart, нужно перечислить, а затем выбрать диск, раздел или том, с которым вы хотите работать, для передачи ему фокуса. Когда диск, раздел или том находится в фокусе, любые команды Disk-Part воздействуют именно на этот диск, раздел или том.
Основные команды DISKPART
Для перечисления доступных дисков, разделов и томов пред назначены команды:
- list disk — перечисляет все физические жесткие диски компьютера;
- list volume — перечисляет все дисковые тома (включая раз делы жесткого диска и логические диски);
- list partition — перечисляет разделы на диске, который на ходится в фокусе.
При использовании команд list рядом с диском, томом или разделом в фокусе появляется звездочка (*). Вы выбираете диск, том, или раздел по его номеру или букве диска, напри мер disk 0, partition 1, volume 2 или volume D.
Завершив работу с DiskPart, введите exit в командной строке DiskPart для возврата в стандартную командную строку.
Примеры использования DiskPart
Чтобы понять, как работать с DiskPart, рассмотрим следующий пример, где запускается DiskPart, перечисляются доступные диски и устанавливается фокус на диск 2.















![Cmd list drives: how to list drives in command prompt? [answered] - minitool partition wizard](http://mtrufa.ru/wp-content/uploads/d/e/2/de206eb6ffb67ab133d86a1b03566763.png)











