Преимущества двусторонней печати в Word
1. Экономия бумаги и ресурсов
Использование двусторонней печати позволяет существенно сократить расходы на бумагу. Это особенно актуально в офисах и компаниях, где ежедневно печатаются большие объемы документов. При двусторонней печати на одном листе можно разместить две страницы, что в два раза уменьшает расход бумаги. Также это снижает потребление других ресурсов, таких как чернила или тонер для принтера.
2. Сокращение времени печати
Печать двусторонних документов позволяет сократить время, затрачиваемое на процесс печати. Вместо печати каждой страницы по отдельности, принтер сразу печатает две страницы на одном листе. Это особенно удобно при печати больших документов или многостраничных презентаций, так как позволяет существенно сократить время, необходимое на формирование документа.
3. Удобство использования
Двусторонняя печать в Word делает документы более компактными и удобными для использования. После печати легко складывать и хранить двусторонние распечатки благодаря их минимальному размеру. Кроме того, при чтении двухсторонних документов на бумаге не нужно постоянно листать страницы для перехода к следующей, что экономит время и увеличивает эффективность работы с документами.
4. Экологическая составляющая
Использование двусторонней печати способствует снижению негативного воздействия на окружающую среду. Уменьшение расходов на печатную продукцию приводит к сокращению объема производства бумаги, а, следовательно, к меньшей загрузке лесных ресурсов. Также, сокращая объем отходов, связанных с печатью, мы снижаем негативное влияние на экосистему и способствуем более эффективному использованию природных ресурсов.
5. Возможность настройки печати
В Word можно осуществить настройку двусторонней печати под свои потребности. Вы можете выбрать способ печати в зависимости от вида документа, его содержимого или предпочтений. Настройки позволяют определить порядок страниц, ориентацию листа, а также установить, какими страницами начинать документ. Это делает работу с двухсторонними документами еще более гибкой и удобной.
Как распечатать в Ворде: и моргнуть не успеете
Здравствуйте, друзья. Сегодня небольшая статья о печати в Microsoft Word. Тема простая, но я все равно периодически получаю вопросы о том, как и что сделать правильно. Потому, сегодня разбираем все аспекты отправки документов на печать.
Предварительная настройка листа
Совсем недавно я рассказывал, что перед печатью нужно настроить лист и проверить компоновку текста. Если Вы не читали, то вкратце можно это описать так.
Перед печатью рекомендую Вам проверить настройки. При необходимости – дополнить и скорректировать их. Вот перечень для проверки:
- Выполнить предварительный просмотр текста на предмет замечаний к структуре
- Выбрать размер листа
- Проверить ориентацию листа
- Пронумеровать строки
- Расположить текст в колонках
- Настроить поля
- Вставить колонтитулы
- Настроить абзацы
- Разрешить или запретить переносы слов
- Проверить удаление «висячих» строк»
- Вставить разрывы страниц и разделов
- Проверить результаты проделанного
Если не все пункты этого списка Вам ясны – прочтите статью с детальным описанием. Вот ссылка на нее.
Как отправить документ Ворд на печать
Теперь о том, как распечатать свой файл Word. Есть два пути: простой и очень простой.
Для того, чтобы воспользоваться очень простым способом – нажмите на панели быстрого доступа кнопку Быстрая печать.
Будет произведена печать с теми параметрами, которые установлены по умолчанию для Вашего принтера. Часто этого достаточно, в один клик Вы получаете распечатанный документ.
Другой способ предусматривает предварительное задание параметров печати. Вызовите окно Печать одним из способов: кликните Ctrl+P или Файл – Печать.
Откроется окно настройки печати, в котором делаются такие настройки (сверху вниз):
- Копии – количество копий, которое нужно распечатать
- Принтер – выберите один из принтеров, подключенных к Вашему компьютеру
- Свойства принтера – настройки, предусмотренные программным обеспечением выбранного принтера
-
Выбор страниц для печати – раскройте выпадающий список, чтобы указать, что печатать
- Напечатать все страницы – будет распечатан весь документ
- Напечатать выделенный фрагмент – будет напечатано лишь то, что вы предварительно выделили
- Напечатать текущую страницу – вы отправите на принтер только ту страницу, в которой находится курсор
- Настраиваемая печать – введите номера страниц для печати в поле Страницы. Можно перечислять их через запятую и тире. Например, «2,5-8» — распечатает вторую и с пятой по восьмую страницы
- Сведения о документе – распечатывает свойства документа (Имя, Автор и др.)
- Список исправлений – распечатывает исправления, если они отслеживались программой
- Стили – выведет на печать перечень стилей, которые используются в документе
- Элементы автотекста – распечатается список элементов автотекста, применяемых в документе
- Сочетания клавиш – распечатать перечень пользовательских сочетаний клавиш. Удобно, когда Вы создали макросы или процедуры VBA, которые выполняются по нажатию комбинации клавиш.
- Напечатать исправления – распечатает весь документ с информацией о выполненных исправлениях
- Напечатать только нечетные страницы
- Напечатать только четные страницы
-
Использование дуплекса
- Односторонняя печать – распечатает документ только на одной стороне листа
- Двусторонняя печать, переворачивает лист относительно длинного края (автоматическая)
- Двусторонняя печать, переворачивает лист относительно короткого края (автоматическая)
- Печать вручную на обеих сторонах – двусторонняя печать в полуавтоматическом режиме, когда у принтера нет устройства дуплекса. Печатается сначала одна сторона у всех листов, потом Вы вручную снова вставляете эти листы в лоток, и печатается вторая сторона
- Разобрать по копиям – если задана печать нескольких копий документа – выберите, нужно ли печатать все копии поочередно (весь документ несколько раз), или по листам (сначала все копии первого листа, потом второго и т.д.)
- Ориентация – выберите книжную или альбомную ориентацию листа, если не сделали это раньше
- Размер листа – можно изменить ранее установленные размеры листа. По умолчанию – А4
- Поля – так же можно перенастроить прямо перед печатью. Выберите из списка или нажмите Настраиваемые поля, чтобы задать вручную
- Количество страниц на листе. Для экономии, можно указать программе печатать на одном листе две, четыре, шесть или более страниц. Чем больше будет страниц на листе, тем меньше их масштаб и сложнее читается текст.
Автоматическая печать на обеих сторонах листа или печать буклета
При двусторонней печати:
- Для автоматической двусторонней печати используйте бумагу формата A4, Letter, Legal или Folio.
- Проверьте, чтобы задняя была крышка закрыта.
- Если бумага скручена, распрямите её и положите обратно в лоток для бумаги.
- Используйте обычную или тонкую бумагу. Не используйте высокосортную бумагу.Устройство сможет выполнить двустороннюю печать, если носителем печати является обычная бумага плотностью 60 — 105 г/м2. Печать на бумаге, имеющей плотность более 105 г/м2, приведёт к смазыванию и сильному закручиванию бумаги.
Чтобы настроить автоматическую двустороннюю печать или печать буклетов в драйвере принтера, следуйте инструкциям ниже:ПРИМЕЧАНИЕ: на рисунках ниже изображена типовая модель устройства и операционная система, которые могут отличаться вашей модели Brother и вашей операционной системы.
- Windows (двусторонняя печать или печать буклетов)
- Macintosh (двусторонняя печать)
- Можно задать двустороннюю печать или печать буклетов для одного конкретного задания или настроить драйвер на двустороннюю печать или печать буклетов для всех последующих заданий печати.Одиночное задание печати:
- В нужном приложении выберите опцию печати.
- Нажмите Свойства (Properties), чтобы открыть свойства печати. Перейдите к шагу 2.
Шаги могут различаться в зависимости от используемого приложения.
Все задания печати:
- Откройте Настройки печати (Printing Preferences). (Нажмите здесь, чтобы узнать, как открыть Настройки печати.)
- Перейдите к шагу 2.
- Выполните одно из следующих действий:
- Для драйвера принтера Windows (двусторонняя печать или печать буклета)
- Для драйвера принтера Windows BR-Script (двусторонняя печать)
Для драйвера принтера Windows (двусторонняя печать или печать буклета):
- На вкладке Основные (Basic) выберите одно из следующих значений в раскрывающемся списке Двусторонняя печать / Буклет (Duplex/Booklet):
- Двусторонняя печать (Duplex): выберите эту опцию, если требуется выполнить автоматическую печать на обеих сторонах листа.
- Буклет (Booklet): выберите эту опцию, если требуется выполнить автоматическую печать буклета. Чтобы получить буклет, сложите отпечатанные листы посередине. При использовании функции печати буклета имейте в виду, что формат бумаги, ориентацию, источник бумаги и другие настройки изменять не требуется.
- Нажмите кнопку Настройки двусторонней печати (Duplex Settings).
- В зависимости от выбранной опции можно изменить следующие параметры:ДВУСТОРОННЯЯ ПЕЧАТЬ (DUPLEX PRINTING):
- Тип двусторонней печати (Duplex Type): для каждой ориентации (альбомной или портретной) доступно 4 типа направления переплёта двусторонней печати.
- Смещение под переплет (Binding Offset): при выборе этой опции можно настроить смещение под переплет в дюймах или миллиметрах.
ПЕЧАТЬ БУКЛЕТОВ (BOOKLET PRINTING):
- Тип двусторонней печати (Duplex Type): для каждой ориентации (альбомной или портретной) доступно 2 типа направления переплёта двусторонней печати.
- Способ печати буклета (Booklet Printing Method): опция Разделить на партии (Divide into Sets) позволяет печатать буклет маленькими партиями и складывать их по центру без необходимости изменять порядок страниц. Можно задать число страниц в каждой маленькой партии буклета (1 — 15). Данная опция может помочь, если требуется получить буклет с большим количеством страниц.
- Смещение под переплет (Binding Offset): при выборе этой опции можно настроить смещение под переплет в дюймах или миллиметрах.
- Нажмите OK. Перейдите к шагу 3.
Для драйвера принтера Windows BR-Script (двусторонняя печать):
- На вкладке Расположение (Layout) выберите в разделе Двусторонняя печать (Print on Both Sides) параметр Переплет сверху (Flip on Short Edge) или Переплет сбоку (Flip on Long edge).
- Перейдите к шагу 3.
Нажмите Применить (Apply) => OK. Если выполняется печать одного задания, нажмите в окне печати OK или Печать (Print), чтобы запустить печать.Если выполняется настройка для всех заданий, то драйвер настроен и данная конфигурация будет использоваться для всех последующих заданий печати.
- В приложении, из которого требуется выполнить печать, выберите опцию печати.
- В окне печати справа от поля Copies поставьте флажок в поле Two-Sided.(Недоступно для Mac OS X 10.4.)
- Выберите в раскрывающемся меню Layout.
- Выберите в раскрывающемся меню Two-Sided параметр Long-edge binding или Short-edge binding.
- Чтобы сохранить данную конфигурацию для будущих заданий двусторонней печати:
- Выберите Save As… или Save Current Settings as Preset… в раскрывающемся меню Presets.
- Введите имя предустановки и нажмите OK.
- Нажмите Print. Будет выполнена печать документа с заданными настройками.
Шаг шестой: Проверить результаты печати
После того, как вы включили двустороннюю печать в Word и завершили печатать все необходимые документы, важно проверить результаты печати, чтобы убедиться, что все выглядит так, как вы задумывали. Шаг 1: Взгляните на распечатанные страницы и убедитесь, что текст и изображения напечатаны правильно и соответствуют вашим ожиданиям
Шаг 1: Взгляните на распечатанные страницы и убедитесь, что текст и изображения напечатаны правильно и соответствуют вашим ожиданиям.
Шаг 2: Проверьте порядок страниц. Удостоверьтесь, что страницы расположены в правильном порядке, особенно если у вас большой документ.
Шаг 3: Обратите внимание на номера страниц. Убедитесь, что номера страниц расположены на правильных местах и соответствуют вашим настройкам
Шаг 4: Проверьте, что двусторонняя печать прошла успешно. Убедитесь, что стороны страницы расположены правильно и не перевернуты.
Если обнаружите какие-либо ошибки или проблемы, вернитесь к настройкам печати в Word и попробуйте исправить их. Если вы по-прежнему испытываете затруднения, возможно, вам стоит обратиться за помощью к профессионалам.
Проверка результатов печати после включения двусторонней печати в Word поможет вам избежать нежелательных ошибок и гарантировать, что ваши документы будут выглядеть идеально.
Определение того, поддерживает ли принтер автоматическую двустороннюю печать
Для получения информации о том, поддерживает ли принтер двустороннюю печать, обратитесь к руководству пользователя или свяжитесь с производителем. Вы также можете выполнить следующие действия:
- Перейдите на вкладку Файл.
- Нажмите Печать.
- В разделе Параметры нажмите Односторонняя печать. Если двусторонняя печать доступна, принтер настроен на двустороннюю печать.
Примечания:
- Если установлено несколько принтеров, один из них может поддерживать двустороннюю печать, а другой — нет.
- Если принтер используется вместе с копировальным аппаратом, а копир поддерживает двустороннюю печать, принтер может поддерживать автоматическую двустороннюю печать.
Настройка принтера для печати на обеих сторонах листа бумаги
Если ваш принтер не поддерживает автоматическую двустороннюю печать, можно воспользоваться двумя способами печати. Вы можете выполнять двустороннюю печать вручную или печатать четные и нечетные страницы отдельно.
Автоматически
- Откройте меню, нажав «CTRL+P».
- Выберите нужный вариант дуплекса из второго выпадающего списка в центре.
- Возможны два типа с различным относительным вращением.
- Относительно длинный край: вертикальный влево/вправо, горизонтальный вверх/вниз.
- Относительно короткий край: вверх/вниз для портрета, влево/вправо для пейзажа.
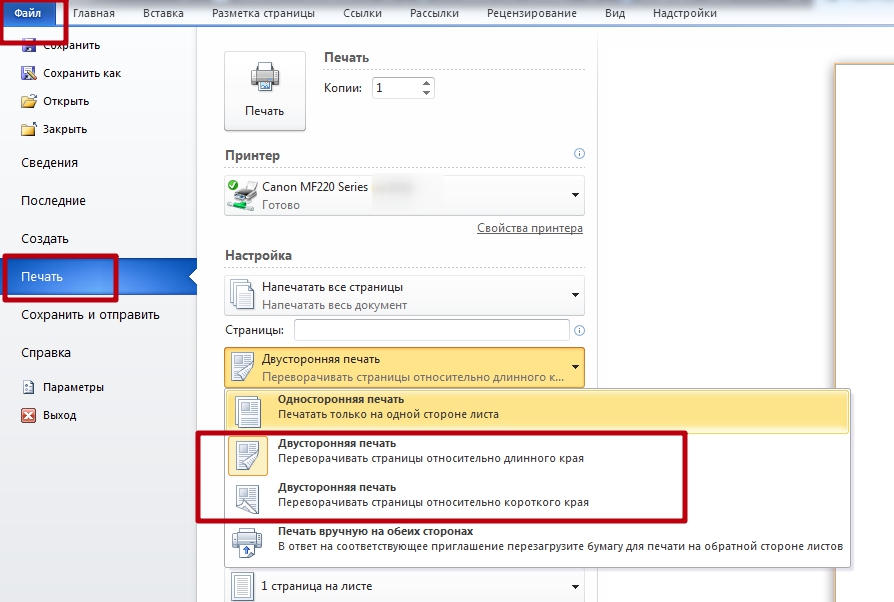
Двусторонняя печать вручную
Если ваш принтер не поддерживает автоматическую двустороннюю печать, вы можете напечатать все страницы для печати на одной стороне бумаги, затем (при появлении запроса) перевернуть стопку и снова загрузить ее в принтер.
В Word выполните следующие действия:
- Перейдите на вкладку Файл.
- Нажмите Печать.
- В области Параметры нажмите Печать на одной стороне, а затем выберите Печать вручную на обеих сторонах.
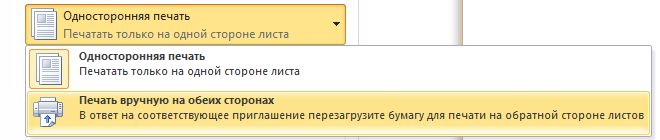
Во время печати Word предлагает перевернуть стопку и снова загрузить страницы в принтер.
Внимание. Рекомендуется выполнить пробную печать, чтобы определить, как правильно подавать страницы в принтер
Печать четных и нечетных страниц
Для печати на обеих сторонах листа можно также выполнить следующие действия:
- Перейдите на вкладку Файл.
- Нажмите кнопку Печать.
- На вкладке «Параметры» нажмите «Печать всех страниц». В нижней части галереи выберите «Печатать только нечетные страницы».
- Нажмите кнопку «Печать» в верхней части галереи.
- Когда нечетные страницы будут напечатаны, переверните стопку и на вкладке «Параметры» нажмите «Печать всех страниц». Выберите Печать только четных страниц в нижней части галереи.
- Нажмите кнопку Печать в верхней части галереи.
Примечание: Чтобы напечатать четные и нечетные страницы в правильном порядке, нажмите Файл, Параметры, Дополнительно и в разделе Печать выберите Печать передней части страницы для двусторонней печати или Печать задней части листа для печати.
Важно: Office 2007 больше не поддерживается. Перейдите на Microsoft 365, чтобы работать на любом устройстве и в любом месте
Как настроить двустороннюю печать на принтере в Word, Excel, PDF
Если при эксплуатации МФУ или струйного принтера у вас возникла необходимость печати на обеих сторонах листа, сначала нужно разобраться, есть ли у них данная функция. Для этого просто прочитайте инструкцию или посмотрите технические характеристики необходимой модели HP, Canon, Epson или Brother на сайте производителя.
Еще один вариант – откройте любой файл, нажмите «Печать», увидев значения «Односторонняя печать» и «Двусторонняя печать», кликните на втором, если оно активно, значит, технология дуплекс вам доступна. Она может реализовываться:
- в автоматическом режиме, когда принтер сам переворачивает страницы А4;
- в ручном режиме, когда прилагается руководство, как переворачивать листы, чтобы корректно напечатать информацию с их обратной стороны.
Если у вас несколько принтеров, то может быть такое, что один из них поддерживает двустороннюю печать, а другой — нет
Варианты настройки двусторонней печати в Word
Как же настроить двустороннюю печать, если ваш принтер не может делать это автоматически? Сначала стоит распечатать те страницы, которые должны быть на одной стороне листа, после чего перевернуть их, загрузить повторно в лоток подачи и распечатать оставшиеся:
- Открыть «Файл»
- Нажать «Печать»
- Выбрать «Параметры»
- Выбрать «Односторонняя печать»
- Нажать «Печать вручную на обеих сторонах»
Рекомендуем вам вначале выполнить тестовую печать, что-бы разобраться как необходимо подавать листы в устройство
Так же можно попробовать отдельно печатать четные, а затем нечетные страницы. Для этого следует:
- Открыть «Файл»
- Нажать «Печать»
- Выбрать «Параметры»
- Выбрать «Напечатать все страницы», а внизу найти и щелкнуть «Напечатать только нечетные страницы» и отправить их на печать.
После того, как они будут распечатаны, сделать все то же самое, только в конце щелкнуть «Напечатать только четные страницы».
Настройка двусторонней печати в Еxcel
Двусторонняя печать в Экселе, в отличие от Word, может реализовываться сложнее, так как не всегда выполняется корректно даже при наличии автоматической функции дуплекс. Особенно, проблемы возникают, если печатать не один лист книги Еxcel, а два отдельных.
В первом случае, содержание листа автоматически переходит обратную сторону страницы – для этого достаточно просто выбрать при распечатке значение «Двусторонняя печать».
Во втором случае, принтер часто печатает два листа на разных страницах, даже если в настройках вы указали, что распечатать нужно на обеих сторонах одной.
Для того, чтобы документ распечатывался так, как вам нужно просто делать настройки печати отдельно для каждого листа:
- В Еxcel выделите первый лист, который необходимо распечатать, нажав на вкладку листа.
- В параметрах печати щелкните на «Двусторонняя печать»
- В Еxcel выделите второй лист.
- В параметрах печати щелкните на «Двусторонняя печать».
- Выделите, удерживая клавишу CTRL, оба листа и отправьте на печать.
Настройка двусторонней печaти в PDF
При необходимости распечатать файлы PDF из программ Adobe Reader DC или Adobe Acrobat DC нужно не просто включить функцию «Печать на обеих сторонах бумаги», но и выбрать край, по которому нужно переворачивать страницы. Стоит отметить, что в диалоговом окне эта функция может не появиться, тогда просто откройте свойства принтера и отметьте необходимость двусторонней печати там.
Если автоматически дуплекс настроить нельзя, тогда нужно:
- Открыть «Файл»
- Нажать «Печать»
- Во всплывающем окошке «Набор» в «Диапазоне печати» отметить «Только четные страницы».
- Выбрать «Инвертировать страницы»
- Нажать «Печать»
В том случае, если у вас нечетное количество файлов, добавьте одну пустую страницу. Когда необходимые листы будут распечатаны. Поместите их в лоток, верней частью вниз, а затем:
- Откройте «Файл»
- Нажмите «Печать»
- Во всплывающем окошке «Набор» в «Диапазоне печати» отметьте «Только нечетные страницы»
- Пропуская параметр «Инвертировать страницы», нажмите «Печать»
Проверьте правильность установки бумаги
Перед тем как начать двустороннюю печать на принтере, необходимо убедиться, что бумага правильно установлена в лоток. Это гарантирует качественную печать и предотвращает возможные ошибки.
Следуйте инструкциям ниже, чтобы проверить правильность установки бумаги:
1. Откройте лоток для бумаги
Перед установкой бумаги необходимо открыть лоток на принтере. В большинстве принтеров лоток находится в передней или верхней части устройства. Найдите кнопку или рычаг, открывающий лоток, и аккуратно откройте его.
2. Проверьте ориентацию бумаги
После открытия лотка внимательно рассмотрите установленную бумагу. Убедитесь, что она находится в правильной ориентации. Обычно вертикальное положение бумаги является правильным для большинства принтеров, но у некоторых моделей может быть определенная ориентация.
3. Проверьте плотность бумаги
При двусторонней печати важно использовать бумагу определенной плотности, чтобы избежать засорения принтера. Проверьте, что установленная бумага соответствует требованиям производителя принтера
Обычно эта информация указана на коробке с бумагой или на самой бумаге. Если вы не уверены в плотности бумаги, лучше выбрать другую, чтобы избежать повреждений принтера.
4. Проверьте количество бумаги
Убедитесь, что в лотке присутствует достаточное количество бумаги для печати. Если бумаги не хватает, добавьте необходимое количество листов. Принтер обычно указывает максимальное количество бумаги, которое можно добавить в лоток.
После проведения всех этих шагов вы можете быть уверены, что бумага правильно установлена в принтере и готова к двусторонней печати
Обратите внимание, что некоторые принтеры требуют дополнительных настроек или активации функции двусторонней печати, поэтому обязательно ознакомьтесь с инструкцией по использованию вашего конкретного устройства
Google Docs: самый современный редактор
По сути, Google Docs — это бесплатный аналог MS Word. У вас всегда есть доступ к вашим документам, для этого нужен
только интернет. Еще один неоспоримый плюс Google Docs — все
правки сохраняются в режиме реального времени. Внезапное отключение ноутбука
больше не сорвет написание диплома. В далеком 2014 году, когда автор писала
свою первую курсовую работу (разумеется, в Word), ей хватило одного вылета программы, чтобы навсегда перейти в Google Docs.
Продуманный совместный доступ — еще одна черта, за которую так
любят Google Docs. Это невероятно удобная программа, когда вам
нужно коллективно работать над документом. Если ваш научрук до сих пор не
присылает вам замечания в режиме реального времени, самое время убедить его
перейти на Google Docs.
Вы сможете проследить, как менялся документ: в редакторе очень удобная
история изменений. В Microsoft Word такого нет. Если вы напечатали две страницы
отличного текста, но перед этим удалили важную фразу, вам не нужно зажимать «ctrl+Z» и
методично откатываться назад к нужному моменту. Просто зайдите в нужную версию
вашего документа и восстановите искомую фразу.
В Google Docs, в отличие от Microsoft Word, есть функция
голосового ввода на русском языке, и работает она очень даже неплохо. Половина этой статьи набрана с помощью
голосового ввода. Google Docs — это кроссплатформенная программа, так как для
ее функционирования вам нужен лишь интернет
Где этот интернет находится — на
Windows, Mac, планшете или смартфоне — это неважно.
Еще одно преимущество редактора: он поддерживает файлы разных
форматов, и вы всегда сможете открыть PDF(а
еще DOCX, ODT, RTF, TXT, EPUB, HTML и ZIP-архив), который вам прислал рецензент.
Если у Google Docs столько классных фишек, почему до сих пор
существует Word и
другие редакторы? После Word редактор
от Google может показаться слегка медлительным.
Минус Google Docs также в том, что что без интернета этот инструмент не
работает. Кроме того, вы зависите от своего аккаунта: как минимум, его нужно
создать. Но если вы забудете от него пароль и не сможете восстановить доступ,
все свои документы вы потеряете.
Еще один минус, который частично убивает бесплатность приложения:
объем Google Drive. Объем бесплатного хранилища в аккаунте Google составляет всего 15 ГБ. Чтобы увеличить его
до 100 ГБ, придется купить подписку за 139 рублей в месяц. Можно, конечно,
схитрить и скачать на жесткий диск все документы, которыми вы уже не
пользуетесь. Но скажем честно: эти, на первый взгляд, небольшие ограничения
довольно сильно напрягают. Радует хотя бы то, что родного формата Google Docs они не касаются. То есть, если вы
создали файл в самом редакторе, а не открыли DOCX, ограничения по объему памяти на него не распространяются.
Ну и главный недостаток — в Google Docs все-таки
ограниченный набор функций, по разнообразию этот набор пока не может
соревноваться с Word. Взять
хотя бы списки. В Google Docs очень ограничены возможности
управлять нумерацией списков, многоуровневые списки создавать и менять гораздо
удобнее в Word. Форматирование
таблиц в Word тоже
гораздо разнообразнее и в итоге проще. Кроме того, в Google Docs нет
перекрёстных ссылок и нельзя создать библиографию, всё, на что вы можете
рассчитывать, — это обычные ссылки и сноски.
Шаг 6: Проверка и сохранение двустороннего документа

После того как вы настроили печать вашего документа в формате двусторонней печати, рекомендуется провести некоторые проверки перед сохранением документа
Важно убедиться, что все страницы правильно вставлены и отформатированы
Стоит проверить, что обе стороны страницы содержат нужную информацию и нет никаких лишних элементов. Перелистните каждую страницу вручную, чтобы убедиться, что все данные расположены правильно. Убедитесь, что заголовки и нумерация страниц правильно выровнены.
Также стоит убедиться, что масштаб элементов на каждой стороне страницы одинаков. Некоторые элементы могут сдвигаться или искажаться при двусторонней печати, поэтому рекомендуется внимательно проверить каждый элемент документа на обеих сторонах.
После проведения всех необходимых проверок и убедившись в правильности форматирования и размещения данных, документ можно сохранить. Выберите соответствующую опцию для сохранения в нужном формате, чтобы быть уверенным, что ваш двусторонний документ будет сохранен в правильном виде и с правильной ориентацией.
Выполняем двустороннюю печать на принтере
Существуют устройства, поддерживающие автоматическую печать на двух сторонах бумаги, однако таких моделей достаточно мало и в большинстве случаев ими являются МФУ с функцией двустороннего копирования на сканере. Далее мы приведем инструкции именно для такого оборудования, а затем расскажем о ручном методе печати.
Способ 1: Функции текстового редактора
Если вы набрали самостоятельно содержимое или имеете готовый документ в текстовом редакторе, его встроенные инструменты позволят правильно настроить двустороннюю печать в случае наличия более двух заполненных листов. Вручную потребуется выполнить такие действия:
- Запустите необходимый документ, например, через Microsoft Word, затем откройте меню действий.
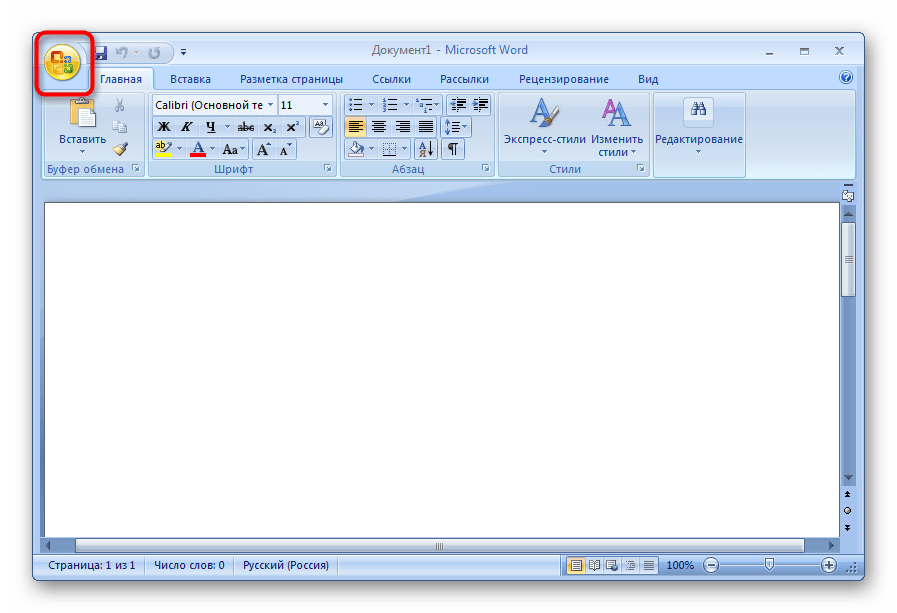
Перейдите в раздел «Печать».
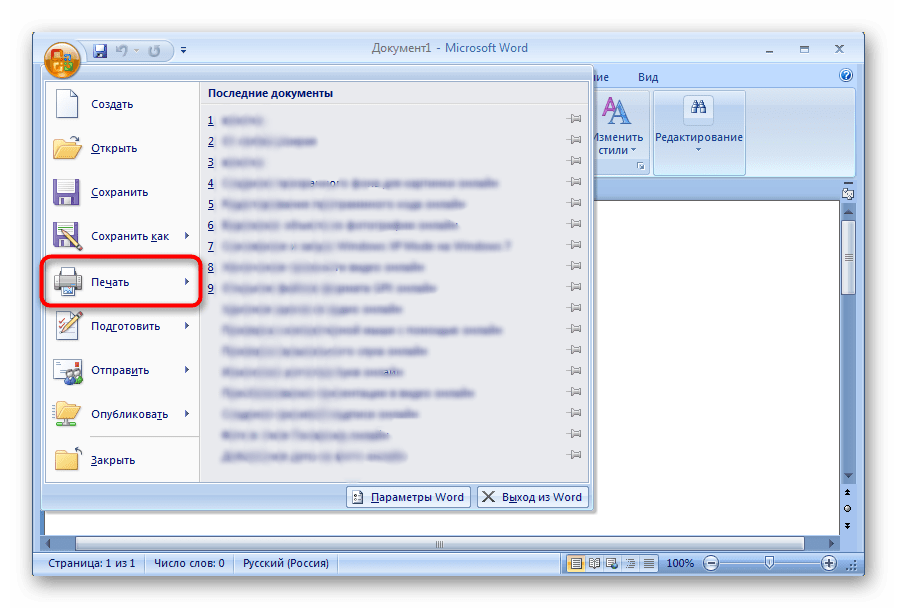
Там укажите принтер, который и хотите использовать для распечатки выбранного документа.
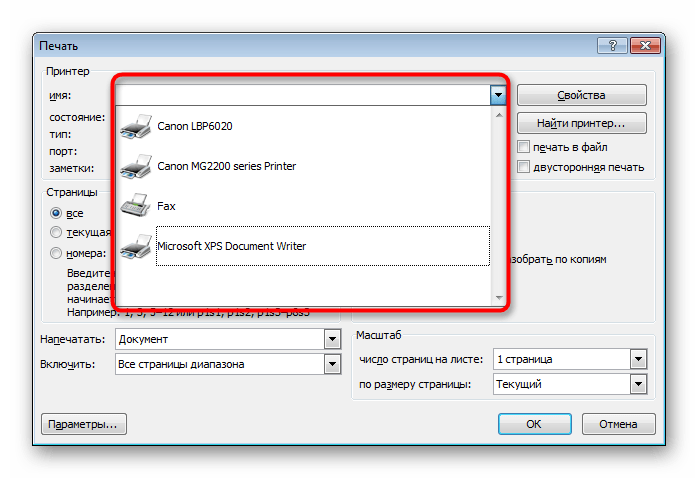
Отметьте галочкой пункт «Двусторонняя печать».
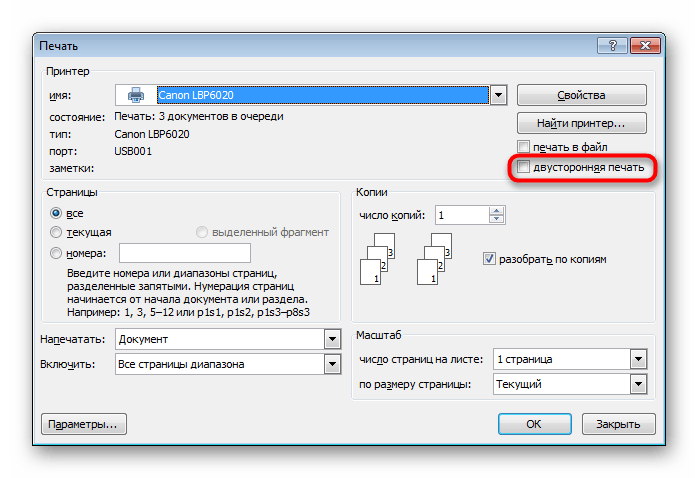
Внесите дополнительные параметры, если это требуется, а после этого щелкните на «ОК» для запуска печати.
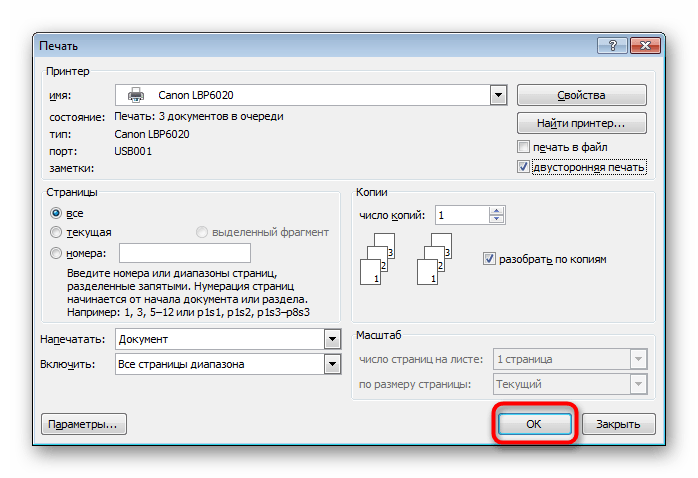
Перед печатью нужного файла в режиме «Печать вручную на обеих сторонах» при использовании устройств без поддержки дуплекса желательно произвести тестовую операцию, чтобы понять, какой стороной потребуется загружать готовые листы, где содержимое находится только на одной стороне. Принцип такой функции заключается в распечатке сначала нечетных страниц, а затем четных, образуя таким образом книжный вариант проекта.
Способ 2: Функции программ для работы с PDF-файлами
Не всегда требуемые документы находятся в текстовом формате, некоторые из них имеют тип PDF, из-за чего становится невозможным их открытие через текстовые редакторы, о которых говорилось ранее. В таких случаях понадобится прибегнуть к специальным приложениям для работы с PDF, например, Adobe Reader DC или Adobe Acrobat DC.
- Откройте нужный файл и переходите к окну печати, выбрав соответствующий пункт в меню.
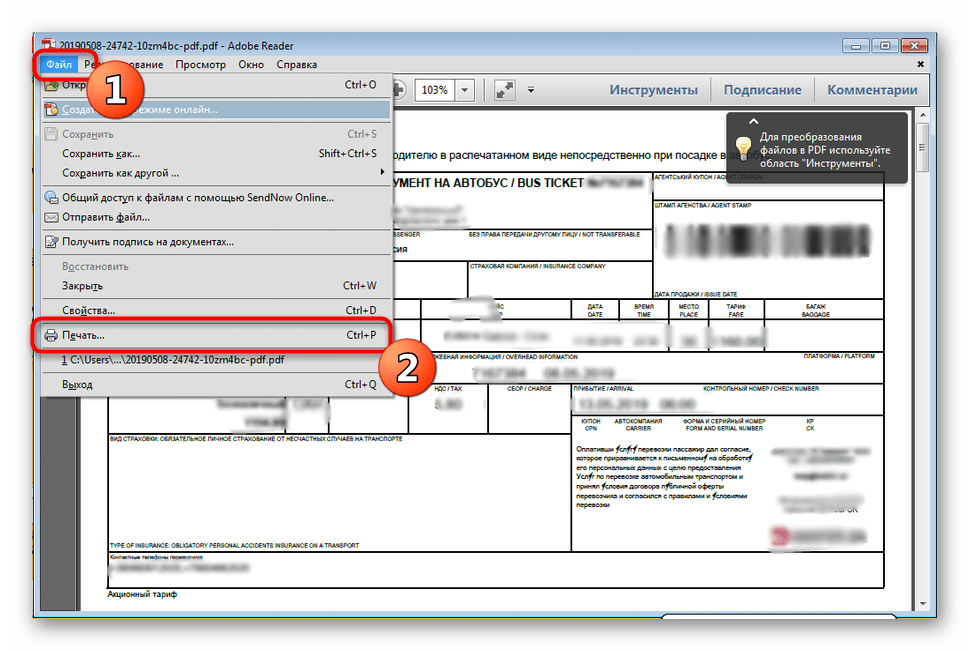
Из всплывающего списка определите подходящий для печати принтер.
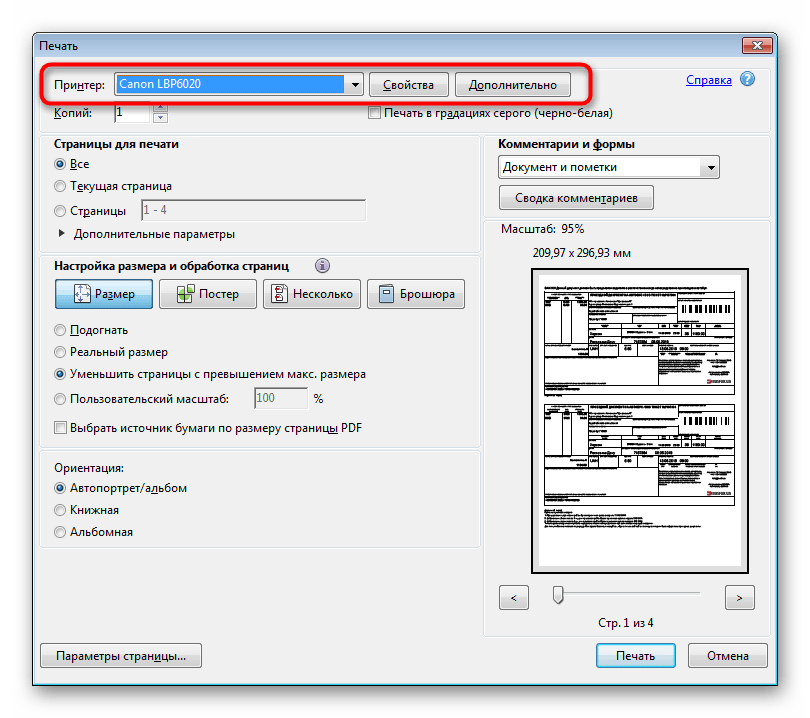
Установите пункт «Нечетные или четные страницы» в параметр «Только нечетные».
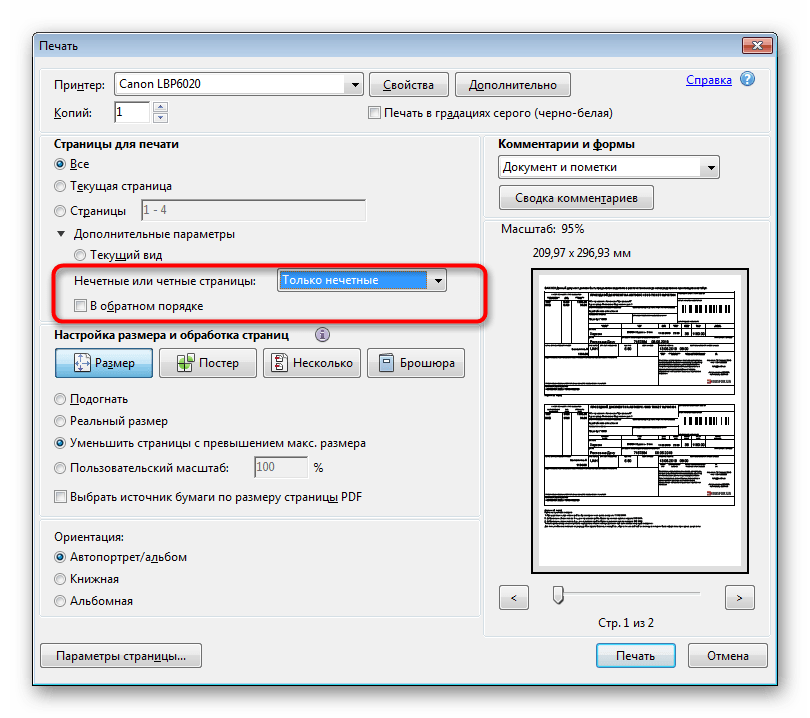
Запустите печать, кликнув на кнопку.
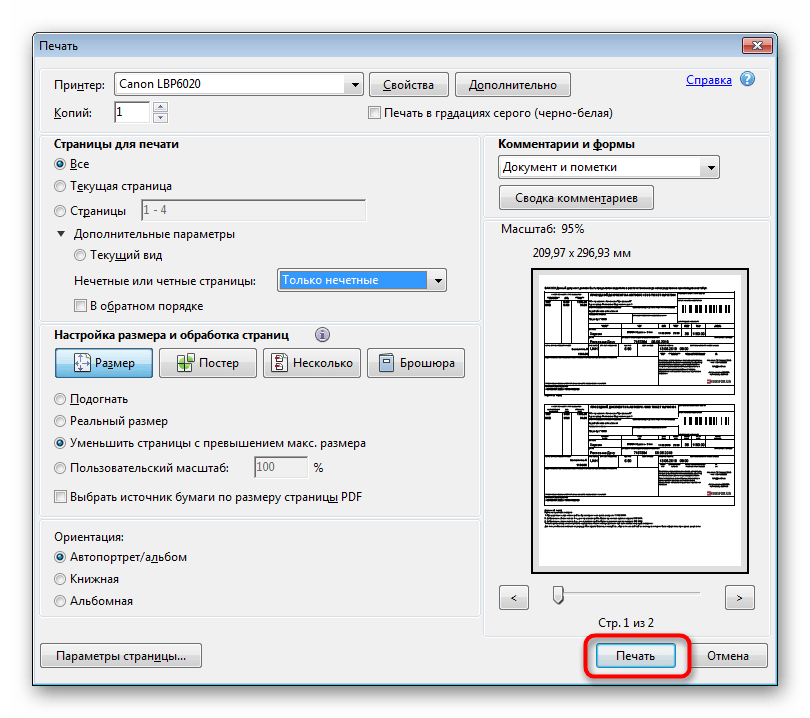
По завершении распечатки вставьте листы другой стороной в этом же порядке, а затем измените параметр на «Только четные».
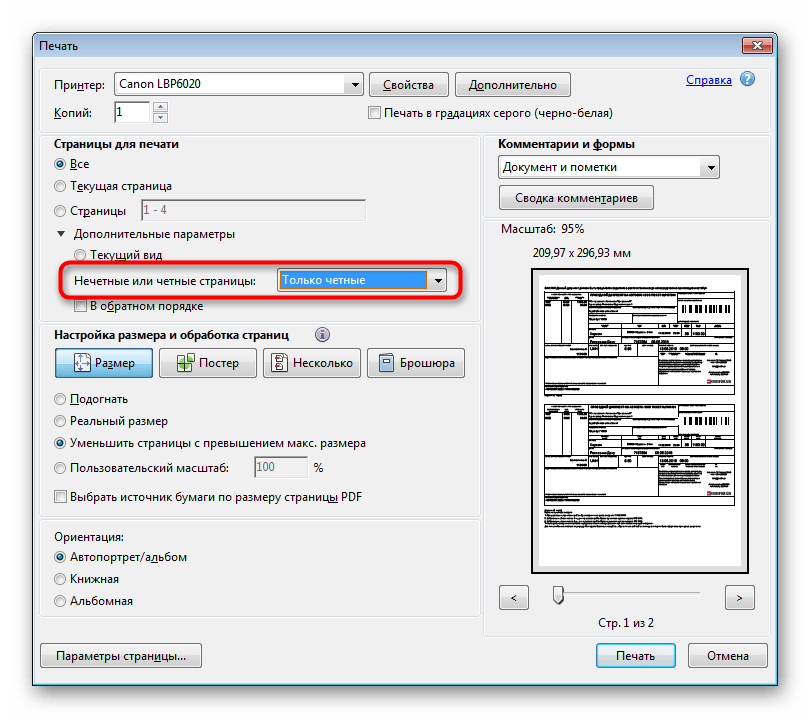
Как и в предыдущем способе, требуется учитывать подачу бумаги, чтобы дважды не напечатать текст на одной стороне листа. Если же используемая программа для работы с PDF имеет встроенный инструмент «Двусторонняя печать», используйте его вместо ручного выбора четных и нечетных страниц только при наличии аппарата с поддержкой такой технологии.
Способ 3: Осуществление двусторонней печати вручную
Данный метод подойдет для тех пользователей, кто не обладает упомянутым выше оборудованием. В такой ситуации все действия придется выполнять вручную, указывая программе необходимые страницы при отправке в печать. Например, сначала печатаются все нечетные страницы (1, 3, 5, 7, 9…) — в таком порядке они указываются в том же текстовом редакторе. После завершения процедуры листы вставляются другой стороной в лоток в том же порядке и запускается печать четных листов (2, 4, 6, 8, 10…). К сожалению, других вариантов выполнения этой операции нет, поэтому придется следить за печатью самостоятельно.
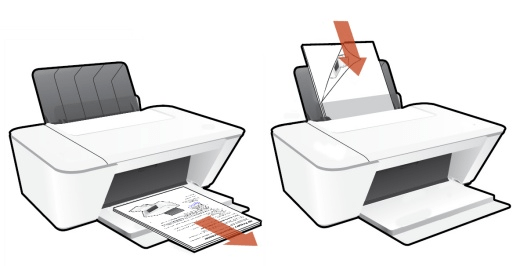
Теперь вы знакомы с тремя методами двусторонней печати на различных принтерах. Нужно лишь выбрать подходящий и приступить к осуществлению поставленной задачи.
Как правильно устанавливать бумагу для двухсторонней печати
Во-первых, убедитесь, что ваш принтер поддерживает двухстороннюю печать. Это можно проверить в инструкции к принтеру или на его официальном веб-сайте. Если ваш принтер не поддерживает эту функцию, вы не сможете использовать двухстороннюю печать.
После подтверждения наличия этой функции, следует открыть лоток принтера и извлечь пустые листы бумаги. Перед тем, как продолжить, убедитесь, что лоток принтера пустой и не содержит никаких иных листов.
Затем возьмите пачку бумаги и просмотрите ее. Если бумага запачкана, повреждена или изогнута, лучше взять новую пачку.
Теперь возьмите бумагу и аккуратно разложите ее на нижней части лотка принтера. Убедитесь, что бумага равномерно распределена и не застревает.
После того, как вы разложили бумагу, отрегулируйте держатели в соответствии с шириной бумаги. Это поможет избежать смещений бумаги во время печати.
Один лоток принтера может вмещать различное количество бумаги в зависимости от модели принтера. Учитывая это, рекомендуется не перегружать лоток бумагой, чтобы избежать заторов и смещений листов в процессе печати.
Когда бумага установлена правильно, закройте лоток принтера и настройте параметры печати в соответствии с вашими потребностями. Выберите опцию двусторонней печати и убедитесь, что все настройки соответствуют вашим требованиям.
Не забывайте периодически проверять уровень бумаги в лотке принтера и добавлять новые листы при необходимости.
Теперь вы готовы использовать функцию двухсторонней печати на вашем принтере. Убедитесь, что все документы, которые вы хотите распечатать, поддерживают эту функцию, иначе принтер будет автоматически печатать только на одной стороне бумаги.
Мы надеемся, что эта информация поможет вам правильно установить бумагу для двухсторонней печати на вашем принтере. Следуйте этим руководствам, чтобы избежать проблем с печатью и получить отличные результаты.


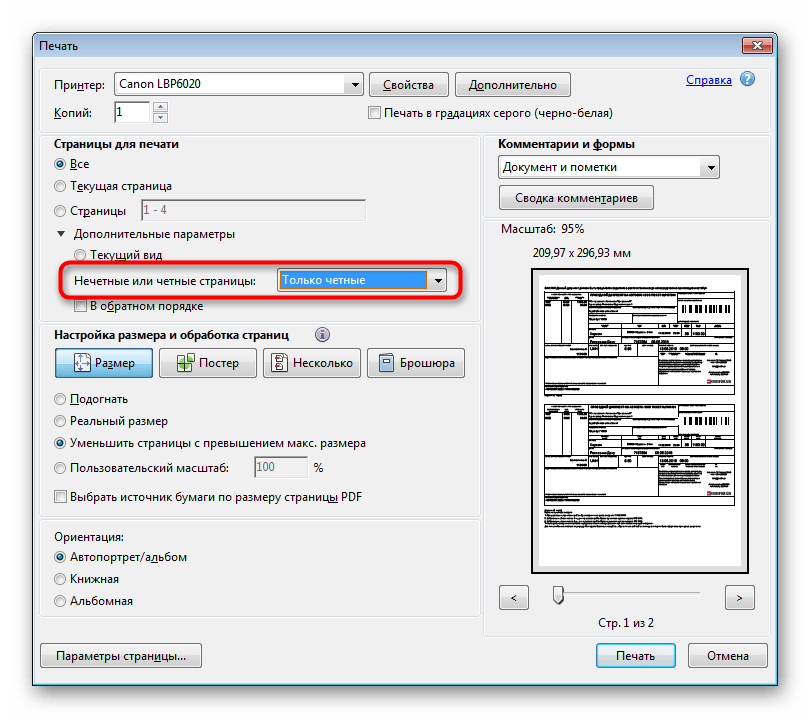


![Технологии обработки текста [реферат №4447]](http://mtrufa.ru/wp-content/uploads/3/1/b/31b4ebc4fde8297d0013bc80ddf0d3b9.jpeg)
























