Недостатки использования биос эмуляции порта 60 64
Хотя биос эмуляция порта 60 64 может быть полезной для решения определенных проблем совместимости или программного обеспечения, она также имеет свои недостатки, которые следует учитывать.
Во-первых, использование биос эмуляции порта 60 64 может снизить производительность системы. Это связано с тем, что эмуляция требует дополнительного времени на обработку и перенаправление команд, что может задержать выполнение других задач.
Во-вторых, проблемы совместимости могут возникнуть при использовании биос эмуляции порта 60 64. Некоторые приложения и устройства могут быть предназначены для работы только с реальным портом 60 64, и их работа может быть нарушена, когда биос эмуляция включена.
Третий недостаток состоит в том, что эмуляция порта 60 64 может вызывать ошибки и сбои в системе. Это может быть вызвано неправильной настройкой или конфликтами с другими компонентами системы.
Кроме того, использование биос эмуляции порта 60 64 может привести к уязвимостям в системе. Если злоумышленник получит доступ к порту 60 64 через эмуляцию, он может использовать это для выполнения вредоносных действий или получения несанкционированного доступа к системе.
Наконец, необходимо отметить, что биос эмуляция порта 60 64 может быть сложной и требовать специальных знаний и навыков для правильной настройки и использования. Это может быть вызовом для обычных пользователей, которые не имеют достаточного опыта или понимания работы системы.
В целом, хотя биос эмуляция порта 60 64 может быть полезным инструментом, ее использование также может иметь некоторые недостатки, которые следует учесть при принятии решения о его применении.
Prevent a Mouse or USB Device from Waking Windows from Sleep Mode
Shhh. can’t you see it’s resting?
One of the best power management features in Windows is sleep mode, a convenient way to save power and reduce the wear and tear on your PC hardware while it isn’t being used. Normally, your mouse and keyboard are set by default to wake up Windows from sleep mode.
This isn’t a problem for most people, but can be troublesome for certain people with a very sensitive mouse. Even slight vibrations can cause Windows to wake up from sleep. Luckily, you can easily disable the mouse or any other USB device from waking Windows up.
In this article, I’ll show you how to change the power settings for your mouse or USB device so that it won’t interfere with Windows sleeping. For me, I just use my keyboard to wake up the computer, so I don’t have to worry about pressing the power button.
Эмуляция порта 60 64 в биосе
В ранних компьютерах порт 60 64 был реальной аппаратной частью системы, но со временем он был заменен на эмуляцию в биосе. Это означает, что программное обеспечение биоса имитирует работу аппаратного порта 60 64. Для этой цели используются специальные регистры и обработчики прерываний.
Эмуляция порта 60 64 позволяет операционной системе взаимодействовать с клавиатурой так, как будто бы она подключена к реальному аппаратному порту. Операционная система может опрашивать эмулированный порт и получать информацию о нажатии клавиш, а также отправлять команды клавиатуре.
Благодаря эмуляции порта 60 64 в биосе, разработчики операционных систем могут создавать универсальные драйверы клавиатуры, которые поддерживаются на различных компьютерах. Это облегчает процесс разработки и снижает сложность поддержки разных аппаратных конфигураций.
Таким образом, эмуляция порта 60 64 в биосе является важным элементом взаимодействия операционной системы с клавиатурой, обеспечивая стандартизацию и удобство в использовании. Благодаря этой технологии мы можем комфортно работать с клавиатурой на любом компьютере.
Вход в настройки BIOS
Чтобы приступить к изменению конфигурации, нужно попасть в соответствующее меню. Его можно открыть во время включения персонального компьютера — до того, как началась загрузка Windows с жесткого диска.
Включите ПК. В случае, если он уже работает: перезагрузите. Дождитесь звукового сигнала спикера: короткий одиночный гудок свидетельствует о том, что все внутренние компоненты, необходимые для работы компьютера, обнаружены.
Теперь необходимо нажать горячую клавишу для вызова конфигурации. Это нужно сделать до смены экрана. Если вы не успели, и началась загрузка Windows — перезагружайтесь. Клавиши зависят от модели установленной материнской платы и версии прошивки BIOS. Узнать ее можно в руководстве пользователя, которое прилагается к материнке, на официальном сайте производителя или посмотреть на экране вашего ПК при его загрузке:

Если вы не знаете модель платы — ничего страшного. Просто попробуйте нажимать следующие клавиши: Tab , Delete , Esc , F1 , F2 , F8 , F10 , F11 , F12 . Одна из них наверняка подойдет.
Необязательно пробовать только 1 вариант за раз. Вы без проблем можете быстро нажать все кнопки из списка. Одна из них подойдет и запустит настройки БИОСа, а остальные будут проигнорированы.
Причины использования эмуляции порта 60 64
- Поддержка старых операционных систем: Некоторые старые операционные системы, такие как MS-DOS, могут требовать доступа к порту 60 64 для работы с аппаратными устройствами. Эмуляция позволяет обеспечить совместимость с такими системами и обеспечить их правильное функционирование.
- Тестирование и отладка: При разработке аппаратных устройств или драйверов может возникнуть необходимость тестирования и отладки кода, взаимодействующего с портами 60 64. Эмуляция позволяет проводить такие операции без фактического доступа к аппаратным ресурсам, что упрощает и ускоряет разработку и отладку.
- Виртуализация: При использовании виртуализационных технологий, таких как виртуальные машины или контейнеры, может потребоваться эмуляция портов 60 64 для взаимодействия с аппаратными устройствами, расположенными на хост-системе. Это позволяет использовать одно и то же программное обеспечение на разных системах без необходимости модификации исходного кода.
- Обеспечение безопасности: Иногда эмуляция порта 60 64 может использоваться для предотвращения несанкционированного доступа к аппаратным ресурсам или для ограничения функциональности программ. Это помогает защитить систему от вредоносных действий и повышает общую безопасность системы.
Все эти причины позволяют использовать эмуляцию портов 60 64 для более гибкого и эффективного управления аппаратурой и сохранения совместимости с различными системами и программным обеспечением.
Внешние устройства с поддержкой eSATA
В свое время, до появления USB 3.0, интерфейсу eSATA прочили достаточно светлое будущее. Внешний диск eSATA можно встретить в продаже и сейчас. Ведь USB 3.0 пока еще так и не сумел повсеместно вытеснить своего предшественника USB 2.0.
И поскольку стандарт eSATA предназначен в первую очередь для быстрого обмена данными, то вполне логично, что львиную долю рынка внешних устройств, поддерживающих данный интерфейс, составляют всевозможные накопители. Это внешние жесткие диски и флеш-накопители. Но можно встретить в продаже также принтеры и сканеры, которые используют в работе этот тип подключения.
К сожалению, некоторая неразбериха, связанная с наличием пусть и небольшого, но разнообразия среди интерфейсов SATA, eSATA, eSATAp, а также eSATAdp, привела к тому, что потребители путаются с совместимостью портов и кабелей. И даже переходник eSATA не всегда помогает решить эту проблему, особенно если затруднения связаны не только с совместимостью, но и необходимостью проводить дополнительную подпитку (те самые 12 вольт). К тому же стандарт eSATAdp до сих пор не стандартизирован.
Пока лишь остается внимательно следить за совместимостью кабелей, чтобы не перепутать кабель eSATA, SATA и другие. И надеяться, что либо все это наконец-то стандартизируют, либо на смену разнообразию портов SATA придет какой-нибудь более универсальный порт.
USB keyboard support
Другие идентичные названия опции: USB 1.1 Port 64/60 Emulation, USB Keyboard Function.

Функция USB keyboard support позволяет пользователю выбрать различные варианты поддержки USB-клавиатуры. Также данная опция схожа с другой опцией USB Keyboard Legacy Support.
Обычными вариантами опции являются варианты OS (операционная система) или BIOS. Кроме того, иногда в данной опции встречаются такие варианты как Enabled, Disabled и Auto.
Принцип работы
Помимо клавиатур, подключающихся к системному блоку через порт PS/2, в настоящее время также получили широкое распространение клавиатуры, подключающиеся через порты USB компьютера. Однако далеко не все версии BIOS по умолчанию поддерживают подобные клавиатуры.
Тем не менее, во многих BIOS существует опция, которая позволяет выбрать различные варианты поддержки USB-клавиатуры – через встроенные возможности БИОС или через драйверы, находящиеся в операционной системе. Именно для определения этого параметра и предназначена опция USB keyboard support. В том случае, если пользователь выберет вариант «BIOS», то USB-клавиатура будет работать сразу же после включения персонального компьютера, а если вариант «OS» (операционная система), то клавиатура заработает лишь после того, как драйвер клавиатуры операционной системы будет загружен.
Следует отметить, что выбор опции обычно возможен лишь после включения в BIOS общей поддержки USB-контроллера.
В некоторых BIOS пользователь может выбрать значения типа Enabled (Включено) или Disabled (Выключено). В данном случае значение Enabled соответствует значению «BIOS» в рассмотренном выше варианте. Также в некоторых БИОС есть такой вариант опции, как Auto. В случае выбора данного варианта БИОС автоматически определяет, подключена ли к компьютеру клавиатура USB, и если да, то включает ее поддержку. В противном случае поддержка USB-клавиатуры не будет включена.
Иногда в BIOS опция выбора поддержки USB-клавиатуры совмещена с опцией поддержки USB-мыши, а также других подключаемых к USB устройств, например, накопителей.
Какое значение опции выбрать?
Ответ на этот вопрос во многом зависит от того, поддерживает ли ваша операционная система USB-клавиатуру. Если да, то имеет смысл включить вариант опции «OS». Хотя в том случае, если вы выберете вариант BIOS, клавиатура будет доступна сразу же после включения компьютера, тем не менее, функциональные возможности клавиатуры, которые обеспечивает операционная система, намного шире по сравнению с теми, которые предлагает БИОС.
Однако далеко не все операционные системы имеют в своем составе драйверы, работающие с USB-клавиатурами. К числу операционных систем, поддерживающих USB-клавиатуры, относятся практически все ОС семейства Microsoft Windows, в частности, современные версии Windows, такие, как Windows XP, Vista, 7 и 8. Тем не менее, старые операционные системы, такие, как MS-DOS, не имеют в своем составе драйверов, поддерживающих USB-клавиатуры. Поэтому, если у вас установлена подобная операционная система и вы хотите при этом пользоваться USB-клавиатурой, то вы должны выбрать значение опции «BIOS».
Если вы пользуетесь клавиатурой, подключающейся к порту PS/2, то в этом случае поддержку USB-клавиатуры в БИОС лучше всего выключить.
Принцип работы
Последовательный порт компьютера является одним из самых старых и давно используемых портов ввода-вывода. В современных компьютерах последовательный порт можно встретить далеко не всегда, но и сейчас он имеет применение в определенных сферах. Также последовательный порт часто называют портом COM.
Отличительной особенностью последовательного порта является его способ организации передачи данных. В этом плане последовательный порт существенно отличается от параллельного порта, стандарт которого предусматривает наличие 8 линий данных, по которым происходит одновременная передача сигналов. Передача данных через последовательный порт осуществляется всего по двум линиям данных, одна из которых предназначена для передачи в одну сторону, от порта к подключенному к нему устройству, а другая – в обратную сторону. Отсылка данных при этом происходит в последовательном режиме, то есть, в режиме передачи битов друг за другом. Кроме того, COM-port имеет несколько служебных линий данных.
К последовательному порту можно подключать различные периферийные устройства. Чаще всего в качестве подобных устройств служат коммуникационные устройства, такие, как модемы, а также мыши. Кроме того, многие встроенные модемы эмулируют работу с COM port-ом.
Всего, как правило, в системе может быть не более 4 последовательных портов (COM1, COM2, COM3 и COM4). Для каждого из них в системе отводится определенное аппаратное прерывание IRQ, а также определенный адрес в памяти, через который порт может обращаться к центральному процессору. Как правило, под последовательные порты отводятся прерывания IRQ3 и IRQ4. Обычно они относятся соответственно к первому и второму последовательным портам. Порты COM3 и COM4 могут использовать прерывания, установленные соответственно для первого и второго портов.
Так как в персональном компьютере может быть не один COM-port, то в BIOS могут существовать две аналогичные друг другу опции, например, Serial Port 1 и Serial Port 2, предназначенные для настройки двух пар портов (нечетных и четных), расположенных на материнской плате. Опция Serial Port также может иметь и другие названия, например, COM Port, Serial Port Address, Onboard UART или Onboard Serial Port.
Опция Serial Port может принимать различные значения. Наиболее часто используется вариант значения Auto (Автоматический выбор). Выбор подобного варианта позволит BIOS автоматически настроить адрес ввода-вывода и номер прерывания соответствующего порта.
Также пользователь может указать значение адреса ввода-вывода и номер прерывания, выбрав его из набора вариантов. При этом варианты значений указываются в виде адрес/прерывание IRQ, например, 2F8/IRQ3. Как правило, пользователь может выбрать всего из двух значений прерывания – IRQ3 или IRQ4, а каждое прерывание имеет лишь два доступных адреса – 3F8, 3E8 для IRQ4 и 2F8, 2E8 для IRQ3. Таким образом, пользователь имеет всего 4 доступных варианта. В большинстве случаев для первого последовательного порта (COM1) в BIOS по умолчанию используется вариант 3F8/IRQ4. Но обычно оба прерывания (IRQ3 и IRQ4) и соответствующие им адреса ввода-вывода равноценны, и не имеет особого значения, какое из них следует выбрать пользователю.
В некоторых BIOS можно встретить и другие номера прерываний (не IRQ3 и IRQ4). Эта возможность может быть полезной в том случае, если прерывания IRQ3 и IRQ4 оказались заняты какими-то другими устройствами.
Иногда в параметре отсутствует выбор значений прерываний и адресов ввода-вывода, зато есть вариант Enabled (Включено). После выбора данного варианта становятся доступными две вложенные опции – Base I/O Address и Interrupt, которые предназначены соответственно для выбора адресов ввода-вывода и номеров прерываний. Такая конфигурация опции обычно встречается на материнских платах Intel.
Часто в опции Serial Port может встретиться также значение Disabled (Отключить). Установка данного значения позволяет отключить последовательный порт. При отключении port-а ресурсы, используемые им – прерывание и адрес ввода-вывода становятся свободными и могут быть использованы другими устройствами.
Значение для разработчиков и пользователей
Port 60 64 emulation имеет важное значение как для разработчиков, так и для пользователей компьютеров. Данный эмулятор позволяет использовать устаревшие программы и устройства, которые требуют доступа к портам 60 и 64, на современных системах
Разработчики программ и драйверов могут использовать функциональность эмулятора, чтобы обеспечить совместимость своих продуктов с новыми компьютерами
Это важно, так как многие устройства, созданные давно, могут быть несовместимы с современными портами, что может привести к проблемам с их функциональностью на новых системах. Эмулятор позволяет обойти эту проблему и сохранить работоспособность устройств
Для пользователей Port 60 64 emulation может быть полезен при использовании старых программ и устройств. Например, многие игры и приложения, разработанные для старых операционных систем, могут требовать доступа к портам 60 и 64. Благодаря эмулятору пользователи могут продолжать пользоваться любимыми программами и играми на новых компьютерах, не беспокоясь о их совместимости.
В целом, Port 60 64 emulation является важным инструментом для обеспечения совместимости между старыми и новыми устройствами и программами. Он позволяет создавать практичные решения для работы с устройствами, не требующими изменений в физической конфигурации компьютера. Это позволяет пользователю продолжать использовать любимые программы и драйверы, не внося в компьютер никаких изменений и не нарушая его работоспособность.
Использование эмуляции порта 60 64
Эмуляция порта 60 64 представляет собой процесс создания виртуального порта в системе BIOS, который эмулирует функциональность портов 60 и 64. Это позволяет программам, работающим на операционных системах совместимых с BIOS, взаимодействовать с системой через эмулированный порт.
Использование эмуляции порта 60 64 может быть полезно для разработчиков, которым требуется получить доступ к определенной функциональности или узнать информацию о системе, используя команды и протоколы, специфичные для портов 60 и 64. Например, эмуляция порта 60 64 может быть использована для получения данных о аппаратной конфигурации компьютера, настройки системных часов или изменения параметров работы встроенных периферийных устройств.
Для использования эмуляции порта 60 64 необходимо выполнить ряд шагов:
- Установить соответствующий программный модуль или драйвер, обеспечивающий эмуляцию порта 60 64 в системе BIOS. Этот модуль может быть предоставлен отдельно или входить в состав операционной системы.
- Настроить параметры эмуляции порта 60 64, указав необходимые команды и протоколы, которые будут использоваться для взаимодействия с системой через эмулированный порт.
- Разработать или использовать программу, которая будет взаимодействовать с системой через эмулированный порт 60 64. Эта программа может быть написана на любом языке программирования, который поддерживает работу с портами в системе BIOS.
- Запустить программу и начать взаимодействие с системой через эмулированный порт 60 64, используя доступные команды и протоколы.
Использование эмуляции порта 60 64 может требовать некоторых знаний и навыков программирования, а также понимания принципов работы системы BIOS. Однако, благодаря этому функционалу, разработчики имеют возможность получить доступ к дополнительным возможностям и информации о системе, что может быть полезно при разработке и отладке приложений.
Port 60/64 emulation — что это такое?

Все компьютеры и ноутбуки оснащены встроенными USB-портами, в которые подключаются различные устройства. В основном подключают клавиатуру, мышь, принтер, «флешку». Эмуляция порта 60/64 — это как раз та опция в BIOS, которая следит, чтобы все подключенные устройства работали стабильно.
Одни из последних вариантов БИОС, более известные под словом UEFI , используют визуальный интерфейс, чтобы работа с БИОС была легче. В подобном интерфейсе для навигации в этой микропрограмме используется мышь, в более «древних» вариант ах БИОС такой навигации не было , и поэтому все манипуляции происходили только при помощи клавиатуры. У подключения по USB присутствуют ограничения при низкоуровневом доступе. Именно поэтому если не активировать «USB port 60/64 emulation» для работы в UEFI, то мышь, подключенная в этот порт , работать в нем не будет. Т о же самое касается и подключенных в порт клавиатур.
В некоторых случаях даже загрузочная «флешка» не будет работать, если не включить этот параметр . К примеру , «флешка» может не работать, если на ней загружена Windows 7 или некоторые дистрибутивы Linux. С Windows 8 и выше таких проблем уже не возникает. Это связано с тем, что старые версии Windows (от «семерки» и ниже) и некоторые дистрибутивы Линукс применяют таблицу разделов, которая не поддерживается UEFI. В этом случае включить эмуляцию порта 60/64 обязательно, иначе не удастся установить операционную систему.
Как включить Port 60/64 Еmulation
- AMI BIOS;
- Phoenix Award;
- и др.
- Первым делом зайдите в сам BIOS, это делается при нажатии определенной клавиши во время перезагрузки компьютера.
- Далее нужно будет открыть вкладку «Advanced» .
- В этой открытой вкладке нужно будет найти «Port 60/64 emulation» или «USB Legacy Support», или «USB Ports», или «All USB Devices», или какой-нибудь ваш вариант (как мы писали , варианты названия одной и той же службы могут быть разные).
- Выбрать необходимый вариант. Обычно там предлага ю тся три варианта: «Enable», «Disable», «Auto». Вариант «Auto» включен по умолчанию. А вы выбираете уже , что нужно вам: включить или отключить.
- Сохраняете изменения и пользуетесь устройством.
Заключение
Чаще нужно, чтобы Port 60/64 emulation был включен, а не выключен. По умолчанию стоит режим «Аuto», лучше так и оставить. Отключение эмуляции в некоторых случаях чревато последствиями. Допустим , у вас есть подключенная внешняя клавиатура, с которой вы осуществляете навигацию по BIOS. В этом случае если вы отключите эмуляцию порта 60/64, то в дальнейшем не сможете вносить корректировки в БИОС, потому что ни одно подключенное USB-устройство не будет в нем работать.
Поэтому любые манипуляции с Port 60 / 64 emulation должны быть тщательно обдуманы : что и для чего вы делаете.
Мы будем очень благодарны
Проблемы с настройкой эмуляции порта 64 60 в BIOS
Настройка эмуляции порта 64 60 в BIOS может привести к ряду проблем, которые важно учитывать, чтобы избежать неполадок или неправильной работы системы. Вот несколько часто встречающихся проблем:
-
Отсутствие опции эмуляции порта в BIOS.
Не все BIOS имеют опцию для включения эмуляции порта 64 60. В таком случае, пользователь может быть ограничен в возможностях эмуляции или вообще не иметь доступ к этой функции.
-
Необходимость обновления BIOS.
Если устройство не поддерживает эмуляцию порта 64 60, может потребоваться обновление BIOS. Это процесс, который может быть сложным и требовать определенных навыков, поэтому рекомендуется обратиться к документации производителя или специалисту по обслуживанию компьютеров.
-
Неправильная настройка эмуляции порта.
Даже при наличии опций эмуляции порта в BIOS, неправильная настройка может привести к проблемам. Например, неправильно выбранные значения и параметры могут вызывать конфликты с другими устройствами или привести к неправильной работе системы.
-
Необходимость дополнительных драйверов.
Для правильной работы эмуляции порта 64 60 в BIOS может потребоваться дополнительное программное обеспечение или драйверы. В таком случае, пользователю нужно убедиться, что все необходимые драйверы установлены и настроены правильно.
-
Неудачное обновление BIOS.
В ходе обновления BIOS могут возникнуть ошибки, которые могут привести к неправильной работе системы или даже поломке оборудования. Поэтому перед обновлением BIOS рекомендуется создать резервные копии всех важных данных и обратиться за помощью к профессионалам.
Важно помнить, что настройка эмуляции порта 64 60 в BIOS – сложный процесс, требующий определенных навыков и знаний. При самостоятельной настройке желательно следовать рекомендациям и инструкциям производителя или обратиться к профессионалам для помощи и консультации
О разных версиях
BIOS подразделяется на несколько версий и разработчиков, следовательно, в каждой из них может значительно отличаться интерфейс, но функционал в большинстве своём остаётся одинаковым.
Вариант 1: Award BIOS
Это самый распространённый разработчик базовых систем ввода-вывода со стандартным интерфейсом. Инструкция для него выглядит таким образом:
- Произведите вход в BIOS. Для этого нужно перезагрузить компьютер и попробовать нажать на одну из клавиш от F2 до F12 или Delete. Во время перезагрузки вы можете попробовать нажать сразу на все возможные клавиши. При попадании на нужную автоматически откроется интерфейс БИОС, а неверные нажатия будут проигнорированы системой. Примечательно, что данный способ входа одинаков для БИОС от всех производителей.
- Интерфейс главной страницы будет представлять собой сплошное меню, где вам необходимо выбрать «Integrated Peripherals», что в левой части. Перемещение между пунктами осуществляется при помощи клавиш со стрелками, а выбор — с помощью Enter.
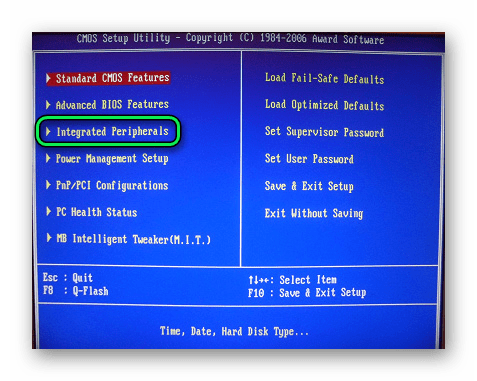
Теперь найдите опцию «USB EHCI Controller» и поставьте напротив неё значение «Enabled». Для этого нужно выбрать данный пункт и нажать Enter, чтобы сменить значение.
Аналогичную операцию проделайте с этими параметрами «USB Keyboard Support», «USB Mouse Support» и «Legacy USB storage detect».

Теперь можно сохранить все изменения и выйти. Используйте для этих целей клавишу F10 либо пункт на главной странице «Save & Exit Setup».
Вариант 2: Phoenix-Award & AMI BIOS
Версии BIOS от таких разработчиков как Phoenix-Award и AMI имеют похожий функционал, поэтому они будут рассмотрены в одном варианте. Инструкция по настройке USB-портов в этом случае выглядит так:
- Войдите в BIOS.
- Перейдите во вкладку «Advanced» или «Advanced BIOS Features», что находится в верхнем меню или в списке на главном экране (зависит от версии). Управление производится при помощи клавиш со стрелками — «влево» и «вправо» отвечают за перемещение по горизонтально расположенным пунктам, а «вверх» и «вниз» по вертикально. Для подтверждения выбора используется клавиша Enter. В некоторых версиях все кнопки и их функции расписаны в нижней части экрана. Также есть версии, где пользователю нужно выбрать вместо «Advanced» «Peripherals».
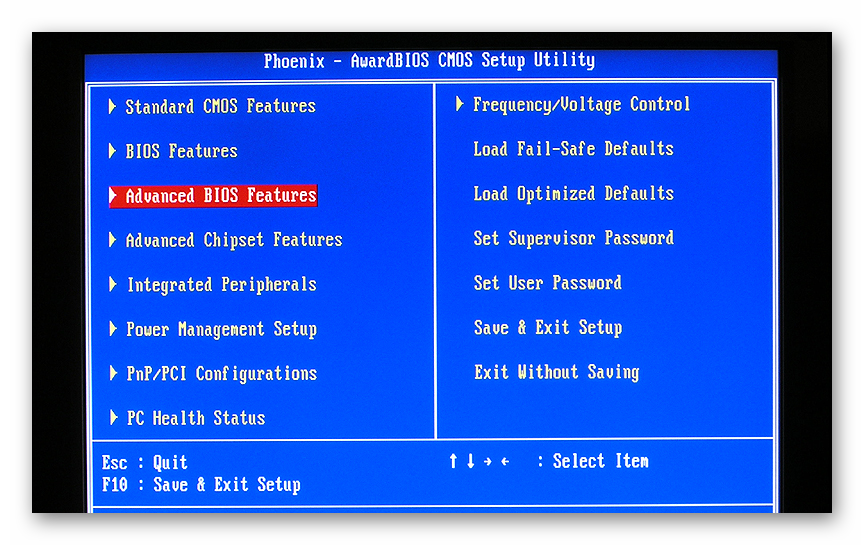
Теперь вам нужно найти пункт «USB Configuration» и перейти в него.
Напротив всех опций, что будут находиться в этом разделе, необходимо проставить значения «Enabled» или «Auto». Выбор зависит от версии БИОС, если там нет значения «Enabled», то выбирайте «Auto» и наоборот.

Выйдите и сохраните настройки. Для этого перейдите во вкладку «Exit» в верхнем меню и выберите пункт «Save & Exit».
Вариант 3: UEFI-интерфейс
UEFI — это более современный аналог BIOS с графическим интерфейсом и возможностью управления при помощи мыши, но в целом их функционал очень схож. Инструкция под UEFI будет выглядеть таким образом:
- Войдите в этот интерфейс. Процедура входа аналогична с BIOS.
- Перейдите во вкладку «Peripherals» или «Advanced». В зависимости от версий, она может называться несколько по-другому, но обычно называется так и находится в верхней части интерфейса. В качестве ориентира также можно использовать иконку, которой помечен данный пункт — это изображение шнура, подключаемого к компьютеру.
- Здесь вам нужно найти параметры — «Legacy USB Support» и «USB 3.0 Support». Напротив обоих выставьте значение «Enabled».
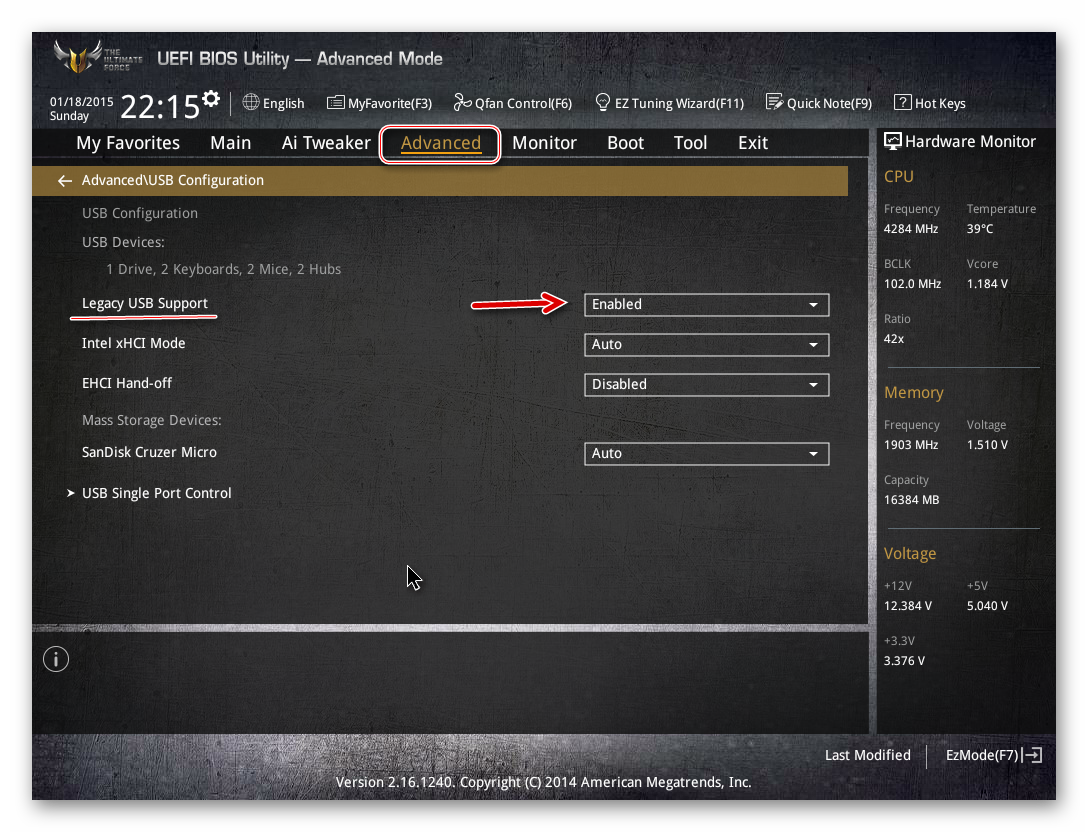
Сохраните изменения и выйдите из BIOS.
Подключить USB-порты не составит никакого труда, вне зависимости от версии BIOS. После их подключения вы сможете подсоединить к компьютеру USB-мышь и клавиатуру. Если они были подключены до этого, то их работа станет более стабильной.

























