Финальные шаги после объединения объектов в Blender
После успешного объединения объектов в Blender их можно привести в порядок и выполнить дополнительные действия для создания более сложных сцен:
- Переименование объединенного объекта: дайте новое имя объединенному объекту, чтобы он был легко идентифицирован и управлялся.
- Нормализация масштаба: проверьте, чтобы объединенный объект имел единый масштаб. Если размеры были изменены при слиянии, можно вернуть их к исходным значениям.
- Удаление ненужных граней или вершин: если после объединения в сцене остались лишние грани или вершины, удалите их, чтобы объект выглядел более чисто и оптимизированно.
- Назначение материалов и текстур: примените нужные материалы и текстуры к объединенному объекту, чтобы добиться желаемого визуального эффекта.
- Настройка освещения и камеры: учитывайте изменение геометрии сцены после объединения и отрегулируйте освещение и положение камеры в соответствии с новым расположением объектов.
- Текстурная распределение: убедитесь, что текстуры корректно распределены на объединенном объекте и, при необходимости, внесите изменения в UV-развертку.
- Анимация и рендеринг: добавьте анимацию к объединенным объектам и запустите рендеринг для получения финального изображения или анимации.
Следуя этим финальным шагам, вы сможете улучшить результаты слияния объектов в Blender и создать более реалистичные и привлекательные сцены.
Проблемы с геометрией
При работе с трехмерной геометрией в Blender могут возникать различные проблемы, которые затрудняют создание и редактирование 3D моделей. Некачественная геометрия может привести к увеличению размера файла, ошибкам при рендеринге и трудностям при анимации.
Одной из таких проблем являются близкие вершины, которые могут возникать при моделировании или импортировании объектов. Близкие вершины — это две или более вершины, которые находятся очень близко друг к другу и практически не различимы глазом.
Проблема заключается в том, что близкие вершины могут вызывать необходимость в дополнительных полигонах или лишних расчетах при рендеринге. Они также могут создавать неприятные эффекты при анимации, такие как нежелательные деформации.
Решить проблему с близкими вершинами можно с помощью объединения. В Blender есть инструменты, которые автоматически могут объединить близкие вершины и улучшить геометрию модели. Это позволяет сэкономить время на ручном редактировании и создать более оптимизированную и производительную модель.
- Один из способов объединения вершин — использование инструмента «Remove Doubles». Этот инструмент объединяет близкие вершины на основе заданного порога расстояния. Если две вершины находятся на расстоянии меньше этого порога, они автоматически объединяются в одну. Это позволяет удалить лишние вершины и упростить геометрию объекта.
- Другой способ объединения вершин — использование инструмента «Merge». С помощью данного инструмента можно выбрать две или более вершин и объединить их в одну. При этом можно настроить параметры объединения, такие как точка слияния и тип операции (среднее значение, ближайшая вершина и т.д.).
- Также в Blender есть инструмент «Weld», который позволяет объединить вершины, создавая новую, единообразную поверхность. Этот инструмент особенно полезен при работе с большими моделями, где могут возникать зазоры между вершинами.
Использование инструментов объединения вершин в Blender поможет улучшить геометрию моделей, уменьшить количество полигонов, повысить производительность и сделать работу с трехмерной геометрией более эффективной.
Is There A Shortcut To Use For Bringing Up The Merge Options In The 3D Viewport?
As with most menus and tools, there is a shortcut that we can use to open the merge menu quicker, and that is to use the M on our keyboard. By pressing the M key we are able to open up the merge menu anywhere in our viewport. This allows us for a slightly faster workflow compared to just always going to the object menu and then locating the merge menu from that long list.Merge Menu Access With M Key
As for the individual tools found in the merge menu, they do not by default have their own hotkey assigned to them. One thing that we recommend is to assign the by-distance tool to your quick favorites.
Add To Quick Favorites
To do this, hover over the by distance tool in the merge menu and right-click. Then select the add to quick favorites option from the context menu. You can access the quick favorites by pressing the Q key.
Quick Fav Menu
This may not seem any faster than using the M key, but if you don’t have any other options in the quick favorites then you can just press Q and select very quickly knowing that the by distance tool will be located in that menu.
Alternatively, you can add another hockey directly to the by distance tool. Again, hover over that all in the merge menu and then right-click to bring up the context options.
Assign Shortcut
Instead of choosing the add to quick favorites option, select assign shortcut instead. One shortcut that is available to use in edit mode for mesh objects is Shift + M.
So hold down the shift key and then press the M key in order to assign this to your merge by distance tool. Now you should be able to access merge by distance just by using the Shift + M hotkey.
Применение модификаторов для объединения полигонов
В программе Blender существует специальный способ объединения полигонов с помощью модификаторов. Модификаторы позволяют изменять геометрию объекта без необходимости изменять его базовую сетку. Это очень удобно при работе с полигонами, так как позволяет вносить изменения без потери информации.
Один из наиболее популярных модификаторов в Blender для объединения полигонов — это модификатор «Solidify». Он позволяет создавать объемные модели из плоских полигонов. Для применения модификатора «Solidify» нужно выделить объект, к которому хотим применить модификатор, затем выбрать его вкладку «Модификаторы» в сайдбаре справа, а затем в списке модификаторов нажать на кнопку «Add Modifier» и выбрать «Solidify».
После применения модификатора «Solidify» можно настроить его параметры в панели настроек «Solidify» справа. Один из основных параметров — это «Thickness», который определяет толщину объемного полигона. Также можно настроить другие параметры, такие как «Offset», «Even Thickness» и «Crease».
Если вы хотите соединить несколько полигонов в один объект, можно использовать модификатор «Boolean». Этот модификатор позволяет накладывать один объект на другой и создавать новый объект, состоящий из общей геометрии двух объектов. Для применения модификатора «Boolean» нужно выделить объект, к которому хотим применить модификатор, затем выбрать его вкладку «Модификаторы» в сайдбаре справа, а затем в списке модификаторов нажать на кнопку «Add Modifier» и выбрать «Boolean».
После применения модификатора «Boolean» нужно указать, с каким объектом хотим объединить текущий объект. Для этого нужно выбрать объект-источник в списке «Object» в панели настроек «Boolean». Также можно выбрать режим объединения («Union», «Difference» или «Intersection») и настроить другие параметры, такие как «Operation», «Solver» и «Double Threshold».
Таким образом, применение модификаторов «Solidify» и «Boolean» позволяет легко и быстро объединять полигоны в Blender. Это очень полезная функция при создании сложной геометрии или объединении разных элементов в один объект.
Процесс соединения полигонов в Blender является важным и необходимым для создания сложных моделей.
Blender предоставляет несколько способов соединения полигонов, включая использование инструмента «Join» и операцию «Bridge Edge Loops».
Выбор подходящего метода зависит от конкретной модели и желаемого результата.
При соединении полигонов важно учитывать их ориентацию и порядок выбора, чтобы избежать некорректных результатов.
Также стоит учесть, что соединение полигонов может привести к изменению топологии модели, поэтому важно быть внимательным и проверять результаты.
Над использованием инструментов Blender для соединения полигонов полезно практиковаться, чтобы достичь оптимальных результатов и сохранить производительность.
Blender. Работа с вертексами?
Коллеги, подскажите, как в Blender правильно Weld’ить вертексы? Вертекс мердж — хорошо работает с группой вертексов, которые нужно соединить в одной точке, но как быть если нужно как в Максе, тупо выделить все и выбрав трешхолд сварить все задвоенные вертексы. В Максе есть шикарный оператор Weld для вертексов, граней. Есть ли в Blendr аналог?
И еще, как удалять лишние вертексы? Есть в Blender аналог Scrap vertex?
На сайте c 06.02.2012 Сообщений: 598
Заходишь в Edit Mode Блендера выделяешь все точки которые тебе нужны, жмешь Alt-M появиться окошко с выбором как тебе их соеденить в центре относительно точек, относительно курсора, либо объеденить к первой точке которую ты выбрал.
Удаление точек так же происходит в Edit Mode. Выделяешь точку, жмешь Del, появляется меню выбираешь там Vertices если тебе надо удалить точку с прилежащими к ней ребрами. Если же просто нужно стереть точку без удаления ребер то тогда выбери там Dissolve Vertices.
Все что я написал актуально для версии 2.8. Более древние сделаны не по человечески.Там даже выбор чего либо правой кнопкой мыши, а не как у людей. 2.8 уже сделана более удобно.
На сайте c 05.03.2011 Сообщений: 2505 Krasnodar
Цитата Shurslarin:
Коллеги, подскажите, как в Blender правильно Weld’ить вертексы? Вертекс мердж — хорошо работает с группой вертексов, которые нужно соединить в одной точке, но как быть если нужно как в Максе, тупо выделить все и выбрав трешхолд сварить все задвоенные вертексы. В Максе есть шикарный оператор Weld для вертексов, граней. Есть ли в Blendr аналог?
И еще, как удалять лишние вертексы? Есть в Blender аналог Scrap vertex?
Человек выше новичек в блендере, его не слушай.
По поводу weld. Выделяешь все точки которые нужно завелдить. Далее CTRL+V/Remove double Vertices. И в боковом меню или в окошке (2.8) Выбираешь дистанцию велда.
Техники объединения вершин для создания кривых и поверхностей
Одной из основных техник является использование инструмента «Merge» (слияние). Для объединения двух или более вершин вы можете выбрать их, затем нажать кнопку «Merge» в панели инструментов или использовать сочетание клавиш «Alt+M». Blender предлагает несколько опций для слияния вершин, включая «At Center», «At Last», «At First», которые позволяют управлять положением объединенной вершины.
Другой полезной техникой является использование инструмента «Bridge Edge Loops» (соединение контуров ребер). Этот инструмент позволяет создавать плавные кривые и поверхности, соединяя два контура ребер. Для этого выберите два контура ребер, затем нажмите кнопку «Bridge Edge Loops» или используйте сочетание клавиш «Ctrl+E» и выберите соответствующую опцию.
Также можно использовать технику «Extrude» (выдавливание) для создания кривых и поверхностей. Для этого выберите вершину или группу вершин, затем нажмите кнопку «Extrude» или используйте сочетание клавиш «E». Затем, перемещая выдавленные вершины, можно создать желаемую форму. После этого, объедините вершины при необходимости, используя инструмент «Merge».
Важно также помнить о том, что Blender предлагает множество дополнительных инструментов и возможностей для объединения вершин. Например, вы можете использовать инструменты «Snap» (привязка) и «Knife» (Нож), чтобы более точно контролировать процесс объединения вершин
Кроме того, можно применять модификаторы, такие как «Mirror» (зеркало) и «Subdivision Surface» (субдивизион), для создания симметричных и сглаженных моделей.
| Техника объединения вершин | Описание |
|---|---|
| Merge | Объединение двух или более вершин в одну. |
| Bridge Edge Loops | Соединение двух контуров ребер для создания плавных кривых и поверхностей. |
| Extrude | Создание выдавленных вершин для формирования кривых и поверхностей. |
| Snap и Knife | Дополнительные инструменты для более точного объединения вершин. |
| Mirror и Subdivision Surface | Модификаторы для создания симметричных и сглаженных моделей. |
Cleaning Up Geometry Where Vertices Are Overlapping
So in what situations do you need to focus on cleaning up your topology? Well, the number one thing you need to keep an eye out for is the occurrence of overlapping vertices, edges, and faces.
In addition to the merge by distance tool, there are many other tools that you can use to help clean up the geometry of your object, including the various other merge tools that will allow you to merge to specific points on your model.
Merge Options
For example, if we go to the merge menu, we will find several other options here. One option on this list is to merge to the first selected Vertex. This will allow you to merge all of your geometry to whichever vertex was selected first.Merge To First
Alternatively, you can also merge to the last selected Vertex as well. The merge to cursor option will merge all of your selected vertices’ to the location of the 3D cursor.Merge To Cursor
On the other hand, the collapse option will collapse all of the vertices in on each other and will position the new vertex in the mean location, or the average location of all of the selected vertices.Collapse Vertex
Почему нужно объединять вершины в Blender 3D?
Одной из основных причин объединения вершин является устранение лишних граней и ребер. В процессе моделирования может возникнуть ситуация, когда из-за некорректных операций или ошибок вершины дублируются, образуя лишние грани. Такие лишние грани могут замедлить работу с моделью и привести к некорректному отображению при рендеринге. Объединение вершин позволяет избавиться от таких проблем и создать чистую и оптимизированную геометрию.
Кроме того, объединение вершин может помочь в создании плавных и реалистичных переходов между различными частями модели. Если у вас есть несколько близко расположенных вершин, то объединение их может создать более гладкую поверхность без заметных переходов. Такие плавные переходы особенно важны при создании органических объектов, таких как лица или тела персонажей.
Кроме того, объединение вершин может быть полезно при применении некоторых эффектов и инструментов в Blender 3D. Например, при использовании модификатора Subdivision Surface, который создает более плавные формы объекта, объединение вершин может помочь избежать нежелательных деформаций и сохранить форму объекта более точной.
В целом, объединение вершин является одним из важных шагов в процессе моделирования в Blender 3D. Оно позволяет создать чистую и оптимизированную геометрию, сделать модель более реалистичной и гладкой, а также обеспечить более эффективную работу с моделью и улучшить качество рендеринга.
Советы по соединению вертексов в Blender
- Перед тем как начать соединение вертексов, убедитесь, что вы выбрали нужный объект и находитесь в режиме редактирования. Для этого можно нажать клавишу Tab.
- Выберите нужные вершины, которые вы хотите соединить. Это можно сделать с помощью инструментов выделения (клавиша A выбирает все вершины, клавиша B запускает выделение прямоугольной области).
- Нажмите клавишу M на клавиатуре, чтобы открыть меню соединения вертексов.
- Выберите один из вариантов соединения: At First (выбранные вершины объединяются в первую выбранную вершину), At Last (выбранные вершины объединяются в последнюю выбранную вершину), или At Center (выбранные вершины объединяются в центральную вершину).
- После выбора варианта соединения, выбранные вершины автоматически станут одной вершиной. Процесс соединения можно отменить с помощью команды Undo или клавиши Ctrl+Z.
Помимо основных инструментов соединения вертексов, в Blender существуют также дополнительные возможности, которые упрощают и ускоряют процесс моделирования:
- При использовании команды Merge by Distance можно автоматически объединить все близлежащие вершины, которые находятся на одной линии.
- Используйте инструменты Transform Orientations для точного позиционирования и выравнивания вершин перед их соединением.
- Используйте дополнительные настройки и параметры соединения вертексов, такие как Threshold (порог объединения), чтобы контролировать точность и детализацию объединения.
Соединение вертексов в Blender — это мощный инструмент для создания сложных и реалистичных моделей. Это позволяет улучшить геометрию объектов, создать более плавные поверхности и устранить ошибки моделирования.
Проблема с автоматическим слиянием вершин в Blender: обзор
Однако иногда пользователи Blender сталкиваются с проблемой, когда автоматическое слияние вершин не работает должным образом. В результате, вместо одной вершины получается несколько, что негативно влияет на дальнейшую работу с моделью.
Существует несколько возможных причин, почему автоматическое слияние вершин в Blender может не работать:
1. Недостаточно близко расположенные вершины. По умолчанию Blender применяет определенное расстояние, которое должно быть преодолено, чтобы вершины автоматически объединились. Если вершины находятся на значительном расстоянии, то автоматическое слияние может не сработать. Решение этой проблемы — увеличить значение порогового расстояния в настройках Blender.
2. Неправильные настройки слияния. В Blender есть несколько параметров, отвечающих за автоматическое слияние вершин, такие как пороговое расстояние, угол и вес. Если эти параметры установлены неправильно, то вершины могут не объединиться. Необходимо проверить эти настройки и изменить их в соответствии с требуемым результатом.
3. Наличие ненужных граней. Если на объекте есть ненужные грани или дублирующиеся грани, то это может препятствовать автоматическому слиянию вершин. Рекомендуется удалить ненужные грани и провести тщательную проверку модели на наличие ошибок и дубликатов.
4. Недопустимая топология модели. При неправильной топологии модели, Blender может иметь проблемы с автоматическим слиянием вершин. Необходимо убедиться, что модель имеет правильную и оптимальную топологию, чтобы вершины могли быть соединены верно.
В заключение, проблема с автоматическим слиянием вершин в Blender может быть вызвана различными факторами. При возникновении такой проблемы рекомендуется проверить настройки Blender, топологию модели и удалить ненужные грани. Это поможет достичь желаемого результата и продолжить работу с моделью без проблем.
Дополнительные возможности программы Blender для работы с соединенными вертексами
Программа Blender предоставляет широкий спектр инструментов для работы с соединенными вертексами, которые позволяют создавать сложные модели и визуализации. Ниже приведены некоторые дополнительные функции, которые могут быть полезны при работе с соединенными вертексами.
| Функция | Описание |
|---|---|
| Создание петель | С помощью инструмента «Loop Cut» можно создавать петли — последовательность вершин, соединенных между собой. Это полезно для создания детализированных поверхностей или добавления формы модели. |
| Скрытие вершин | С использованием комбинации клавиш «H» можно скрыть выбранные вершины, что позволяет сосредоточиться на определенной части модели или провести детальное редактирование. |
| Удаление вершин | С помощью комбинации клавиш «X» можно удалить выбранные вершины, что позволяет удалить ненужные детали или исправить ошибки в модели. |
| Отображение нормалей | Инструменты отображения нормалей позволяют визуально представить направления поверхностей модели, что помогает в правильной настройке освещения и материалов. |
| Инвертирование нормалей | С помощью комбинации клавиш «Ctrl + N» можно инвертировать направления нормалей вершин, что полезно при создании внутренних полостей или изменении внешнего вида модели. |
Это лишь некоторые из возможностей программы Blender, которые помогут вам работать с соединенными вертексами. При изучении и использовании программы вы обнаружите еще больше полезных функций и инструментов для создания и редактирования моделей.
Разделение¶
Разорвать
Ссылка
Режим: Режим правки
Меню: Полисетка ‣ Вершины ‣ Разорвать
Горячие клавиши:
Разрыв создает “дыру” в полисетке, сделав копию выбранных вершин и ребер, по-прежнему привязаны к соседу невыбранных вершин, так что новые ребра, границы граней на одной стороне, и старые, границы граней на другой стороне разрыва.
Примеры
выделение вершины
Дыра созданная после использования разрыва на вершине
Выбранные ребра
Результат разрыва с выбранными ребрами
Множественное выделение вершин
Результат операции разрыва
Ограничения
Разрыв будет работать только тогда когда ребра и/или вершины выбраны. Использование этого инструмента когда грани выбраны (явно или неявно) будет выдавать сообщение об ошибке “Не удалось разорвать выделенные грани”. Если ваше выделение включает некоторые ребра или вершины которые не лежат между двумя гранями мы получим сообщение “Невозможно разорвать несколько разделенных ребер”
Реклама google
Заполнение разрывов
Ссылка
Режим: Режим правки
Меню: Полисетка ‣ Вершины ‣ Заполнение разрывов
Горячие клавиши:
Заполнение разрывов работает так же как и инструмент разрыва описанный выше, но вместо того чтобы оставить дыру, она заполняет его геометрией
Выбранные ребра
Результат заполнения разрыва
Разделить
Ссылка
Режим: Режим правки
Меню: Полисетка ‣ Вершины ‣ Разделить
Горячие клавиши:
Это довольно специфичный инструмент, он создает копию выделения, удаляя оригинальные данные Если он не используется ни одним не выбранным элементом Это значит, что разделение ребра из полисетки, исходные края все равно останутся, если только он не связан с чем либо еще. Если вы разделяете грань, то оригинальная грань будет удалена, но ребра и вершины останутся неизменными. И так далее.
Обратите внимание, что “скопированное” осталось ровно в том положении что и оригинал, так что Вы должны его переместить () чтобы увидеть его.
Techniques for Mesh Elements Merging in Blender: A Comprehensive Approach To Merge Geometry
Mesh elements merging in Blender is essential for creating seamless 3D models. Initially, ensure your mesh components are positioned appropriately. The Vertex Snap feature is invaluable for precise element alignment.
The core of mesh elements merging lies in using the Edit Mode. Once in this mode, select the vertices from the first mesh, and then proceed to select the target vertices on the second mesh. Use the shortcut Alt + M to bring up the merge options. Choose ‘At First,’ ‘At Last,’ or ‘At Center,’ to dictate the merge location based on the selected vertices.
For larger mesh sections, use the Boolean Modifier located in the Modifiers tab. This tool automates the mesh elements merging process, specifically when combining complex shapes. After applying the modifier, further refine the mesh by using the Sculpt Mode for smooth transitions. This method proves especially effective when merging organic shapes, which require a nuanced touch.
By understanding these techniques, a designer can merge mesh elements in Blender with precision and ease. Keep practicing these methods to enhance your 3D modeling efficiency. In the next section, we will discuss how to troubleshoot common issues that arise during the merging process.
При создании фаски получается слишком острый срез
На примере видно, что при использовании Фаски (Bevel) углы объекта срезаются симметрично, но угол составляет менее 45॰
Причина. В отличие от стандартных мешей, у отредактированных объектов параметры масштаба относительно каждой оси могут отличаться. Из-за того, что срез на гранях рассчитывается исходя из этих параметров, угол также меняется.
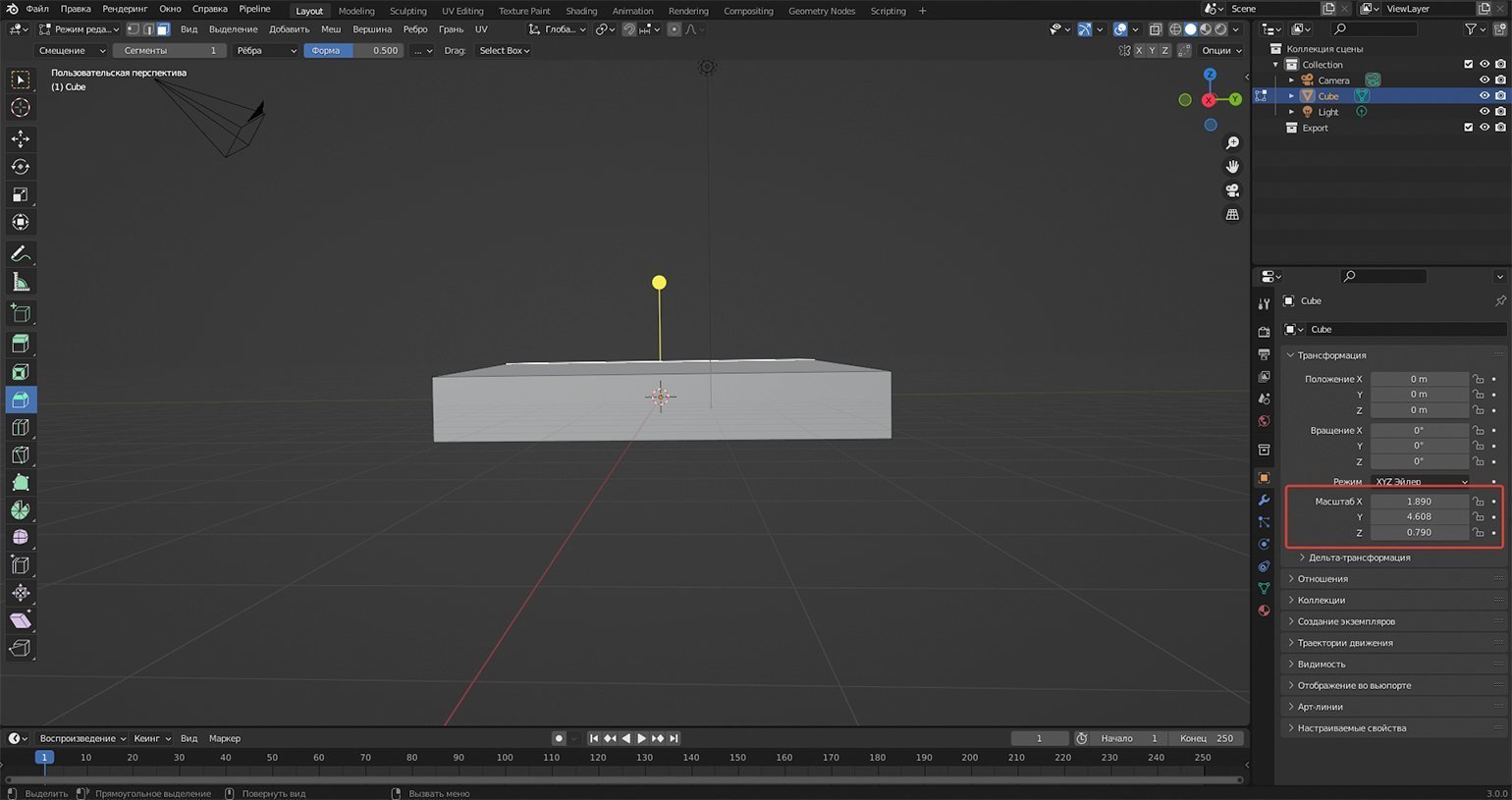
Объект, грани которого имеют разные показатели Масштаба (Scale) относительно осейСкриншот: Леон Балбери для Skillbox Media
Решение. Параметры объекта нужно привести к единому знаменателю. Переходим в Объектный режим (Object Mode) и нажимаем Ctrl + A; во всплывающем меню выбираем Вращение и масштаб (Rotation & Scale). Таким образом, произойдёт сброс параметров, после чего срез с каждой стороны будет под углом в 45॰.
Камера во вьюпорте Blender не двигается
Во время работы над проектом пользователь рано или поздно заметит, что приближение и перемещение по осям с помощью колёсика мыши не срабатывает. Угол обзора достигает определённой точки и блокируется.
На примере показано, что камера приближается к объекту только на определённое расстояние. При этом вращение и отдаление работают как обычно
Причина. Камера обзора во вьюпорте привязана к условной точке, вокруг которой она двигается по принципу поводка. Когда пользователь крутит колёсико мыши и перемещается в пространстве, в какой-то момент он может приблизиться к этой точке вплотную. После этого блокируется не только масштабирование, но и перемещение по осям. В итоге камера будет вращаться только вокруг объекта. Попытка переключения на другой объект не сбросит привязку камеры — она по‑прежнему будет лишь вращаться вокруг нового объекта, а приближение и перемещение останутся заблокированными.
При переключении на камеру увеличение всё равно остаётся ограниченным, а вращение работает
Решение. Выделяем объект и нажимаем клавишу Numpad . (Del) — это зафиксирует камеру на объекте, и приближение с перемещением по осям заработают в обычном режиме.
Примечание
Если номерной клавиатуры нет (как в случае с ноутбуками), существует несколько универсальных решений:
- В меню Правка (Edit) — Настройки (Preferences) — Ввод (Input) отметить галочкой пункт Эмулировать цифровую панель Numpad (Emulate Numpad). После этого основные цифровые клавиши заработают так же, как на Numpad-клавиатуре.
- Подключить экранную клавиатуру. Эта функция находится в параметрах Windows в разделе Специальные возможности — Клавиатура — Использовать экранную клавиатуру. По умолчанию панель Numpad не отображается, но её можно включить в параметрах (кнопка расположена в правом нижнем углу экранной клавиатуры). По аналогичному принципу подключается ассистивная клавиатура на macOS.
- Также на конкретное действие можно назначить новую клавишу: Правка (Edit) — Настройки (Preferences) — Раскладка (Keymap) — 3D вид (3D View) — 3D View (Global) — Вписать выделенное (View Selected).

Пункт в настройках раскладки, где можно заменить клавишу Numpad. (Del)Скриншот: Леон Балбери для Skillbox Media
Achieving Smooth Merging in Blender for Flawless Models
Mastering Blender smooth merging is essential for any 3D artist looking to create models without visible seams or harsh transitions. When two mesh elements come together, the goal is to ensure that the connected area looks as natural as possible. This can be challenging, especially when dealing with complex geometries or when trying to merge different topology densities.
To start the process of Blender smooth merging, first make sure both mesh elements are within the same object. Use the shortcut Ctrl + J to join selected objects together. After joining, enter Edit Mode by pressing Tab and select the vertices that you wish to blend seamlessly. If there are extra vertices, consider using the Merge Vertices option, found in the Mesh menu, to consolidate overlapping or closely spaced vertices.
The key to smooth merging lies in the careful tweaking of vertex positions and edges. Utilize the Proportional Editing tool to edit the mesh with a falloff effect, which can help create a more natural transition. Activate this feature by pressing O, and then adjust the influence area with the mouse wheel when moving, rotating, or scaling vertices. When the vertices of the meshes blend smoothly, inspect the transitions from multiple angles to ensure consistency.
Mastering vertex merging in Blender ensures your 3D models maintain geometric continuity. This practice is vital when you encounter overlapping vertices or when stitching different parts of a mesh together. By utilizing vertex merging, Blender can eliminate unwanted artifacts, creating a seamless and professional-looking model.
To begin merging vertices, select the vertices you wish to merge in edit mode. You can do this efficiently by pressing Alt + right-click to select an edge loop, or by holding Shift and clicking to add individual vertices to your selection. Once you have your vertices selected, press M to bring up the merge options. Choose the desired merge method, such as at center, at cursor, or by distance, to combine the selected vertices effectively.
Blender provides multiple approaches for vertex merging. For example, merging by distance finds vertices that are within a specified proximity and merges them together. To access this, navigate to the Mesh menu and select Clean Up > Merge By Distance. This feature helps prevent the issue of having redundant vertices that can cause trouble in rendering and animation.
As your model becomes more complex, proper vertex merging will prevent many modeling issues. With each merge, Blender enhances the model’s structure, contributing to a clean topology.
Параметры объединения мешей
При объединении мешей в Blender можно использовать различные параметры, чтобы достичь нужного результата. Ниже приведены основные параметры и их описание:
- Объединить (Join) — этот параметр позволяет объединить выбранные меши в один, сохраняя их геометрию и материалы. Объединенные меши будут закреплены к выбранной активной сетке.
- Сливание (Merge) — этот параметр позволяет автоматически слить вершины мешей, объединенных вместе. Вы можете выбрать различные методы слияния, такие как «По расстоянию» или «По индексу».
- Удалить внутренние (Remove Doubles) — данный параметр позволяет удалить лишние дублирующиеся вершины мешей, если они слиплись в процессе объединения. Это может помочь упростить геометрию и уменьшить количество вершин.
- Размножить (Duplicate) — этот параметр позволяет создать копию выбранных мешей, вместо их фактического объединения. Это может быть полезно, когда вам нужно сделать несколько копий одного и того же объекта.
- Слияние по вершинам (Merge by Distance) — данный параметр позволяет автоматически слить близлежащие вершины, находящиеся на определенном расстоянии друг от друга. Это может быть полезно, когда вам нужно упростить геометрию и убрать лишние вершины.
Это лишь некоторые из параметров, которые можно использовать при объединении мешей в Blender. Все они позволяют вам более гибко управлять процессом объединения и получить необходимый результат.
Вопрос-ответ:
Как соединить две точки в Blender?
Для соединения двух точек в Blender необходимо использовать инструмент «Соединить вершины». Этот инструмент находится под выпадающим списком «Специальные действия» в режиме редактирования меша. Для его активации необходимо выделить две точки и выбрать «Соединить вершины».
Какой режим необходим для соединения вершин?
Для соединения вершин в Blender необходимо находиться в режиме редактирования меша. В этом режиме можно выделять и изменять вершины, ребра и грани объекта.
Какие различные способы соединения вершин существуют в Blender?
Существует несколько способов соединения вершин в Blender. Первый способ — использование инструмента «Соединить вершины», который работает только с двумя вершинами. Второй способ — использование инструмента «Слияние», который может соединять несколько вершин в одну.
Можно ли использовать инструмент «Соединить вершины» для соединения нескольких вершин?
Инструмент «Соединить вершины» может быть использован только для соединения двух вершин. Если необходимо соединить несколько вершин, то следует использовать инструмент «Слияние».
Какие существуют ограничения при использовании инструмента «Слияние»?
Инструмент «Слияние» может быть использован только в том случае, если расстояние между вершинами не превышает заданный порог. Если расстояние больше заданного порога, то инструмент «Слияние» не сможет выполнить свою задачу. Также следует учитывать, что при использовании инструмента «Слияние» может происходить слияние тех вершин, которые находятся далеко друг от друга, что может привести к нежелательным результатам.
Можно ли использовать инструмент «Соединить вершины» для соединения ребер?
Нет, инструмент «Соединить вершины» может быть использован только для соединения вершин. Чтобы соединить ребра, следует использовать инструмент «Слияние».
Можно ли соединить вершины, находящиеся на разных объектах?
Нет, нельзя использовать инструменты соединения для вершин, находящихся на разных объектах. Чтобы соединить вершины на разных объектах, следует объединить эти объекты в один.
Примеры использования соединенных вертексов в Blender
Соединение вертексов в Blender предоставляет множество возможностей для создания различных объектов и эффектов. Вот несколько примеров использования соединенных вертексов:
- Создание трехмерных моделей: соединение вертексов позволяет создавать сложные меш-объекты, такие как автомобили, здания, персонажи и многое другое. Благодаря точечной моделированию и возможности создания соединений между вершинами, можно легко создавать сложные формы и детали.
- Создание анимаций: соединенные вершины могут быть использованы для создания различных анимационных эффектов. Например, при соединении вершин вдоль кривой можно создать эффект плавного движения объекта. Также можно использовать соединенные вершины для создания эффектов деформации объектов.
- Создание скульптур: соединение вертексов в режиме скульптурной моделирования позволяет моделировать сложные формы и создавать детализированные поверхности. Можно использовать соединенные вершины для добавления дополнительных деталей на модели, таких как складки кожи или текстурированные поверхности.
- Создание эффектов частиц: соединенные вершины могут быть использованы для создания эффектов частиц, таких как дождь, огонь или вода. Можно создать систему частиц и связать вершины с этой системой, чтобы задать форму и движение частиц.
- Создание визуальных эффектов: соединенные вершины могут быть использованы для создания различных визуальных эффектов, таких как искры, взрывы или электрические разряды. Можно создать систему вершин и анимировать их положение и масштаб, чтобы создать требуемый эффект.
Это только небольшая часть возможностей использования соединенных вершин в Blender. С помощью этой функции можно создавать уникальные и сложные объекты, анимации и эффекты. Экспериментируйте и открывайте новые возможности!






























