Причины
Есть 2 вида причин, почему Виндовс 10 не видит флешку: аппаратные, то есть из-за неправильной работы «железа», либо программные, когда происходят сбои в программном обеспечении.
Аппаратные причины, чаще всего, сводятся к поломке самого USB-порта или части платы, отвечающей за обработку этого разъема. В таком случае, обычно, прибегают к замене. Ремонт нередко бывает дорогим, поэтому проще купить новую плату, однако бывают исключения. Также, возможно, что причина, почему Windows 10 не видит флешку, заключается в поломке накопителя.
Программных причин достаточно много: это могут быть неполадки в работе Windows 10, проблема в драйвере, системе контроля электропитания и многие другие факторы.
Отключение накопителя
Флешку нужно правильно не только подключать, но отключать – тогда проблем с её определением системой точно не возникнет.
Отключение съемного носителя и его последующее извлечение представляет собой определенный алгоритм действий, запомнить который должен каждый пользователь:
Иногда пользователи сталкиваются с тем, что при попытке произвести безопасное извлечение устройства на экране появляется уведомление об ошибке. Обычно это сообщение говорит о том, что файлы, записанные на флешке, запущены в каком-то другом приложении на компьютере, и пока вы не завершите их работу, накопитель нельзя корректно отключить.
Закройте все программы, которые могут использовать файлы с флешки и завершите их процессы через «Диспетчер задач». После этого можно снова попробовать извлечь устройство из компьютера.
К современному компьютеру мы можем подключить практически любую технику и открыть практически любое устройство. К компьютеру можно подключить фотоаппарат, видеокамеру, мобильный телефон, можно слушать музыкальные диски и смотреть фильмы на DVD.
В этом уроке мы научимся открывать диск и флешку на компьютере.
Если у Вас ноутбук, щелкните
Для того чтобы открыть диск или флешку на компьютере, нужно сначала их вставить.
Начнем с CD и DVD дисков:
Посмотрите на системный блок:
Для дисков на компьютере есть специальная выезжающая штука, которая называется она дисковод .
Чтобы мы могли в него вставить диск, нужно чтобы дисковод «выехал» из компьютера. Для этого нажмите под ним маленькую кнопку. Когда дисковод выдвинется, положите на него Ваш диск. Это может быть диск с музыкой или фильмом. Класть его нужно блестящей стороной вниз.
Кстати, бывают диски, у которых две стороны блестящие. Это двусторонние DVD-диски. То есть запись есть и на одной и на второй стороне.
Для того, чтобы дисковод «заехал» обратно, снова нажмите маленькую кнопку под ним.
После того, как Вы вставили диск, подождите секунд 15: он может сам открыться на компьютере (так бывает с дисками, на которых записаны фильмы и музыка). Если этого не произошло, то откройте значок «Мой компьютер». Он находится либо на Рабочем столе, то есть на экране, либо его можно открыть из кнопки «Пуск»:
Затем щелкните два раза левой кнопкой мышки по значку «CD-дисковод» (также он может называться CD-RW, DVD, DVD-RW дисковод).
Откроется то, что записано на диске.
А теперь научимся открывать флешки на компьютере. Выглядит флешка вот так:
Для того чтобы открыть ее на компьютере, нужно вставить флешку в специальное отверстие в системном блоке:
Несколько таких отверстий Вы всегда найдете с другой стороны системного блока – там, куда вставлены шнуры от компьютера. А на современных компьютерах такие отверстия есть и спереди.
После того, как Вы вставите флешку в одно из отверстий, откройте «Мой компьютер» (напомню, он находится либо в «Пуске», либо на Рабочем столе).
Там должен появиться новый значок. Например, такой:
Обычно этот значок называется «Съемный диск». Щелкните по нему два раза левой кнопкой мышки. Перед Вами должны открыться файлы и папки, которые записаны на флешке.
Перед тем как достать флешку из компьютера, нажмите на специальный значок справа внизу (рядом с часами) один раз левой кнопкой мыши.
Появится сообщение “Безопасное извлечение Запоминающее устройство для USB”. Щелкните по нему один раз левой кнопкой мышки. Высветится сообщение “Оборудование может быть удалено”. Теперь Вы можете достать флешку из компьютера.
Как перенести файлы с телефона на карту памяти Андроид
Если во время настройки вы выбрали пункт «Съемный накопитель», это дает возможность переместить сохраненные на вашем телефоне файлы (музыку или фото и т.п.) на sd-карту, таким образом, освободив внутреннее хранилище смартфона.
Шаг 1. Копирование сохраненных в телефоне файлов на внешний накопитель
- Зайдите в настройки своего устройства.
- Кликните пункт «Память».
- Кликните пункт «Внутренняя память».
- Выберите, какой тип файлов вам нужно переместить.
- Долгим нажатием выберите те файлы, которые вам нужно отправить на внешний накопитель.
- Нажмите на три точки (⋮), выберите пункт «Скопировать в…».
- Выберите пункты Сохранить → SD-карта.
- Выберите папку, в которой хотите сохранить файлы.
- Скопируйте выбранные файлы.
Шаг 2. Удаление файлов, сохраненных во внутреннем накопителе смартфона.
- Зайдите в настройки своего устройства.
- Выберите Обслуживание устройства — «Память».
- Выберите пункт «Внутренняя память».
- Выберите, какой тип файлов вы хотите удалить.
- Долгим нажатием выберите те файлы, которые нужно удалить.
- Выберите значок корзины.
Убедитесь, что карта памяти правильно установлена в слоте
После того, как вы повторно закрыли панель, убедитесь, что карта памяти правильно установлена в слоте.
Чтобы проверить правильность установки, необходимо:
- Убедитесь, что карта памяти хорошо фиксируется в слоте. Она не должна быть полностью вставлена в слот, а должна оставаться слегка выступать для облегчения ее извлечения.
- Убедитесь, что карта памяти находится в верном положении. Одна сторона карты должна быть направлена вверх, а контактные пины вниз. Если карта памяти плохо фиксируется или находится в неправильном положении, ее следует извлечь и повторно установить.
- Если карта памяти правильно установлена в слоте, вы должны сделать щелчок, указывающий, что карта памяти сидит плотно.
После проведения этих проверок можно быть уверенным, что карта памяти правильно установлена в слоте вашего ноутбука Asus. Это гарантирует, что вы сможете использовать ее для расширения памяти вашего ноутбука и хранения большого объема данных.
Как подключать к компьютерам карты памяти
Первое, что нужно отметить – процесс почти не отличается от подключения обычной флешки. Основная проблема заключается в отсутствии подходящего разъема: если на большинстве современных ноутбуков есть слоты для SD- или даже microSD-карт, то на стационарных компьютерах это большая редкость.
Подключаем карту памяти к ПК или ноутбуку
В большинстве случаев вставить карту памяти напрямую в стационарный компьютер не получится, необходимо приобрести специальное устройство — картридер. Существуют как переходники с одним разъёмом под распространённые форматы карточек (Compact Flash, SD и microSD), так и сочетающие в себе слоты для подключения каждой из них.
На ноутбуках все несколько проще. В большинстве моделей присутствует слот под карты памяти – он выглядит так.
- Вставьте карту памяти в соответствующий слот вашего картридера или разъём ноутбука. Если используете ноутбук, то переходите сразу к Шагу 3.
- Подключите картридер к свободному USB-порту вашего компьютера или к разъёму концентратора.
- Как правило, карты памяти, подключенные через слот или переходник, должны распознаваться как обычные флешки. Подключая карточку к компьютеру в первый раз, нужно немного подождать, пока Виндовс распознает новый носитель и установит драйвера.
- Если в вашей ОС разрешен автозапуск, вы увидите вот такое окно. Выберите опцию «Открыть папку для просмотра файлов», чтобы увидеть содержимое карты памяти в «Проводнике».
- В случае если автозапуск отключён, перейдите в меню «Пуск» и щелкните по «Компьютер». Когда откроется окно менеджера подключенных накопителей, поищите в блоке «Устройства со съёмными носителями» вашу карточку – она обозначена как «Съёмное устройство». Чтобы открыть карту для просмотра файлов, просто дважды щёлкните мышью по имени устройства.
Если у вас возникли трудности, обратите внимание на пункт ниже
Возможные проблемы и их решения
Иногда подключение к ПК или лэптопу карты памяти проходит с проблемами. Рассмотрим самые распространённые из них.
Карточка не распознаётся Подобный расклад возможен по ряду разнообразных причин. Самое простое решение – попробовать переподключить картридер к другому USB-разъему или вытащить и вставить карту в слоте картридера. Если не помогло, тогда обратитесь к этой статье.
Подробнее: Что делать, когда компьютер не распознает карту памяти
Появляется предложение отформатировать карту Скорее всего, произошел сбой в файловой системе. Проблема известная, как и её решения. Ознакомиться с ними можно в соответствующем руководстве.
Урок: Как спасти файлы, если накопитель не открывается и просит отформатировать
Появляется ошибка «Запуск этого устройства невозможен (Код 10)» Чисто программная неполадка. Способы её решения описаны в статье ниже.
Подробнее: Решаем проблему с «Запуск этого устройства невозможен (Код 10)»
Подводя итог, напоминаем – во избежание неполадок используйте только продукты от проверенных производителей!
Мы рады, что смогли помочь Вам в решении проблемы.
Опишите, что у вас не получилось.
Помогла ли вам эта статья?
27 сентября 2019
Сегодня один из самых популярных типов носителей — это флешка. И кто бы что не говорил, а век дисков CD/DVD подходит к концу. Тем более, что цена одной флешки всего раза в 3-4 больше, чем цена DVD диска! Правда есть одно маленькое «но» — диск «сломать» намного сложнее, чем флешку…
Хоть и не часто, но с флешками иногда происходит одна неприятная ситуация: вынимаете флеш-карту microSD из телефона или фото-аппарата, вставляете в компьютер или ноутбук, а он ее не видит. Причин этому может быть достаточно много: вирусы, программные ошибки, выход из строя флешки и т.д. В этой статье, я бы хотел остановиться на самых популярных причинах невидимости, а так же привести некоторые советы и рекомендации, что делать в таких случаях.
Как пользоваться флешкой?
В центры по ремонту компьютеров и ноутбуков пользователи нередко приносят для восстановления и сломанные флешки. Каких только неприятностей не случается с этими носителями информации: сломанные, перегоревшие, со случайно стертой информацией… Многие специалисты даже утверждают, что некоторые люди просто не знают, как правильно пользоваться флешкой. Чтобы этот накопитель прослужил хотя бы несколько лет, необходимо следовать простым правилам работы с устройством и в этом материале поговорим про использование usb флешки.
Как пользоваться новой флешкой?
Вставьте флеш-накопитель в соответствующий разъем на компьютере или ноутбуке. Если на данном ПК никогда раньше флешки не использовались, то машина предложит вам установить драйвер. Операционная система Windows откроет простую пошаговую инструкцию. Выполнить действия по установке с ее помощью вы сможете без затруднений.
После того, как машиной устройство будет распознано, вам необходимо зайти в папку «Мой компьютер» на рабочем столе и выбрать иконку, символизирующую съемный носитель. Открыв ее двойным щелчком мыши, можно начинать работу как с обычным съемным накопителем: загружать файлы, копировать, удалять и т. д. То есть, использование флешки – это очень простое занятие.
Как пользоваться загрузочной флешкой?
Загрузочная флешка может понадобиться в случае, если нет возможности использовать загрузочный компакт диск. В нетбуках, например, часто просто-напросто нет дисководов. Создать загрузочную флешку можно самостоятельно, перенеся дистрибутив операционной системы на USB-накопитель соответствующего объема. Для этого может пригодиться программа USB_MultiBoot_10, посредством которой загрузочная флешка создается достаточно легко. Для установки операционной системы с флеш-накопителя на компьютер, необходимо предварительно в BIOS выполнить настройку «загрузка с флеш-накопителя».
Как извлекать флеш-накопитель?
Как правильно пользоваться флешкой пользователи знают, а вот как доставать ее из гнезда – многие даже не догадываются, в результате чего меняют накопители раз в полгода.
Сложности с работой накопителя могут возникнуть внезапно. Например, вы записали на него файлы, достали флешку, через некоторое время опять установили ее в то же гнездо на компьютере, а она не читается. Почему?
Дело в том, что с флешкой нужно обращаться очень бережно во избежании перегорания устройства. Во-первых, ни в коем случае нельзя вынимать устройство из разъема до того, как информация будет на нее закачана или скачана, пока идет фильм или звучит записанная на флешку музыка. Во-вторых, доставать ее из разъема, предварительно не отключив, рискованно.
Закончив работу с USB-накопителем, закройте все файлы, находящиеся на флешке. На панели внизу экрана найдите значок «Безопасное извлечение устройств и дисков». Щелкните по нему левой кнопкой мыши, чтобы открылся список устройств, которые можно отключить. Найдите среди них флешку и нажмите на название. Дождитесь, пока на экране появится надпись «Оборудование может быть извлечено» и только после этого доставайте съемный носитель.
- вынимать во время работы (пока мерцает флеш-индикатор);
- помещать в компьютер, на котором не стоит антивирусная система;
- подвергать механическим воздействиям, а также воздействию высоких и низких температур, окунать в воду;
- хранить без колпачка (разъем быстро засоряется);
- насильно пытаться засунуть в разъем, если флешка туда «не идет». Как правило, нужно просто перевернуть накопитель другой стороной. Перед тем, как использовать флешку, посмотрите, а где у нее верх, где низ. Обычно, сориентироваться помогает надпись на корпусе носителя.
Как пользоваться принтером?
О том, что принтер это незаменимый в работе прибор знают все офисные служащие. Тем не менее, есть и те, кто сталкивается с этим «чудом» впервые и у них возникает вполне закономерный вопрос: «Как пользоваться этим устройством?». Давайте же попробуем в этом разобраться!
Как научиться пользоваться компьютером?
История о том, как папа хвастался тем, что его трёхлетняя дочурка сама позвонила бабушке по скайпу и поговорила с ней, а его друзья удивлённо переспрашивали: «Твоя мама умеет пользоваться скайпом?», никого особо не удивляет, потому что в наше время освоить компьютер можно даже малышам. А как насчет вас?
Как правильно сидеть за компьютером?
Многие из нас ежедневно проводят огромное количество времени сидя за компьютером. Более того, приходя с работы, где мы весь день смотрели в экран, мы снова спешим в объятия нашего верного товарища, который так и манит нас различными играми и социальными сетями. Но в каком положении находится наше тело всё это время?
kak-bog.ru
Откройте отсек для карты памяти
1. Выключите ноутбук и закройте его крышку.
2. Расположите ноутбук так, чтобы его задняя часть с разъемами была обращена к вам.
3. Найдите отсек для карты памяти. Обычно он располагается сбоку или снизу ноутбука.
4
Если на отсеке есть метка или указатель, обратите на него внимание
5. Откройте отсек, снимая крышку или разблокируя механизм, в зависимости от модели ноутбука.
6. Будьте осторожны и не применяйте силу, чтобы избежать повреждения отсека или карты памяти.
7. Если у вас есть вопросы или возникли затруднения, обратитесь к руководству пользователя для получения дополнительной информации.
Как восстановить данные после форматирования SD-карты на Android Samsung Galaxy
Иногда может возникнуть ситуация, когда важные данные на SD-карте вашего Android-устройства были случайно удалены или SD-карта была отформатирована, и вы хотите восстановить потерянную информацию. Следуя нижеприведенным инструкциям, вы сможете восстановить удаленные файлы с SD-карты на вашем Android Samsung Galaxy.
Шаг 1: Подключите SD-карту к компьютеру
Сначала подключите SD-карту к компьютеру с помощью кард-ридера или подключите ваше Android-устройство к компьютеру с помощью USB-кабеля. Убедитесь, что компьютер распознает SD-карту или устройство.
Шаг 2: Загрузите программу для восстановления данных
Существует множество программ для восстановления данных, которые можно загрузить с Интернета. Выберите надежную программу и загрузите ее на ваш компьютер. Установите программу и запустите ее.
Шаг 3: Выберите восстановление данных с SD-карты
После запуска программы выберите опцию «Восстановление данных с SD-карты» или подобную. Программа начнет сканирование SD-карты и поиск удаленных файлов.
Шаг 4: Просмотрите и восстановите файлы
После завершения процесса сканирования программой будут отображены восстановленные файлы. Проанализируйте список файлов и выберите те, которые вы хотите восстановить. Нажмите кнопку «Восстановить» и выберите место на вашем компьютере, куда вы хотите сохранить восстановленные файлы.
Шаг 5: Перенесите восстановленные файлы на вашу SD-карту
После того, как ваши файлы были успешно восстановлены и сохранены на компьютере, подключите SD-карту обратно к компьютеру или через ваше Android-устройство. Скопируйте восстановленные файлы на SD-карту.
Теперь вы восстановили свои данные после форматирования SD-карты на вашем Android Samsung Galaxy
Важно помнить, что сразу после случая удаления или форматирования SD-карты необходимо немедленно прекратить использование SD-карты и начать процесс восстановления данных, так как новые файлы могут затирать удаленные данные
Как подключить компьютеры через usb?

Постоянно используя usb разъем на компьютере некоторые пользователи наверняка задавались вопросом, а можно ли подключить компьютеры через usb порт? Оказывается, что можно, но тут есть некоторые тонкости, и далее мы более подробно рассмотрим, как подключить компьютеры через usb.
Прежде чем осуществлять соединение компьютеров через usb, следует знать, что соединив два компьютера через usb обычным кабелем, можно вывести их из строя. Для подобного соединения требуется специальный кабель USB Link, который отличается от обычного кабеля usb to usb наличием между двумя штекерами контроллера в небольшой коробочке.

Сегодня кабель USB Link практически невозможно найти в магазинах, и если его нет, гораздо проще и дешевле будет организовать обычную сеть или установить на оба компьютера WiFi адаптеры, если нет желания возится с проводами. Кроме того, у usb кабеля имеется серьезное ограничение по длине.
Предположим, что кабель USB Link у нас имеется, тогда соединение двух компьютеров через usb можно произвести довольно просто и быстро. После подключения данного кабеля в разъем, Windows производит поиск и установку необходимых драйверов, что приводит к появлению нового устройства «Usb Network Bridge Adapter» в сетевых подключениях.
После того, как данное устройство появилось на обоих компьютерах, дальнейшее подключение компьютеров через usb производится как при обычном сетевом соединении. Т.е. необходимо зайти в свойства адаптера и изменить параметры «Протокол Интернет TCP/IP» или же попробовать осуществить соединение при параметрах по умолчанию.
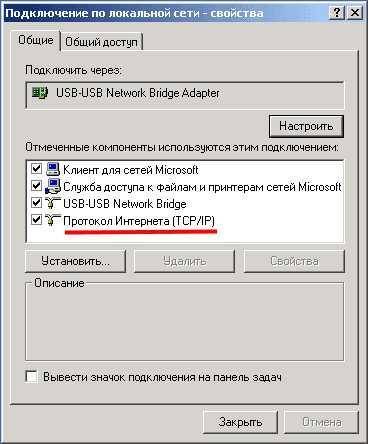
Настройки для первого компьютера.

Настройки для второго компьютера.

Также интересные статьи на сайте chajnikam.ru: Как подключить монитор к компьютеру через vga? Как подключить пассивные колонки к компьютеру? Как подключить принтер к ноутбуку? Восстановление информации с флешки
Какую флешку купить?
Флешки различаются по объему памяти. Стандартный объем памяти флешек
: 2Гб, 4Гб, 8Гб, 16Гб, 32Гб, 64Гб. Но, мы знаем, что размер DVD-диска 4,7 ГБ. Значит, чтобы скопировать весь DVD-диск на флешку, потребуется флешка объемом 8 Гб. Я считаю, что меньше 8 Гб, в наше время, покупать не стоит. Для работы с документами, флешки в 8 Гб хватит, как говорится, с головой.
Но, если вы собираетесь часто копировать DVD фильмы, тогда сами рассчитайте, какая флешка вам нужна. Однако, чем больше объем флешки, тем дороже она стоит.
Кроме того, флешки различаются по скорости чтения данных
. Например, популярная флешка Transcend JetFlash 600 имеет скорость чтения 32 Мб/с (мегабит в секунду), а Transcend JetFlash 300 — только 18 Мб/с. Чем выше скорость чтения, тем быстрее вы скопируете информацию с флешки на компьютер.
Это не критично, если вы копируете только свои рабочие документы. Но, высокая скорость не помешает, если вы будете каждый день переносить с компьютера на компьютер целые DVD диски. Тогда, копировать 20 минут, или 40 минут — приличная разница.
Вопрос-ответ:
Какая функциональность имеет SD-карта?
SD-карта является съемным носителем информации и используется для хранения данных, таких как фотографии, видео, музыка и документы. Она также может быть использована для расширения внутренней памяти устройств, таких как смартфоны и планшеты. Кроме того, SD-карты могут использоваться в различных устройствах, таких как цифровые камеры, ноутбуки и игровые приставки.
Какие преимущества у SD-карт?
SD-карты обладают рядом преимуществ. Во-первых, они компактны и портативны, что делает их удобными в использовании. Кроме того, SD-карты имеют большой объем памяти, что позволяет хранить большое количество данных. Они также обладают высокой скоростью передачи данных, что позволяет быстро копировать и перемещать файлы. Кроме того, SD-карты обладают надежностью и долговечностью, что делает их идеальным выбором для хранения важных данных.
Как выбрать подходящую SD-карту?
При выборе SD-карты следует обратить внимание на несколько факторов. Во-первых, необходимо определить нужный объем памяти
Оптимальный выбор зависит от ваших потребностей, например, для хранения фотографий и видео рекомендуется выбирать карты с большим объемом памяти. Также стоит обратить внимание на скорость передачи данных, особенно если вы планируете записывать видео высокого разрешения или использовать карту в профессиональной фотокамере. Кроме того, проверьте совместимость карты с вашим устройством и обратите внимание на надежность и гарантию производителя.
Можно ли использовать SD-карту для хранения приложений?
Да, SD-карты могут быть использованы для хранения приложений на устройствах, поддерживающих эту функцию. Однако не все устройства поддерживают установку приложений на SD-карту, поэтому перед покупкой карты стоит проверить совместимость с вашим устройством. Если ваше устройство поддерживает установку приложений на SD-карту, это может быть удобным способом расширения внутренней памяти и сохранения места для других данных.
Какую функциональность предоставляет SD-карта?
SD-карта предоставляет возможность хранить и передавать данные на различных устройствах. Она может использоваться для сохранения фотографий, видео, музыки и других файлов. Кроме того, SD-карты могут быть использованы для расширения памяти в смартфонах, планшетах, камерах и других электронных устройствах.
Какие преимущества имеет SD-карта?
SD-карта имеет ряд преимуществ. Во-первых, она предоставляет большую емкость для хранения данных, что позволяет сохранить большое количество файлов, в том числе фотографии, видео и музыку. Во-вторых, SD-карты компактны и портативны, что делает их удобными для использования в различных устройствах. Кроме того, SD-карты обладают хорошей скоростью передачи данных, что позволяет быстро копировать или перемещать файлы. Наконец, SD-карты надежны и долговечны, что позволяет сохранять данные без риска их потери.
Комментарии (10)
- людмила 27.08.2014 #
Боже,как же я вам благодарна.В моём возрасте так трудно всё это постигать, а на коротких курсах учат только печатать документы. А мне это уже не нужно.
Спасибо! То, что нужно .Постепенно научусь.
Большое спасибо- всех благ.
Спасибо вам за уроки!Если можно,объясните почему ноутбук предлагает отформатировать флешку из фотоаппарата,не открывает снимки.Раньше я копировала снимки с флешки,а после ремонта ноутбука и переустановки программ эта же флешка не открывается.При попытке форматирования появляется предупреждение о том,что файлы могут исчезнуть
Любовь, в таких случаях лучше проверить флешку на другом компьютере, а затем уже смотреть. Либо это флешка накрылась, либо, это устройство не правильно определилось и проблема с драйвером.
Установка SD-карты в слот android-устройства
Шаг 1. Как правильно установить карту памяти
- Определите расположение слота под сд карту в вашем устройстве.
- Выключите устройство.
- Извлеките слот или откройте заднюю панель устройства. Если это необходимо, приподнимите держатель карты памяти.
- Установите карту в нужное положение. Опустите держатель, если это необходимо.
- Верните слот и/или заднюю панель устройства в исходное положение.
Шаг 2. Как включить карту памяти sd
1. После включения телефона вы получите уведомление об установке карты памяти.
2. Кликните кнопку «Настроить».
3. Выберите один из вариантов настройки памяти:
- Съемный накопитель. При выборе этого пункта можно сохранять файлы (музыку, фото и т.п.), переносить их с sd-картой на любое устройство, имеющее слот под карту, без потери сохраненной информации. Перенос приложений в этом случае не предусмотрен.
- Внутренняя память. Выбирая этот пункт, вы получаете возможность сохранить приложения на дополнительном накопителе, но использовать их можно только на этом устройстве. После переноса сд карты в другое устройство она будет очищена.
4. Проведите дальнейшую настройку по подсказкам, возникающим на дисплее телефона.
5. Когда настройки памяти будут завершены, нажмите кнопку «Готово».
Возникновение проблем с подключением и открытием flash-устройства
Часто возникает ряд проблем с подключением и дальнейшей эксплуатацией носителя данных. Рассмотрим исправление этих проблем.
Физические повреждения

Ваше устройство может не работать из-за неисправностей самого flash-носителя. Это может быть повреждение разъема:
- изгибы;
- трещины;
- битые контакты и т. п.;
- также и повреждение самой платы, из-за, например, деформации корпуса.
Примечание! Решением этой проблемы может послужить либо покупка нового устройства, либо ремонт у мастера, если вы не обладаете навыками ремонта подобных устройств.

Что касается USB разъема, то причина возникновения проблем с подключением носителя может скрываться в неисправности разъема панели системного блока.
Совет! Удостоверьтесь в работоспособности USB путем эксплуатации другого средства воспроизведения, либо выберите другой разъем.
Принцип работы накопителя ЕММС
Основной принцип работы накопителя ЕММС заключается в хранении данных в виде электрических зарядов внутри микросхемы. Эти заряды представляют собой биты информации — нули и единицы, которые в совокупности составляют байты и блоки данных.
Накопитель ЕММС состоит из нескольких ключевых компонентов:
Флэш-контроллера — основной мозг накопителя, отвечающий за управление и контроль доступа к данным. Он координирует запись и чтение информации, а также обеспечивает целостность данных.
Флэш-память — основное хранилище информации. Внутри накопителя ЕММС обычно используется NAND-флэш-память, которая обладает высокой скоростью передачи данных.
Контакты и интерфейс — для обеспечения возможности подключения накопителя к устройству, он имеет набор контактов, которые соединяются с соответствующими разъемами. Как правило, для подключения используется интерфейс eMMC, который является стандартным для большинства мобильных устройств.
Когда происходит запись данных на накопитель ЕММС, флэш-контроллер разбивает информацию на блоки и записывает их в доступные ячейки памяти. При чтении данных, флэш-контроллер получает запросы от устройства и ищет соответствующие блоки в памяти, затем передает их нужному приложению или операционной системе.
Преимуществом накопителя ЕММС является его небольшой размер и низкое энергопотребление. Кроме того, он обладает надежностью и долговечностью, что делает его популярным выбором для мобильных устройств.
Важно отметить, что накопитель ЕММС имеет ограниченную емкость и скорость передачи данных по сравнению с другими форматами флэш-памяти, такими как SSD (Solid State Drive). Однако, для большинства задач, связанных с хранением и доступом к данным на мобильных устройствах, ЕММС является достаточным и эффективным решением






























