Подключение беспроводной мышки через Блютуз (без приемника/адаптера)
Сразу хочу пояснить, что подключить мышку к стационарному компьютеру без адаптера скорее всего не получится. Так как на ПК обычно нет встроенного Bluetooth-модуля. Поэтому, сначала нам необходимо выбрать Bluetooth адаптер для компьютера, затем подключить и настроить Блютуз и только после этого можно подключать Bluetooth-мышку по инструкции. Или использовать Wireless-адаптер, который идет в комплекте (если ваша модель поддерживает этот интерфейс) .
С ноутбуками проще, там Блютуз есть встроенный. Правда, он не всегда работает, так как не установлены нужные драйвера. Если на вашем ноутбуке в трее нет иконки Bluetooth и нет адаптера в диспетчере устройств, соответствующих настроек в параметрах, то нужно сначала настроить и включить Bluetooth (на примере Windows 10) . А в этой статье есть инструкция для Windows 7.
Для подключения нажмите правой кнопкой мыши на иконку Bluetooth и выберите «Добавление устройства».
Включите мышку. Дальше нужно активировать режим подключения. Там для этого должна быть кнопка. На моей мышке она подписана как «Connect». Ее нужно нажать (возможно, нажать и подержать) . Должен начать активно мигать индикатор. Процесс активации режима подключения конечно же может отличаться в зависимости от производителя и модели мышки. Смотрите инструкцию.
На компьютере, в уже открывшемся окне выбираем пункт «Добавление Bluetooth или другого устройства». Дальше нажимаем на пункт «Bluetooth». Когда в списке появится наша мышка, просто нажмите на нее. В Windows 7 сразу откроется окно, в котором будут отображаться доступные для подключения устройства.
Мышка уже должна работать. Нажимаем «Готово». Подключение завершено.
В Windows 7 все примерно так же, только сами окна и элементы меню выглядят иначе.
Совет! После подключения рекомендую скачать и установить программное обеспечение с сайта производителя вашей беспроводной мышки. Или установить его с диска, если он есть. Например, для мышек Logitech – «Logitech Options».
Это программа, с помощью которой можно настроить дополнительные функции. Например, назначить действия на дополнительные кнопки, настроить скорость указателя и т. д. Все зависит от того, какая у вас мышка. Если самая простая, то эта программа вам может и не нужна.
Если компьютер не находит Bluetooth мышь, то первым делом убедитесь, что она включена и активирован режим подключения. Попробуйте подключить ее к другому устройству. Можно даже к телефону или планшету (на Android) .
Автоматическое отключение тачпада после подключения беспроводной мыши
На ноутбуках можно все настроить таким образом, что после подключения мышки (беспроводной, или проводной) тачпад будет отключаться автоматически. И это очень удобно, ведь он только мешает. Например, при наборе текста.
Насколько я понимаю, это можно сделать только когда на вашем ноутбуке установлен драйвер на тачпад с сайта производителя ноутбука. Проверил на Lenovo, все работает.
Открываем Пуск (или поиск) и пишем «мышь». Открываем «Параметры мыши».
Переходим в «Дополнительные параметры мыши».
В новом окне должна быть вкладка «ELAN» (у вас может быть другая) . Нужно перейти на нее и поставить галочку возле пункта «Отключение при подсоединении внешней USB-мыши». Нажимаем «Применить».
Все готово! Теперь тачпад не будет работать, когда мышь подключена.
57
Сергей
Bluetooth
можно ли использовать usb адаптер мышки (Logitech, Rapoo, Trust, Microsoft, Maxxter, Defender, HP, A4Tech, Razer, Speedlink и т. д.) в качестве wi-fi usb адаптер для раздачи интернета на ПК?
Нет, это невозможно.
Мышь JetAccess Comfort OM-U60G с USB-адаптером, автоматически не подключается ни к ноутбуку, ни к моноблоку. Доп. драйверов не требует, проверено на оф.сайте. Компьютер видит мышь, обновления драйвера не требуется, индикатор горит, устройство подключено, но курсор по экрану не двигается. Перезагрузка не помогла. Есть вероятность, что брак? Или как-то еще можно попробовать запустить мышь?
Там настроек нет. Подключил и работает. Если не работает, да еще и на двух устройствах, то с ней явно какие-то проблемы. Батарейки заменили?
Как подключить беспроводную мышь к ноутбуку с помощью простого алгоритма действий: делаем это с помощью блютуз!
Привязка мыши(клавиатуры) logitech (не unifying) к не родному донглу
Всем привет. Такая проблема — купил недавно набор клава+мышь logitech mk220,но мне его привезли без коробки (везли из другой страны) и в дороге,видимо, где-то потерялся родной донгл.. Я поискал на алике и нашёл вроде бы такой же.купил. он приехал сегодня. вот я на радостях думаю сейчас всё законектить и балдеть , но не тут то было((( там видимо древняя система коннекта через обычный радиоприёмник, который заточен заводом под конкретный id клавы и мышки. к слову, во многих других устройствах логитек поддерживается функция unifying, но как на зло не в моём случае. (если вдруг кто не знает, эта функция позволяет легко привязывать клаву и мышь к другому донглу).. вот уже весь вечер гуглю, читаю форумы и путного ничего не нахожу( уже писал в тех.поддержку логитек, жду ответа. кстати, где-то читал что раньше невозможно было пытаться переконнектить устройства на другой донгл, но в 2017 году логитек слили прогу и вроде кто-то что-то делал с этим, но там уже были нюансы по поводу версии прошивки и версии донгла. у меня если что c-u0011. В общем может кто решал или сталкивался с подобной проблемой, помогите, братцы. не хочется выбрасывать на свалку этот симпатичный комплект. Спасибо!
З.ы. возможно где-то что-то не так технически объяснил, заранее извиняюсь, я особо в этих делах не разобрался ещё
Спасибо за внимание!!
Лучшие ответы ( 1 )94731 / 64177 / 26122
Регистрация: 12.04.2006
Сообщений: 116,782
Ответы с готовыми решениями:
Не подключается беспроводная мышка через приемник logitech unifyingНа ноутбуке установлены драйвера с оф. сайта. В диспетчере пишет:
Двойной клик мыши. Logitech MX518 G3Всем привет. Происходит двойной клик при игре. На раб.столе — не единого, на другом ПК проверял, (в.
Где достать запчасть для мыши Logitech Performance MX?Есть у меня чудесная мышка Logitech Performance Mouse MX. Отработала она верой и правдой года три.
У беспров. мыши+клавы Logitech сломался передатчик. Заменить реально?У знакомых походу ребенок передатчик от комплекта мышь+клава, его нашли рядом с компом — корпус.
Другие способы устранения неполадок и советы Logitech G Hub
В отличие от некоторых других программ для управления периферийными устройствами, в Logitech G Hub есть специальные настройки, позволяющие переключать, хотите ли вы, чтобы программа автоматически открывалась на панели инструментов при загрузке компьютера.
- На странице запуска G Hub щёлкните значок шестерёнки настроек в правом верхнем углу.
- В разделе «Запуск» установите или снимите флажок «Всегда запускать после входа в систему» по своему усмотрению.
Как отключить Logitech G Hub?
За исключением удаления G Hub, самый простой способ отключить программное обеспечение — убедиться, что опция автоматического запуска (см. Выше) отключена, и закрыть программу, что вы должны сделать, щёлкнув правой кнопкой мыши значок на панели инструментов и нажав Выход.
Как удалить Logitech G Hub?
Удалить G Hub так же просто, как удалить любую другую программу с вашего компьютера:
- Нажмите на меню «Пуск» Windows и введите «добавить или удалить программы» в поле поиска внизу. Нажмите на добавление или удаление программ, когда они появятся в списке.
- Прокрутите, пока не найдёте Logitech G Hub среди списка программ, затем щёлкните его правой кнопкой мыши и выберите «Удалить». Подтвердите, что вы действительно хотите удалить программное обеспечение, если будет предложено, а затем позвольте мастеру удаления удалить программу.
Ниже приведены необязательные шаги, которые вам нужно сделать только в том случае, если вы хотите полностью удалить все остаточные файлы с вашего компьютера. Мы рекомендуем вам сделать это, если у вас возникают проблемы с работой программного обеспечения (см. Раздел ниже).
- Во-первых, вам нужно убедиться, что вы можете просматривать скрытые файлы на своём компьютере. Откройте проводник, выберите жёсткий диск, на котором установлена программа, щёлкните вкладку «Просмотр» вверху и убедитесь, что установлен флажок «Скрытые элементы» (см. Изображение для руководства).
- Теперь, чтобы удалить файлы трассировки, перейдите к тому жёсткому диску, на котором вы установили G Hub, перейдите по ссылке: Users \ (имя пользователя) \ AppData \ Roaming и удалите папку LGHUB.
- Аналогичным образом перейдите к: Users \ (имя пользователя) \ AppData \ Local и удалите папку LGHUB.
Logitech G Hub не работает / не открывается, что мне делать?
Если вы обнаружите, что Logitech G Hub не открывается или просто не работает должным образом, попробуйте выполнить следующие простые действия:
- Перезагрузите компьютер.
- Отключите все устройства Logitech (используйте альтернативную мышь) и запустите Logitech G Hub. Повторно подключите устройства Logitech и загрузите последнюю версию прошивки и драйверов для всех устройств.
- Удалите и повторно установите Logitech G Hub, загрузив последнюю версию с веб-сайта. Если у вас также установлено программное обеспечение Logitech Gaming Software (LGS), удалите обе части программного обеспечения, но переустановите только Logitech G Hub — часто API программного обеспечения могут конфликтовать друг с другом и вызывать проблемы. В большинстве случаев две части программного обеспечения не могут комфортно сосуществовать на одном компьютере, поэтому вам, вероятно, придётся выбрать ту, которая лучше всего соответствует вашим потребностям.
В большинстве случаев описанные выше действия должны решить проблему. Если, однако, у вас все ещё возникают проблемы, мы рекомендуем вам связаться с Logitech через веб-сайт G Hub.
Варианты
 Сразу хочется заметить то, что подключение дополнительного периферийного устройства к вашему ноутбуку может производиться различными способами, тут все будет зависеть только от имеющегося в распоряжении выхода. Если имеется подключение USB, тогда укомплектовать портативный ПК не составит абсолютно никакого труда. Предварительно вам обязательно нужно выключить ваш ноутбук, после этого повернуть устройство к себе боковой стороной. Выбираем ту сторону, где находятся различные выходы. Далее необходимо просто установить в свободный USB-разъем штекер от клавиатуры, ну и на последнем этапе просто включаем ноутбук и проверяем работоспособность всех элементов. Теперь вы знаете, как решить возникшую задачу. Этот вариант актуален, если устройство ввода имеет штекер USB.
Сразу хочется заметить то, что подключение дополнительного периферийного устройства к вашему ноутбуку может производиться различными способами, тут все будет зависеть только от имеющегося в распоряжении выхода. Если имеется подключение USB, тогда укомплектовать портативный ПК не составит абсолютно никакого труда. Предварительно вам обязательно нужно выключить ваш ноутбук, после этого повернуть устройство к себе боковой стороной. Выбираем ту сторону, где находятся различные выходы. Далее необходимо просто установить в свободный USB-разъем штекер от клавиатуры, ну и на последнем этапе просто включаем ноутбук и проверяем работоспособность всех элементов. Теперь вы знаете, как решить возникшую задачу. Этот вариант актуален, если устройство ввода имеет штекер USB.
Настройка игровой мыши Logitech с помощью игрового программного обеспечения Logitech
Если вы человек, который любит играть в игры FPS, вы, очевидно, знаете о важности хорошей мыши, настроенной на ваши личные предпочтения. Например, Logitech G402 имеет 5 уровней DPI (регулируемых от 240 до 4000 DPI), 8 программируемых кнопок и частоту опроса до 1000
Он также поставляется с синей подсветкой фиксированного цвета, которая поддерживает целый ряд эффектов.
Примечание . Я настроил мышь для своих личных предпочтений в CS: GO. Тем не менее, вы можете выбрать любое действие для каждой кнопки мыши.
1. Настройка профиля встроенной памяти Logitech G402
Logitech G402 также имеет встроенную память. Это означает, что вы можете просто настроить мышь, и она запомнит конфигурацию, даже если Logitech Gaming Software не запущена. Это удобно, если вы используете одну и ту же мышь на нескольких устройствах и не хотите устанавливать LGS на каждое ваше устройство.
Настройка кнопок
Подключите мышь к компьютеру и запустите игровое программное обеспечение Logitech . Вам будет показано изображение вашей мыши, а настраиваемые кнопки светятся синим цветом.

Нажмите любую кнопку на изображении мыши или просто нажмите кнопку « Настроить встроенные профили ». Это приведет вас к следующему экрану, где будут видны все назначенные функции вашей мыши.
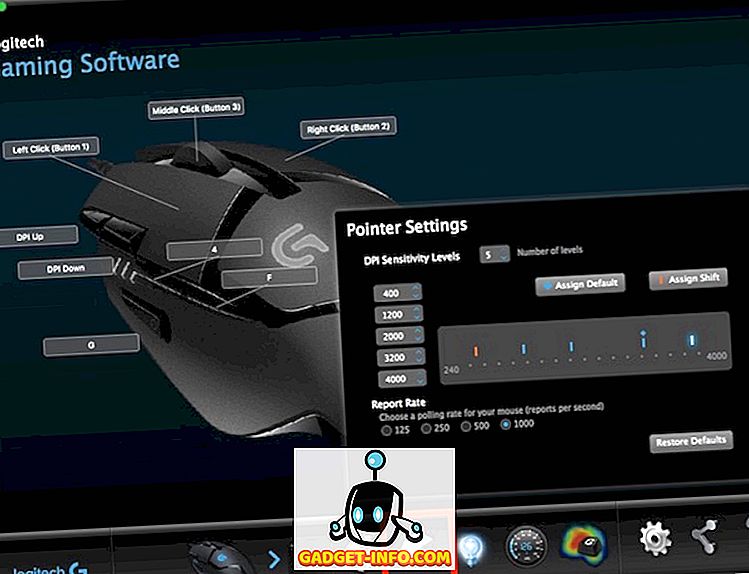
Здесь вы можете настроить практически все на игровой мыши. Просто нажмите на маленькую стрелочку на кнопке, которую вы хотите настроить, а затем нажмите «Изменить».
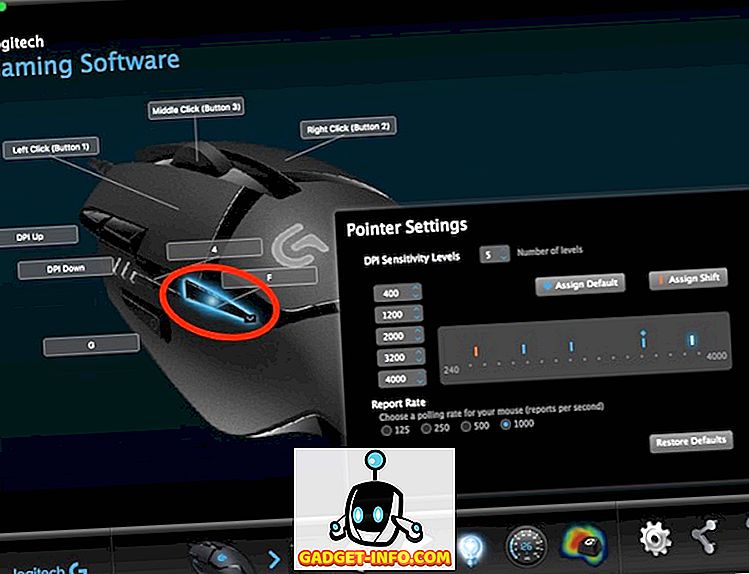
Теперь вам будет показано выпадающее меню, где вы можете выбрать действие, выполняемое кнопкой. Если действие отсутствует, вы можете вместо этого назначить горячую клавишу кнопке.
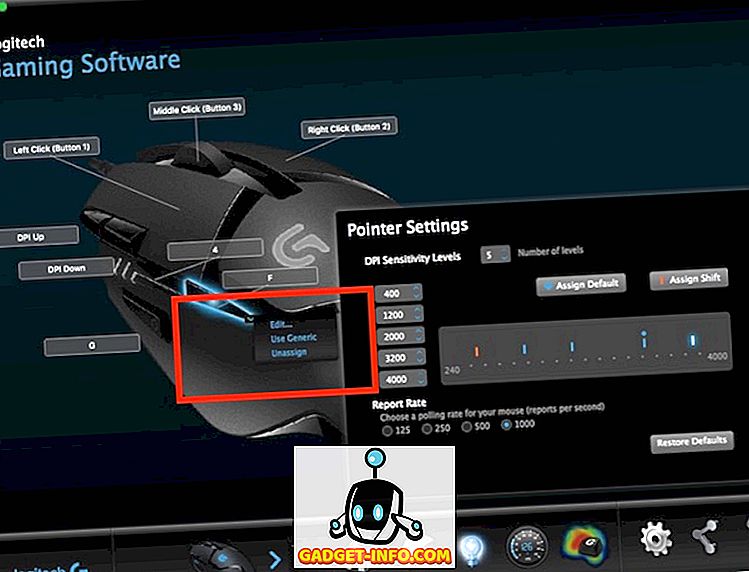
На этом экране вы также можете настроить уровни DPI для мыши. В стандартной комплектации мышь имеет 4 уровня DPI, но вы можете увеличить их до 5, чтобы получить еще более точный контроль над мышью.
Настройка огней
Подключите мышь к компьютеру и запустите игровое программное обеспечение Logitech. Здесь нажмите на кнопку « Настройки освещения ».

Настройка освещения на мыши не займет много времени, так как есть только несколько вариантов на выбор. Вы можете отрегулировать такие параметры, как яркость света, хотите ли вы включить «Эффект дыхания» для мыши, а также настройки освещения DPI на этом экране.
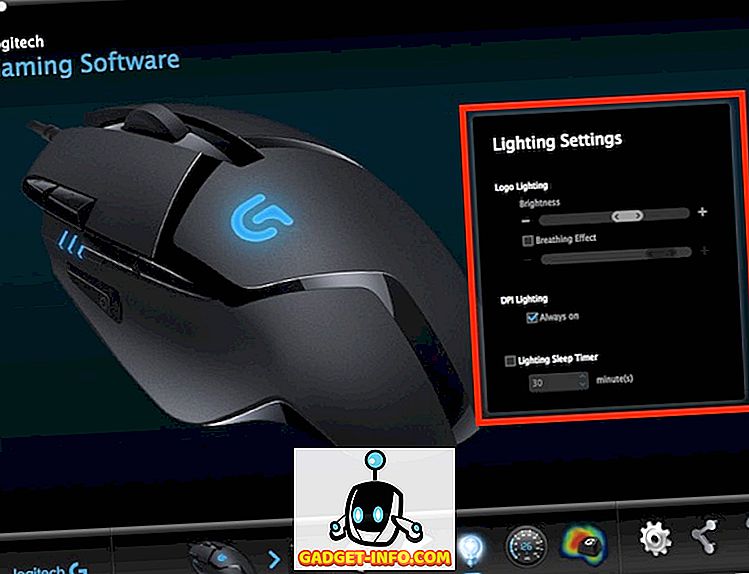
Лично я держу яркость чуть больше 50%, дышащий эффект «Выкл.» И DPI Lighting «Всегда включено». Это подходит мне лучше всего, так как я могу легко проверить DPI своей мыши и настроить его на лету. Я нахожу, что эффект дыхания выглядит гораздо менее круто при фиксированном синем свете.
2. Настройка профилей Logitech G402 для автоматического определения игры
Если вы играете в различные игры и хотите иметь разные конфигурации для каждой из этих игр, вам будет приятно узнать, что вы можете легко создавать несколько профилей, которые автоматически переключаются в зависимости от игры, в которой вы работаете. Поэтому у меня может быть отдельный профиль для CS: GO, другой для LoL и отдельный профиль для Google Chrome, и LGS будет автоматически переключаться между ними в зависимости от того, какое приложение запущено.
Создание профилей и настройка кнопок
Подключите мышь к компьютеру и запустите LGS. На главном экране нажмите на переключатель, чтобы переключить его на « Автоматическое обнаружение игры».

Нажмите на значок «Настроить кнопки» в нижней части экрана. Здесь вы можете редактировать профиль по умолчанию или создавать новые профили для определенных приложений. Чтобы создать новый профиль, просто нажмите на пустой квадрат профиля.

Дайте вашему профилю имя и описание (необязательно). Вы также должны добавить приложения, для которых вы хотите, чтобы профиль был активным. После этого нажмите «ОК».

Перейдите к настройке кнопок так, как вы хотите, чтобы они вели себя, пока профиль активен.
Настройка огней
Процесс настройки источников света одинаков в режимах «Автоматическое обнаружение игры» и «Встроенная память». Вы не можете иметь несколько установок освещения для разных профилей.
Как подключить Bluetooth-клавиатуру Logitech
Если у вас есть Bluetooth-клавиатура Logitech, вы можете подключить ее к любому устройству, предназначенному для работы с беспроводными Bluetooth-клавиатурами. Многие Bluetooth-клавиатуры Logitech также могут быть сопряжены с несколькими устройствами, что позволяет легко переключать клавиатуру между телефоном, планшетом и ноутбуком. В зависимости от вашей клавиатуры вы можете выполнить сопряжение с шестью или более устройствами одновременно.
Вот как выполнить сопряжение Bluetooth-клавиатуры Logitech:
Удалите прокладку из батарейного отсека, если клавиатура новая, или вставьте новые батарейки, если это не так.
Включите клавиатуру.
Если ваша клавиатура поддерживает несколько подключений, нажмите кнопку подключения или поверните диск до нужного подключения.
Нажмите ПК при подключении к Windows, Android или Chrome OS или i при подключении к macOS или iOS.
На некоторых клавиатурах Logitech вместо кнопки подключения есть кнопка Easy Switch. Нажмите и удерживайте кнопку Easy Switch, чтобы войти в режим сопряжения.
Удерживайте кнопку, пока соответствующий индикатор не начнет мигать синим цветом.
Убедитесь, что Bluetooth на вашем компьютере, телефоне или планшете включен, и выберите параметр поиска или добавления устройства Bluetooth.
Выберите Bluetooth.
Выберите клавиатуру из списка доступных устройств Bluetooth.
Введите предоставленный код с клавиатуры и нажмите клавишу ввода.
Если ваша клавиатура поддерживает это, вы можете нажать другую кнопку подключения или повернуть диск и повторить этот процесс на одном или нескольких дополнительных устройствах.
Заключительные мысли о Logitech Unifying
Конечно, было бы лучше, если бы Logitech сделала свою технологию Unifying совместимой с открытым Bluetooth. Но технически технологии практически не отличаются друг от друга.
Между тем, Bluetooth даже имеет гораздо лучшее значение с точки зрения дальности действия. Тем не менее, Unifying — ценная вещь для геймеров, использующих несколько продуктов Logitech. Например, переключиться с офисного компьютера на игровой и оставить ту же мышь? Вы можете сделать это с помощью Unifying одним нажатием кнопки.
Управление всеми сопряженными устройствами с помощью единого программного обеспечения также имеет много преимуществ.
Поскольку в портфолио Logitech самая популярная игровая мышь среди профессиональных геймеров с Беспроводная связь G Pro и его преемник, G Pro X сверхлегкий, амбициозным геймерам в любом случае будет сложно обойти Logitech.
соответствующую клавиатуру, G Pro X Механический, почти так же популярен среди профессиональных геймеров. Но, к сожалению, Logitech решила не оснащать эти три продукта технологией Unifying.
Если вас интересует отличное игровое оборудование, у нас есть соответствующий контент здесь:
Logitech G Pro X Superlight против G Pro Wireless — обновить? (2021 год)
Logitech выпустила Logitech G Pro X Superlight, но стоит ли его покупать? Подробнее…
Узнать больше
Raiseyourskillz.com
И если вам интересно, действительно ли беспроводные игры так хороши, проверьте это:
Используют ли профессиональные геймеры беспроводную связь вместо кабельной мыши?
Беспроводные мыши были табу для геймеров в течение многих лет. Батарея слишком тяжелая, задержка слишком велика, и за такую цену вы можете получить обычную мышь в двойной упаковке. Времена меняются. Подробнее…
Узнать больше
Raiseyourskillz.com
Подходят ли беспроводные гарнитуры для игр? (7 недостатков)
Геймеры всегда задаются вопросом, имеет ли смысл использовать беспроводные гарнитуры для игр. У беспроводных гарнитур есть недостатки. Подробнее…
Узнать больше
Raiseyourskillz.com
Если у вас есть вопросы о публикации или про игры в целом, напишите нам: contact@raiseyourskillz.com.
GL & HF! Flashback из.
Как создавать макросы в Logitech G Hub
Макросы — это строка команд, которые вы можете предварительно запрограммировать для привязки к одной клавише, поэтому эффективно то, что в противном случае потребовало бы серии сложных нажатий клавиш, можно свести к вводу одной кнопки / нажатия клавиши на вашей мыши или клавиатуре.. В Logitech G Hub вы также можете указать задержку между каждым нажатием клавиш, что означает, что вы можете, например, создать последовательность идеально синхронизированных дополнительных заклинаний в DOTA 2 или тому подобном.
Чтобы создать макросы для любого устройства Logitech, которое его поддерживает, выполните следующие действия:
- Щёлкните устройство, для которого хотите создать макрос, на целевой странице / в главном меню G Hub.
- Щёлкните стрелку раскрывающегося списка в верхнем левом углу страницы, чтобы выбрать профиль, в котором вы хотите создать макрос, а затем щёлкните значок «Назначения», который выглядит как знак + в квадратном поле, в левом столбце меню.
- Щёлкните подзаголовок «Макросы», затем «Создать новый макрос».
- Назначьте имя и нажмите Enter. На следующем экране выберите тип макроса, который вы хотите создать: «Без повтора», «Повторять при удерживании», «Переключить» или «Последовательность». Описание каждого будет дано, если вы наведёте курсор на них.
- На следующем экране вы можете определить, что делает макрос. Если вы нажмёте на значок + Начать сейчас, вам будет предоставлен выбор из следующего: записывать нажатия клавиш, текст и эмодзи, действие (в стороннем интегрированном приложении, таком как Discord), запускать приложения, системные функции, связанные с мультимедиа и аудио, и, наконец, задержки (измеряются в миллисекундах — вы можете редактировать длительность, выбрав её, щёлкнув число вверху, например, 50, удалив с обратным пробелом и введя новое число). Вы можете создать бесконечную цепочку действий, нажав на символ + и добавив новую функцию.
- Нажмите «Сохранить», чтобы вернуться к предыдущему экрану, затем перетащите новый макрос слева на нужную кнопку / клавишу, чтобы назначить его, как указано на изображении вашего устройства справа.
Как добавить устройство в Logitech G Hub
Если вы просто подключите устройство Logitech к одному из USB-портов компьютера, при условии, что оно совместимо с G Hub, программное обеспечение должно автоматически добавить устройство, и оно появится на экране посадки G Hub вместе с любым другим оборудованием Logitech, которое вы подключили к ПК. Затем вы можете нажать на изображение продукта, и откроется меню параметров для этого конкретного устройства. Если у вас есть беспроводное устройство, следуйте прилагаемым к нему инструкциям по установке, и G Hub обнаружит его автоматически.
Совместима ли моя мышь / клавиатура / гарнитура с Logitech G Hub?
Чтобы ваше устройство было совместимо с Logitech G Hub, оно сначала должно быть продуктом Logitech, но в дополнение к этому, вероятно, это должен быть продукт, впервые выпущенный в 2019 году или позже. Только несколько устаревших устройств и устройств, выпущенных до 2019 года, совместимы с G Hub, подавляющее большинство этих более ранних продуктов работают только с вышеупомянутым LGS (Logitech Gaming Software).
Ниже приведён список всех устаревших продуктов (например, устройств до 2019 года), совместимых с Logitech G Hub на момент написания. Вы можете предположить, что любые периферийные устройства Logitech, выпущенные в 2019 году или в будущем, будут совместимы с G Hub:
- G90 Gaming Mouse
- G602 Gaming Mouse
- G700s Gaming Mouse
- G300 / G300s Gaming Mouse
- G100s Gaming Mouse
- G710 + Gaming Keyboard
- G105 Gaming Keyboard
- G13 Gaming Keyboard
- G430 Gaming Headset
- Extreme 3D Pro Джойстик
- F310 Gamepad
- F710 Wireless Gamepad
- Saitek X52
- Saitek X52 Pro
- Saitek X56
- Saitek Pro Flight Yoke
- Saitek
- Педали руля направления Pro Flight Throttle Quadrant Saitek Pro
Logitech G Hub не обнаруживает мою мышь / клавиатуру / гарнитуру
Если вы уверены, что ваше устройство совместимо (см. Выше), но оно по-прежнему неправильно отображается в G Hub, попробуйте выполнить следующие шаги один за другим, проверяя после каждого шага, работает ли периферийное устройство:
- Убедитесь, что продукт правильно подключён к вашему компьютеру, проверив USB-соединение.
- Убедитесь, что программа Logitech G Hub обновлена до последней версии (см. Выше). Имейте в виду, что установка нового устройства может иногда вызывать необходимость повторного обновления программного обеспечения, поэтому проверьте ещё раз.
- Перезагрузите компьютер.
- Удалите Logitech G Hub, убедившись, что все остальные папки были удалены (см. Раздел ниже, чтобы узнать, как это сделать), и переустановите его.
Если ни один из вышеперечисленных шагов не помог решить вашу проблему, мы рекомендуем вам напрямую связаться с Logitech.
What can I do if Logitech G Hub is not detecting my mouse?
Before we start fixing this issue, there are a few workarounds that you can try:
- Keep using the older version – In some instances, updating the software to the newer version can cause this issue. If you have recently updated, go back to the older version and check if that helps. If this works, be sure to disable automatic updates in the app.
- Ensure you’re using the correct software – Many reported issues while using G Hub, but had no problems with Logitech Options, so be sure to try it instead.
1. Run the software as an administrator
- Right-click Logitech G Hub and choose Open file location.
- Right-click the Logitech G Hub exe file and choose Properties.
- Go to the Compatibility tab and check Run this program as an administrator and save changes.
After doing that, the software will always start with administrative privileges, and the problem should be gone.
2. Close additional G Hub apps
- Click the arrow icon in the system tray.
- Look for G Hub application.
- If you notice two applications available, right-click one and close it.
This can be annoying, but it’s usually easy to fix as long as you follow the instructions from this guide.
If Logitech G Hub is not working in Windows 11, check out the article linked to fix the issue and get back the sound functionality.Was this guide useful to you? Don’t hesitate to tell us what you think in the comments section below. Thanks for reading!
Как привязать клавиатуру Logitech к другому приемнику
Клавиатура Logitech может быть привязана только к одному приемнику, который идет в комплекте с ней. Однако, если вам необходимо привязать клавиатуру к другому приемнику, то это тоже возможно. В этой статье мы расскажем вам о нескольких простых шагах, которые помогут вам выполнить данную операцию.
-
Сначала вам нужно найти новый приемник, к которому вы хотите привязать клавиатуру Logitech. Убедитесь, что этот приемник совместим с вашей моделью клавиатуры.
-
Подключите новый приемник к свободному порту USB на вашем компьютере. Обычно приемник поставляется вместе с специальным USB-адаптером, который вы можете использовать для подключения.
-
Включите клавиатуру Logitech и установите ее в режим привязки. Для этого обычно требуется нажать и удерживать кнопку-переключатель на задней панели клавиатуры в течение нескольких секунд. Индикаторы на клавиатуре начнут мигать, что указывает на то, что она готова к привязке.
-
Нажмите кнопку-переключатель на новом приемнике, чтобы активировать режим привязки. Обычно она расположена на самом устройстве или в его близости.
-
Дождитесь, пока клавиатура и новый приемник установят соединение. Индикаторы на клавиатуре и приемнике прекратят мигать и загорятся постоянно, что свидетельствует о завершении процесса привязки.
-
Теперь ваша клавиатура Logitech должна быть успешно привязана к новому приемнику. Вы можете проверить ее работу, нажимая клавиши и убедившись, что символы появляются на экране компьютера.
Теперь вы знаете, как привязать клавиатуру Logitech к другому приемнику. Следуйте указанным выше шагам, и вы сможете использовать клавиатуру с новым приемником без проблем. Удачи!
Reasons Behind the ‘Logitech G Hub Not Detecting Mouse’ Issue
The reasons for the issue are given below –
- Lack of Administrative Privileges: The application may not have the necessary privileges, causing it to fail to detect the mouse. Running the app as an administrator can fix this issue.
- Multiple App Instances: Having two or more instances of G Hub running simultaneously can lead to detection problems.
- Restart-Related Issues: Mouse detection problems can occur after a computer restart, often due to outdated operating systems (OS) or software conflicts.
- Update-Related Problems: Mouse detection issues can also arise after updating the Logitech G Hub application. Updating drivers post-application update can help.
- Windows Update-Related Errors: Errors may occur after a Windows update. Reinstalling the latest version of the app can resolve the issue.
- In-Game Detection Issues: Mouse detection problems can hinder the gaming experience. Various solutions can help restore mouse functionality while gaming.
- Connectivity Troubles: Sometimes, the simple act of disconnecting and reconnecting the mouse can resolve detection issues.
Как синхронизировать беспроводную мышь Logitech с другим ресивером
Вы можете использовать любую беспроводную мышь Logitech, которая поддерживает Unifying Receiver, с любым Unifying Receiver. К одному приемнику Unifying можно подключить до шести беспроводных устройств Logitech, включая мыши и клавиатуры.
Большинство беспроводных мышей Logitech подключаются через USB-ключ, который называется Logitech Unifying Receiver. Ваша мышь будет поставляться с приемником, но вы можете синхронизировать мышь с другим приемником, если потеряете ее.
- Загрузите программное обеспечение Logitech Unifying. Он доступен для Windows 10, 8 и 7, macOS/OS X 10.8 или новее и ChromeOS.
- Удалите любой приемник Logitech Unifying, подключенный к вашему ПК.
- Запустите приложение Logitech Unifying.
- Появится экран приветствия. Нажмите Далее..
-
Установщик предложит вам подключить приемник Logitech Unifying к компьютеру. Подключите его к открытому порту USB. Нажмите Далее..
-
На следующем экране предлагается выключить и снова включить беспроводную мышь. Сделайте это и нажмите Далее.
Image
Ресивер Logitech Unifying Receiver может не обнаружить вашу беспроводную мышь Logitech на этом этапе, если она в данный момент подключена к вашему компьютеру через Bluetooth. Отключите его от Bluetooth, чтобы решить эту проблему.
- Теперь ваша мышь должна быть подключена. На последнем экране вас попросят подтвердить, что указатель мыши работает. Выберите переключатель Да и нажмите Выход..














![[fix] logitech g hub not detecting mouse (100% working) - hardware centric](http://mtrufa.ru/wp-content/uploads/2/0/d/20d710023341a2a76cce080d99e16b53.jpeg)















