Андроид приставка для телевизора – что это такое
Все современные телевизоры уже давно имеют в своем «арсенале» функцию Смарт ТВ. Если говорить простым языком, то эта функция в какой-то степени позволяет превратить ваш ТВ в миниатюрный компьютер.
С ростом мобильных технологий на рынок ворвались независимые ТВ приставки, которые работают на базе популярной системы Андроид, которая хорошо знакома всем тем, кто хоть раз пользовался смартфоном или планшетом.
Тенденция на рынке телевидения такова, что люди больше не хотят смотреть свои любимые передачи в определенное время, подстраиваясь под ТВ-программу. Они желают делать это в удобный для них период времени и тратить при этом минимум денежных средств.
Все это есть в функционале Андроидной приставки. Они не отличаются большими габаритами и не займут много места на полке. В эксплуатации не сложнее мобильного телефона, а подключение к ТВ идет через стандартный порт HDMI.
Dynalink Android TV Box
Загрузка прошивки для Mi TV Stick
Прошивка представляет собой файл, который содержит обновленную версию программного обеспечения вашего устройства. Чтобы прошить Mi TV Stick, вам необходимо скачать и загрузить прошивку на свой компьютер.
Следуйте этим шагам для загрузки прошивки:
- Посетите официальный веб-сайт Xiaomi.
- Перейдите на страницу поддержки продукта для Mi TV Stick.
- На странице поддержки найдите раздел «Прошивка» или «Обновление прошивки».
- Нажмите на ссылку для скачивания последней версии прошивки.
- Выберите место на вашем компьютере для сохранения файла прошивки. Рекомендуется сохранить его на рабочем столе для удобства.
- Нажмите кнопку «Сохранить» или «Скачать», чтобы начать загрузку прошивки.
После завершения загрузки прошивки для Mi TV Stick, вы будете готовы перейти к следующим шагам прошивки устройства.
Обновление прошивки Rockchip в Windows
Мы лично не пробовали версию для Windows, но мы поделимся методом, который Zidoo предоставил нам в файле Word. Обновление прошивки на оборудовании Rockchip в Windows требует немного больше усилий, чем метод Linux с установкой драйвера и графической утилитой для обновления прошивки. Вы можете скачать их в одном ZIP-файле под названием M6 Flash Tool.zip.
Последнюю версию USB DriverAssitant можно найти в ZIP-файле в /Flash Tool/PC Drive/DriverAssitant_v5.1.1.zip, а FactoryTool.exe находится в /Flash Tool/Flash Tool/FactoryTool_1.72.4. Извлеките DriverAssitant и запустите исполняемый файл DriveInstall.exe, чтобы установить нужные драйверы.
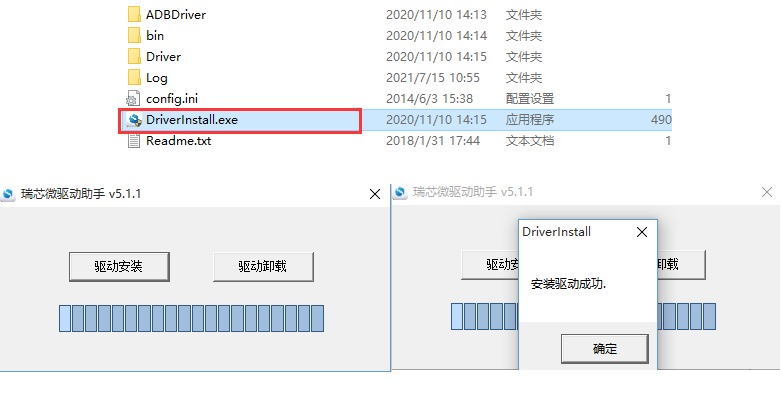
Теперь извлеките FactoryTool, запустите программу, при желании измените язык и загрузите образ update.img с помощью кнопки «Прошивка» в верхнем левом углу.
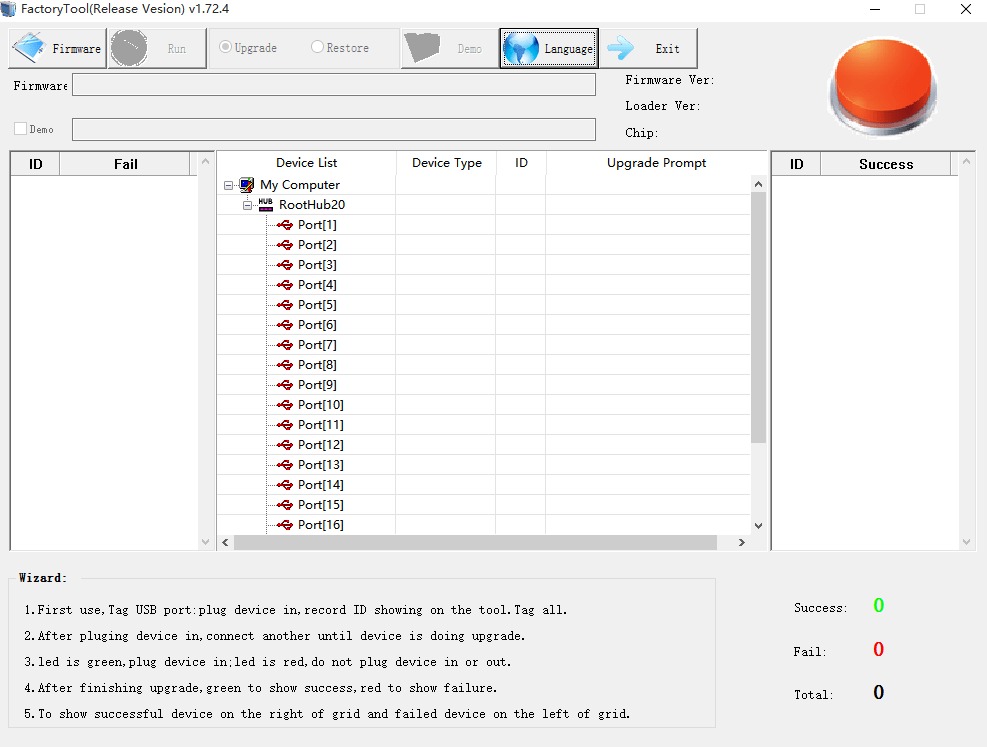
Теперь нам нужно подключить устройство Rockchip к компьютеру с помощью USB-кабеля (USB OTG от платы к USB-порту на компьютере) и войти в режим загрузчика в соответствии с тем же методом, который подробно описан в разделе Linux, который включает в себя нажатие кнопки восстановления и подключение питания.

«Загрузчик» должен быть обнаружен в FactoryTool, и теперь мы можем нажать кнопку «Выполнить», чтобы выполнить обновление…

Вот и все.
Выражаем свою благодарность источнику из которого взята и переведена статья, сайту cnx-software.com.
Оригинал статьи вы можете прочитать здесь.
Увеличение возможностей через умные приставки Android
Существует два типа таких устройств: миниатюрные стики и полноценные консоли. Последние больше по размеру и функциональности. Они подключаются через порт LAN. Миниатюрные стики похожи на флэш-накопители. Затем они вставляются в свободный разъем HDMI. Давайте рассмотрим каждый из них.
Это устройство обладает внушительными размерами и широким набором функций. Выберите в соответствии с характеристиками. Трансляция видео в формате 4K. Подключается к сети и телевизору, а также к Интернету через LAN-кабель. Работает на базе операционной системы Android.
Для подключения необходимо следующее.
- Интернет-кабель, подключенный к устройству. В случае приобретения у провайдера, данный пункт и само подключение осуществляются провайдером в рамках заключенного договора.
- Подключите приставку к сети с помощью специального кабеля.
- Подключите ресивер к телевизору с помощью кабеля HDMI, входящего в комплект поставки.
- Войдите в меню с помощью пульта дистанционного управления телевизора. Выберите источник сигнала — HDMI 1 или 2 в зависимости от разъема, к которому подключено устройство.
- Извлеките пульт дистанционного управления из приставки и выполните оставшиеся настройки с его помощью.
После настройки и включения функциональность телевизора значительно расширяется. Вы сможете использовать такие сервисы, как Netfilm и Hulu, для воспроизведения контента. Вы также можете загрузить приложения из Apple Store.
Плюсы и минусы консолей
Преимущества полнофункционального оборудования включают превосходное качество вещания и высокую функциональность. Видео в формате 4K транслируется без вставок и сбоев. Размер корпуса также влияет на производительность устройства. Встроенный блок пассивного охлаждения обеспечивает долговечность.
К недостаткам можно отнести необходимость уведомления операционной системы. И стоит приобрести хорошее оборудование с официальной долгосрочной поддержкой от производителя, чтобы это произошло без проблем.
Три самых популярных SMART-приставки
Отличное оборудование для создания смарт-телевизора из обычного телевизора предлагает широкий спектр производителей. Некоторые из наиболее популярных и надежных моделей включают

- Apple TV 4K — это хорошая приставка с долгим сроком службы. Его можно подключить к подписке Apple TV+ для просмотра последних фильмов. Кроме того, имеется трехосевой гироскоп. Пульт работает как электронная мышь или указка. Он работает от аккумулятора, который можно заряжать через USB. Он имеет три порта для подключения: HDMI, LAN и питания. Скорость сетевого подключения составляет до 1000 Мбит/с. Он работает на двух частотах Wi-Fi одновременно, что влияет на скорость передачи данных. Он легко синхронизируется с учетной записью Apple, телефонами и планшетами той же марки. Объем встроенной памяти составляет 32 и 64 Гб. И интерфейс Bluetooth 5.0.
- Xiaomi Mi4 — это доступное устройство, которое выступает в качестве основного конкурента Apple. Вход для LAN-кабеля отсутствует. Подключение к Интернету через Wi-Fi. Все стандартные приложения подключаются одновременно. А дополнительные можно поставить через Google Play. Кроме того, встроен графический ускоритель, что открывает возможность играть в некоторые онлайн игры. Оперативная память составляет 2 Гб. Встроенная — 8 ГБ. Поддерживает разрешение 4K. Также имеется Bluetooth 4.1.
- Nvidia Shield TV — это медиаплеер с поддержкой 4K. Он работает на базе процессора Nvidia Tegra X1 с 3 ГБ памяти. Операционная система — Android 8.0 со встроенной технологией Chromecast, которая позволяет просматривать закладки и ролики из Google Chrome. Объем встроенной памяти составляет 16 ГБ. Допускается подключение к системе «умный дом».
Настройка Xiaomi Mi TV с пульта
1. Берём пульт от приставки и нажимаем 2 кнопки одновременно «Приложения» и «Домой». Далее пошагово следуем инструкции с экрана телевизора. Вводим данные языка, региона, находим в списке нужный нам Wi-Fi и подключаем его.

Если ТВ-приставка не видит список беспроводных сетей, поменяйте регион на Китай / США или зайдите в настройки роутера, откройте раздел беспроводных сетей и для сети 5 ГГц выберите канал, который меньше 44-го.
На следующем шаге мастер установки предложит войти в свой аккаунт Goоgle, чтобы вы могли полноценно пользоваться ТВ-приставкой. Кликните по «Войти» и выберите один из предлагаемых способов входа: с помощью телефона (РС) или с помощью пульта. Вам будет предложено перейти по адресу и ввести код с экрана. Введите этот адрес в своем браузере на компьютере или телефоне и впишите проверочный код. Нажмите «Продолжить», выберите свой аккаунт и нажмите кнопку SING IN. Примите условия использования, дайте доступ к свои геоданным и попадете в меню установки приложений.

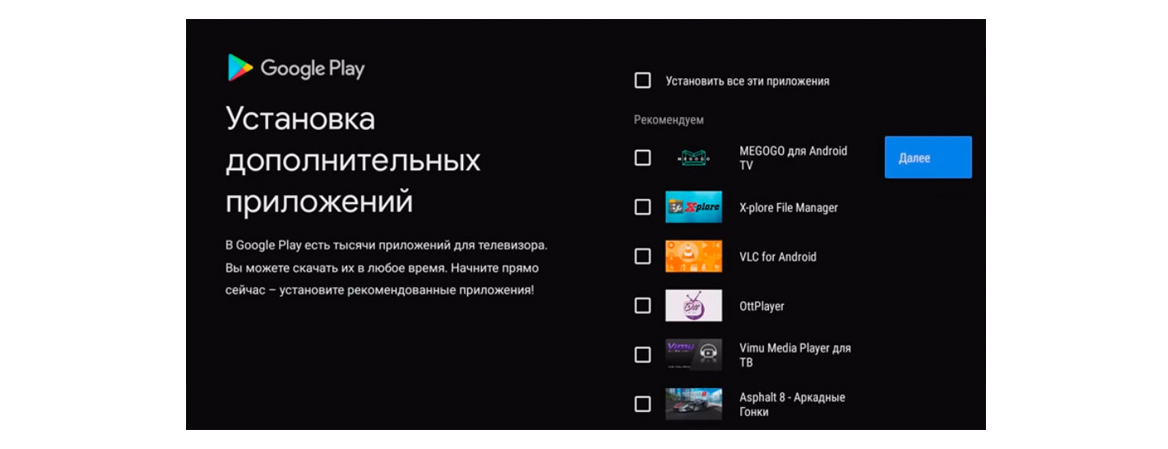
Можете установить все предложенные приложения, познакомиться с ними и оставить те, которые придется Вам по душе.
Mi TV Stick или Mi Box S
Xiaomi Mi TV stick хорош, но не лишен недостатков. Поэтому у него есть аналог и усовершенствованный Xiaomi Mi TV Box. Этот плюс — то же самое, что и Apple TV, но на базе Android. Σε αντίθεση με το στικ, το κουτί υποστηρίζει βίντεο 4K, ηχεία ήχου υψηλής ποιότητας και διαθέτει αυξημένη χωρητικότητα αποθήκευσης και επιπέλον υποδοχή USB.

Mi TV Box S — улучшенная версия Mi TV Stick с поддержкой 4K
Ουσιαστικά, το Mi TV Box S είναι απλώς μια βελτιωμένη έκδοση του stick. Αν έχετε μια τηλεόραση Full HD στο σπίτι και δεν έχετε προηγμένο στερεοφωνικό, δεν υπάρχει λόγος να αποκτήσετε ένα κουτί. Ακόμα και ένα στικ που αντιγράφει την παλαιότερη έκδοση όσον αφορά τη λειτουργικότητα συν ή πλην είναι αρκετά καλό για εσάς.
Τιμή: 3.900 ρούβλια (με κωδικό προσφοράς 400PODAROK).
Однако если у вас есть телевизор с разрешением 4K и стереосистема, совместимая с Dolby, этот бокс, вероятно, станет вашим лучшим выбором. Он позволит вам превратить вашу старую ЖК-панель в домашний кинотеатр за сущие копейки. В конце концов, он обойдется вам всего на штуку дороже, чем палка.
Настройка телевидения (если не установлено)
1. Если при первоначальной настройке приставки Вам не было предложено установить “IPTVPORTAL”, то необходимо будет его установить вручную.
2. Для этого нужно перейти в меню с установленными приложениями.
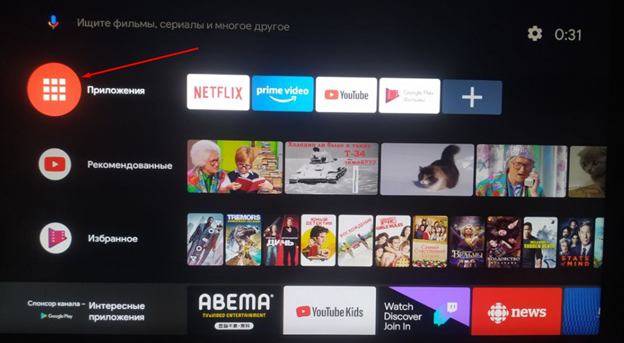
3. Там нажать кнопку «Еще приложения».
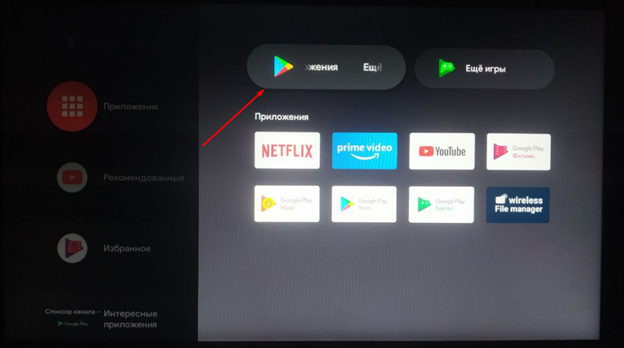
4. Перейти в меню поиска.
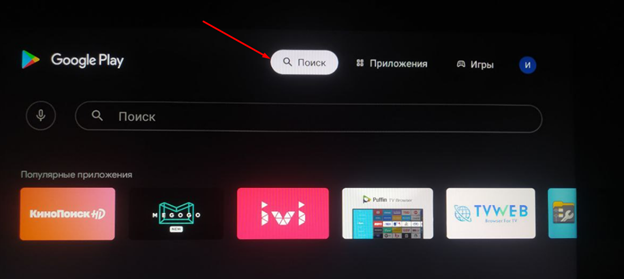
5. Ввести “IPTVPORTAL”. Поиск скорее всего вам выдаст приложение до того как Вы успеете целиком написать слово.
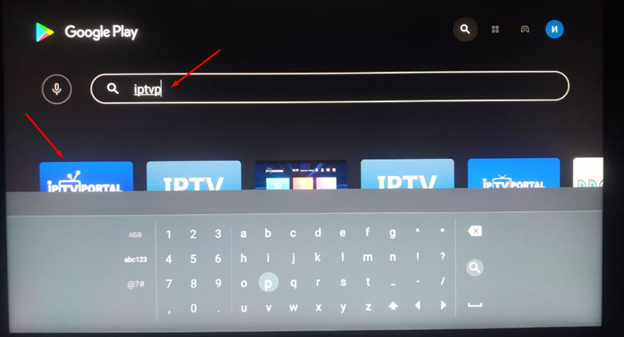
6. Далее нужно выбрать это приложение.
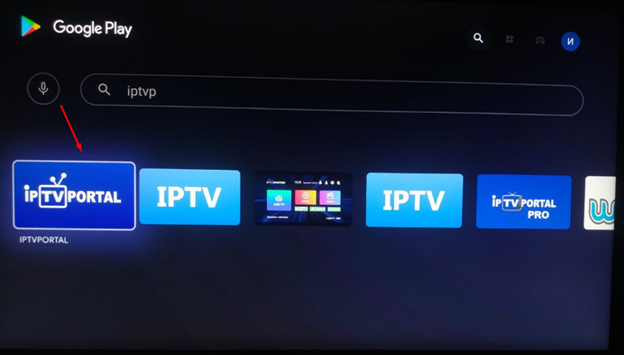
7. Нажать кнопку «Установить».
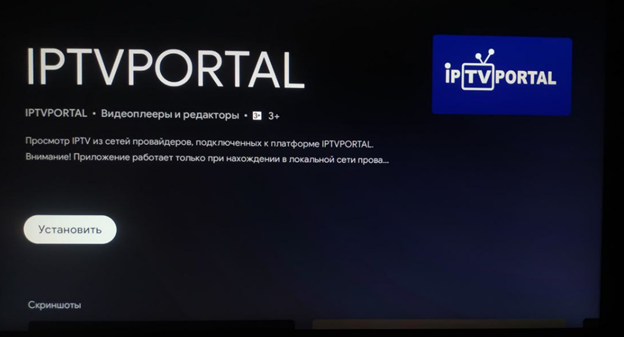
8. После установки приложения можно его открыть нажав кнопку «Открыть».
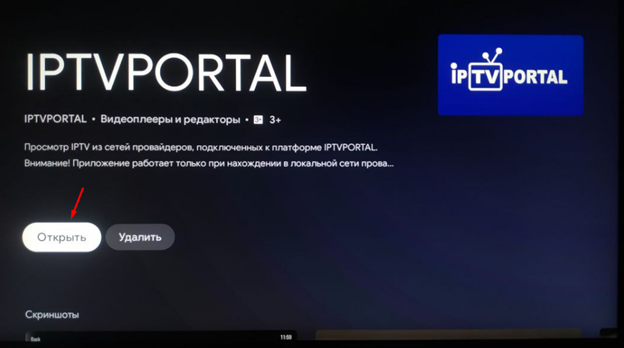
9. Теперь приложение можно будет добавить на главный экран. Для этого в верхнем ряду нужно нажать кнопку «Добавить приложение» со знаком плюса.
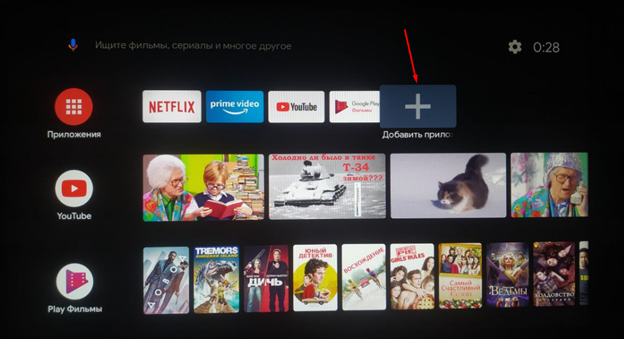
10. Далее выбрать из списка приложения “IPTVPORTAL”.
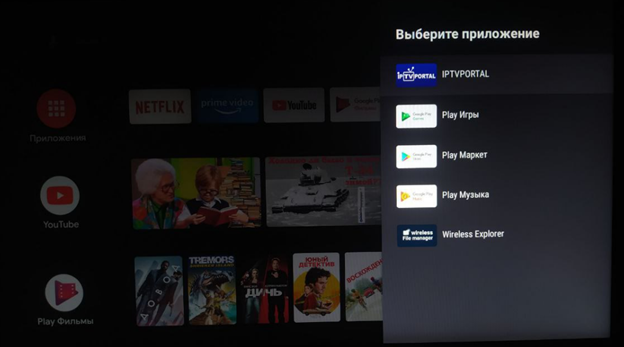
Приятного просмотра!
Режим восстановления и сброс настроек
В случае возникновения проблем с Mi TV Stick или если вы хотите сбросить настройки устройства, вы можете воспользоваться режимом восстановления. В этом режиме вы сможете перепрошить устройство или выполнить сброс до заводских установок.
Чтобы войти в режим восстановления, выполните следующие шаги:
- Отсоедините Mi TV Stick от телевизора и отключите его от электрической сети.
- Возьмите зубочистку или другой тонкий предмет и нажмите и удерживайте кнопку восстановления на задней панели устройства.
- Подключите Mi TV Stick к компьютеру при помощи USB-кабеля, не отпуская кнопку восстановления.
- Удерживайте кнопку восстановления, пока на экране не появится значок Android-робота с треугольником и восклицательным знаком.
- Отпустите кнопку восстановления и нажмите и удерживайте кнопку восстановления еще один раз, чтобы открыть меню восстановления.
В меню восстановления вы сможете выбрать различные опции:
- Прошить образ: позволяет установить новую прошивку на Mi TV Stick.
- Удалить все данные (сбросить до заводских установок): удаляет все данные на устройстве и возвращает его к заводским настройкам.
- Восстановить бекап: позволяет восстановить ранее созданный бекап данных.
Выберите нужную вам опцию, следуя инструкциям на экране. После завершения процесса восстановления Mi TV Stick будет возвращен в рабочее состояние или сброшен до заводских настроек.
Установка приложений
Ми ТВ Стик позволяет скачивать приложения как через официальный магазин, так и со сторонних сервисов. Разберем каждый из способов.
Как установить через Google Play
На главном экране ТВ найдите значок Гугл Плей и нажмите на его. Далее следуйте инструкции:
- В поисковой строке введите название приложения, которое хотите скачать.
- Выберите нужную программу и нажмите на кнопку загрузки.
- Дождитесь завершения скачивания, после чего приложение отобразится в меню телевизора рядом с другими утилитами.
Как установить APK
Если вы не готовы мириться с ограниченным выбором приложений в Play Market, то вы всегда можете скачать их со сторонних ресурсов в формате APK.
Для установки таких файлов необходим файловый менеджер. «Из коробки» в ТВ-приставке его нет, поэтому нужно открыть Play Market и загрузить оттуда утилиту X-plore File Manager (можно скачать и другой софт).
Теперь на своем компьютере или смартфоне загрузите и сохраните в облачном хранилище приложение, которое планируете установить в APK-формате на телевизоре. Далее на ТВ откройте ранее установленную утилиту и следуйте инструкции:
- Предоставьте ему доступ к файлам в разделе «Облачные диски».
- Нажмите «Добавить сервер», выберите облако и выполните вход.
- Найдите в облачном хранилище скачанный файл и нажмите на него.
- На экране высветится сообщение о блокировке установки из неизвестных источников. Тут выберите «Настройки» и напротив кнопки X-plore передвиньте ползунок. В противном случае установка не начнется.
Если появится предложение выполнить обновление приложения, то согласитесь с ним.
Установка HD Videobox
HD Videobox – популярная программа для просмотра кино, сериалов и другого мультимедиа-контента. Через данное приложение пользователи могут смотреть видео одновременно из нескольких ресурсов, в числе которых KinoKong, HDGO, Filmix, Tivio и другие. HD Videobox нет в официальном магазине приложений, поэтому скачивать сервис мы будем через APK. Скачайте HD Videobox с сервиса 4PDA через смартфон/компьютер и поместите в облако. Далее на телевизоре откройте менеджер X-plore и установите HD Videobox согласно инструкции выше.
Готово. Вы выполнили установку стороннего приложения.
Как установить Яндекс Браузер на Mi TV Stick
Яндекс Браузер – популярный российский интернет-навигатор с большим количеством интересных фишек: голосовым помощником Алиса, технологией активной защиты Protect, функцией блокировки рекламы и т. д.
Для установки Яндекс Браузера сделайте следующее:
- Перейдите в Google Play на телевизоре.
- В поисковой строке введите название браузера.
- На следующей странице отобразятся все программы с таким названием. Выберите первую.
- Нажмите «Установить» и дождитесь завершения скачивания.
Если Google Play на телевизоре не работает, то можете скачать Яндекс Браузер в APK-формате с форума 4PDA.
XIAOMI MI BOX И XIAOMI MI BOX S, КАК ВОССТАНОВИТЬ ЕГО ИЗ КИРПИЧА
Сегодня мы представляем небольшое руководство по восстановлению Xiaomi Mi Box из кирпича или аналогичного, команда, из которой вам доступен наш обзор и которая включает Android TV в качестве операционной системы. Эта процедура может вывести из строя устройство, если наше устройство повреждено или имеются серьезные ошибки в системе загрузки.
Эти процедуры являются крайней мерой, mi55.ru не несет ответственности за результаты.
ОСНОВНОЕ ВОССТАНОВЛЕНИЕ XIAOMI MI BOX / MI BOX S
В этом случае нам не нужен какой-либо инструмент для оживления нашего Xiaomi Mi Box или Mi Box S, просто выполните несколько простых шагов, помните, что эта процедура предназначена исключительно для точной версии вашего Xiaomi Mi Box, прочитайте полный пост перед делать что-либо.
- Android для Mi Box 3 (MDZ-16-AA китайский) скачать обновления ЗДЕСЬ
- Android TV 6/7/8 для Mi Box 3 (MDZ-16-AB International) загрузите обновление ЗДЕСЬ, ЗДЕСЬ, ЗДЕСЬ или ЗДЕСЬ
- Android TV 9 для Mi Box S (MDZ-22-AB) скачать обновить прошивку версии Beta 3
- !!! НИКОГДА НЕ СНИМАЙТЕ ВЕРСИИ ANDROID !!! Используя этот метод
- Переименуйте загружаемую прошивку «.zip» в update.zip и скопируйте ее на USB-накопитель, отформатированный как FAT32.
- ДОПОЛНИТЕЛЬНО, если обновления не обнаружены: В текстовом редакторе мы создаем файл TXT без расширения под названием xiaomi_update со следующей строкой текста:–Update_package = / udisk / update.zip – wipe_data
- Скопируйте его на флешку, на которой у нас есть прошивка, и вставьте в USB-порт Mi Box.
- Мы войдем в режим восстановления Xiaomi Mi Box, для этого мы отключаем его от сети, затем вынимаем аккумулятор из пульта дистанционного управления и снова вставляем его, удерживая кнопки BACK и OK на пульте дистанционного управления очень близко к телевизору — Коробка. С помощью двух кнопок мы подключаем Mi Box к электросети.
- Когда вы видите на экране куклу Android, отпускаем 2 кнопки пульта и ждем, ничего не трогая 5-10 минут, пока система не перезагрузится с восстановленной системой.
ПОЛНОЕ ВОССТАНОВЛЕНИЕ XIAOMI MI BOX / MI BOX S
Этот метод понижает и полностью восстанавливает Xiaomi Mi Box 3 (MDZ-16-AA) или Mi Box S (MDZ-22-AB), чтобы выполнить процесс, который вам нужно открыть, чтобы открыть TV-Box, поэтому ответственность и гарантия потери зависит от тебя. Это единственная система, которая возродила это железо из полного кирпича.
ТРЕБОВАНИЯ Рычаг или медиатор для открытия корпуса TV-Box. Кабель USB Type-A — USB Type-A для прошивки. ОТКРОЙТЕ XIAOMI MI BOX S (MDZ-22-AB), НАЙДИТЕ МОСТ И ВСПЫШКУ Скачать прошивку Recovery для Xiaomi Mi Box S (MDZ-22-AB) — понизить версию Android TV 8.1 Снимите пластиковый кожух, поддев по периметру. Разобрать металлическую крышку на опорной плите, поддев в периметре. Перемычка для входа в режим вспышки сделана между оранжевой точкой на плате и металлической рамкой, используйте зажим или металлический провод.
Следуйте инструкциям в руководстве по обновлению Amlogic Box методом 1-B с файлом .IMG, используйте инструмент 2.0.9. Установите флажок: — ОБЫЧНОЕ СТИРАНИЕ НЕ устанавливайте флажок: — УДАЛИТЬ ЗАГРУЗЧИК (или мы удалим сертификаты DRM) Загрузите файл .IMG и нажмите СТАРТ. Выполните мостиковое соединение с помощью зажима или металлической проволоки, по возможности изолируйте пальцы пластиком. Держите перемычку между двумя точками и подключите Mi Box к нашему ПК с помощью USB-кабеля (это включит коробку). Раздастся звуковой сигнал, и устройство будет обнаружено, теперь вы можете отключить мост. Вспышка запустится, и мы будем ждать, пока она не закончится на 100%.
ОТКРОЙТЕ XIAOMI MI BOX 3 (MDZ-16-AA), НАЙДИТЕ МОСТ И ВСПЫШКУ Скачать прошивку Recovery для Xiaomi Mi Box 3 (MDZ-16-AA) — китайский Android Снимите пластиковый кожух, поддев по периметру. Мостик для входа в режим вспышки сделан между двумя точками рядом с металлической защитой.
Следуйте инструкциям в руководстве по обновлению Amlogic Box методом 1-B с файлом .IMG, используйте инструмент 2.0.9. Установите флажок: — СТЕРЕТЬ ВСЕ НЕ устанавливайте флажок: — УДАЛИТЬ ЗАГРУЗЧИК (или мы удалим сертификаты DRM) Загрузите файл .IMG и нажмите СТАРТ. Выполните мостиковое соединение с помощью зажима или металлической проволоки, по возможности изолируйте пальцы пластиком. Держите перемычку между двумя точками и подключите Mi Box к нашему ПК с помощью USB-кабеля (это включит коробку). Раздастся звуковой сигнал, и устройство будет обнаружено, теперь вы можете отключить мост. Вспышка запустится, и мы будем ждать, пока она не закончится на 100%.
Как настроить ТВ приставку Mi TV Stick MDZ-24-AA
Шаг 1: Подключите ТВ приставку Mi TV Stick MDZ-24-AA к HDMI порту вашего телевизора. Убедитесь, что включен источник сигнала для соответствующего HDMI порта.
Шаг 2: Вставьте USB-адаптер питания в розетку и подключите его к ТВ приставке Mi TV Stick MDZ-24-AA с помощью кабеля Micro USB.
Шаг 3: Включите телевизор и выберите вход HDMI, к которому подключена ТВ приставка Mi TV Stick MDZ-24-AA.
Шаг 4: После загрузки ТВ приставки Mi TV Stick MDZ-24-AA на экране появится приветственное сообщение. Следуйте инструкциям на экране для настройки языка, подключения к Wi-Fi и других необходимых настроек.
Шаг 5: После завершения настроек вы увидете главный экран ТВ приставки Mi TV Stick MDZ-24-AA. Здесь вы можете управлять приложениями, контентом и другими функциями с помощью пульта дистанционного управления.
Шаг 6: Для установки новых приложений на ТВ приставку Mi TV Stick MDZ-24-AA откройте Меню, найдите и выберите приложение Google Play Store. Введите свои учетные данные Google и перейдите в категорию «Приложения» для поиска и установки нужных вам приложений.
Шаг 7: Чтобы настроить видео и аудио параметры ТВ приставки Mi TV Stick MDZ-24-AA, откройте Меню, найдите и выберите «Настройки». Здесь вы можете настроить разрешение экрана, звук, сетевые настройки и другие параметры по своему вкусу и требованиям.
Теперь вы готовы наслаждаться просмотром контента на ТВ приставке Mi TV Stick MDZ-24-AA! Пользуйтесь ею для просмотра фильмов, сериалов, игр и других мультимедийных возможностей вашего телевизора.
Дизайн, качество сборки и материалов
Mecool KD1 TV Stick – это самое простое устройство, которое мне приходилось тестировать. Здесь нет ничего особенного и даже толком нет о чем рассказывать.
Например, корпус устройства выполнен из матового черного пластика. На верхней части можно увидеть название модели KD1 и небольшой светодиодный индикатор. Еще стоит отметить, что корпус разделен на две части – это на гладкую матовую и на рельефную поверхность.
По качеству исполнения, я не обнаружил каких-либо замечаний. Устройство Mecool KD1 TV Stick было выполнено качественно и без лишних посторонних звуком или скрипов.
По внешнему интерфейсу я обнаружил только одно соединение – это Micro USB порт на левом торце корпуса устройства. Также на фронтальной части имеется HDMI порт для подключения к вашему телевизору или другому источнику отображения сигнала. Например, это может быть монитор или даже проектор.
Окей, теперь давайте я поделюсь с вами своими эмоциями от пользовательского интерфейса и конечно же от самой производительности. Также вы узнаете, как сильно нагревается устройство, так как в нем нет ни единого отверстия для системы охлаждения.
Как пользоваться приставкой Mi TV Stick?
Обзор разных функций и возможностей. Дополнительные настройки. Думаю, что этот раздел больше пригодится для новичков, которые никогда не пользовались приставками на Android TV.
Полезно: для управления приставкой Mi TV Stick можно использовать смартфон. Настроить можно по этой инструкции.
Приложения
По умолчанию уже установлен YouTube, NETFLIX, Prime Video и другие приложения. Вы можете открыть тот же YouTube и сразу смотреть видео.
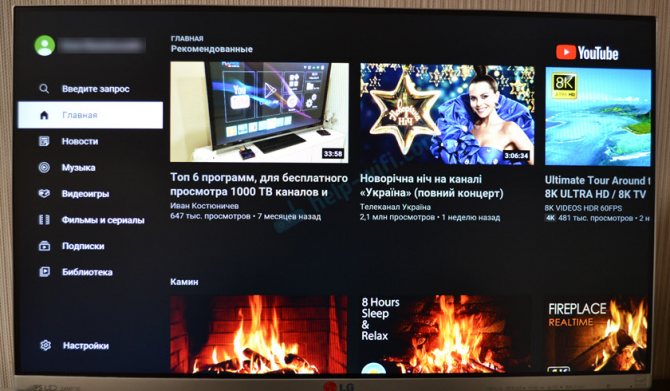
В случае с NETFLIX – понадобится регистрация и оформление подписки (30 дней бесплатно). Из Play Маркет вы можете установить приложение практически любого онлайн-кинотеатра (MEGOGO, ivi, Amediateka, START и т. д.) и смотреть фильмы, сериалы, мультики и даже ТВ каналы через интернет. Но все эти сервисы работают по платной подписке.
Чтобы открыть список всех установленных приложений и игр нажмите на кнопку с точками на пульте ДУ.
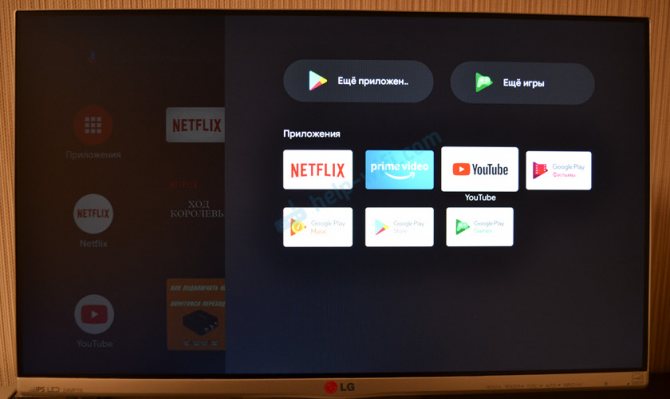
Есть Play Маркет, откуда вы можете установить необходимые приложения. Так же можно устанавливать сторонние приложения через APK файл. Я на эту тему уже подготовил отдельную инструкцию: установка приложений на Xiaomi Mi TV Stick через APK файл или Play Маркет. Приложения типа TorrServe, Wink, HD Videobox для бесплатного (или почти бесплатного) просмотра фильмов, сериалов и ТВ каналов придется устанавливать через APK файл.
Если необходимо, можете установить браузер для просмотра сайтов. Вот инструкция: как установить браузер на Xiaomi Mi Box S или другую Android TV приставку.
Раздел с настройками
Чтобы перейти в настройки на Ми ТВ Стик выберите кнопку в виде шестеренки.
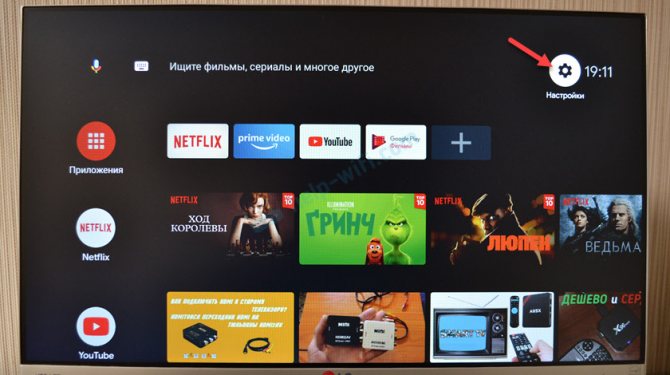
Там находятся следующие разделы:
- Сеть и Интернет. Можно подключиться к Wi-Fi сети, удалить сеть, выключить Wi-Fi.
- Аккаунты и входы. Управление аккаунтами.
- Приложения. Можно посмотреть установленные приложения, закрыть их, настроить, удалить.
- Настройки устройства. Расширенные настройки приставки Xiaomi Mi TV Stick. Их мы рассмотрим более подробно.
- Пульты и аксессуары. Подключение Bluetooth устройств. Например, можно подключить мышку, или Bluetooth наушники. Там же отображается подключенный пульт ДУ. Инструкция, которая вам может пригодиться: как подключить Bluetooth устройство к Xiaomi Mi Box S, TV Stick или другой Android ТВ приставке.
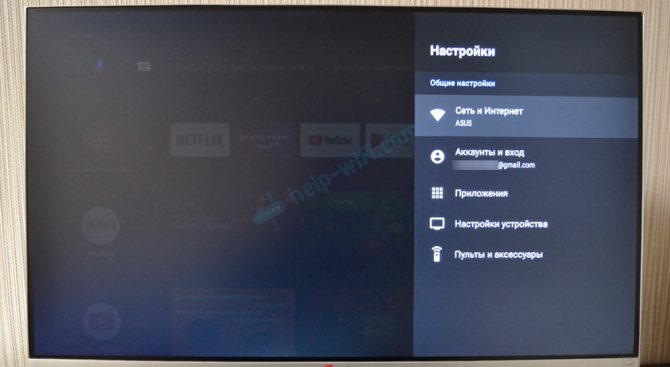
В разделе «Настройки устройства» находятся следующие параметры:
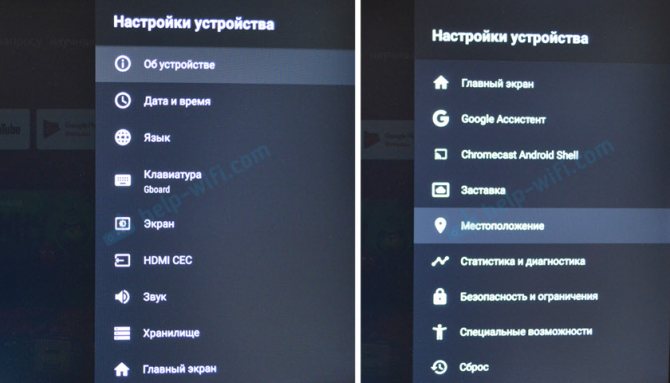
Лично я дополнительно там ничего не настраивал. Можете только в разделе «Об устройстве» сменить «Название устройства». Название, которое будет отображаться на других устройствах при трансляции контента через Chromecast. Ну и можно попробовать включить функцию CEC в разделе «HDMI CEC», чтобы была возможность управлять приставкой и телевизором с помощью одного пульта. При условии, что ваш телевизор поддерживает эту функцию.
Включение, выключение и заставка
Рекомендую выключать приставку с пульта ДУ. Тогда она переходит в спящий режим и при следующем включении загружается практически мгновенно. Если выключить полностью, отключить питание, то загрузка длится примерно одну минуту.
Если Mi TV Stick включена но не используется, то через 15 минут (время можно сменить в настройках) на экране появиться красивая заставка. Периодически изображение будет меняться.
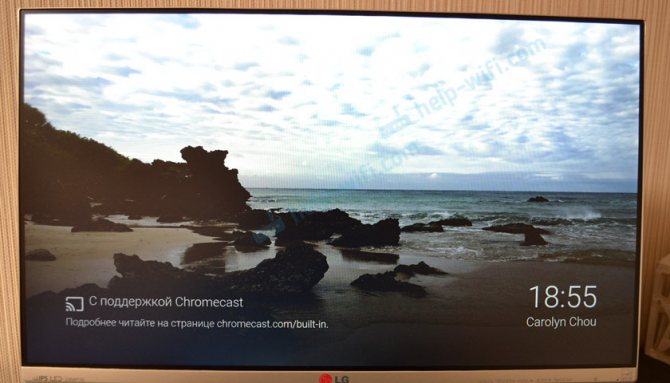
Период неактивности и время, через которое приставка сама будет переходить в спящий режим можно сменить в настройках, в разделе «Заставка».
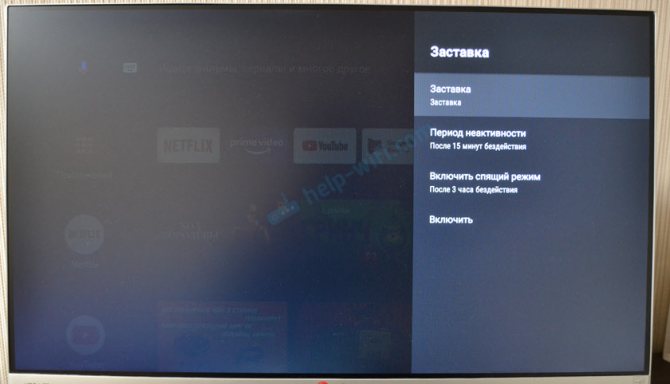
Вместо заставки (изображения) можно выбрать «Сон» (переход в режим сна), или «Цвета» (яркая анимация).
Головой поиск
Чтобы активировать голосовой поиск на Ми ТВ Стик нужно нажать на специальную кнопку на пульте дистанционного управления, или выбрать кнопку голосового поиска в интерфейсе Android TV.
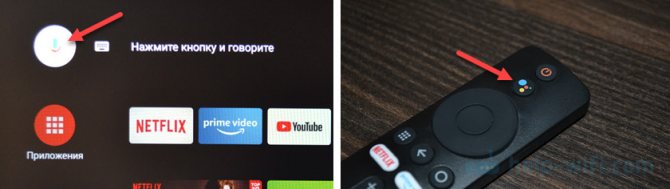
Произнесите фразу. После чего появляться результаты поиска. В зависимости от запроса, появляться результаты поиска по YouTube и другим приложениям. Если это возможно, то Google озвучит ответ на ваш вопрос.
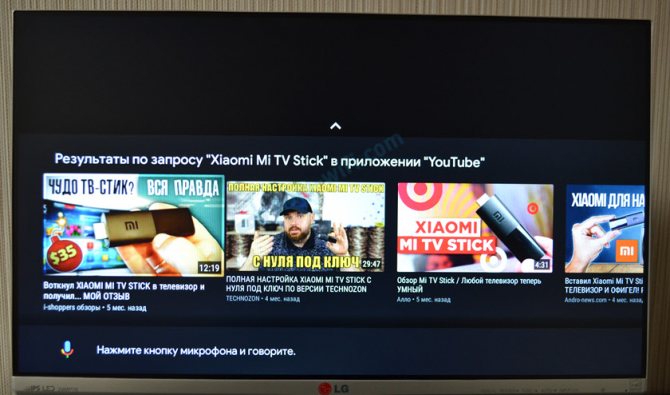
Голосовой поиск работает неплохо. Но фразу «Хелп Фай-Фай» он так и не смог понять
Производительность, бенчмарк тесты, игры и ОС
Как я уже говорил в начале обзора, новый Mecool KD1 TV Stick получил четырехъядерный процессор Cortex-A53 с тактовой частотой 1,50 ГГц. Возможно это не самый производительный чипсет, так как уже имеется улучшенная версия этого процессора под названием Amlogic S905X2. Но не стоит забывать, что это очень маленькое и компактное устройство, а не полноценный и большой ТВ бокс.
Что касается производительности этого процессора, то меня она очень порадовала. Давайте посмотрим на тесты популярных бенчмарков. Например, в тесте AnTuTu устройство набрало 78 тысячу баллов, а в GeekBench 5 – 776 баллов в одноядерном тесте и 1898 баллов в многоядерном тесте. То есть результаты тестов очень даже неплохие, как для маленького и компактного устройства.
За графический ускоритель отвечает ARM Mali G31 MP2. Во время своих тестов мне удалось запустить простенькие игры, такие как Crossy Road, Go Kart Go Air и другие. В более сложные игры поиграть не получиться, так как это все такие не игровое устройство. Но если вашим детям или внукам захочется поиграть в игры, то сделать это можно даже на ТВ стике.
А вот количество встроенной памяти не такое большое, как бы мне этого хотелось бы увидеть. На борту устройства Mecool KD1 TV Stick использовалось 2 Гб оперативной памяти и 16 Гб встроенной памяти. При этом свободной памяти составило 11 Гб и как для современного устройства 2022 года это довольно мало. Также встроенная память не славиться быстрой работой. Так как скорость чтения составила 74 Мб/сек, а записи – 50 Мб/сек. Кроме этого, вы не сможете увеличить объем памяти или использовать внешнюю карту памяти.
Из-за своей внутренней памяти, устройство запускает операционную систему за 41 секунду. Как вы можете понять это довольно долго, но с этим еще возможно смириться. Окей, теперь давайте посмотрим на самую главную особенность, которую так хвалил бренд Mecool в своем новом продукте. Я говорю именно об операционной системе.
Гаджет работает на полностью сертифицированном Google операционной системе – Android TV с 10 версией. Здесь можно заметить привычное и в то же время простое главное меню пользовательского интерфейса.
На самой верхней части вы сможете найти клавиатуру для поиска, голосовое управление, настройки и время. Чуть ниже идут подразделы, например, первый раздел – это кастомизированные приложения. Вы можете добавить самые полезные и требовательные приложения в этот раздел. Если нажать на красный значок, то вы увидите все приложения, которые были установлены на это устройство.
Еще вы сможете использовать Google Play Store для установки ТВ приложений. Да, возможно это не полноценная версия Play Store, как на смартфонах. Но здесь имеется неплохой список приложений для полноценного использования на вашем телевизоре.
Хорошо, теперь давайте пройдемся по главному разделу настроек. Так как пользовательский интерфейс работает под управлением Android 10 версии, то и настройки будут иметь похожий порядок, как и на любом современном смартфоне.
В настройках вы сможете настроить сеть и интернет, авторизоваться аккаунты, приложения и многое другое. Например, к типичным настройкам я могу отнести выбор даты, времени, языка, настройки звука, памяти и другое. Еще могу отметить о наличие встроенного Chromecast.
Теперь я предлагаю проверить самый важный тест – это воспроизведение видео. Так как здесь нет отдельного порта для подключения флешки, поэтому проверить воспроизведение видео через накопитель я не могу. Таким образом, я проверял работоспособность воспроизведения видео через приложение Youtube. Я запустил видео с разрешением 4К и 60 кадров в секунду и был полностью удовлетворен результатом. Само видео играло плавно и без какой-либо задержки. Естественно с понижением разрешения и частоты кадров проблем во время воспроизведения не было.
Последнее о чем я хотел еще поговорить – это о перегреве. Во время моих тестов, я заметил, что устройство Mecool KD1 TV Stick было немного теплым, когда я играл в игры. Но вот при просмотре видео роликов, сильного перегрева я не почувствовал.
Установка прошивки на Mi TV Stick
Для установки прошивки на Mi TV Stick с помощью компьютера, следуйте инструкциям ниже:
- Скачайте и установите последнюю версию программы Mi PC Suite на ваш компьютер.
- Подключите Mi TV Stick к компьютеру с помощью USB-кабеля.
- Запустите программу Mi PC Suite на компьютере и дождитесь, пока она обнаружит подключенное устройство.
- В программе выберите раздел «Обновление» или «Установка прошивки».
- Программа автоматически загрузит последнюю версию прошивки для Mi TV Stick.
- Дождитесь окончания загрузки прошивки.
- После загрузки прошивки, нажмите кнопку «Установить» или «Обновить».
- Дождитесь завершения процесса установки прошивки.
- После завершения установки прошивки, отключите Mi TV Stick от компьютера.
- Подключите Mi TV Stick к телевизору и включите его.
- Теперь ваш Mi TV Stick будет работать с установленной прошивкой.
Установка прошивки на Mi TV Stick с помощью компьютера может позволить вам получить доступ к новым функциям и исправлениям ошибок, а также повысить производительность устройства. Но помните, что процесс установки прошивки может быть опасен, поэтому будьте осторожны и следуйте инструкциям точно. Если вы не уверены в своих навыках, лучше обратитесь за помощью к специалисту.
Xiaomi Mi TV Stick — купить
Признанный лидер отрасли — Xiaomi Mi TV Stick. Эта штуковина, как и традиционные ТВ-стики, имеет внешний вид большой флэшки, только вместо USB у неё — HDMI. С его помощью стик подключается к телевизору и превращает его в Smart TV, позволяя в том числе выводить на него экран смартфона.
Xiaomi Mi TV Stick — самый популярный стик с Android TV для обычных телевизоров
Xiaomi Mi TV Stick оснащается 1 ГБ оперативной памяти, 8 ГБ ПЗУ для установки приложений, Bluetooth 4.2, модулем Wi-Fi, а работает он на базе Android TV 9.0. Для управления в комплекте со стиком поставляется пульт с базовыми кнопками и микрофоном для управления телевизором через Google Assistant.
Цена: 2605 рублей (с промокодом 400RADUET)
Купить Mi TV Stick
Как дёшево превратить обычный телевизор в Smart TV
Почти каждое устройство, которым вы пользуетесь сегодня, имеет приставку «smart». Смартфоны, умные лампы, умные телевизоры. Никто не оснастил их искусственным интеллектом. Под «умным» производители подразумевают просто доступ к интернету и возможность установки дистанционного управления или приложений, таких как освещение, как в случае с телевизорами. Однако если телефон, который можно назвать не только умным, но и интеллектуальным, купить гораздо сложнее, то с телевизорами все обстоит наоборот. Ситуация усугубляется тем, что заменять их каждые два года просто неприемлемо. Многие продолжают использовать ЖК-панели прошлого или даже первого десятилетия. Однако их можно сделать умнее.

Даже обычные телевизоры можно превратить в смарт-телевизоры, и даже дешевле.
Подпишитесь на Telegram-транк канала Alibaba. Здесь вы всегда сможете найти отличные товары с Aliexpress. А если вы хотите купить с выгодой, то можете воспользоваться промокодом AppleInsiderdec на 250 рублей при покупке на сумму от 500.
Сделать ваш телевизор умнее очень просто. Специально для этого производители выпускают специальные ТВ-боксы или ТВ-стики. Это мини-калькуляторы со встроенной операционной системой, блоком Wi-Fi и различными другими аксессуарами, которые обеспечивают телевизор всеми функциями его интеллектуального аналога. К счастью для нас, они стоят всего десять центов.


























