Введение.
Для обработки текстовой информации на компьютере используются приложения общего назначения – текстовые редакторы.
Современные текстовые процессоры предоставляют пользователю широкие возможности по подготовке документов. Это и функции редактирования, допускающие возможность любого изменения, вставки, замены, копирования и перемещения фрагментов в рамках одного документа и между различными документами, контекстного поиска, функции форматирования символов, абзацев, страниц, разделов документа, верстки, проверки грамматики и орфографии, использования наряду с простыми текстовыми элементами списков, таблиц, рисунков, графиков и диаграмм.
Для создания на компьютере документов с использованием текстового редактора необходимо овладеть технологией обработки информации, только и всего.
Актуальность данной работы – текстовые редакторы достаточно интересная тема, в которой можно раскрыть все особенности и фишки обработки текстовой информации. С каждым годом создают новые программы для улучшения работы, повышения эффективности, быстроты и удобства.
Цель работы — показать основные средства и технологии обработки текстовой информации, изучить функциональные возможности текстового процессора Microsoft Word.
Задачи:
- Рассмотреть текстовые редакторы;
- Изучить возможности текстовых процессоров;
- Посмотреть как решаются задачи в Microsoft Excel.
Создание страницы в Microsoft Word: важные шаги к профессиональному оформлению
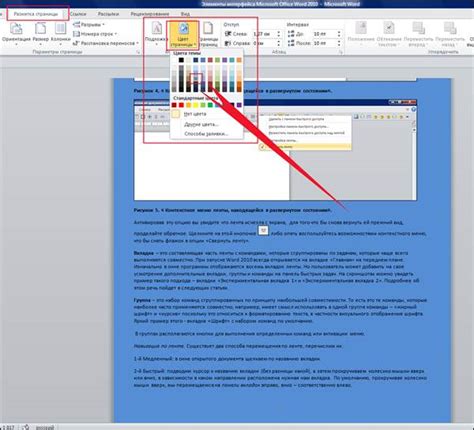
Когда вы хотите создать документ в Microsoft Word, имеет значение, как правильно провести начальную настройку страницы для достижения профессионального результата. В данном разделе мы рассмотрим несколько ключевых шагов, которые помогут вам создать страницу с оптимальными параметрами, обеспечивая удобство чтения и современный внешний вид документа.
Выбор типа страницы
Выбор подходящего типа страницы является одной из первых важных задач при создании документа в Microsoft Word. В зависимости от назначения и цели вашего документа, вы можете выбрать между различными типами страниц, такими как «Бланк», «Резюме», «Книга», «Письмо» и другими. Каждый тип страницы предлагает определенный макет и структуру, что поможет вам достичь нужного эффекта и удовлетворить требования вашего проекта.
Установка размеров страницы и ориентации
Правильные размеры страницы и оптимальная ориентация — это существенный аспект создания документов в Microsoft Word. Выбор подходящих размеров страницы и ориентации (горизонтальная или вертикальная) позволяет достичь наилучшего визуального отображения документа. Размеры страницы могут быть заранее определены или можно создать свой собственный размер, чтобы максимально подстроиться под требования проекта.
Определение полей страницы
Определение полей страницы — это важный шаг для создания документа в Microsoft Word, который позволяет настроить границы и отступы страницы. Правильно определенные поля не только придают документу профессиональный вид, но и улучшают его чтение, обеспечивая достаточное пространство между текстом и краями страницы. Вы можете регулировать размеры полей и определить их в соответствии с требованиями форматирования и стиля вашего документа.
Выбор шрифта и размера текста
Для создания страницы в Microsoft Word также важно выбрать подходящий шрифт и размер текста, которые обеспечат правильное отображение содержимого и комфортное чтение документа. При выборе шрифта учтите его читаемость как на экране, так и при печати
Определение подходящего размера текста важно для сохранения баланса между объемом информации и удобством чтения. Выберите размер, который будет понятен и удобен для ваших читателей.
- Выбирая тип страницы, учтите назначение и цель документа.
- Подберите оптимальные размеры и ориентацию страницы для наилучшего визуального отображения.
- Определите правильные поля страницы для достижения профессионального вида.
- Выберите подходящий шрифт и размер текста для комфортного чтения.
Что такое текстовый процессор
Текстовый процессор — это компьютерная программа, используемая для написания и редактирования документов, составления макета текста и предварительного просмотра на мониторе компьютера того, как будет выглядеть печатная копия.
Текстовые процессоры облегчают написание и редактирование, особенно благодаря их способности копировать и перемещать текст («вырезать и вставлять»), встроенным словарям для проверки правописания и средствам проверки грамматики. Другие общие функции включают широкий выбор типографских шрифтов и размеров, различные макеты абзацев и страниц, инструменты для поиска и замены строк символов и подсчета слов. Современные текстовые процессоры также обладают множеством функций, которые когда-то предназначались для настольных издательских систем, таких как создание таблиц и импорт графических изображений. Обычно они предоставляют шаблоны для распространенных типов документов, таких как письма, служебные записки и резюме, и могут создавать несколько копий документа с адресами получателей, выбранными из списка («объединение почты»).
До появления текстовых процессоров программы для редактирования текста предлагали базовые возможности редактирования текстовых редакторов, но без WYSIWYG. WYSIWYG зависит от дисплеев компьютерной графики с битовым отображением высокого разрешения. Например, пишущая машинка IBM Selectric модели 1964 года с накопителем на магнитной ленте предшествовала битовой графике и имела лишь скромные возможности форматирования.
Осторожно! Если преподаватель обнаружит плагиат в работе, не избежать крупных проблем (вплоть до отчисления). Если нет возможности написать самому, закажите тут
WYSIWYG — термин, который расшифровывается как «То, что Вы видите, — это то, что Вы получаете», и произносится как «wihzeewig».
WYSIWYG относится к программному обеспечению, которое точно представляет конечный результат на этапе разработки. Например, настольная издательская программа, такая как Photoshop, является графической программой WYSIWYG, поскольку она может отображать изображения на экране так же, как они будут выглядеть при печати на бумаге. Программы обработки текстов, такие как Microsoft Word и Apple Pages, являются редакторами WYSIWYG, поскольку они включают режимы компоновки страниц, которые точно отображают, как будут выглядеть документы при печати.
В то время как WYSIWYG первоначально относился к программам, которые производят физический вывод, этот термин теперь также используется для описания приложений, которые производят программный вывод. Например, большинство программ веб-разработки называются редакторами WYSIWYG, поскольку они показывают, как будут выглядеть веб-страницы при их создании разработчиком. Это означает, что разработчик может перемещать текст и изображения по странице, чтобы она выглядела именно так, как он или она хочет, прежде чем публиковать страницу в Интернете. Когда страница будет опубликована, она должна выглядеть в Интернете почти так же, как она выглядела в программе веб-разработки. Конечно, как известно большинству веб-разработчиков, нет никакой гарантии, что веб-страница будет выглядеть одинаково в двух разных браузерах, таких как Internet Explorer и Firefox. Но, по крайней мере, редактор WYSIWYG может дать разработчикам приблизительное представление о том, как будет выглядеть опубликованная страница.
Программы, занимающиеся текстовым форматированием, дают больший контроль над компоновкой и внешним видом документов, особенно для научных и математических документов, чем текстовые процессоры. С другой стороны, эти программы, такие как TeX и LaTeX, гораздо сложнее в освоении, требуя от автора встраивать команды форматирования непосредственно в текст. (Текстовые процессоры автоматически генерируют и скрывают информацию о форматировании в файле документа.) Настольные издательские программы обладают функциями обработки текстов, но также обеспечивают очень гибкую компоновку и контроль над внешним видом для объединения текста и графики для рекламных материалов, журналов и книг.
Как пользоваться возможностями вкладки «Разметка страницы»
Инструменты вкладки позволяют менять разметку страниц документа.
Блок инструментов «Параметры страницы»
Функция «Поля» позволяет выбрать стандартные или указать собственные параметры полей. Чтобы задать пользовательские значения, воспользуйтесь опцией «Настраиваемые поля».
Настраиваем поля
Функция «Ориентация» дает возможность выбрать книжную или альбомную ориентацию листов документа. С помощью меню «Размер» можно менять размеры листов. По умолчанию используется размер A4.
Меняем размер документа
В меню «Колонки» вы можете указать число колонок на листе. Функции «Разрывы» и «Номера строк» позволяют настроить разрывы страниц и добавить нумерацию строк соответственно. Меню «Расстановка переносов» дает возможность включить перенос слов со строки на строку по слогам. По умолчанию эта функция выключена. Не меняйте эту настройку без необходимости.
При необходимости включаем переносы
Блок инструментов «Абзац»
С помощью функции «Отступ» вы можете регулировать отступ от левого или правого края до абзаца. Чтобы воспользоваться функцией, установите курсор в начале выбранного абзаца и задайте значение отступа.
Уменьшаем отступ от левого края
С помощью функции «Интервал» можно изменить интервал между выбранными абзацами. Для этого установите курсор перед выбранным абзацем и установите значения.
Меняем интервал между выбранными абзацами
Блок инструментов «Упорядочение»
Функция «Положение» позволяет задать расположение объекта в тексте. Чтобы воспользоваться инструментом, выделите выбранный рисунок и воспользуйтесь выпадающим меню.
Выбираем расположение объекта
Функция «Обтекание текстом» дает возможность выбрать способ обтекания объекта текстом. Чтобы протестировать инструмент, выделите рисунок и воспользуйтесь выпадающим меню.
Выбираем способ обтекания рисунка текстом
С помощью кнопки «Область выделения» вы можете вывести в область задач список объектов. С помощью функций «Выровнять», «Группировать» и «Повернуть» можно выполнить соответствующие действия с выделенными объектами.
Расширенный вариант: как центрировать текст в Microsoft Word по горизонтали
В приведенном выше сводном разделе дается краткий обзор того, как центрировать текст по горизонтали в Word, но в этом разделе также представлены изображения, если вам нужна дополнительная информация
Обратите внимание, что на изображениях ниже я использую Microsoft Word 2013, но процесс такой же и в большинстве других версий Word
Узнайте, как использовать все прописные буквы в Word, если вам не удается вручную применить это форматирование в документе.
Шаг 4. Нажмите центральную кнопку в разделе «Абзац» на ленте.
В следующем разделе содержится информация о том, как центрировать текст по вертикали, если текст, который вы хотите изменить в документе, должен находиться в середине страницы.
Определение отступов в Word и их значение
Отступы в Word бывают разными типами – сверху, снизу, слева и справа. Они определяются величиной в пикселях, сантиметрах или дюймах и могут быть заданы как для всего документа в целом, так и для конкретных абзацев или страниц.
Значение отступов в Word состоит в следующем:
Отступ сверху: определяет расстояние от верхнего края страницы до начала текста
Он может быть использован для создания заголовков, разделения абзацев или выделения важной информации.
Отступ снизу: определяет расстояние от нижнего края страницы до конца текста. Он позволяет создавать достаточное пространство между текстом и нижним колонтитулом или следующей страницей.
Отступ слева: определяет расстояние от левого края страницы до левого края текста
Он используется для создания абзацев, списка или выравнивания текста по левому краю.
Отступ справа: определяет расстояние от правого края страницы до правого края текста. Он используется для создания абзацев, списка или выравнивания текста по правому краю.
Настройка отступов в Word позволяет создавать профессионально оформленные документы с учетом требований оформления и визуального восприятия текста. Данная функция является одной из основных возможностей программы, которая способствует созданию читабельных и эстетически приятных текстовых документов.
Ответы на полный тест контроля знаний Microsoft Word
Ниже приведены правильные ответы на каждый вопрос полного теста контроля знаний Microsoft Word:
| Вопрос | Ответ |
|---|---|
| 1. Каким образом можно выделить несколько слов в документе? | Можно выделить несколько слов, зажав клавишу Shift и щелкнув левой кнопкой мыши на начальном и конечном слове. |
| 2. Какая комбинация клавиш используется для копирования текста? | Комбинация клавиш Ctrl+C используется для копирования текста. |
| 3. Какой инструмент используется для создания таблиц в Word? | Для создания таблиц в Word используется инструмент «Вставить таблицу». |
| 4. Как сделать текст полужирным в Word? | Чтобы сделать текст полужирным в Word, нужно выделить его и нажать кнопку «Полужирный» на панели инструментов. |
| 5. Как изменить размер шрифта в Word? | Чтобы изменить размер шрифта в Word, нужно выделить текст и выбрать нужный размер в списке «Размер шрифта» на панели инструментов. |
Убедитесь, что вы знаете правильные ответы и готовы применить свои знания в работе с Microsoft Word.
Подготовка брошюры
Создание макета
Чтобы брошюра в готовом виде соответствовала размеру А5, необходимо ее распечатать в стандартном формате А4.
Длинный документ рекомендуется разделить на несколько частей, а затем уже соединять их в одну книгу. Для этого во вкладке параметров «Поле» указывается определенное количество листов для каждой брошюры.
Создание обложки
Нажав на обложку, перед текстом появится шаблон, который следует заполнить: ввести название, подзаголовок, дату и другую информацию, в зависимости от выбранного варианта. На втором листе будет аннотация, при желании ее можно заполнить или удалить, выделив текст и нажав кнопку Del. Можно удалить и саму страницу.
Нумерация
- По умолчанию Word устанавливает связь между разделами. Убрать галочку с пункта «Особый колонтитул для первой страницы» и сделать неактивным пункт «Как в предыдущем разделе», клацнув по нему.
- На верхней панели слева нажать «Номер страницы» – «Внизу страницы» – выбрать желаемый вариант.
- Листы автоматически прономеруются.
- Проверить расстановку цифр. Мастер может автоматически поставить связь между разделами, поэтому снова сделать неактивным пункт «Как в предыдущем разделе» и убрать цифры из колонтитулов там, где они не должны быть. С помощью формата номеров задать цифру, с которой начнется отсчет.
Форматирование
Активировать опцию «Обтекание текстом», выбрать подходящий вариант расположения рисунков в документе.
Можно также изменить шрифт и размер текста.
Установка отступов
Для установки отступов в HTML-документе используется тег <p>. Этот тег представляет собой абзац текста и позволяет задавать вертикальные отступы между абзацами.
Чтобы задать отступы для абзацев, можно использовать атрибуты стиля CSS. Например, чтобы установить отступ сверху для абзаца, можно использовать свойство margin-top:
| <p style=»margin-top: 20px;»>Текст абзаца</p> |
В данном случае, отступ сверху установлен на 20 пикселей.
Аналогично, для установки отступов снизу, слева и справа можно использовать свойства margin-bottom, margin-left и margin-right соответственно.
Если необходимо задать отступы одновременно с верхней и нижней стороны, можно использовать свойство margin, задав отступы в следующем порядке: верхний, правый, нижний, левый.
Например:
| <p style=»margin: 10px 20px;»>Текст абзаца</p> |
В данном случае, верхний и нижний отступы установлены на 10 пикселей, а левый и правый на 20 пикселей.
Таким образом, с помощью тега <p> и атрибутов стиля CSS можно легко установить отступы для абзацев и создать более понятную и читабельную структуру страницы.
Выравнивание текста
Иногда создаваемый документ может требовать разное расположение абзацев. По умолчанию текст выравнивается по левому краю. Однако текст может выравниваться и по правому краю и по центру.
Выравнивание текста по левому краю
- Шаг 1. Чтобы изменить макет вашего текста, выделите текст, любым удобным для вас способом.
-
Шаг 2. Чтобы выровнять его по центру, щелкните значок «Выровнять по центру» на ленте форматирования в верхней части документа.
- Шаг 3. Чтобы выровнять выделенный текст по правому краю, щелкните следующий значок в этом ряду.
- Шаг 4. Чтобы «обосновать» текст так, чтобы он был выровнен как справа, так и слева, щелкните значок «Выравнивание по ширине».
Изменить выбранный текст можно, используя комбинацию сочетаний клавиш, что иногда бывает проще:
- По центру — выделите текст, нажмите клавишу Ctrl + E.
- По правому краю — Ctrl + R.
- По ширине — Ctrl + J.
- По левому краю — Ctrl + L.
Горячие клавиши word
Создание документов Word
Используя приведенные выше шаги, вы можете быстро центрировать текст в документе Microsoft Word. Если вы ищете более продвинутые методы, которые помогут вам создать документ, есть множество других советов, которые вы можете попробовать.
Например, почему бы не попробовать рисовать в документе Word? Вы можете создавать собственные изображения, соответствующие тону и голосу вашего документа.
Вы также можете делать с текстом более интересные вещи, а не просто центрировать его. Например, вы можете легко повернуть текст в Microsoft Word. Вы даже можете вставлять целые файлы в документ Word.
Если вы создаете длинный документ, вы также можете отслеживать время, затрачиваемое на его написание и редактирование, чтобы не отставать.
Программы для Windows, мобильные приложения, игры — ВСЁ БЕСПЛАТНО, в нашем закрытом телеграмм канале — Подписывайтесь:)
Как разместить номера страниц в центре документа
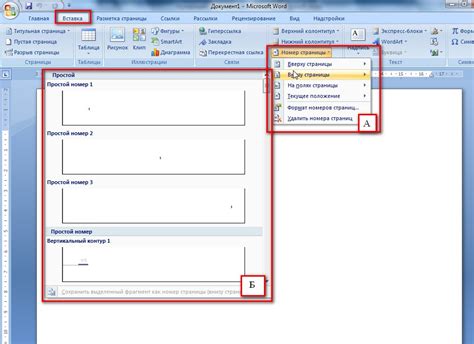
В данном разделе рассмотрим способы добавления номеров страниц к документу таким образом, чтобы они были выравнены по центру страницы. Этот метод позволяет создать эстетически приятный и удобочитаемый документ, где номера страниц будут являться важным элементом заполнения пространства страницы.
Для начала необходимо открыть редактор документов и выбрать нужный файл. После открытия документа, перейдите во вкладку «Вставка», где вы найдете различные опции форматирования страницы.
Один из способов осуществления данной задачи — использование функции «Поля» в редакторе. Нажмите на кнопку «Поля» и в открывшемся меню выберите опцию «Кастомные поля». Здесь вы можете установить нужные отступы слева и справа, в зависимости от ваших предпочтений.
После того, как вы установили необходимые поля, перейдите во вкладку «Вставка» и найдите опцию «Номера страниц». Здесь вам предоставляются различные варианты размещения номеров страниц — верхний угол, нижний угол, центр, левый или правый угол. Выберите опцию «Центр», чтобы выровнять номера страниц по центру документа.
После выполнения всех необходимых шагов, сохраните документ и убедитесь, что номера страниц выровнены по центру каждой страницы. Если нужно внести дополнительные изменения в расположение номеров страниц, повторите вышеуказанные шаги и выберите другой вариант размещения.
Теперь вы знаете, как добавить номера страниц в центре документа, используя функционал редактора. Попробуйте применить эти знания при создании своих документов и создайте впечатляющие и профессионально оформленные страницы!
Требования к тексту
При создании текста в Word следует учитывать несколько важных требований, которые помогут сделать страницу посередине экрана:
| 1. | Используйте читабельный шрифт и достаточный размер текста. Шрифт должен быть легко читаемым на любом устройстве и не вызывать утомления при чтении. |
| 2. | Разделяйте текст на параграфы и используйте отступы между ними. Это поможет сделать текст более структурированным и удобным для чтения. |
| 3. | Избегайте слишком длинных строк. Длинные строки могут быть трудными для чтения, особенно на мобильных устройствах. Разделите текст на более короткие строки, чтобы облегчить восприятие. |
| 4. | Используйте адаптивную верстку для улучшения читаемости текста на разных устройствах. Убедитесь, что текст автоматически подстраивается под ширину экрана и правильно отображается на мобильных телефонах и планшетах. |
| 5. | Используйте пунктуацию и грамматически правильные выражения. Это поможет сделать текст более понятным и профессиональным. Проверьте орфографию и грамматику перед отправкой текста. |
Соблюдение этих требований поможет сделать текст на странице более привлекательным и удобочитаемым для читателей.
Таблицы в Google Документах
А вы знаете, что есть альтернатива текстовому редактору Microsoft Word? Это Google Документы, которые хранятся в интернете. Создавать их может любой человек, у кого есть аккаунт в Google.
Главное удобство: работать над одним документом можно с разных компьютеров и давать доступ другим пользователям для просмотра и редактирования данных. В последнее время я пользуюсь этим редактором чаще, чем Word. Попробуйте, может, и вам понравится.
Здесь есть большинство самых востребованных функций. Чтобы вставить таблицу, нужно нажать на слово “Вставка” в верхней панели, выбрать соответствующее действие из списка и выделить желаемое количество строк и столбцов.
Слайд 11Задания для самостоятельной работы:1. Запустите текстовый редактор WORD.2. Установите следующие
параметры страницы для будущего издания:формат бумаги — А4;ориентация книжная;поля —
зеркальные: верхнее- 2 см, нижнее — 2,5 см, внутреннее — 1 см, внешнее — 2,2 см;переплет — 1,3 см.3. Закончите установку параметров страницы.4. Напечатайте ваше любимое четверостишие.5. Сохраните текстовый файл в папке:с:\ номер вашей школы\ класс\фамилия\имя файла.doc6. Контрольные вопросы:Что понимается под параметрами страницы?Как выбрать размер листа?Как установить параметры страницы?Из каких объектов составляется Документ?Из каких объектов состоит объект Инструмент?Какие основные действия необходимы для подготовки печатного издания?

Парольная защита документов MS Word[править | править код]
На документ Microsoft Word могут быть установлены 3 типа паролей:
- Пароль для открытия документа
- Пароль для изменения документа
- Пароль на внесение примечаний и исправлений (для версий 2003 и ниже). В новых версиях MS Word 2007/2010 этот тип пароля называется «Пароль для Ограничения форматирования и редактирования»
Вне зависимости от версий MS Word, в которой был создан документ, «пароль разрешения записи» и «пароль на внесение примечаний и исправлений» можно удалить из документа мгновенно. Эти типы паролей служат не столь для защиты документа, как для обеспечения коллективной работы над документом. А основную защиту документа от несанкционированного доступа обеспечивает «пароль для открытия документа».
В документах ранних версиях MS Word (до MS Office 2003 включительно) пароль для открытия файла может быть без проблем взломан.
В последних версия MS Office 2007/2010 компания Microsoft использует стойкий алгоритм шифрования AES с 128-битным ключом. Формирование ключа происходит путём 50000—100000 кратного применения SHA-1 хеш-функции, что делает перебор паролей крайне медленным, и при использовании стойкого пароля шансы его подобрать близки к нулю.
Заключение
Редакторы документов — это наиболее широко используемый вид прикладных программ.
Текстовые редакторы имеют множество режимов, команд и особенностей, не вошедших в данную работу. Невозможно описать в рамках одной работы все особенности поведения программ, требующих подчас от пользователя большой сноровки и опыта. Множество тонких вопросов верстки, таких как выравнивание по вертикали, или особенностей набора формул, таблиц и сложных индексов само по себе заслуживает отдельного рассмотрения.
Таким образом, пронаблюдали своего рода «эволюцию» программ, позволяющих пользователю работать с текстовыми файлами: от простого текстового редактора, предлагающего минимальный необходимый набор функций по созданию и обработке текстовых файлов, с помощью которого можно производить лишь базовые операции с текстом, до современного текстового процессора Microsoft Word, содержащего огромный набор всевозможных функций и возможностей, позволяющих создавать документы очень высокого качества. Соответственно, разница между документами, созданными в этих редакторах, будет огромна. Понятие «текстовый редактор» уже не удовлетворяет возможностям таких программ как Microsoft Word — в данном случае вводится новый термин — текстовый процессор.
Постоянное развитие и совершенствование текстовых процессоров максимально приближает их по возможностям к издательским программам. Именно это и пронаблюдали на примере современного текстового процессора Microsoft Word, занимающего едва ли не главное место в автоматизированном офисе.


















![Технологии обработки текста [реферат №4447]](http://mtrufa.ru/wp-content/uploads/9/b/d/9bdb79cca1576ae2e7c73aa8ad788a85.png)









