Прошивка приставки
Будем считать, что у нас уже есть прошивка и сохранён ключ привода. Далее будем непосредственно прошивать нашу игровую консоль Xbox 360.
Пример 1. Lite-On DG-16D2S с FW Ver 83850c V1
- В утилите для прошивки JungleFlasher переходим во вкладку FirmwareTool32, далее кликаем кнопку Open Source Firmware и выбираем файл ключа привода с названием Dummy.bin либо Lite-OFW.bin.
- После предложения автоматически загрузить прошивку кликаем No и находим заранее скачанную прошивку.
- Кликаем Open Target Firmware — Spoof Source to Target — Save to File.
- Переходим во вкладку MTK Flash32, жмём кнопку Lite-On Erase, после чего подтверждаем запрос двух всплывающих окошек, нажав кнопку YES.
- После подтверждения второго сразу же выключаем и заново включаем приставку. Смотрим в окно лога — при успешном результате там должно писаться Drive returned Status 0x72, а в подразделе Drive Properties — Drive in Vendor Mode.
- Подтверждаем операцию, последовательно нажав Yes — Write, после чего начинается процесс прошивания.
- После окончания, свидетельством чего станет запись Write verifed OK в логе, жмём кнопочку Outro / ATA Reset. Всё!
- Теперь проверяем, насколько удачно мы прошили консоль Xbox 360, запустив игру с самописного диска.
Пример 2. Х-BOX 360 Benq(Fat)
- Включив приставку, запускаем JungleFlasher, переходим во вкладку MTK Flash 32, ищем группу кнопок Flashing Tasks и жмём Read.
- После того как программа считает официальную пришивку привода, соглашаемся на её сохранение и выбираем папку на компьютере, не изменяя названия файла с расширением .bin.
- После этого подтверждаем автоматическую загрузку новой прошивки, после чего программа переходит во вкладку Firmware Tool 32, загрузив стандартную прошивку (отображается во вкладке Source) и пользовательскую, на которую мы будет обновляться (отображается во вкладке Target).
- В случае, если новая прошивка автоматически не была обнаружена, жмём Open Target Firmware и указываем файл вручную.
- Далее переносим ключ привода с оригинальной прошивки в кастомную и сохраняем изменения в файл: Firmware Tool 32 — Spoof Source to Target — Save to File — Save.
- Очищаем встроенную прошивку и прошиваемся на новую: MTK Flash 32 — Flashing Tasks — Erase (при успешном окончании увидим оповещение Blank Verified OK!) — Write (Write Verified OK укажет об успешной прошивке) — Outro / ATA Reset.
- Поздравляем с успешной прошивкой, можно пробовать играть.
Подготовка и выполнение шагов для успешного прошивания
Прошивка Xbox 360 без разборки через флешку позволяет снять ограничения с консоли и получить доступ к различным функциям и возможностям. Однако перед началом процесса необходимо выполнить некоторые подготовительные шаги, чтобы обеспечить успешное прошивание.
Вот основные шаги, которые необходимо выполнить:
- Скачайте необходимое программное обеспечение: Перед началом прошивания необходимо скачать специальное программное обеспечение, которое позволит вам прошить Xbox 360. Обычно это файлы, содержащие необходимые драйверы и прошивочные утилиты. Убедитесь, что вы скачиваете соответствующую версию программного обеспечения для своей модели Xbox 360.
- Подготовьте флешку: Для прошивки потребуется флешка с достаточным объемом памяти. Рекомендуется использовать флешки объемом не менее 4 ГБ. Флешка должна быть форматирована в файловую систему FAT32. Процесс форматирования можно выполнить с помощью стандартных инструментов операционной системы.
- Скопируйте необходимые файлы на флешку: После форматирования флешки, скопируйте на нее все необходимые файлы из скачанного программного обеспечения. Обычно это файлы прошивки (например, файлы с расширением .bin или .upd), а также программы для запуска прошивки.
- Подготовьте консоль: Проверьте, что ваша Xbox 360 находится в рабочем состоянии и подключена к сети электропитания. Убедитесь, что все подключенные устройства отключены, включая дисковод и жесткий диск. Перед началом процесса рекомендуется также удалить все диски из привода консоли.
- Запустите прошивку: Подключите флешку к USB-порту консоли. Включите Xbox 360 и дождитесь, пока консоль загрузится. Затем выполните необходимые команды для запуска прошивки. Инструкции по запуску прошивки могут отличаться в зависимости от используемого программного обеспечения, поэтому внимательно следуйте указаниям, предоставленным вместе с вашим программным обеспечением.
После выполнения всех этих шагов вы должны успешно прошить Xbox 360 без разборки через флешку. Однако помните, что процесс прошивки может быть опасным и ведет к аннулированию гарантии на консоль. Выполняйте его на свой страх и риск.
Установка обновлений Xbox 360 с флешки: подробная инструкция
Обновление программного обеспечения на вашей Xbox 360 важно для обеспечения корректной работы консоли и доступа к новым функциям. Если у вас проблемы с подключением к интернету или вы хотите обновить консоль оффлайн, вы можете использовать флеш-накопитель для установки обновлений
Следуйте этой подробной инструкции для успешной установки обновлений Xbox 360 с флешки.
Шаг 1: Загрузка обновления
Первым шагом необходимо загрузить обновление с официального сайта Xbox. Посетите страницу загрузки обновлений на сайте и найдите последнюю версию обновления для Xbox 360. Скачайте файл обновления на компьютер.
Шаг 2: Подготовка флешки
Подключите флеш-накопитель к компьютеру и убедитесь, что у него достаточно свободного места для обновления. Флеш-накопитель должен быть отформатирован в формате FAT32 или HFS+. Если ваша флешка уже имеет файловую систему NTFS, вам придется отформатировать ее.
Шаг 3: Создание папки
На флеш-накопителе создайте новую папку и назовите ее «Xbox360». Внутри этой папки создайте еще одну папку и назовите ее «Update». Все файлы обновления должны быть сохранены внутри папки «Update».
Шаг 4: Копирование обновления на флешку
Скопируйте файл обновления, который вы загрузили на шаге 1, в папку «Update» на флеш-накопителе. Убедитесь, что файл назван «updаte.zip» и не изменяйте его имя.
Шаг 5: Подключение флешки к Xbox 360
Отсоедините флеш-накопитель от компьютера и подключите его к USB-порту на вашей Xbox 360.
Шаг 6: Установка обновления
Включите Xbox 360 и выберите раздел «Настройки». Затем выберите «Система» и «Обновление системы». Xbox 360 обнаружит обновление на подключенной флешке и предложит установить его. Следуйте инструкциям на экране, чтобы запустить процесс установки обновления.
Шаг 7: Проверка обновления
После завершения установки обновления, Xbox 360 перезагрузится и запустится с обновленной версией программного обеспечения. Чтобы убедиться, что обновление было успешно установлено, выберите раздел «Настройки» и «Система», а затем «Системные настройки». В этом разделе вы должны увидеть информацию о версии программного обеспечения, в которой должно быть указано, что она обновлена до последней версии.
Следуя этой подробной инструкции, вы сможете установить обновления Xbox 360 с флешки и обеспечить корректную работу вашей консоли. Убедитесь, что вы используете «правильное» обновление для вашей модели Xbox 360 и следуйте инструкциям внимательно, чтобы избежать потери данных или повреждения системы.
Как закачать игровой софт после прошивки
Следующий вопрос — как закачать игры на XBOX 360 freeboot после прошивки. В таком случае возможности пользователя расширяются. Суть процесса состоит в установке специального чипа и ПО, обеспечивающего более широкие возможности для девайса. Игры можно найти и закачать на любом сайте с учетом имеющейся платформы, после чего установить их на жесткий диск. Лучше всего использовать ресурсы торрент-трекеров. Если они не доступны в вашем регионе, можно использовать VPN.
Перед тем как на прошитый XBOX 360 закачать игры, подготовьтесь к процессу. Для этого вам потребуется:
После выполнения подготовительных мероприятий можно переходить к следующему этапу — закачать игры на XBOX 360. Этот процесс прост, и после первого тестирования можно в дальнейшем выполнять работу без проблем. Алгоритм действий имеет следующий вид:
Вставьте флешку в ПК и сделайте папку Games
Именно в нее будут копироваться загруженные с Интернета данные.
Обратите внимание на название папки. Она может содержать цифры и латинские буквы
Это значит, что внутри GOD-контент, используемый для запуска на XBOX 360. При загрузке в формате ISO контент будет иметь вид образа. При этом потребуется программа ISO2GOD.
Установите игровое ПО. Чтобы закачать игры на XBOX 360, используйте встроенный файловый менеджер. Этот вариант наиболее простой и позволяет запускать установленные игры. Кроме того, можно выбрать в настройках путь к папке (об этом ниже).
Войдите в раздел Программы, а далее Проводник. На дисплее появляется два одинаковых по размеру окна с дирректориями.
В левом окне войдите в флеш-накопитель, то есть выберите USB0:, а далее откройте Games.
С правой стороны, откройте каталог с софтом, который необходимо закачать. Для примера он может иметь следующий путь — Hdd1:/Content/0000000000000000.
Выберите папку с игрой слева и зажмите кнопку RB, после чего укажите направление для копирования.
Для начала копирования жмите кнопку А.
Как только процесс установки завершен, войдите в настройки и выберите раздел Настройки содержимого.
Жмите кнопку Сканировать и таким способом дождитесь поиска всех доступных игр.
Теперь вы знаете, можно ли закачивать игры на XBOX 360, и как это делать правильно. При выполнении рассмотренной работы сложности могут возникнуть только при использовании флешки, которую консоль отказывается распознавать. В таком случае попробуйте сделать следующее:
- Перезапустите консоль. Отключите на некоторое время, а после этого включите приставку.
- Установите USB-накопитель большего объема. Как отмечалось выше, размер флешки должен быть от 2 Гб и более.
- Проверьте правильность форматирования. Для правильной работы обязательно наличие только FAT32.
- Удалите лишние файлы. Если вы решили закачать на XBOX 360 только игровой софт, уберите с USB-накопителя лишнюю информацию.
- Попробуйте подключиться к другому порту.
Учитывая нынешнюю ситуацию в мире и крайне высокий курс доллара, владельцы современных консолей прибегают к помощи флибустьеров игровой сферы все чаще и чаще. Пиратские версии игр, особенно в странах СНГ, все популярнее и популярнее, несмотря на борьбу властей с этим делом. Чтобы запустить на икс бокс игру с USB-носителя — флешки или внешнего жесткого диска, потребуется прошитая на Фрибут консоль. Без прошивки скачать игру не получится. Это можно сделать в практически любом городе или даже самостоятельно, поэтому если вы задались вопросом игры с флешки, то для начала прошейте консоль — это даст доступ к пиратским версиям игр, притом не только вашего региона, но и эксклюзивным для иных регионов. Как скачать игры на Xbox 360 с компьютера на флешку — мы расскажем в нашей инструкции.
Место покупки консоли
Для начала стоит подумать о том, где именно была приобретена приставка. Если это был крупный магазин электронной техники или один из большинства известных интернет-маркетов — то 100% можно быть уверенными в чистоте и оригинальности приобретенной консоли.
Однако если Xbox был приобретен с рук или через сайт, где продают перепрошитые устройства — скорее всего гаджет подвергался взлому. Но узнать это наверняка помогут уже иные методы.
Внимание! Если для владельца консоли очень важно не получить бан, все нижеописанные действия стоит производить на устройстве без подключения к интернету
Нюансы установки игр на Freeboot
Вам понадобится флешка или внешний жесткий диск, для переноса загруженных образов на консоль.
Следует учесть, что объем памяти внешнего устройства должен быть больше 8GB. Это обусловлено средним «весом» одной игры. Xbox 360 поддерживает флешки меньшего объема, но, например, на флешку с максимальной памятью 2GB, игра просто не поместится. Максимум для чего ее можно будет использовать – копирование DLC и прочего контента небольшого размера.
Любой внешний носитель должен быть отформатирован в FAT32. Другие форматы накопителей Xbox 360 не читает, соответственно установку игры на Freeboot сделать не получится.
Можно копировать игры на внутренний жесткий диск, подсоединяя его к ПК. Для этого потребуется специальный переходник SATA-USB или SATA-кабель.
Устанавливать игры на Xbox 360 c компьютера можно по FTP. Для этого нужно «связать» ПК и консоль, после чего переносить данные на HDD. Примерно по такому же принципу они взаимодействуют по HTTP-сети. В интернете Вы можете найти подробные инструкции по настройке FTP или HTTP-серверов.
Установка и настройка FreeStyle Dash (FSD)
Для автоматического запуска FSD должен быть установлен Dash Launch. Он, в большинстве случаев, устанавливается сразу вместе с freeBoot, если его делал нормальный мастер.
Скачайте и откройте в блокноте launch.ini. В Default, в начале пути, пропишите hdd — для автозапуска FSD из корня встроенного жесткого диска XBOX 360 или usb — для автозапуска FSD из корня внешнего USB-накопителя. Сохраните внесённые изменения.
Поместите папку с FSD и отредактированный launch.ini в корень внутреннего жесткого диска XBOX 360 (с помощью XeXMenu) или в корень внешнего USB-накопителя (через Мой компьютер). После перезапуска приставки, скопированный FSD запустится автоматически.
Изменение основных настроек:
Настройки -> Настройки содержимого -> Пути к содержимому -> жмите кнопку Y -> Выбрать путь -> зайдите в носитель который хотите добавить и жмите кнопку Y. Выставите глубину сканирования на 4 и жмите кнопку X. Таким образом, нужно добавить все подключённые носители, где содержаться игры, программы и т.п.
Настройка загрузки обложек игр:
Зарегистрируйтесь на xboxunity.net. Затем зайдите в Настройки -> Главные настройки -> JQE360.com -> введите ваши регистрационные данные с xboxunity.net. Далее заходите в Настройки -> Настройки содержимого -> Загрузка обложек -> поставьте галку на Включить загрузку обложек, далее выставите проверочный интервал на 5 минут, поставьте галку на Сред(330×450).
Какую прошивку выбрать?
Для Xbox существуют несколько вариантов кастомной ОС, которую можно установить на девайс.
Все они позволяют работать с самописными дисками, но имеют разные свойства.
Не советуем выбирать первую попавшуюся прошивку. Лучше ознакомьтесь с описанием каждой и выберите наиболее подходящую.
XKey
XKey – это популярная версия прошивки, главная особенность которой заключается в функционировании на базе эмулятора Linux.
Системой легко управлять, она простая в установке, а игры на Xbox будут запускаться с помощью флешки.
Достаточно скачать игры на USB-накопитель, подключить флешку к приставке и начать играть. Прошивка состоит из двух частей – замена чипа Xbox и подключение порта USB, с помощью которого и происходит подключение флешек.
Заметим, что эмулятор привода нужно покупать отдельно. Найти их можно на различных сайтах по продаже (Авито, Юла, Амазон).

Рис.2 – внешний вид эмулятора
Позитив:
- Играйте в любые игры по сети или в одиночном режиме;
- Прошивка позволяет сохранить официальный Xbox Live
Негатив:
- Платный контент в играх так и останется платным;
- Нужно покупать эмулятор, стоимость которого варьируется в пределах от 2000 до 3000 рублей.
Freeboot
Второй способ прошивки называется Freeboot и является самым распространенным среди пользователей. Разработал этот метод хакер из Франции.
За последние несколько лет прошивка получила широкое распространение, из-за чего Майкрософт даже пришлось создавать специальное обновление, которое препятствует установке Freeboot.
Однако, хакер создал новую версию прошивки, поэтому вы все еще можете работать с ней.
Подходит Freeboot для всех типов Xbox.

Позитив:
- Запуск любой игры с флешки или подключенного жесткого диска;
- Сохранение аккаунта Xbox Live;
- Работа с самописными дисками или их виртуальными образами;
- Возможность скачивать контент DLC и Live Arcade совершенно бесплатно.
Негатив:
Заблокирована игра по сети. Это единственное, что удалось сделать разработчиками из Microsoft для препятствия использования прошивки.
Dual Nand
Dual Nand – это одновременно и вариант прошивки, и тип работы с гаджетом. Он позволяет сохранить лицензионную прошивку и установить её пиратскую копию на базе ядра Линукс. Таким образом, вы сможете обратиться в сервисный центр для получения гарантийного обслуживания, играть в лицензионные игры или работать с их пиратскими копиями.
Неофициальную часть прошивки всегда можно убрать.
Рекомендуем это вариант для тех, кто боится испортить приставку в результате перепрошивки.
Позитив:
- Игры по сети;
- Работа с пиратскими дисками;
- Сохранение возможности покупки платных игр из магазина.
Негатив:
- Более сложная установка, которая требует базовых знаний написания скриптов. Именно поэтому она не подойдет все пользователям;
- Нужно дополнительно покупать специальный чип Dual Nand, который устанавливается в приставку.

IXtreme LT 3.0
IXtreme LT+ — это наиболее функциональная прошивка для Xbox. Её особенность заключается в постоянном выпуске новых версий, для которых в Майкрософт не успевают создавать защиту.
Это означает, что вы в любой момент можете установить оригинальную версию и вернуться к использвоание лицензионного контента.
Однако, использовать сразу две прошивки нельзя.
Позитив:
- Игра по сети;
- Интерфейс схож с оригинальной версией ОС;
- Сохранение аккаунта Xbox Live;
- Получение регулярных обновлений.
Негатив:
Без постоянного обновления до новейших версий со временем в Майкрософт все же забанит ваш аккаунт.

Исходя из всех преимуществ и недостатков разных типов прошивки, наиболее удачный вариант для установки на Xbox – это IXtreme LT версии 3.0. Её инсталляции занимает гораздо меньше времени, чем работа с другими прошивками.
Далее рассмотрим процесс установки IXtreme LT 3.0 на Xbox
Обратите внимание, что для начала нужно подготовить девайс к перепрошивке
Подробная инструкция по установке игр на Xbox 360 без прошивки
Шаг 1: Подготовка USB-накопителя
Первым шагом необходимо подготовить USB-накопитель. Для этого вам понадобится флэшка с объемом памяти не менее 16 ГБ и форматом FAT32. Подключите флэшку к компьютеру и отформатируйте ее в требуемом формате.
Шаг 2: Скачивание необходимого ПО
Далее вам потребуется скачать необходимое программное обеспечение для установки игр на Xbox 360 без прошивки. Наиболее популярным инструментом является программа XeXMenu, которую можно найти в Интернете. Скачайте ее и сохраните на вашем компьютере.
Шаг 3: Подготовка игрового диска
Вставьте оригинальный игровой диск в DVD-привод компьютера. Откройте программу XeXMenu и выберите в ней пункт «Риппер диска». Затем следуйте инструкциям по извлечению образа игры с диска на ваш компьютер.
Шаг 4: Установка игры на USB-накопитель
После успешного извлечения образа игры, подключите USB-накопитель к компьютеру. Запустите программу XeXMenu и выберите в ней пункт «USB Explorer». Затем перейдите в папку, откуда был извлечен образ игры, и скопируйте его на USB-накопитель.
Шаг 5: Подключение USB-накопителя к Xbox 360
Выключите Xbox 360 и подключите USB-накопитель к одному из USB-портов на консоли. Затем включите консоль.
Шаг 6: Установка игры на Xbox 360
После включения Xbox 360 вы увидите новую вкладку «Игры» в основном меню консоли. Войдите в нее и выберите «Поиск на USB». Найдите установленную игру на USB-накопителе и выберите ее для установки на Xbox 360.
Теперь вы знаете, как установить игры на Xbox 360 без прошивки. Следуйте этой подробной инструкции и наслаждайтесь игровым процессом на своей консоли!
Как прошить Xbox 360 в домашних условиях
Прошивка Xbox 360 позволяет играть в загруженные игры с жесткого диска или внешних носителей, а также использовать другие полезные функции. В этом руководстве мы рассмотрим, как прошить Xbox 360 без разборки через флешку в домашних условиях. Этот метод требует некоторых технических навыков, поэтому будьте осторожны и следуйте инструкциям тщательно.
Шаг 1: Загрузка необходимого ПО
- Скачайте программу для прошивки Xbox 360, например, JungleFlasher.
- Установите программу на свой компьютер и запустите ее.
Шаг 2: Подготовка оборудования
Прошивка Xbox 360 требует специального оборудования, такого как флешка (USB-накопитель) и SATA-кабель для подключения привода Xbox 360 к компьютеру. Вы также понадобитесь отвертка для разборки консоли. Убедитесь, что вы имеете все необходимое оборудование перед началом процесса.
Шаг 3: Разборка консоли
Перед тем как приступить к прошивке Xbox 360, вам нужно разобрать консоль. Для этого снимите пластиковую оболочку, используя отвертку
Осторожно отсоедините все кабели и вытащите привод Xbox 360
Шаг 5: Прошивка привода
- Запустите программу JungleFlasher.
- Выберите опцию «Read» (Прочитать) и сохраните оригинальный образ привода Xbox 360 на жесткий диск компьютера.
- Выберите опцию «Flash» (Прошить) и выберите сохраненный образ привода Xbox 360 с жесткого диска компьютера.
- Дождитесь завершения процесса прошивки.
Шаг 6: Сборка консоли
После того, как прошивка привода Xbox 360 завершена, аккуратно соберите консоль, следуя обратной последовательности разборки. Убедитесь, что все кабели подключены правильно.
Шаг 7: Проверка прошивки
Включите Xbox 360 и убедитесь, что прошивка была успешно установлена, проверив работу загруженных игр с флешки или других носителей.
Важно помнить, что прошивка Xbox 360 может нарушить гарантийные условия и привести к недопустимому использованию консоли. Перед прошивкой внимательно ознакомьтесь с правовыми и гарантийными ограничениями, действующими в вашей стране
Возможные проблемы и их решения
Для работы xCloud желательно использовать популярные VPN или сделать свой собственный.
«Играбельность» не зависит от предоставленного ресурсом канала, но зависит от стабильности VPN-подключения.
► Теряются пакеты: нужно менять приложение/сервис для VPN-доступа. ► Высокий пинг: необходимо расширять канал подключения. ► Задержки: необходимо подобрать правильную страну серверов xCloud.
Выбор страны зависит от трассировки пакетов провайдером игрока. Рекомендуется выбирать Великобританию или Нидерланды, но может потребоваться иная.
Тогда придется либо подбирать (не рекомендуется), либо во время работы VPN определить путь пакетов до серверов xCloud программой для анализа подключения и трафика.
Скорость VPN практически не влияет.
Скорость канала подключения к оператору очень важна: 4G чаще всего недостаточно, а для ПК точно нужно от 50 мегабит.
Доступность xCloud не зависит от региона подписки, достаточно «сменить» местоположение устройства с помощью VPN. С ним связана и большая часть неполадок: всегда в первую очередь проверяем работоспособность VPN.
В редких случаях может мешать роутер или дополнительное оборудование. Ещё реже провайдер может отдавать реальное месторасположение или разворачивать трафик VPN на определенных портах.
На ряде Android TV и ТВ-боксов замечены долговременные фризы и лаги. На данный момент они не лечатся. Если Android-устройству не хватает памяти для одновременного запуска VPN и приложения Xbox, то надо поставить VPN в автозапуск.
Подготовка к прошивке
Перед стартом прошивки необходимо выполнить несколько действий по подготовке гаджета. Выполните все описанные ниже шаги.
Шаг 1 – Обновляем Dashboard
Dashboard – это второе название «родной» операционной системы приставки.
Неважно, какая в Xbox используется версия привода, пользователи все равно могут обновлять Dashboard для получения нового функционала и возможностей. Заметим, что обновлять ОС необязательно, но это помогает избавиться от возможных ошибок и неполадок после установки IXtreme
Заметим, что обновлять ОС необязательно, но это помогает избавиться от возможных ошибок и неполадок после установки IXtreme.
Выполните такие действия:
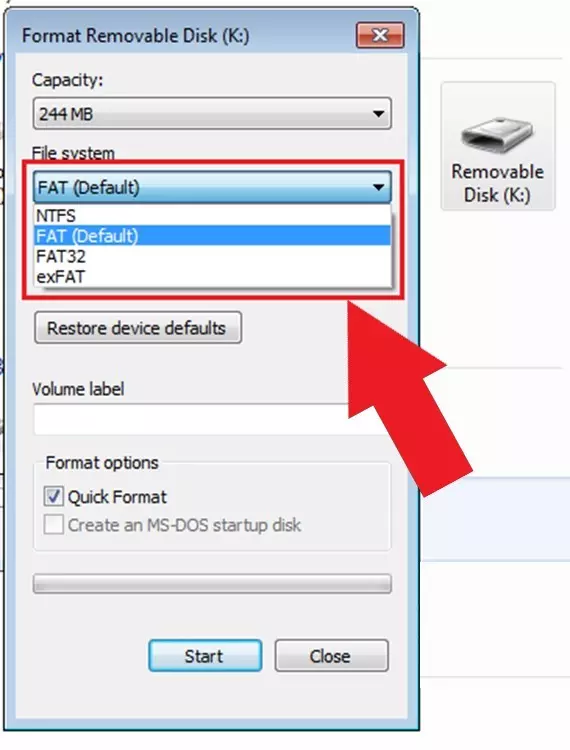
Рис.6 – форматирование накопителя
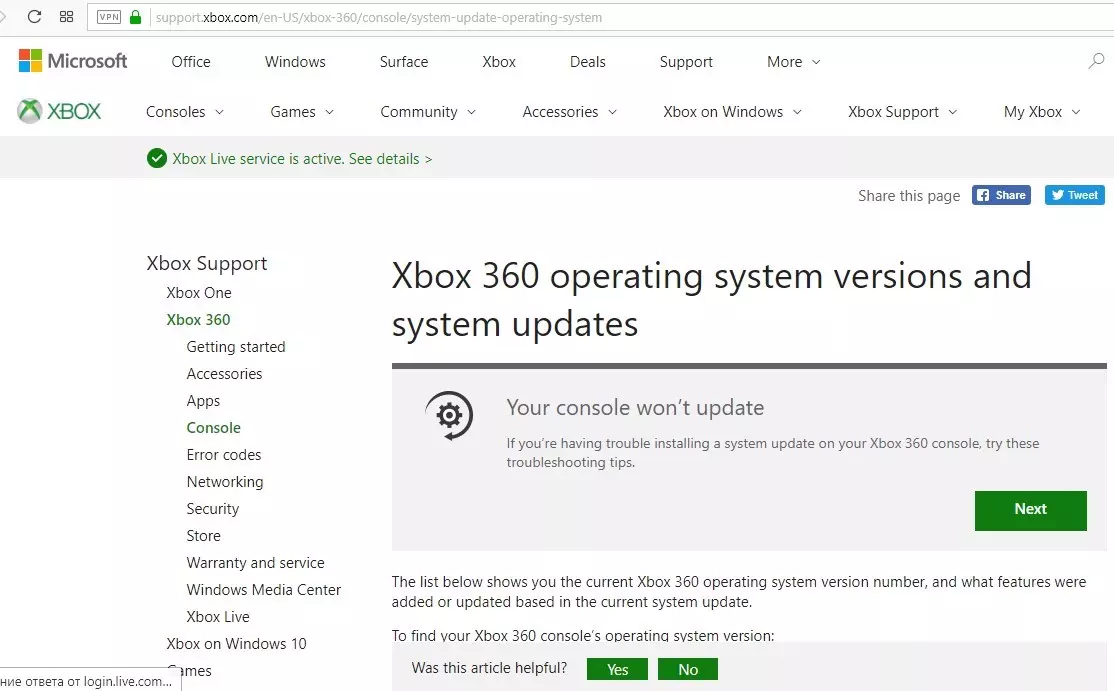
- Распакуйте содержимое полученного архива на USB-накопитель;
- Отключите свою консоль. Затем подключите флешку и повторно запустите устройство;
- При включении появится окно Troubleshoot. В нём нажмите на плитку Offline system Update.
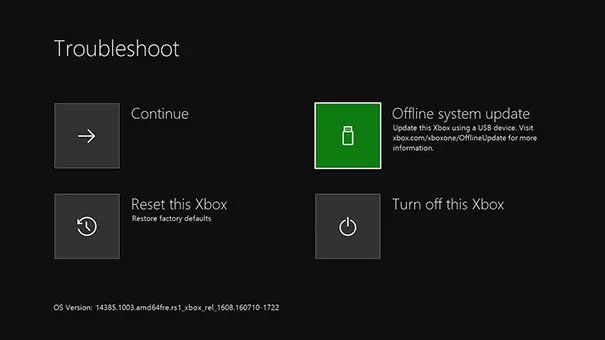
Далее система автоматически распознает флешку и начнет обновление. После завершения действия консоль перезапустится с уже новой версией Dashboard. Все установленные программы и игры будут сохранены.
Шаг 2 – Подготовка инструментов
Следующий шаг для установки IXtreme – это подготовка всех необходимых инструментов, которые нужны для физической модификации приставки.
Вам понадобится:
- Кабель SATA. Его будем использовать для соединения консоли с вашим компьютером;
- Для открытия корпуса приставки используйте отвертку, ключ torx10 или стандартная отвертка (часовая). Также, в интернете можно приобрести специальный девайс Opening Tool для более простого открытия корпуса;
- Компьютер или ноутбук под управлением Windows с возможностью подключения кабеля SATA.

Шаг 3 – Определение версии привода
Если вы не знаете, какая версия привода установлена в вашей консоли, нужно разобрать девайс.
На самом приводе его производитель указывает точное название и модель. Эта информация понадобится на этапе установки IXtreme.
Заметим, что полностью извлекать привод нужно обязательно. Достаточно открыть корпус и найти верхнюю часть нужного компонента, а затем открутить все его части отверткой.
Некоторые примеры внешнего вида приводов разных производителей:

Шаг 4 – Работа с компьютером
Снимите заднюю крышку компьютера и подключите SATA к неиспользуемому разъему на главной плате. Вторую сторону SATA следует подключить к приводу приставки.
Кабель видеовыхода VGA также следует подключить к Xbox, чтобы консоль продолжала свою работу.
Если вы решили использовать HDMI, тогда соедините приставку с телевизором.
Убедитесь, что компьютер и консоль включены в настоящий момент и следите за тем, чтобы устройства не отключались до завершения прошивки.
Шаг 5 – Установка Port I/O 32
После подключения приставки к компьютеру запустите Диспетчер устройств. В списке найдите компоненты Xbox.
Нажмите правой кнопкой мышке на раздел «Xbox 360» и в списке действий кликните на «Обновить». В новом окне выберите не автоматический апдейт, а поиск обновлений вручную.
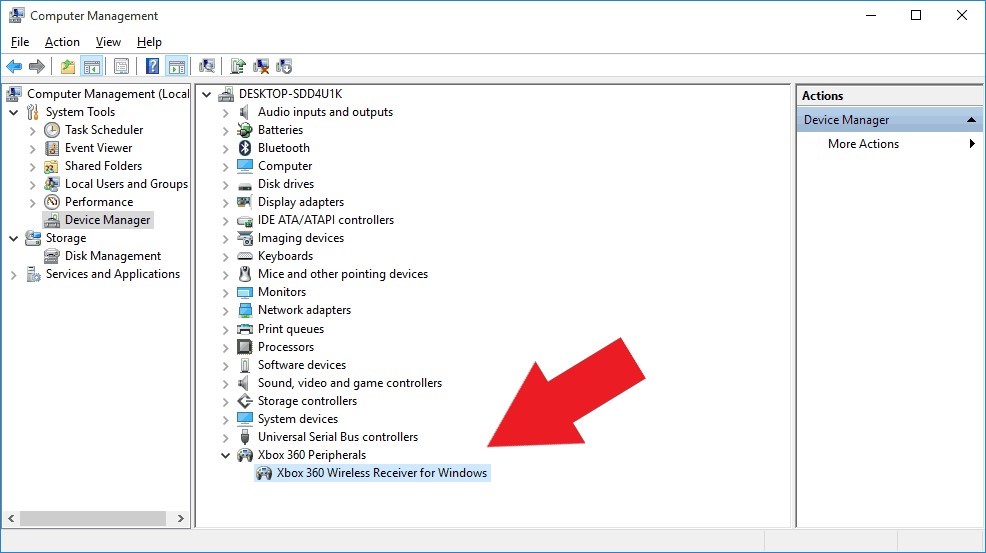
Рис.11 – окно Диспетчера устройств Windows
Далее система предложит вам указать директорию, из которой нужно установить файл.
Windows может показать сообщение о безопасности, пропустите его и продолжайте инсталляцию. Новый драйвер нужен только на время установки прошивки для консоли. Вы в любой момент можете откатить все драйверы на вашем ПК и установить официальные версии разработчика.

Шаг 6 – Скачиваем Jungle Flasher и подключаем привод
В архиве вы найдете EXE-файл программы и директории прошивки IXtreme для всех моделей приводов.
После установки утилиты запустите её. В главном окне найдите окно «MTK Flash 32».
Кликните на поле списка и в нем выберите модель вашего привода.
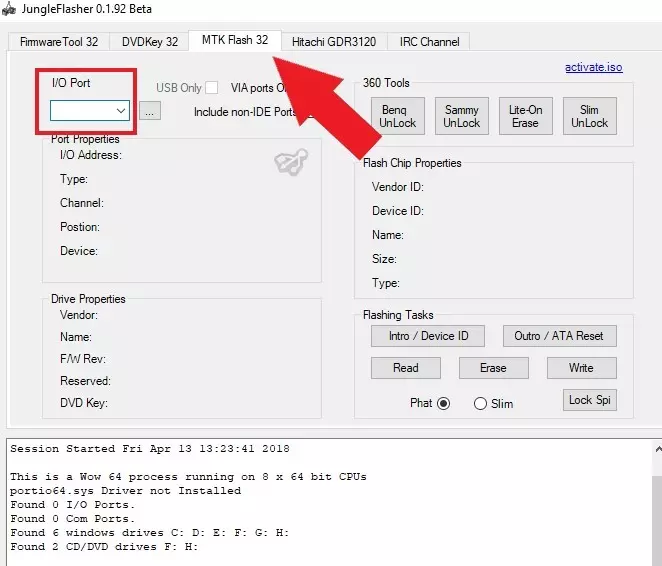
Рис.13 – главное окно Jungle Flasher
При нажатии на клавишу настроек привода должна выводиться надпись «Drive in Vendor Mode».
Это означает, что привод успешно подключен к компьютеру и синхронизирован с программой.
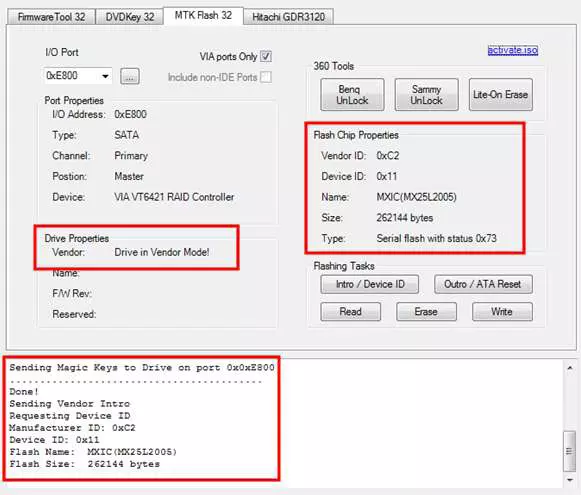
Рис.14 – успешное подключение привода
Если у вас возникают ошибки на этом этапе, советуем переподключить девайс к вашему ПК. Часто неполадки появляются, если версия Dashboard не была обновлена.
Шаг 7 –Обработка ключа привода
Теперь программе нужно узнать ключ подлинности привода. Выполните такие действия:
- В окне Jungle Flash перейдите во вкладку DVD Key;
- Кликните на I\O Port;
- Выберите привод;
- Нажмите на клавишу
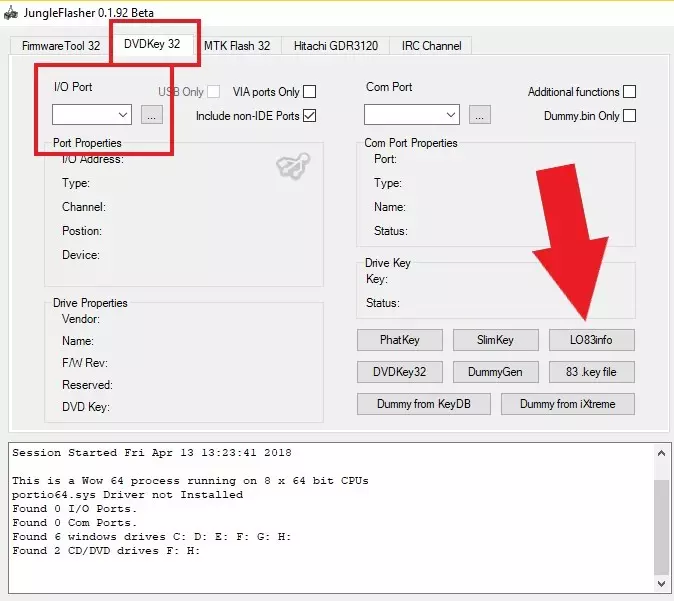
Рис.15 – считывание ключа
Программа сохранит ключ в отдельной директории. Он понадобится для дальнейшей установки прошивки IXtreme.
Руководство по настройке Freeboot на Xbox 360
Шаг 1: Подготовка необходимого оборудования
Перед установкой и настройкой Freeboot на Xbox 360 вам понадобится следующее оборудование:
— Xbox 360 (непрошитая)
— USB-флешка (рекомендуется объемом от 2 ГБ)
— Компьютер с доступом в интернет
Шаг 2: Загрузка Freeboot
2. Распакуйте архив с Freeboot на вашем компьютере.
Шаг 3: Подготовка USB-флешки
1. Подключите USB-флешку к компьютеру.
2. Откройте Проводник и отформатируйте флешку в файловую систему FAT32.
3. Создайте на флешке новую папку с названием «Freeboot».
4. Переместите все файлы и папки скачанной версии Freeboot в созданную папку «Freeboot» на флешке.
Шаг 4: Подготовка Xbox 360
1. Перезагрузите Xbox 360 в режим «Проверка чипа» (glitch mode). Для этого нажмите и удерживайте кнопку «Sync» на консоли и включите ее кнопкой «Питание».
2. Запустите программу для записи образов на флешку (например, «Xbox Backup Creator») на компьютере.
3. Выберите «Tools» в меню программы и выберите «Digiex Nand Dump Validator».
4. Вставьте флешку, отформатированную в FAT32, в компьютер.
5. Нажмите кнопку «Nand Dump» в программе и сохраните файлы на флешку в папку «Freeboot».
6. Подождите, пока программы завершит процесс записи образов на флешку.
Шаг 5: Установка Freeboot
1. Вставьте флешку с записанными образами в слот USB на Xbox 360.
2. Переключите Xbox 360 в режим «Проверка чипа» (glitch mode), удерживая кнопку «Sync» и нажимая на кнопку «Питание».
3. Дождитесь, пока Freeboot загрузится. Это может занять несколько минут.
Примечание: Установка Freeboot на Xbox 360 может нарушить гарантию консоли и привести к ее неисправности. Устанавливайте Freeboot на свой страх и риск.
Шаг 6: Настройка Freeboot
1. Подключите Xbox 360 к телевизору и включите его.
2. Следуйте инструкциям на экране для настройки языка, часов и других параметров.
3. Подключитесь к интернету для установки обновлений и загрузки игр.
Шаг 7: Наслаждайтесь Freeboot на Xbox 360
Теперь вы можете запускать игры с жесткого диска и использовать другие функции, которые предоставляет Freeboot на Xbox 360.





























