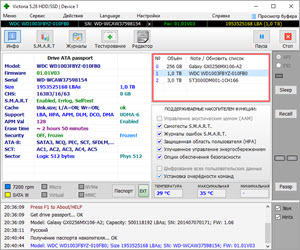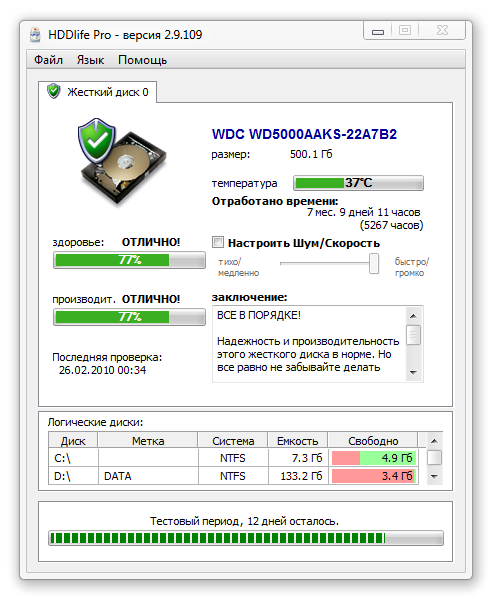Основные виды тестов жестких дисков: что они показывают
Самодиагностика
Самодиагностические тесты проводятся встроенными средствами самих запоминающих устройств. Они поддерживаются абсолютным большинством современных жестких дисков и позволяют получить достоверную и детальную информацию о текущем состоянии девайса.
Проведение самодиагностики не затрагивает хранимую на дисках информацию. Во время тестирования накопитель можно использовать как обычно, но при этом не исключено замедление работы компьютера.
Быстрая самодиагностика включает проверку состояния основных компонентов устройства: шпинделя, головок, электроники и т. д. Этот тест занимает несколько минут.
При расширенной самодиагностике дополнительно сканируется поверхность диска.
Тест поверхности
Сканирование поверхности дисковых устройств проводится разными методами:
- чтения;
- записи;
- записи и последующего чтения;
- чтения – записи – чтения и т. д.
Каждая методика имеет свои преимущества, недостатки и особенности. Некоторые из них безопасны для хранимых данных, а некоторые их уничтожают.
Тестирование методом чтения проверяет доступность секторов жесткого диска и полностью безопасно для информации на нем. Однако оно не слишком точно – может пропустить имеющиеся дефекты.
Тест методом записи не только проверяет, но и исправляет «битые» сектора путем переназначения их в резервную область. В сравнении с чтением, метод записи исследует поверхность HDD тщательнее и глубже, поэтому скрытые дефекты, если они есть, обнаруживаются почти всегда. Однако после такой процедуры на накопителе не остается никакой пользовательской информации. Не забудьте перед началом сканирования создать резервную копию.
Если тест записи выявил дефектные сектора, его рекомендуется повторить.
Тест записи с последующим чтением усиливает эффективность предыдущего метода.
Методика чтение – запись – чтение предназначена для контроля исправления ошибок. В ходе тестирования программа считывает данные из сектора, потом записывает их обратно и сравнивает обе версии. Если они идентичны, ошибка считается исправленной корректно.
Два последних теста интенсивно нагружают исследуемый диск и занимают в несколько раз больше времени, чем только чтение или запись. Запускать их для профилактики и оценки состояния исправных накопителей не рекомендуется.
Интерпретация итогов сканирования поверхности HDD обычно не вызывает трудностей, так как наглядна и очевидна.
На скриншоте ниже показан результат теста чтения в программе HD Tune. Массив из красных областей в начале диска и его площадь относительно всей поверхности не оставляют сомнений, что этот девайс вряд ли удастся восстановить.
А на этом скриншоте показан практически здоровый накопитель. Несколько нечитаемых блоков в срединной части вполне могут быть заменены из резерва. Если красная область не будет разрастаться, диск пригоден к дальнейшему использованию и наличие повреждения никак не скажется на его производительности.
Тест привода головки
Эта методика предназначена для исследования акустических свойств и уровня нагрева HDD при высокой нагрузке.
Тест подвода головки обычно проводят для оценки громкости шума после изменения настроек AAM, а также как стрессовую нагрузку при проверке стабильности устройства. Результаты оценивают субъективно и по показателям температуры. Если они неудовлетворительны, придется пожертвовать быстродействием, несколько уменьшив скорость головок. Это повысит ваш акустический комфорт и сохранит здоровье диска на длительный срок.
Проверка диска на ошибки в Windows PowerShell
Проверить жесткий диск на ошибки можно не только с помощью командной строки, но и в Windows PowerShell.
Для того, чтобы проделать эту процедуру, запустите PowerShell от имени администратора (можно начать набирать PowerShell в поиске на панели задач Windows 10 или в меню Пуск предыдущих ОС, после чего кликнуть правой кнопкой мыши по найденному элементу и выбрать пункт «Запустить от имени администратора».
В Windows PowerShell используйте следующие варианты команды Repair-Volume для проверки раздела жесткого диска:
- Repair-Volume -DriveLetter C (где C — буква проверяемого диска, в этот раз без двоеточия после буквы диска).
- Repair-Volume -DriveLetter C -OfflineScanAndFix (аналогично первому варианту, но для выполнения оффлайн-проверки, как это описывалось в способе с chkdsk).
Если в результате выполнения команды вы увидите сообщение NoErrorsFound, это означает, что ошибки на диске найдены не были.
Проверка диска с помощью программ
Чтобы проверить жесткий диск, можно использовать сторонние утилиты. Они довольно похожи, однако некоторые их функции могут отличаться. Рассмотрим несколько наиболее распространенных утилит для диагностики винчестера.
Hard Disk Sentinel
Полезная программа, которая поможет оценить здоровье любого жесткого диска — набор параметров, более известный как «S.M.A.R.T». Загрузите и установите утилиту на ПК, после чего выполните ее запуск. В стартовом окне можно посмотреть температуру жесткого диска, а также общую оценку здоровья.
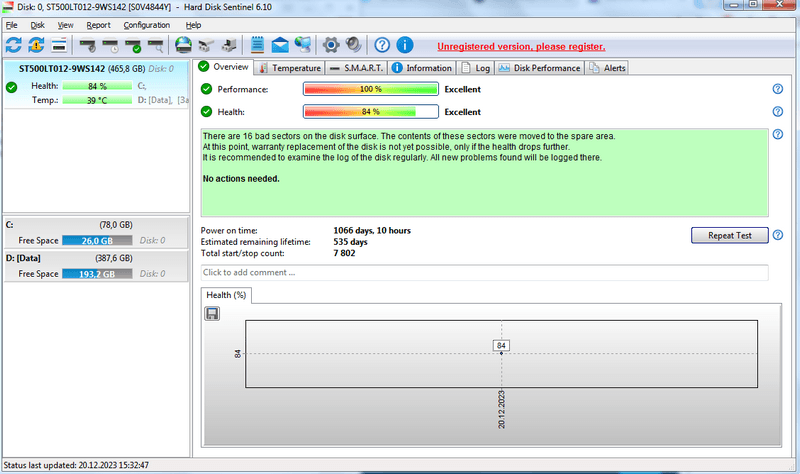 Общая оценка здоровья
Общая оценка здоровья
При необходимости узнайте какие атрибуты негативно влияют на общую оценку здоровья. Для этого перейдите о вкладку «S.M.A.R.T». Атрибуты, помеченные зеленым либо не помеченные вовсе — это те, что не отражаются на оценке здоровья. Иными словами, они в данный момент в норме. Внимания заслуживают только те атрибуты, напротив которых стоит знак восклицания. В нашем примере это «Reallocated Sectors Count» — количество переназначенных нечитаемых секторов. Чем их больше, тем выше вероятность выхода жесткого диска из строя.
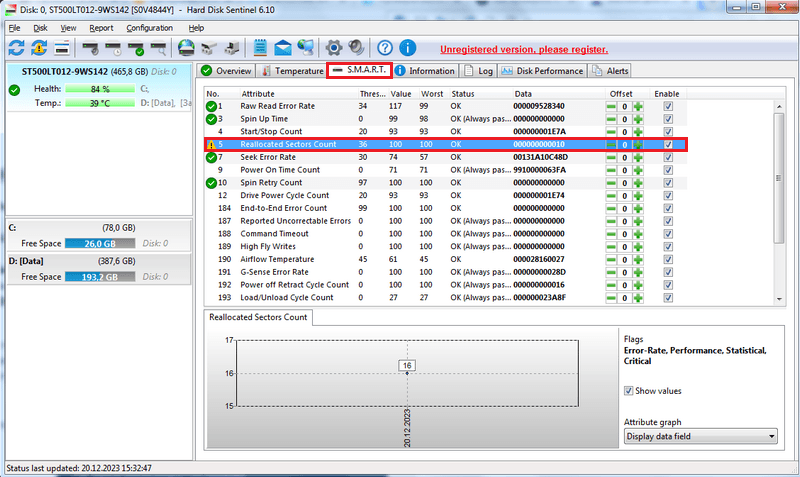 Проверка атрибутов здоровья
Проверка атрибутов здоровья
Описанный атрибут — один из нескольких, которые считают критическими. Любое отклонение от нулевого значения может указывать на возможное повреждение диска. К числу критических атрибутов также относятся:
- Raw Read Error Rate — число ошибок при чтении данных с устройства;
- Seek Error Rate — частота ошибок позиционирования головок чтения или записи;
- UDMA CRC / SATA R-Errors Error Count — количество ошибок при обмене данными накопителя и хоста;
- Spin-Up Time — время набора скорости вращения шпинделя, указывающее на механическую неисправность.
В целом, проверка атрибутов «S.M.A.R.T» позволяет своевременно оценить степень угрозы для винчестера. Однако здесь следует учесть, что отклонения от нулевых значений не всегда указывает на то, что диск вот-вот сломается. Даже при наличии повреждений устройство может функционировать практически бесперебойно, однако такое происходит далеко не во всех случаях.
Victoria
Бесплатная программа для проверки винчестера, которая, как и предыдущая утилита, оценивает атрибуты «S.M.A.R.T», а также позволяет выполнить комплексную диагностику жесткого диска. При запуске приложение отображает основную информацию о текущем состоянии устройства. Перед началом использования меняем язык во вкладке «Language» вверху рабочего окна.
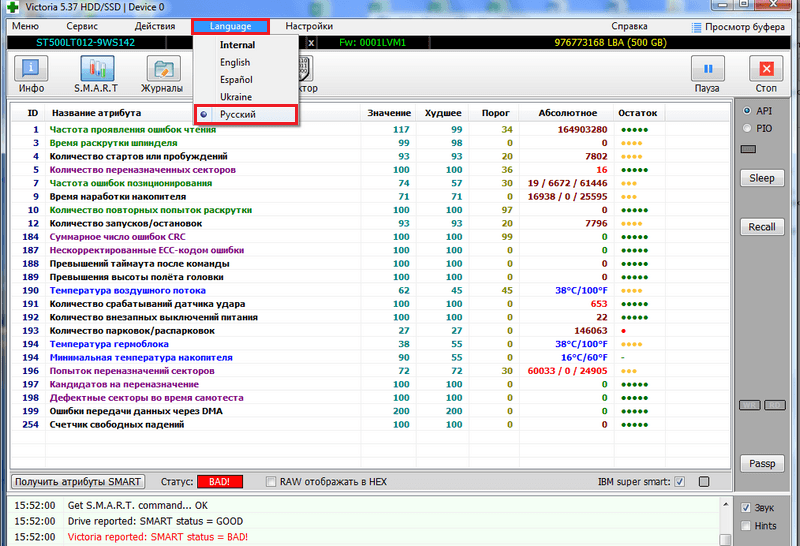 Меняем язык и оцениваем состояние
Меняем язык и оцениваем состояние
В этом же окне можно просмотреть статус «S.M.A.R.T». В нашем случае жесткий диск получает низкую оценку здоровья. Переходим во вкладку «S.M.A.R.T», чтобы получить подробности. Каждый атрибут, а также его значение и остаток выделены цветом, что сразу же позволяет определить, присутствуют ли отклонения от норм или нет. В нашем случае, как и при предыдущей проверке, обнаружено увеличенное количество переназначенных секторов.
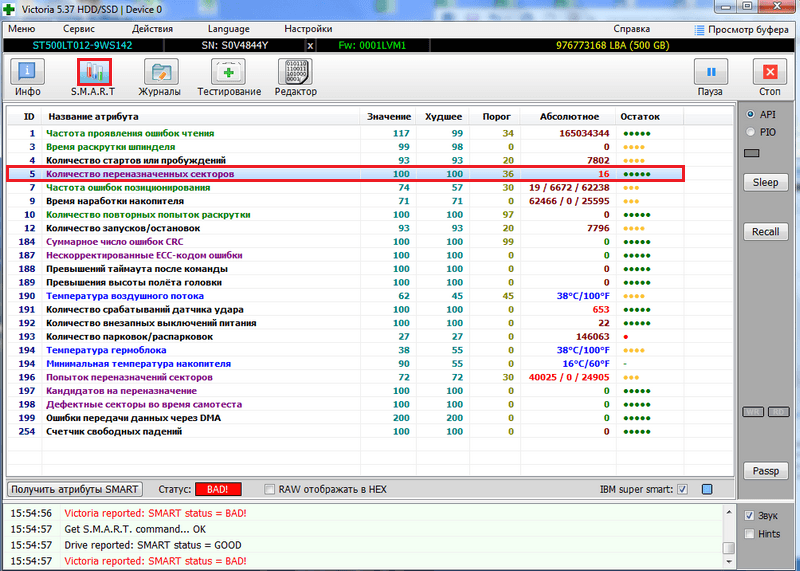 Просмотр атрибутов
Просмотр атрибутов
В приложении также реализована возможность выполнения дополнительных тестов. Данная функция используется при осуществлении сервисного обслуживания ПК.
HDD Scan
Еще одно бесплатное приложение для оценки здоровья винчестера. После загрузки на ПК, достаточно открыть утилиту и запустить проверку, нажав кнопку «S.M.A.R.T.»
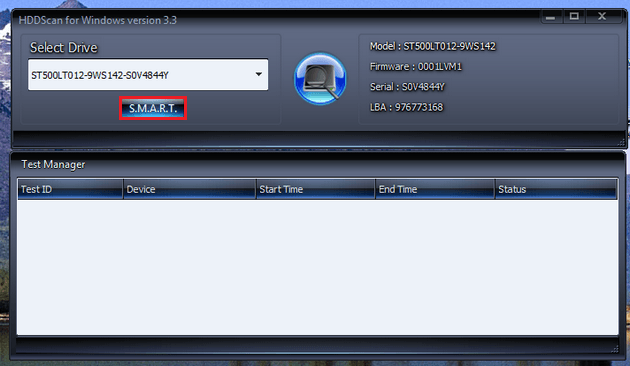 Запуск проверки
Запуск проверки
В результате этого на экране отобразится отчет об атрибутах диска. Вы сможете оценить состояние диска по различным параметрам.
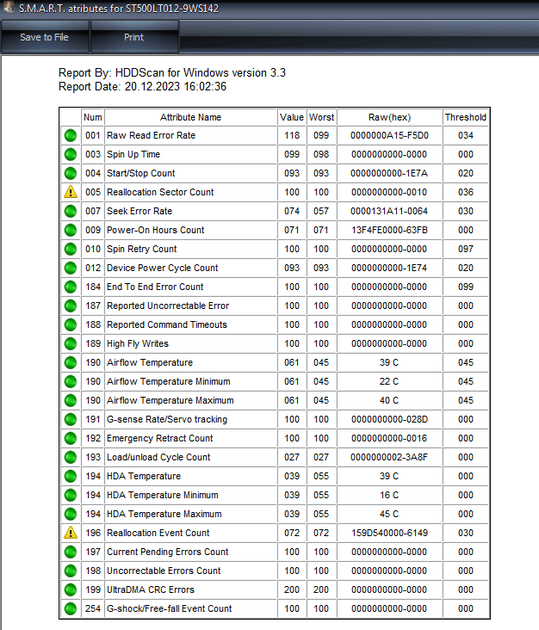 Отчет о здоровье диска
Отчет о здоровье диска
Также при необходимости можно запустить дополнительные тесты. Для этого нажмите «New Task» и выберите тип тестирования. Данный способ диагностики рекомендован только для опытных пользователей.
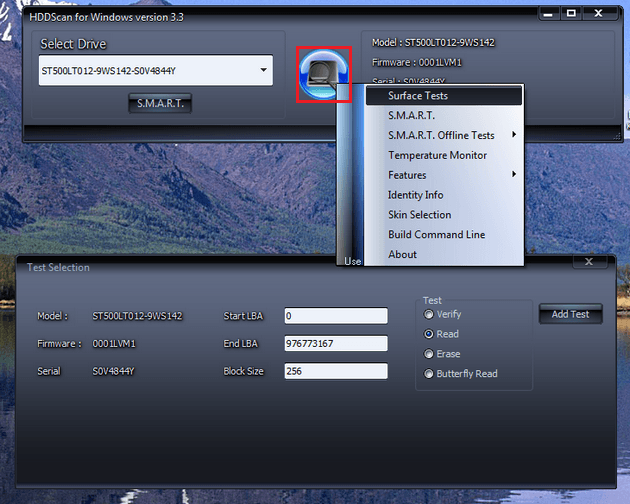 Выбираем тест
Выбираем тест
Немного теории
Жесткие диски бывают двух типов:
- Механические магнитные HDD.
- Твердотельные SSD.
Механические, как правило, обладают внушительным объемом памяти и позволяют выполнить перезапись большого количества файлов. Они боятся любых вибраций и ударов, так как может произойти смещение пишущей головки и повреждение магнитной пластины, на которую записывается информация.
Твердотельные имеют ограниченный цикл перезаписи, но, в отличие от механических, работают в несколько раз быстрее. На них нет механических деталей, потому они не боятся вибраций. Но зато к повреждению могут привести неправильные настройки системы (например, активная дефрагментация) или постоянная перезапись файлов. Также частой причиной сбоев является некачественный блок питания, который может повредить контроллер устройства.
Жесткие диски — это надежные носители информации. Первые несколько лет, при покупке у проверенного производителя и правильной эксплуатации, с ними обычно не возникает проблем.
В каких случаях следует проверить жесткий диск на неполадки:
- При работе устройство издает странные звуки, которых раньше не было.
- Компьютер стал тормозить или выпадать в синий экран.
- При попытке открыть папку или программу появляются сбои, ошибки.
- Работа компьютера не стабильна.
Проверка работоспособности HDD: запуск программы и анализ результатов
После установки необходимых программ для проверки работоспособности HDD, можно приступить к самому процессу проверки. В данном разделе мы рассмотрим, как запустить программу и анализировать полученные результаты.
1. Запустите программу для проверки HDD, которую вы предпочли использовать в соответствии с предыдущей частью инструкции. Обычно она будет предоставлять несколько опций для проведения теста.
2. Выберите желаемый тип теста для проведения проверки. Обычно существуют два основных типа тестов: поверхностный и глубокий (или проверка SMART-данных).
3. Запустите выбранный тест на выполнение. Программа будет начинать проверку состояния HDD в соответствии с выбранным типом теста. В данном процессе может занять некоторое время. Не выключайте компьютер и не прерывайте процесс проверки до его завершения.
4. По окончании тестирования, программа выдаст результаты проверки HDD. Обычно результаты будут представлены в виде отчета о состоянии HDD.
5. Проанализируйте результаты проверки
Обратите внимание на любые предупреждающие или ошибочные сообщения, которые могут указывать на проблемы с HDD. Также обратите внимание на время, затраченное на выполнение теста, и общую производительность HDD, если эти показатели предоставлены в отчете
6. В зависимости от результатов проверки вы можете принять решение в отношении дальнейших действий. Если проверка выявила проблемы с HDD, то, вероятно, потребуется замена или ремонт диска. В случае отсутствия проблем, рекомендуется регулярно повторять проверку работоспособности HDD для раннего обнаружения любых показателей некорректной работы.
Запуск программы и анализ результатов проверки работоспособности HDD являются важными шагами для поддержания надежности и стабильности вашего жесткого диска. Регулярная проверка поможет избежать потери данных и своевременно обнаружить возможные проблемы, связанные с HDD.
Как исправить ошибки на жестком диске
Если после проверки в одной из программ на жестком диске нашелся сбой или ошибка, можно попробовать ее исправить, переназначив поврежденный сектор. Тогда данные будут записываться на резервную область, минуя проблемную. Сделать это можно при помощи бесплатной программы Victoria.
Если диск поврежден физически, устранить проблему не получится. Но если произошел программный сбой, исправить ошибку вполне реально.
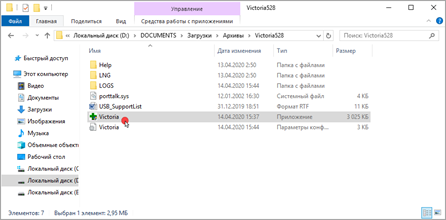
2. В правой части окна показаны подключенные физические диски. Кликните по нужному.
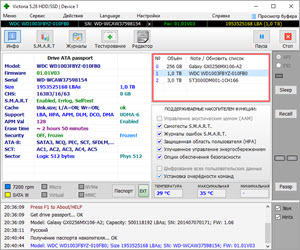
3. Перейдите в раздел «Smart». Внизу будет показано состояние устройства. Зеленая плашка и надпись «Good» означает, что всё хорошо.
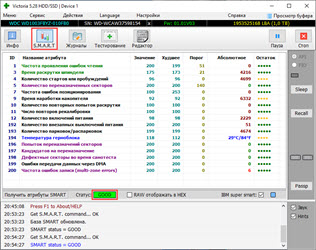
4. Если состояние «Bad», перейдите в раздел «Тестирование». Установите переключатели в пункты «Чтение» и «Починить».
Перед запуском закройте все приложения и окна. На диагностику и лечение секторов может потребовать несколько часов непрерывной работы.
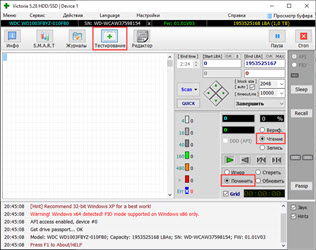
5. Нажмите кнопку «Scan».
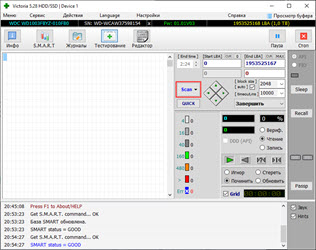
Во время тестирования при обнаружении сбойного сектора, программа попытается его переназначить. В случае успеха в нижнем поле вы увидите надпись «REMAP… complete».
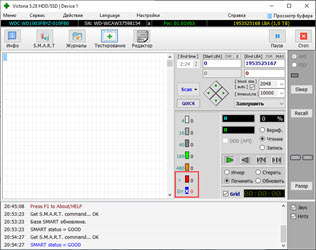
Важно! После проверки повторите тест. Найденные во время повторного сканирования красные и голубые квадратики говорят о физическом сбое устройства
В таком случае самым правильным вариантом будет его замена.
Проверка диска стандартными средствами Windows
В операционной системе Windows предусмотрены встроенные инструменты, с помощью которых можно выполнить тестирование, чтобы проверить исправность винчестера. Причем вариантов выполнения такой проверки несколько и они доступны в Windows 7 и более новых версиях. Рассмотрим эти способы проверки детально.
Инструмент «Проверка диска»
Это простое средство, которое позволяет обнаружить ошибки проверяемого диска при условии, что таковые на нем имеются. С помощью этого инструмента можно диагностировать сбои, однако если устройство неисправно из-за физических повреждений, этот способ, вероятнее всего, будет неэффективен. Целесообразно проверять винчестер, если предполагается наличие логических и программных ошибок. Это можно сделать следующим образом:
-
Переходим в раздел «Компьютер». Это проще всего сделать через меню «Пуск». Также для этих целей можно использовать встроенный файловый менеджер «Проводник».
-
Выделяем диск, который нужно проверить, щелчком правой кнопки мыши. В нашем случае это диск «С». Затем опять нажимаем правую кнопку мыши и вызываем «Свойства».
-
Потом переходим во вкладку «Сервис. Здесь выбираем операцию «Выполнить проверку». Вы можете провести диагностику или же сразу осуществить восстановление поврежденных секторов. Выбрав нужный вариант, жмем Запуск.
В том случае, если программа не обнаружила какие-либо проблемы, на экране отобразится соответствующее уведомление. Здесь следует понимать, что стандартное средство Windows не предназначено для глубокой диагностики. Поэтому оно не всегда находит ошибки, даже если они явно влияют на работу ПК.
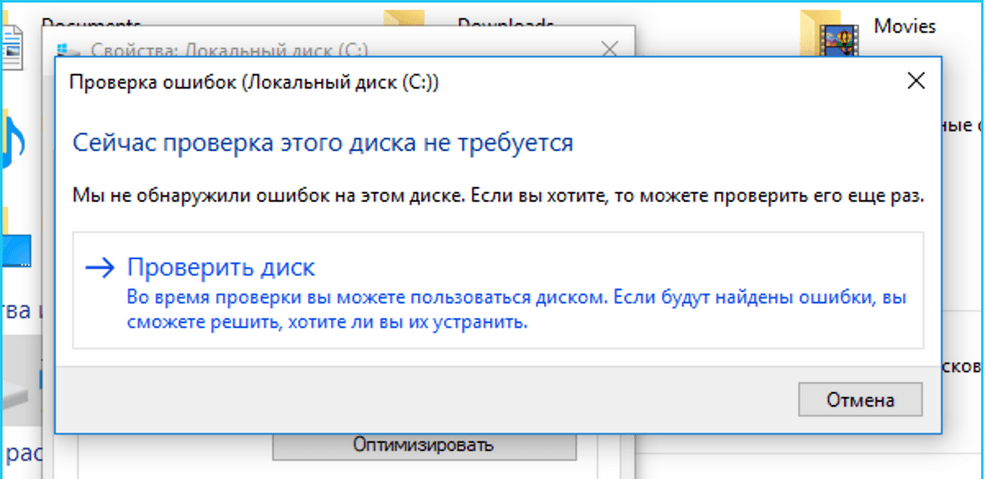 Сообщение об отсутствии ошибок
Сообщение об отсутствии ошибок
Если же при проверке были обнаружены неисправности, программа предложит выполнить восстановление диска. Эта процедура занимает некоторое время и в процессе компьютер подвергается перезагрузке. Однако если речь не идет о серьезных повреждениях, восстановление с помощью такой утилиты поможет исправить ошибку.
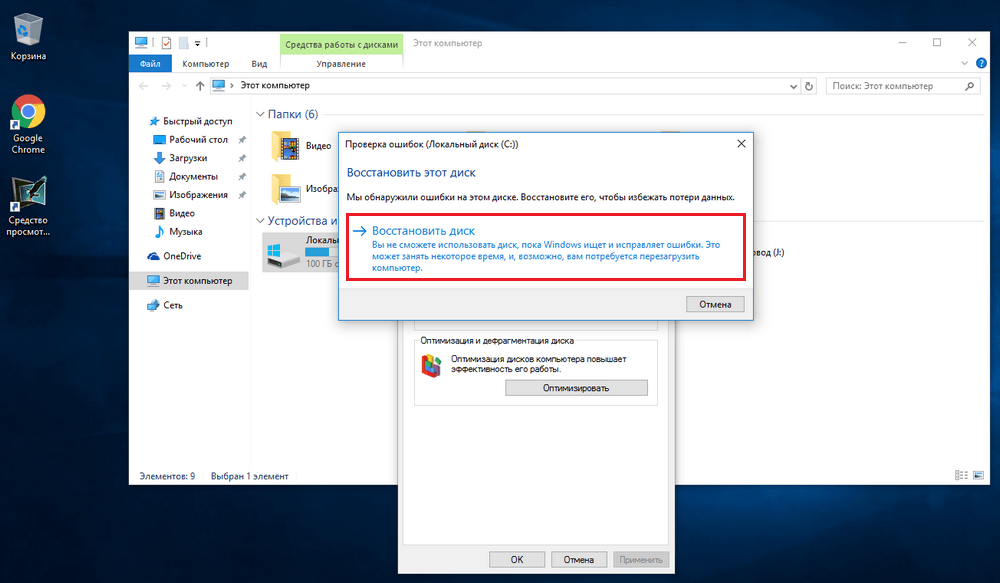 Запрос восстановления диска
Запрос восстановления диска
Проверка диска через CMD
Для вывода отчета о состоянии диска используется встроенная утилита «chkdsk», которая вызывается аналогичной командой. При вводе она выполняет диагностику устройства и сообщает о наличии проблем. Отметим, что данная функция может запускаться с несколькими атрибутами:
- chkdsk — обычная проверка без дополнительных операций;
- chkdsk /f — диагностика с исправлением ошибок;
- chkdsk /v — проверка с выводом названия проверяемых папок;
- chkdsk /r — проверка с восстановлением поврежденных секторов.
Рассмотрим, как проверить жесткий диск, используя командную строку, на примере:
Открываем меню «Пуск» и вводим в строку поиска текст «cmd». Наводим курсор на найденную программу, нажимаем правую кнопку мышки и выбираем «Запуск от имени администратора».
Вводим команду «chkdsk». При необходимости вы можете запускать диагностику с исправлениями ошибок. Однако нужно учитывать, что для проверки жесткого диска с последующим восстановлением, может потребоваться очень много времени. В нашем случае проводим простую диагностику на предмет поиска ошибок
Обратите внимание на то, что перед запуском можно ввести название диска, который будет просканирован, но это необязательно и можно проверить всю файловую систему.
Дожидаемся, когда утилита завершит диагностику. Простая проверка, как правило, длится несколько минут.
В нашем случае утилита вернула сообщение о том, что ошибок не обнаружено
При обнаружении битых секторов или других неисправностей, в отчете будет приведена информация по найденным проблемам.
Проверка через PowerShell
Проверить и исправить жёсткий диск можно через оболочку PowerShell. По сути, это аналог диагностики в CMD с использованием команды «chkdsk C: /F /R». Порядок действий будет следующий:
-
Открываем «Пуск» и находим «PowerShell», используя поисковую строку. Выполняем запуск утилиты от имени администратора.
-
Вводим команду «Repair-Volume -DriveLetter C», где С — это название диска, который подлежит проверке. Нажимаем «Enter» для запуска диагностики. В результате утилита вернет сообщение о том, что ошибки не обнаружены, либо отобразит отчет о найденных неисправностях.
Битые сектора: что это и откуда берутся
Для начала, стоит коснуться основных вопросов рассматриваемой статьи и определить, что же такое «битый сектор», и какую опасность он несёт для пользователя.
Специфика и структура работы устройств хранения информации носят достаточно сложный характер, поэтому и вдаваться в подробности их функционирования не лучший выбор, а следует остановиться лишь на основных аспектах.
Итак, «сектор» — это определённая единица хранения информации на жёстком диске или твердотельном накопителе, которая и обеспечивает сохранность данных.
В процессе использования HDD/SSD (или сразу при производстве) некоторые из секторов могут выйти из строя, что приведёт к их недоступности как для чтения, так и для записи информации.
Такие сектора, получили определение – «битые» или «бэд-блоки», и соответственно, чем больше их количество, тем серьёзнее повреждение диска и более значителен риск потери информации.
Данные сектора были разделены на две категории:
-
Это физические, то есть повреждение носит аппаратный характер, приобретённый в следствие следующих возможных причин:
- Повреждение в момент сборки устройства на производстве;
- Повреждение в результате механического воздействия;
- Повреждение в результате воздействия высоких температур.
То есть, то что фактически вывело из строя сектор без возможности его восстановления.
- Это логические битые сектора, являющиеся результатом программного воздействия на структуру диска. Причин подобного развития ситуации великое множество, например, вирусная активность, или более вероятно – некорректная работа с HDD/SDD и компьютером в целом со стороны пользователя.
Способ 2: Программы для лечения HDD
Если вы более опытный пользователь ПК и осознаете, что попытки восстановления работоспособности винчестера могут привести к необратимым последствиям, то можно воспользоваться функционалом утилит для лечения жестких дисков, перечень и описание которых приведены ниже.
HDD Regenerator
Профессиональный инструмент для детектирования и восстановления битых секторов. Лицензия платная, но можно найти сайты, где предлагаются ломаные версии. Работа с программой осуществляется следующим образом:
- Зайдите в BIOS своего компьютера и убедитесь, что рабочий режим жесткого диска поставлен на SATA-IDE, а не AHCI.
- Загрузите HDD Regenerator, запустите инсталлятор, после чего откройте утилиту.
-
В появившемся окне вы увидите функции программы и для того, чтобы произвести анализ HDD необходимо нажать на первый блок.
-
Перед вами откроется меню с перечнем имеющихся разделов внутреннего накопителя, где нужно выбрать требуемый.
- Закройте все активные процессы по типу антивируса, индексации поиска и прочего.
-
После запуска может появиться такое сообщение:
Это уведомление о имеющихся незакрытых процессах, вызывающих активность жесткого диска (некоторые задачи завершить нельзя, что помешает нормальной проверке). Вы можете нажать отмену и перейти к выбору дальнейшего действия в соответствующем окне, где нужно выбрать с помощью цифры один из четырех вариантов. Для примера, введите цифру 2 и выполните полное сканирование HDD с/без восстановления данных;
- Процесс, конечно, выполниться и какие-то коррективы программа сделает, но в большинстве случаев это будет неполноценным тестом, и все равно останутся не вылеченные места. Чтобы добиться максимального эффекта:
- Подготовьте USB-флешку с объемом минимум 1 ГБ;
-
На главной странице HDD Regenerator есть блок с названием «Загрузочная USB Flash». Вставьте внешний накопитель в компьютер и после определения его системой нажмите этот блок;
- Программа отформатирует флеш-карту и запишет на нее необходимые загрузочные данные, после чего выскочит предложение о перезагрузке ПК, что и нужно сделать;
- При старте загрузки компьютера нужно перейти в оболочку BIOS, где изменить приоритет загрузки операционной системы на USB-накопитель;
- После выхода из BIOS ПК перейдет в режим DOS и откроется окно с перечнем разделов для выбора под восстановление;
- Нужно выбрать необходимую директорию и нажать «Ввод».
- Отключите антивирус и закройте все приложения.
-
Запустите утилиту и в появившемся окне нажмите на вкладку «Tests».
- Выберите один из вариантов проверки:
- Read. Происходит вычитка данных и сверка их с информацией, отправленной в оперативную память (рекомендуется).
- Verify. Тоже самое, что и первый вариант, но без сверки с передачей данных.
- Write. Это анализ данных через метод записи, что в большинстве случае восстанавливает поврежденные сектора, но стирает находящиеся в них записи.
- Теперь необходимо выбрать методику анализа:
- Зеленый треугольник. Сканирование происходит в правильном порядке, начиная от первого кластера и заканчивая последним (рекомендуется).
- Серый треугольник – тоже самое, но в обратном порядке.
- Вопросительный знак, по бокам которого два серых треугольника. Анализ происходит в разброс, фиксируя поврежденные файлы, которые разместились на нескольких секторах.
- Вертикальная линия с двумя серыми треугольниками по бокам. Простыми словами этот метод называется «бабочка» и считывает кластера попеременно, перепрыгивая с первого на последний с одинаковым шагом смещения, сводясь к центру рабочей зоны HDD.
- Последнее, что необходимо сделать для настройки проверки – это определить действия программы по отношению к найденному bad-сектору:
- Ignore. Не применять никаких действий.
- Erase. Очистить и заново записать поврежденный сектор.
- Remap. Определить сектор нерабочем и заменить его резервным блоком.
- Restore. Предназначен для экстренного восстановления этого кластера. Можно использовать только при покупке лицензии.
-
После выставления всех параметров, нажмите кнопку «Start» и дождитесь окончания процесса.
Примечание! Если ваша цель – попытка восстановить нормальную работоспособность жесткого диска, то выбирайте опцию «Write», метод «Remap» и действие на кнопке с зеленым треугольником. Таким образом вы сможете добиться максимального эффекта восстановления HDD, но при этом потеряв все сохраненные на нем файлы.
Настройки
Теперь перейдем к основным настройкам программы CrystalDiskInfo. Элементы управления утилитой расположены в верхнем меню.
В разделе «Правка» можно скопировать информацию о винчестере в буфер обмена и вставить в любой текстовый редактор. Подраздел «Опция копирования» дает возможность отметить пункты, информация о которых будет скопирована.
Сервис
В разделе «Сервис» можно выполнить следующие функции:
Управление функцией обновления данных. Для выполнения функции выберите пункт «Обновить». Также можно установить периодичность обновлений показателей винчестера.
При необходимости можно сменить диск для обновлений, а также пересканировать накопитель. В этом случае CrystalDiskInfo произведет диагностику заново.
Далее вы можете скрыть серийный номер.
В интерфейсе КристалДискИнфо он будет отображаться в формате звездочек.
Особенности уведомлений. Здесь можно включить оповещение от CrystalDiskInfo на вашу электронную почту, включить или отключить звуки уведомлений, открыть журнал событий.
Также в разделе «Сервис» можно отключить отображение S.M.A.R.T. в интерфейсе. Для этого перейдите в раздел «Дополнительно» и выберите пункт, который отвечает за скрытие этой информации.
Получение подробной информации. Чтобы получить информацию в формате графика откройте раздел «Сервис» и выберите пункт «График».
Откроется окно с графиком. Здесь можно получить информацию о любом атрибуте CrystalDiskInfo. Для этого выберите нужный параметр из общего списка.
В разделе меню «Файл» можно открыть окно настроек цвета линий на графике. При необходимости можно изменить цвета линий.
В разделе «Настройки» есть возможность изменения расположения условных обозначений Кристалл Диск Инфо, указать максимальную точку, изменить формат времени, сменить отображение атрибутов с HDD на SSD, включить функцию отображения простоев.
Вид
В разделе параметров «Вид» доступны следующие возможности:
- Изменение масштаба интерфейса. По умолчанию стоит автоматическое управление масштабом. Вы можете выбрать свое значение в процентах. Чем выше показатель – тем большего размера становятся все элементы интерфейса программы Crystal Disk Info.
- Установка «зеленого» режима. В этом случае графические элементы скаченной программы сменят цвет со стандартного синего на зеленый.
- Изменение шрифта. Вы можете сменить семейство шрифтов со стандартного Tahoma на один из доступных в Кристал Диск Инфо.
- Сменить дизайн со стандартного на FlatSquare или Simplicity. При смене дизайна изменениям подвергаются окно техсостояния, температуры, а также кружки в разделе SMART.
Также вы можете скачать CrystalDiskInfo Shizuku Edition и Kurei Kei Edition. Это версии программы с обновленным дизайном, выполненным в стиле аниме. Кроме большего размера, это единственное отличие от стандартной и portable версий.
Смена языка
Чтобы изменить язык интерфейса откроете раздел «Язык(Language)» в КристалДискИнфо. Все доступные языки отсортированы в программе по алфавиту от A-N до O-Z. По умолчанию стоит русская версия.
Перейдите в нужный подраздел и выберите язык.
Как проверить работоспособность HDD диска
1. Проверка SMART
SMART (Self-Monitoring, Analysis, and Reporting Technology) — это система мониторинга и анализа состояния жестких дисков. Она отслеживает различные параметры работы диска, такие как температура, скорость вращения шпинделя, количество ошибок чтения/записи и другие. Чтобы проверить работоспособность HDD, можно воспользоваться утилитами, предоставляемыми производителями дисков, или специализированными программами, например, CrystalDiskInfo.
2. Проверка поверхности диска
Даже при нормальной работе HDD могут возникать секторы с ошибками, что может привести к потере данных. Для проверки поверхности диска можно использовать программы, такие как HDDScan или Victoria. Они проводят сканирование диска и отображают информацию о секторах с ошибками. Если такие секторы обнаружены, следует принять меры к ремонту или замене диска.
3. Проверка скорости чтения/записи
Чтобы убедиться в нормальной работе HDD, можно провести тест скорости чтения/записи данных. Такие тесты позволят оценить производительность диска и выявить возможные проблемы. Для этого можно использовать программы, такие как HD Tune или CrystalDiskMark.
4. Проверка работы на предмет шума и вибрации
Жесткий диск может издавать шумы и вибрацию во время работы. Если такие звуки отличаются от обычных или стали более громкими, это может указывать на проблемы с диском
Также следует обратить внимание на вибрацию, которая может быть необычно сильной. Если обнаружены такие признаки, стоит рассмотреть возможность замены диска
Заключение
Регулярная проверка работоспособности HDD диска является важной процедурой для поддержания надежности и производительности компьютера. В этой статье мы ознакомились с несколькими способами проверки диска, такими как проверка SMART, сканирование поверхности, тест скорости чтения/записи и проверка работы на предмет шума и вибрации
Выбрав подходящий метод для вашего случая, вы сможете оперативно обнаружить проблемы и принять меры.
Проверка HDD через командную строку
С самых ранних версий MS Windows эта операционная система комплектовалась утилитой, способной выполнить диагностику используемых накопителей. Рассмотрим, как проверить жёсткий диск компьютера на исправность и наличие сбойных секторов с помощью этого средства:
- вызываем консоль «Выполнить»;
- вводим команду cmd;
- в окне терминала набираем chkdsk <буква_проверяемого_диска>: /F /R;
- если вы намереваетесь выполнить сканирование используемого операционной системой диска, утилита выдаст об этом сообщение и порекомендует осуществить проверку после перезагрузки, до старта Виндовс;
- ответив N, вы начинаете проверку сейчас, по результатам которой в окне программы будут представлен отчёт с результатами проверки.
Немного об используемых параметрах. /F означает, что утилита должна при обнаружении ошибок исправлять их автоматически, /R – что требуется сканирование диска с поиском бэд-секторов, и если такие будут найдены, необходимо попытаться восстановить записанную в них информацию.
ВНИМАНИЕ. Утилита Check Disk понимает диски, отформатированные в формате NTFS, FAT32
Если вы хотите проверить носитель, в котором используется другая файловая система, он не будет распознан.
Отметим, что если объём диска большой, то полная проверка с указанными параметрами может занять много времени, вплоть до нескольких часов. Учтите это, если испытываете дефицит времени.
И ещё один нюанс: утилита хорошо справляется со своими задачами, с поиском плохих секторов и исправлением ошибок. Но если она работает с диском, который используется системой, то на тех участках, которые отведены под используемые операционной системой файлы, исправление будет невозможным. В отчёте это будет видно – количество найденных и исправленных секторов совпадать не будет.
Ситуация поправима, нужно просто запустить утилиту в режиме оффлайн-сканирования. Это означает, что выбранный вами диск будет отключён, проверен и снова смонтирован. С системным диском такой фокус выполнить вряд ли удастся, но и здесь есть решение: CHKDSK запустит сканирование после первой перезагрузки ПК.
Для работы программы в офлайн-режиме нужно дополнительно указать параметр /offlinescanandfix. Если утилита сообщит, что диск нельзя проверить, поскольку он используется системным процессом. Ответьте Y, закройте окно терминала, выполните перезагрузку компьютера – сканирование начнётся автоматически до старта операционной системы.
СОВЕТ. Вы всегда можете просмотреть результаты сканирования – лог хранится в журнале Windows (Win+R, команда eventvwr.msc, подраздел «Приложения», поиск по слову Chkdsk).
Victoria — лучшая программа для проверки жесткого диска на русском языке и английском языке
Victoria 5.37 — отечественная (разработчик родом из Беларуси) разработка с многолетней историей. Это одна из самых лучших, если не лучшая из универсальных бесплатных программ для тестирования, диагностики и ремонта жестких дисков (HDD), дисков SSD, внешних накопителей для Windows OS.
Victoria Интерфейс программы Victoria 5.37
Программа уникальна тем, что имеет современный, удобный интерфейс с которым приятно работать. И главное — функционал содержит уникальные возможности, которых нет во многих платных программах.
Ключевые возможности программы Victoria для тестирования жестких дисков
- Русский и английский язык интерфейса.
- Бесплатна, без ограничений по использованию.
- Улучшенный паспорт жесткого диска. Модель диска, прошивка, серийный номер, S.M.A.R.T., размер кэша, поддерживаемые технологии (функции), безопасность, аппаратный интерфейс и другое.
- SMART с описанием и прогнозом.
- Тестирование поверхности: быстрое (3 минуты) и мощный сканер поверхности HDD.
- Поддержка внешних накопителей с USB интерфейсом.
- Создание, чтение, анализ журналов SMART дисков HDD и SSD, а также накопителей с интерфейсом M.2 / U.2 NVMe.
- Построение графиков при посекторном сканировании.
- Установка паролей на накопители с интерфейсом USB.
- Стирание информации без возможности восстановления.
Поддерживаемые ОС: Windows OS 2000 / XP / 7 / 8 / 10 / 11 — x84, x64.
HDDLife — программа для слежения за состоянием жесткого диска
Обычно сердцем компьютера называют процессор или материнскую плату. Но они служит верой и правдой несколько лет, а потом из строя внезапно выходит жесткий диск. По величине потери с ним не сравнится ни одно комплектующее.
Жесткий диск — это память компьютера, которую, безусловно, нужно беречь. В целях предотвращения внезапной потери данных нужно регулярно производить резервные копии данных на другой HDD или носители информации. Однако если вы хотите заранее предупредить выход жесткого диска из строя, нужно определить его текущее состояние. В этом поможет программа HDDLife.
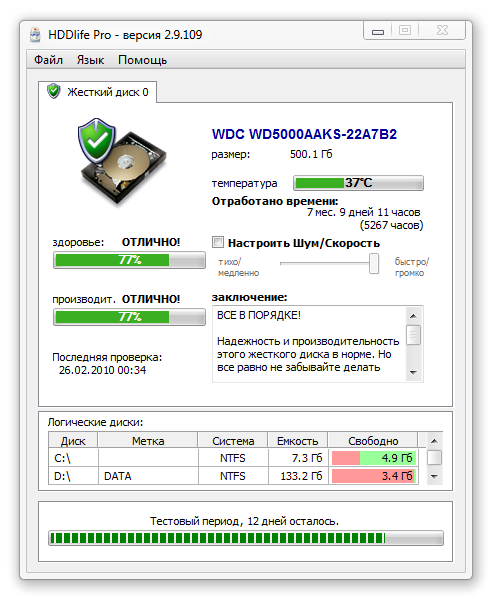
Второй важный раздел — отображение температуры диска. Любая электроника работает, а точнее изнашивается быстрее при повышенной температуре. А слишком высокая температура, как правило, и вовсе приводит к плачевным последствиям. Если текст индикатора зеленого цвета — значит все в порядке и диск находится в хороших термальных условиях. В обратном случае нужно купить специальное охлаждение или проверить вентиляцию гнезда, в котором расположен диск. На некоторых HDD программа позволяет настраивать уровень шума и производительность. Делается это с помощью ползунка, который определяет соотношение между характеристиками. То ли это возможность спецверсии для ноутбука, то ли ограничение trial-верии — однако у нас опция была недоступна. Некоторые функции HDDLife нельзя назвать уникальными: скажем, индикатор доступного пространства. Если на разделах недостаточно места, выводится знакомое уже предупреждение. Контроль свободного пространства есть в Windows, как и в практически любой ОС, поэтому сообщение больше раздражает, чем информирует.
Программа распространяется в трех версиях: бесплатная, HDDLife Professional и HDDLife for Notebooks. Различия можно найти на странице http://www.hddlife.ru/rus/compare.html.