Автоматический разгон с помощью PBO (AMD)
Для обычного пользователя процессоры Ryzen не стоят разгона вручную. Причина этого проста; Технология AMD Precision Boost (PB) настолько хороша.
Он принимает во внимание различные факторы, такие как температура процессора, рабочая нагрузка, активные ядра и т. д
регулирует частоту и напряжение соответственно. Это автоматически делает это до тысячи раз в секунду, что делает его очень эффективен для максимизации производительности процессора в любой момент времени.
Precision Boost Overdrive (PBO) — это расширение этой технологии, которое безопасно повышает ограничения мощности PB в пользу производительности (что означает более высокие автоматические тактовые частоты). На практике результаты PBO, как правило, в пределах 150 МГц ручного разгона.
Например, мне удалось вручную разогнать свой Ryzen 7 5700G до 4300 МГц. Потребовалось много времени и усилий, чтобы найти эту стабильную настройку, в то время как PBO довел меня почти до 4200 МГц одним нажатием кнопки. Это довольно невероятно, если вы спросите меня.
Если вы хотите попробовать PB/PBO, я рекомендую использовать такие инструменты бенчмаркинга, как Cinebench или запись производительности вашей системы во время обычного использования (например, мониторинг вашего FPS в игре). Это будет установить базовый уровень для измерения повышения производительности после разгона.
После этого выполните шаги, перечисленные ниже, чтобы включить PBO:
- Включите компьютер и нажмите F2/Принадлежащий для входа в Gigabyte BIOS.
- При необходимости нажмите F2 для перехода в расширенный режим.
- В зависимости от того, использует ли ваша плата старый или новый пользовательский интерфейс BIOS, перейдите в следующие места:
- Периферийные устройства > AMD Overclocking > Precision Boost Overdrive
- Настройки> AMD Overclocking> Precision Boost Overdrive
- Набор ПБО к Включено.
- Затем, давать возможность в Повышение производительности ядра вариант. Это позволит вашему процессору работать на частотах выше базовых, если выполняются требования к мощности и температуре.
- Tweaker> Дополнительные настройки процессора> Повышение производительности ядра
- MIT> Расширенные настройки частоты> Расширенные настройки ЦП> Повышение производительности ядра
- Если вы еще этого не сделали, я также рекомендую включить XMP для запуска вашей оперативной памяти на предопределенной высокой скорости.
- Твикер > XMP
- MIT > Расширенные настройки памяти > XMP
- Предполагая, что вы не изменили значения BCLK (часы) и отношение (множитель), они должны быть установлены на Авто. Нажимать F10 чтобы сохранить эти изменения и выйти из BIOS.
- Поскольку PBO автоматически регулирует частоту и напряжение, ваша система должна быть стабильной. Вы должны выполнить стресс-тест, используя такие инструменты, как Прайм95 или Cinebench чтобы подтвердить это. Вы также должны использовать такие инструменты, как HWiNFO для мониторинга частоты процессора, напряжения и температуры в режиме реального времени.
Как процессор влияет на производительность
Существует несколько характеристик процессора, которые определяют его производительность
Самой важной является тактовая частота – это количество операций, которые процессор может выполнить за одну секунду. Чем выше тактовая частота, тем быстрее процессор
Однако тактовая частота не является единственным фактором, влияющим на производительность процессора. Многие современные процессоры имеют несколько ядер – от двух до восьми. Чем больше ядер у процессора, тем больше задач он может выполнять одновременно, что увеличивает его производительность.
Кроме того, также важно учитывать и архитектуру процессора. Разные модели процессоров имеют разные архитектуры, что влияет на способность процессора обрабатывать данные
Некоторые архитектуры могут быть эффективнее в выполнении определенных типов задач.
Влияние процессора на производительность ощущается и при выполнении многих задач одновременно, таких как мультимедийные приложения или видеоигры. В этом случае, процессор должен быть способен эффективно распределить ресурсы и выполнить все задачи в кратчайшие сроки.
Также важно отметить, что процессор взаимодействует с другими компонентами компьютера, такими как оперативная память и графическая карта. Поэтому равно важным фактором является совместимость и оптимизация работы этих компонентов вместе
В итоге, выбор процессора имеет прямое влияние на производительность компьютера. При выборе следует учитывать не только тактовую частоту, но и количество ядер, архитектуру и совместимость с другими компонентами.
Speculative Lead Off
При включении этой опции, контроллер DRAM может начинать выполнять чтение до того, как полностью будет декодирован адрес, по которому находятся требуемые данные. Это может уще ускорить работу с памятью. Если это не так, то все вопросы к Novations Technologies Inc. Что бы это ни было, но производительность системы при включении этой опции возрастает.
Вообще, имейте в виду, что разгон подсистемы памяти — вещь достаточно творческая, которую легко выполнять не зная ничего из того, что написано выше. Достаточно просто скачать какую-либо утилиту, измеряющую скорость работы памяти и экспериментировать. Однако я надеюсь, что приведенные выше рекомендации могут немного помочь.
Как разогнать процессор с помощью утилит
Производители процессоров облегчили задачу оверклокерам и выпустили удобные программы для разгона.
Intel Performance Maximizer
Утилита для автоматического разгона разработана для процессоров Intel Core девятого поколения — моделей с индексом К: i9‑9900K, i9‑9900KF, i7‑9700K, i7‑9700KF, i5‑9600K, i5‑9600KF. Для её работы нужны от 8 ГБ оперативной памяти, от 16 ГБ свободного места на диске, материнская плата с поддержкой оверклокинга, улучшенное охлаждение и 64‑битная Windows 10.
Intel Performance Maximizer использует собственные тесты, чтобы подобрать оптимальные параметры для вашего процессора. Эксперименты проводятся отдельно для каждого ядра и порой длятся несколько часов, но затем вы сможете использовать найденную конфигурацию для максимальной производительности.
После установки достаточно запустить утилиту и нажать «Продолжить». Компьютер перезагрузится, запустится UEFI, там будут меняться параметры и проводиться тесты. По завершении процедуры вы увидите такое окно:
Intel Extreme Tuning Utility
Утилита подходит для разгона процессоров Intel серий К и Х (конкретные модели перечислены на этой странице). Для корректной работы нужны 64‑битная Windows 10 RS3 или новее, материнская плата с поддержкой оверклокинга.
Работа с Intel Extreme Tuning Utility похожа на разгон процессора в BIOS/UEFI, но в более комфортном интерфейсе. Здесь есть и бенчмарк, и функции измерения температуры, и другие инструменты.
После установки вам нужно запустить утилиту, перейти на вкладку Basic Tuning и нажать Run Benchmark. Программа оценит производительность вашей системы до разгона и выдаст результат в баллах.
После этого вы можете постепенно увеличивать значения множителя для всех ядер процессора в разделе Basic Tuning или более тонко настроить параметры производительности на вкладке Advanced Tuning. Алгоритм один и тот же: увеличиваете на одну‑две единицы, запускаете бенчмарк, оцениваете результаты.
После того как вы достигли максимально возможных значений, перейдите на вкладку Stress Test. Пяти минут хватит для базовой проверки. Получасовой тест даст понять, не перегревается ли процессор под нагрузкой. А длящийся 3–5 часов позволит проверить стабильность системы, которая сможет работать с максимальной производительностью круглые сутки.
AMD Ryzen Master
Утилита для комплексного разгона: она может повысить не только производительность процессора, но также видеокарты и памяти. Здесь мы расскажем только о разгоне процессора с AMD Ryzen Master.
Отметим, что раньше производитель предлагал утилиту AMD Overdrive. Но она больше не поддерживается официально, а у AMD Ryzen Master гораздо шире возможности.
После запуска вы увидите компактное окно:
Здесь можно постепенно повышать значения CPU Clock Speed и CPU Voltage, затем нажимать Apply & Test, чтобы применить и проверить новые настройки.
Опция Advanced View позволяет менять значения отдельных параметров (напряжения и частоты ядер, частоты встроенной видеокарты, тайминга памяти) и сохранять их в виде профилей для разных игр и режимов работы.
Также есть функция Auto Overclocking для автоматического разгона системы.
Если не устраивает быстродействие ПК, то проводят его апгрейд. В первую очередь устанавливают более современный процессор. Но это не единственный способ. Получить более мощный компьютер можно без замены его компонентов, не тратя денег. Для этого разгоняют процессор, что означает на сленге — «проводят оверклокинг». Как разогнать процессор через БИОС, расскажем в нашей статье.
Настраиваем БИОС Гигабайт
Первое, с чего стоит начать процесс настройки – вход в режим низкоуровневого управления платой. На современных «материнках» указанного производителя за вход в БИОС отвечает клавиша Del. Её следует нажимать в момент после включения компьютера и появления заставки.
После загрузки в BIOS вы можете наблюдать следующую картину.

Как видите, производитель использует UEFI, как более безопасный и удобный для пользователя вариант. Вся инструкция далее будет ориентирована именно на UEFI-вариант.
Настройки RAM
Первое, что нужно сконфигурировать в параметрах БИОСа – тайминги оперативной памяти. Из-за неправильно установленных настроек компьютер может работать некорректно поэтому внимательно следуйте инструкции далее:
- Из главного меню перейдите к параметру «Advanced Memory Settings», расположенному на вкладке «M.I.T».
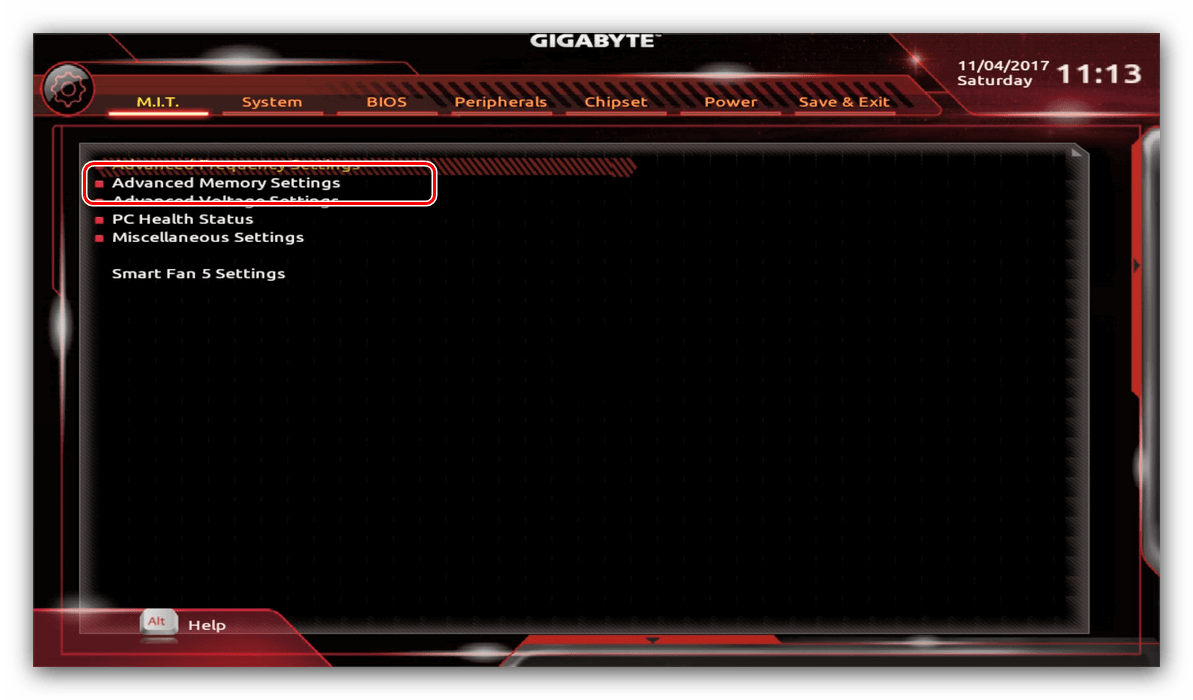
В нём перейдите к опции «Extreme Memory Profile (X.M.P.)».
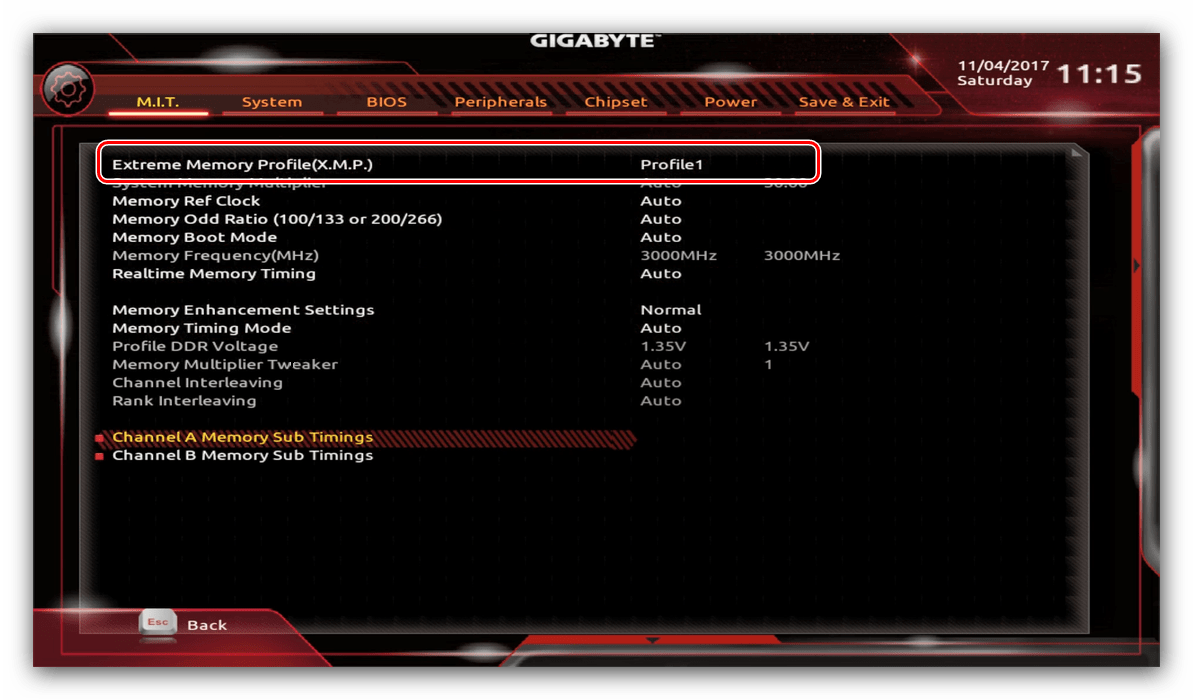
«Profile1»«Profile2»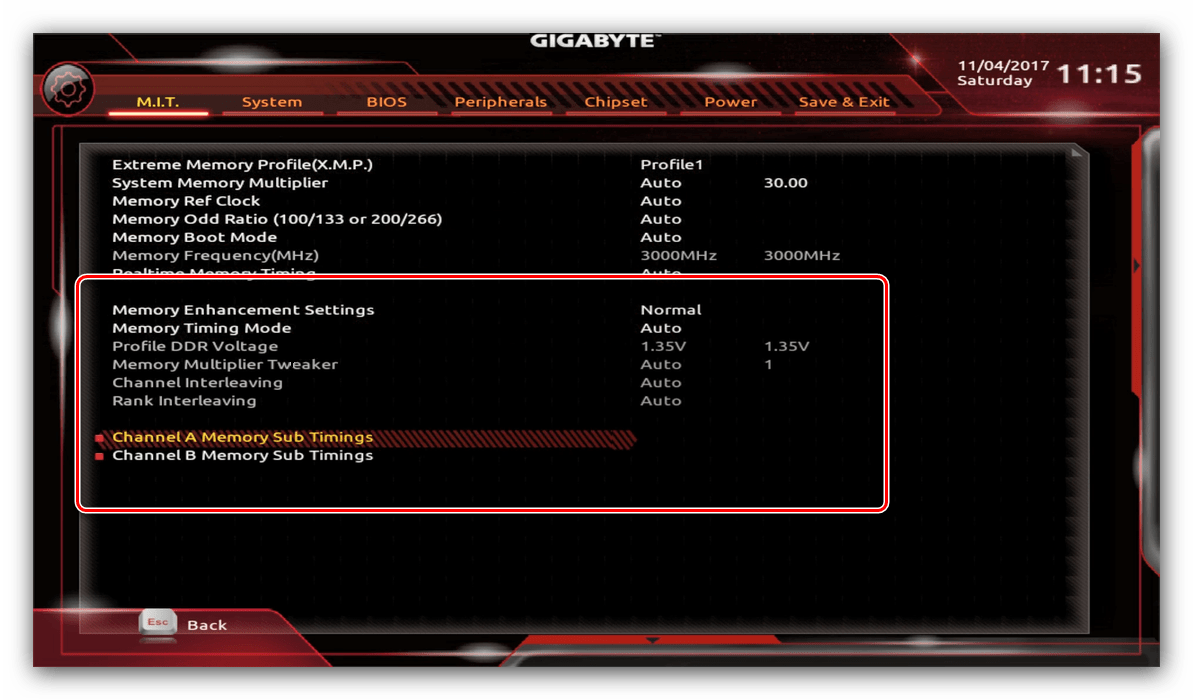
Параметры GPU
Через UEFI BIOS плат Gigabyte можно настроить работу компьютера с видеоадаптерами. Для этого перейдите на вкладку «Peripherals».
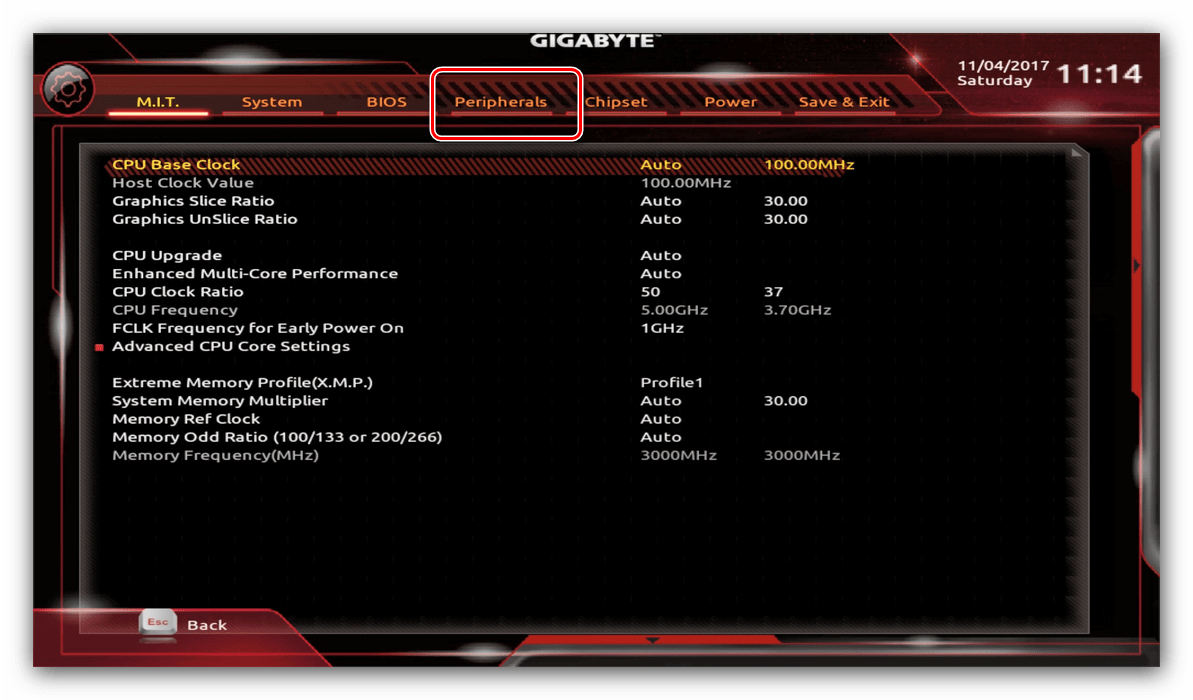
Самой важной опцией здесь является «Initial Display Output», позволяющая установить основной используемый графический процессор. Если на компьютере на момент настройки нет выделенного GPU, следует выбрать вариант «IGFX»
Для выбора дискретной видеокарты установите «PCIe 1 Slot» или «PCIe 2 Slot», зависит от порта, к которому подключен внешний графический адаптер.
В разделе «Chipset» можно либо полностью отключить встроенную графику для снижения нагрузки на CPU (опция «Internal Graphics» в положении «Disabled»), либо увеличить или уменьшить объём оперативной памяти, которая потребляется этим компонентом (опции «DVMT Pre-Allocated» и «DVMT Total Gfx Mem»)
Обратите внимание, доступность этой возможности зависит как от процессора, так и от модели платы.
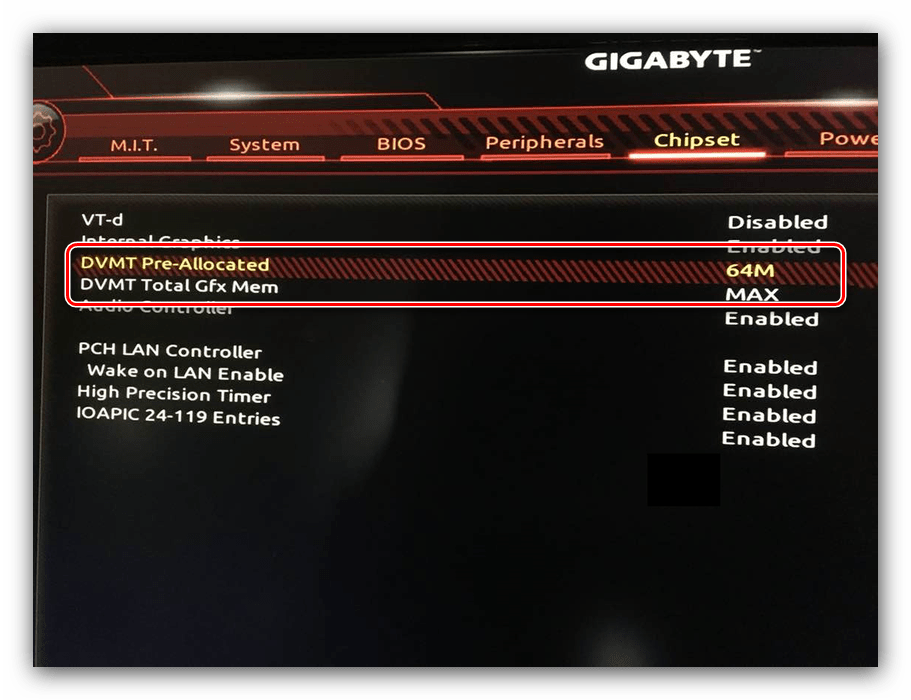
Настройка вращения кулеров
- Нелишним также будет сконфигурировать скорость вращения системных вентиляторов. Для этого перейдите воспользуйтесь опцией «Smart Fan 5».
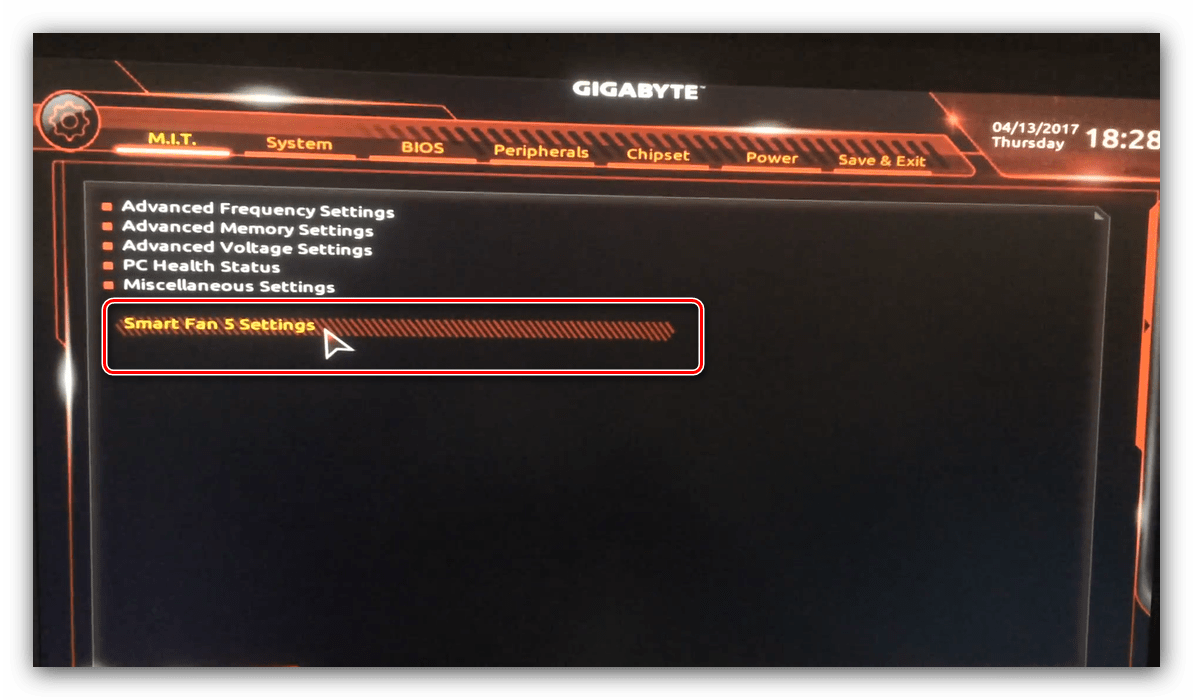
В зависимости от количества установленных на плате кулеров в меню «Monitor» будет доступно управление ими.
Скорости вращения каждого из них стоит установить в положение «Normal» – это обеспечит автоматический режим работы в зависимости от нагрузки.
Можно также настроить режим работы кулера вручную (вариант «Manual») или выбрать минимально шумный, но обеспечивающий наихудшее охлаждение (параметр «Silent»).
Оповещения о перегреве
Также в платы рассматриваемого производителя встроено средство защиты компонентов компьютера от перегрева: при достижении порогового значения температуры пользователь получит оповещение о необходимости выключения машины. Настроить отображение этих уведомлений можно в разделе «Smart Fan 5», упомянутом на предыдущем этапе.
- Нужные нам опции расположены в блоке «Temperature Warning». Здесь потребуется вручную определить максимально допустимое значение температуры процессора. Для CPU с низким тепловыделением достаточно выбрать значение в 70 °C, а если TDP у процессора высокий, то 90 °C.
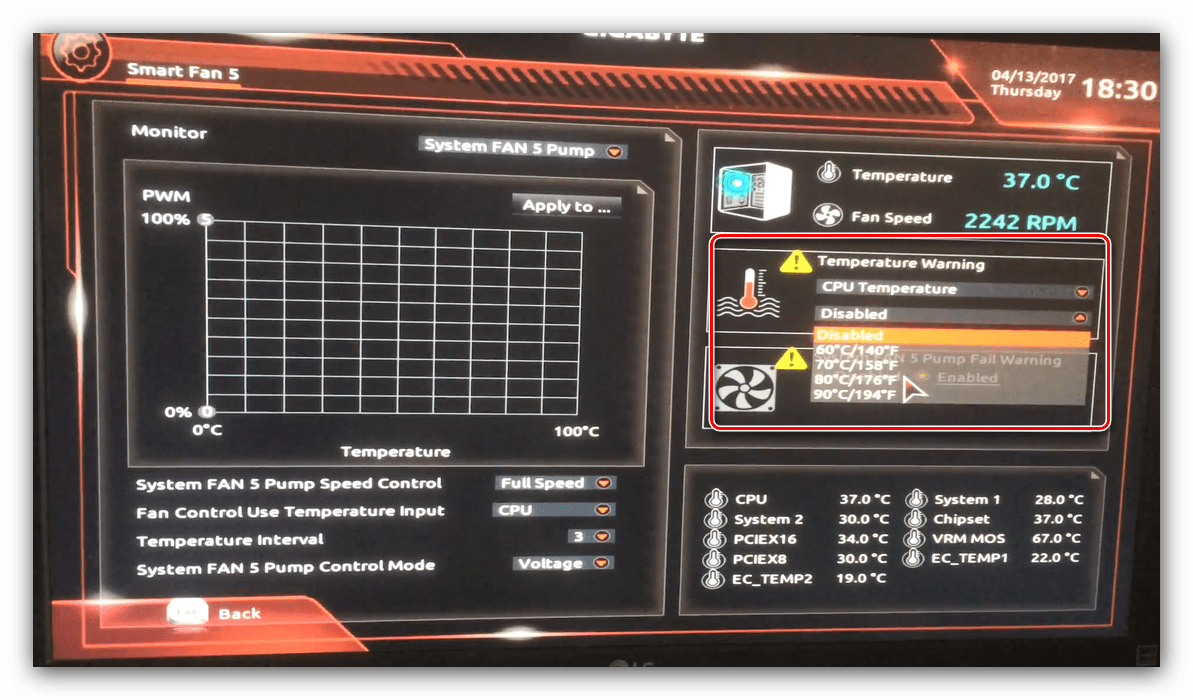
По желанию можно также настроить оповещение о неполадках с кулером процессора – для этого в блоке «System FAN 5 Pump Fail Warning» отметьте вариант «Enabled».
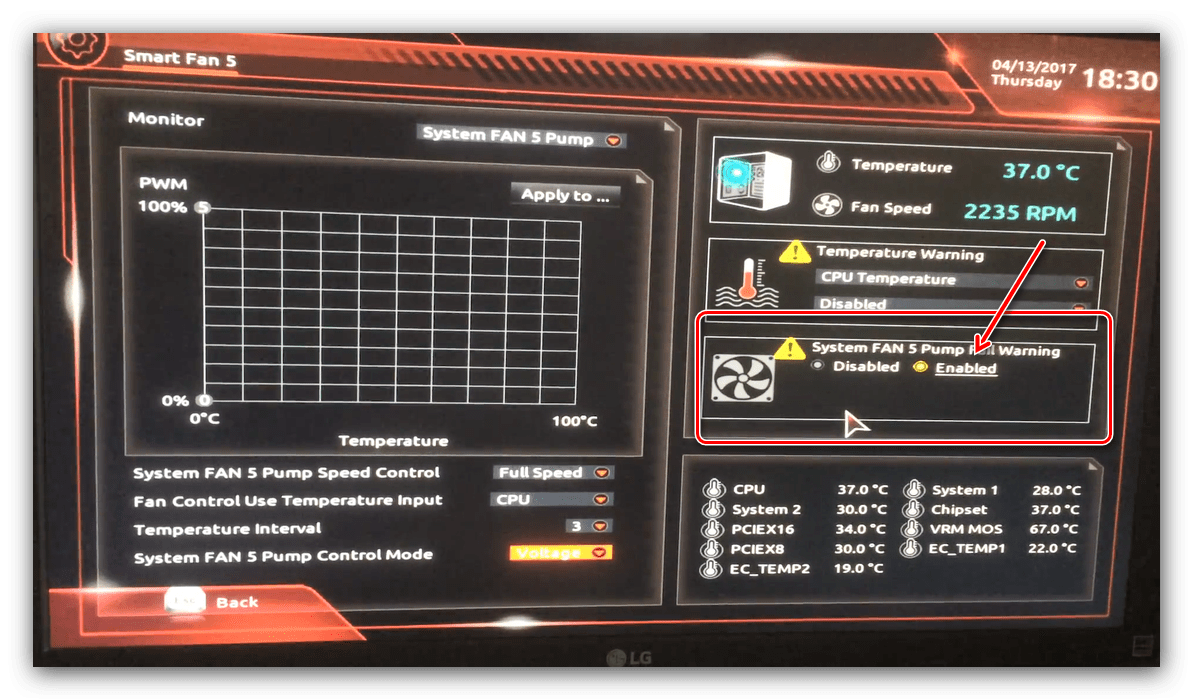
Настройки загрузки
Последние важные параметры, которые следует настроить – приоритет загрузки и включение режима AHCI.
- Зайдите в раздел «BIOS Features» и воспользуйтесь опцией «Boot Option Priorities».
Здесь выберите нужный загрузочный носитель. Доступны как обычные жесткие диски, так и твердотельные накопители. Также можно выбрать флешку или оптический диск.
Режим AHCI, необходимый для современных HDD и SSD, включается на вкладке «Peripherals», в разделах «SATA and RST Configuration» – «SATA Mode Selection».
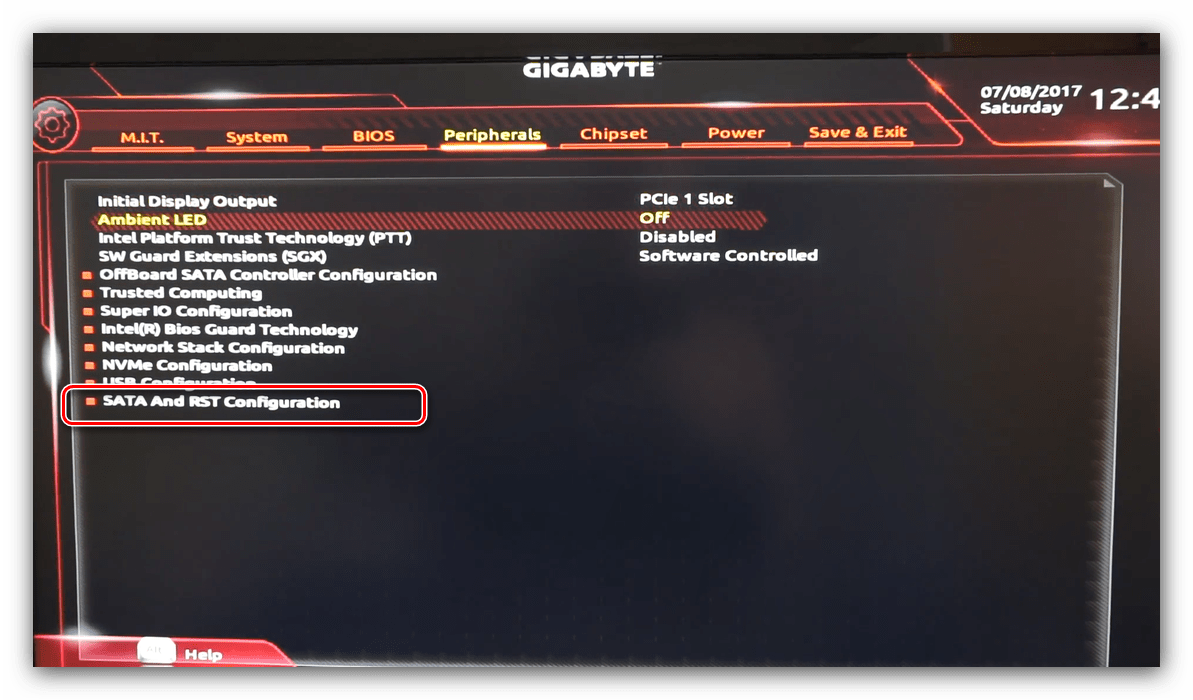
Сохранение настроек
- Для сохранения введённых параметров воспользуйтесь закладкой «Save & Exit».
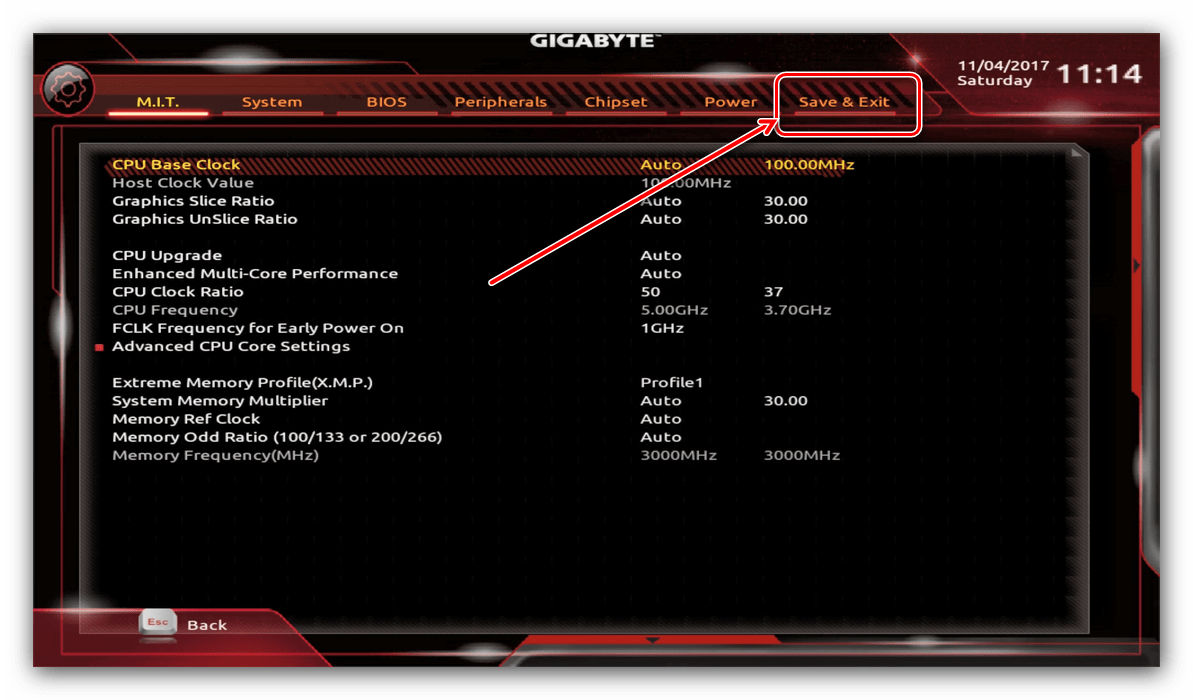
Сохранение параметров происходит после нажатия на пункт «Save & Exit Setup».
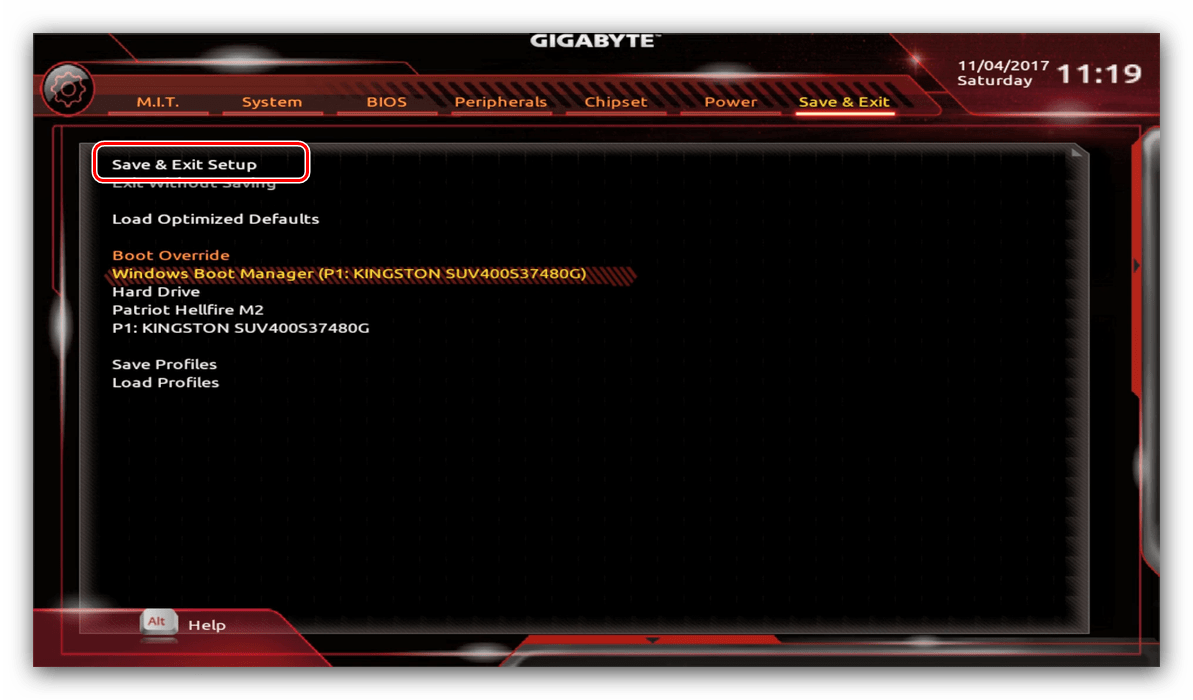
Также можно выйти без сохранения (если не уверены, что ввели всё правильно), используйте опцию «Exit Without Saving», или сбросить настройки БИОС к заводским, за что отвечает вариант «Load Optimized Defaults».

Таким образом мы закончили настройку основных параметров BIOS на материнской плате Gigabyte.
У нас на сайте вы найдете советы для мобильных телефонов, которые позволят вам решить множество проблем с сотовыми телефонами
Какие способы разгона процессора существуют?
Существует два основных способа разгона процессора: изменение множителя и увеличение шины. В первом случае увеличивается тактовая частота самого процессора, во втором — системной шины. В обоих случаях происходит повышение производительности процессора.
Какой способ разгона лучше выбрать: множитель или шина?
Выбор способа разгона зависит от конкретного процессора и материнской платы. В некоторых случаях разгон процессора по множителю может быть более эффективным и безопасным, в других — увеличение шины может дать лучший результат. Лучше всего ознакомиться с рекомендациями производителя и проконсультироваться с опытными пользователями или специалистами, чтобы выбрать оптимальный способ разгона.
Как изменить множитель процессора для разгона?
Чтобы изменить множитель процессора, нужно зайти в BIOS материнской платы и найти соответствующий параметр настройки. Обычно он называется «CPU Ratio», «Multiplier» или что-то похожее. Затем можно выбрать желаемое значение множителя и сохранить изменения. Однако не все процессоры и материнские платы поддерживают разгон по множителю, поэтому перед попыткой изменения нужно убедиться, что оборудование позволяет это сделать.
Как увеличить шину для разгона процессора?
Чтобы увеличить шину для разгона процессора, нужно также зайти в BIOS материнской платы и найти параметр, отвечающий за установку тактовой частоты системной шины (обычно называется «FSB», «BCLK» или что-то подобное). Затем можно увеличить его значение на небольшую величину (например, на 5-10%), сохранить изменения и перезагрузить компьютер
Важно помнить, что увеличение шины может повлиять не только на процессор, но и на другие компоненты системы, поэтому нужно быть внимательным и не устанавливать слишком высокие значения.
Как разогнать процессор на ноутбуке через БИОС
И так, как разогнать процессор на ноутбуке через БИОС? Это действие может быть опасным, со всеми настройками лучше обращаться предельно аккуратно. Чтобы попасть в BOIS, потребуется:
- Перезагрузить ноутбук.
- Нажать в начале загрузки клавишу Delete или F2. Тут все зависит от производителя. Так, на ноутбуке HP вход осуществляется на ESC, а, чтобы открыть BIOS надо дополнительно нажать F10.
- Перейти в раздел, отвечающий за разгон. Наименования могут сильно отличаться.
- Теперь надо открыть раздел, который может иметь название типа «CPU Operation Speed». В этом пункте надо поставить «Manual».
- В «FSB Frequency» (может отличаться название, но должно содержаться FSB). На поставленной частоте FSB и высчитывается частота процессора.
- «CPU Ratio/Clock Ratio» надо увеличить на 10.
Таким образом можно разогнать процессор AMD на ноутбуке. После завершения всех манипуляций остается только нажать на F10, чтобы сохранились изменения, и одновременно произошел выход из меню.
Новичкам стоит попробовать увеличить фиксированную частоту. Надо:
После проведенных манипуляций производительность вырастет. Так можно разогнать процессор i3 на ноутбуке.
Шаг 5
Перейдите непосредственно к папке базовой системы ввода-вывода (BIOS) после загрузки компьютера, если вы уже знаете параметры разгона, которые планируете использовать, и введите новую конфигурацию. Доступ к странице настроек BIOS зависит от производителя устройства. С Giga-byte Technology Co., Ltd.материнских плат, как правило, вы можете открыть BIOS, набрав «alt-f12» без кавычек сразу после включения компьютера, но для уверенности обратитесь к производителю.
Откройте AMD OverDrive или CPU-Z, если вы планируете поэкспериментировать с различными комбинациями настроек BIOS, и запишите тактовую частоту ЦП по умолчанию, температуру и напряжение шины, прежде чем продолжить.
Как разогнать процессор: особенности и рекомендации
Однако разгон процессора сопряжен с рядом рисков. Увеличение тактовой частоты приводит к повышению тепловыделения, и компоненты системы могут перегреться, что в свою очередь может привести к сбоям и повреждению оборудования
Поэтому перед тем, как приступить к разгону, важно ознакомиться с инструкцией производителя и следовать ее рекомендациям
Для разгона процессора вам потребуется специальное программное обеспечение. Некоторые производители поставляют свои программы, которые позволяют разогнать процессор настройками BIOS. Однако существуют и другие программы, такие как Intel Extreme Tuning Utility или AMD OverDrive, которые также могут быть использованы для разгона процессора.
Прежде чем приступить к разгону процессора, рекомендуется выполнить следующие шаги:
Установите программное обеспечение для разгона. Убедитесь, что оно поддерживает вашу модель процессора.
Сделайте резервную копию важных данных на вашем компьютере. В процессе разгона могут возникать сбои, и вам потребуется восстановление системы.
Проверьте температуру процессора
Разгон процессора приводит к увеличению тепловыделения, поэтому важно убедиться, что система охлаждения способна справиться с повышенной нагрузкой.
После выполнения этих шагов вы можете приступить к разгону процессора, руководствуясь инструкцией производителя программного обеспечения разгона. Обычно настройки разгона включают увеличение тактовой частоты (Base Clock), повышение напряжения процессора (Vcore) и настройку системы охлаждения.
Пример таблицы настроек разгона процессора
Наименование
Значение
Тактовая частота
4200 МГц
Напряжение процессора
1.35 В
Охлаждение
Водяное охлаждение
После настройки параметров разгона процессора сохраните изменения и перезагрузите компьютер
При этом важно следить за температурой процессора и стабильностью работы системы. Если возникают проблемы, рекомендуется снизить параметры разгона или вернуться к заводским настройкам
Важно отметить, что разгон процессора может отрицательно сказаться на его сроке службы и гарантии. Процессоры, разогнанные сверх заводских настроек, могут постепенно выходить из строя или терять стабильность работы
Поэтому перед разгоном рекомендуется внимательно ознакомиться с гарантийными условиями производителя.
В итоге, разгон процессора может быть эффективным способом увеличения производительности компьютера, но он требует осторожности и дополнительных мер предосторожности. Следуйте рекомендациям производителя и будьте готовы к возможным рискам и проблемам, которые могут возникнуть при разгоне процессора
Обзор программ для разгона процессоров Intel
SetFSB
Простая в использовании утилита, позволяющая разгонять процессор «на лету» простым перемещением ползунка.
После внесения изменений не требует перезагрузки компьютера.

Программа подходит для разгона как старых моделей процессоров вроде Intel Core 2 duo, так и современных.
Однако она поддерживает не все материнские платы, а это безусловная необходимость, поскольку разгон осуществляется путем повышения опорной частоты системной шины.
То есть воздействует она на тактовый генератор (чип PLL или как его называют, клокер), находящийся на материнской плате.
Узнать, входит ли ваша плата в список поддерживаемых, можно на сайте программы.

Совет!
Во избежание выхода процессора из строя, работать с SetFSB рекомендуется только опытным пользователям, которые понимают, что делают, и знают о возможных последствиях. Кроме того, неподготовленный юзер вряд ли сможет правильно определить модель своего тактового генератора, который необходимо указывать вручную.
Итак, чтобы разогнать процессор с помощью SetFSB, нужно:
Выбрать из списка «Clock Generator» модель клокера, установленного на вашей материнской плате.
Кликнуть кнопку «Get FSB»
После этого в окне SetFSB отобразится текущая частота системной шины (FSB) и процессора.
Осторожно, небольшими шагами передвигать ползунок в центре окна. После каждого перемещения ползунка необходимо контролировать температуру процессора
Например, с помощью программы .
Выбрав оптимальное положение ползунка, нужно нажать кнопку Set FSB.
Плюс (а для кого-то минус) утилиты SetFSB в том, что выполненные в ней настройки будут действовать только до перезагрузки компьютера. После повторного старта их придется устанавливать заново.
Если нет желания делать это каждый раз, утилиту можно поместить в автозагрузку.
CPUFSB
CPUFSB —
следующая в нашем обзоре программа для разгона процессоров Intel core i5, i7 и других, скачать которую можно с сайта разработчика.
Если вы знакомы с утилитой CPUCool — комплексным инструментами мониторинга и разгона процессора, то знайте, что CPUFSB — это выделенный из нее модуль разгона.
Поддерживает множество материнских плат на чипсетах Intel, VIA, AMD, ALI и SIS.

В отличие от SetFSB, CPUFSB имеет русский перевод, поэтому понять, как с ней обращаться, гораздо легче.
Принцип работы у этих двух программ одинаков: повышение опорной частоты системной шины.
Порядок работы:
- Выберите из списка изготовителя и тип вашей материнской платы .
- Выберите марку и модель чипа PLL (тактового генератора).
- Нажмите «Взять частоту» для отображения в программе текущей частоты системной шины и процессора.
- Повышать частоту также необходимо маленькими шагами, контролируя при этом температуру процессора. После выбора оптимальной настройки нажмите «Установить частоту».
CPUFSB позволяет задавать частоту шины FSB при последующем запуске программы и при выходе. Текущие настройки также сохраняются до перезагрузки компьютера.
SoftFSB
Завершает наш обзор утилитаSoftFSB —
еще один инструмент для разгона процессора «на лету». Она не более сложна в обращении, чем предыдущие программы.
Так же как и они, поддерживает множество моделей материнских плат, различные модели тактовых генераторов и любые процессоры.
В отличие от платных SetFSB и CPUFSB, пользоваться SoftFSB можно безвозмездно.
Однако нет гарантии, что она запустится на вашем компьютере, поскольку больше не поддерживается автором.

Для разгона процессора с помощью SoftFSB вам также нужно знать модель материнской платы, чипа PLL и быть достаточно опытным пользователем.
Порядок действий:
- В разделе «FSB select» укажите модель платы и тактового генератора.
- Нажмите кнопку «GET FSB» для захвата частоты процессора и шины.
- Контролируя температуру процессора, найдите оптимальную частоту, передвигая ползунок в середине окна.
- Выбрав подходящее значение, нажмите кнопку «SET FSB».
Как видите, здесь всё то же самое. По схожему алгоритму работает и масса других программ для разгона процессоров под Windows.
Кроме универсальных, существуют утилиты с функцией разгона, которые выпускают сами производители материнских плат.
Ими пользоваться несколько проще и безопаснее, поскольку они рассчитаны на простого пользователя и заведомо не могут нанести системе вред.
Важно!
Все рассмотренные программы позволяют разогнать как на ноутбуках , так и на стационарных ПК
Но если у вас ноутбук, следует соблюдать большую осторожность и не поднимать частоту системной шины до высоких значений
Назад в BIOS

Есть несколько хитростей, позволяющих улучшить общую стабильность. Если говорить в общих чертах, ваш CPU питается от 8-pin EPS, подключенного к верхней части материнской платы и обеспечивающего 12В питания. Затем это преобразовывается в необходимое напряжение за счет VRM, расположенных вокруг сокета ЦП.
По умолчанию, напряжение распределяется по этим VRM на основе температур, причем некоторые фазы отключены, пока нет нужды компенсировать температуры, связанные с другими VRM, а это снижает стабильность процесса. Что можно сделать, используя External Digi+ Power Control от Asus, так это переключить систему на работу в режиме «полной фазы».
Просто зайдите в External Digi+ Power Control, прокрутите до CPU Power Duty Control и установите его на «extreme», а затем перейдите к Power Phase control, чтобы также установить его на «extreme».
Кроме того, вы можете отключить «VRM Spread Spectrum», который пытается остановить колебания в базовых частотах, уменьшая избыточные EMI, генерируемые процессором, что может вызвать помехи радиочувствительным устройств в окружающей области.
Нюансы включения компонентов оборудования
Наконец, кратко остановимся на активации установленного на компьютере оборудования. Бывало у вас такое, что какой-то компонент не работал, а при просмотре информации в «Диспетчере задач» отображалось уведомление о том, что устройство отключено, но включить его через ПКМ было просто невозможно?
Причина банально проста! Оборудование отключено именно в первичной системе. Для его задействования придется войти в настройки первичной системы, затем в интерфейсе UEFI найти раздел оборудования (он может быть представлен в расширенных настройках Advanced или в виде подменю Onboard Devices), найти там отключенный компонент и активировать его, используя установку параметра Enabled или On (чаще всего такие действия применяются к включению USB-портов, встроенных в ноутбуки камер, для смены звуковых карт, если их установлено несколько, и т. д.).
Подготовка к разгону процессора
Прежде чем приступить к разгону процессора, необходимо выполнить несколько шагов, чтобы обеспечить стабильность работы системы и избежать возможных проблем:
1. Убедитесь в совместимости процессора и материнской платы.
Перед разгоном проверьте, что выбранный вами процессор соответствует требованиям материнской платы в плане совместимости. Проверьте модели, которые поддерживаются вашей материнской платой, чтобы избежать возможных проблем и сбоев в работе системы.
2. Обновите BIOS до последней версии.
Перед началом разгона процессора рекомендуется обновить BIOS до последней версии. Это позволит использовать все новейшие функции и исправления, которые могут повысить стабильность работы системы. Обновление BIOS можно выполнить через специальную утилиту или встроенную функцию в BIOS самой материнской платы.
3. Поставьте систему охлаждения на процессор.
Разгон процессора приводит к его дополнительному нагреву, поэтому важно установить эффективную систему охлаждения. Подберите качественный кулер или жидкостное охлаждение, чтобы поддерживать температуру процессора на оптимальном уровне
Это поможет предотвратить перегрев и возможные повреждения.
4. Запишите настройки процессора перед разгоном.
Для обеспечения стабильности работы после разгона рекомендуется сохранить оригинальные настройки процессора. Так вы сможете успешно восстановить систему в случае проблем или неудачного разгона. В BIOS найдите раздел, где можно сохранить профиль настроек, и запишите оригинальные значения на память.
5. Установите максимально возможное значение напряжения.
Перед началом разгона установите максимально возможное значение напряжения для вашего процессора. Это позволит регулировать и контролировать стабильность работы в процессе разгона
Рекомендуется выполнить это действие с осторожностью и, при необходимости, проконсультироваться с профессионалами
6. Убедитесь в стабильности работы системы.
Прежде чем заниматься разгоном, убедитесь, что ваша система работает стабильно и без сбоев. Проверьте, что нет вирусов и вредоносного ПО, проведите тесты на стабильность работы процессора и других компонентов, чтобы исключить возможные проблемы.
Перед тем как начинать разгон процессора, обязательно выполните все необходимые подготовительные шаги. Это позволит вам избежать проблем и повысить стабильность работы системы.




























