5 Особенности
Внешний вид
Боязнь всего нового заложена у человека на подсознательном уровне. Windows 8, выглядящая сильно непривычно для пользователей Windows XP/7, вызвала отторжение у большого количества людей. Windows 10 сделала шаг назад, вернув более-менее привычный список программ в меню Пуск, но адаптация под разные размеры экранов и типы устройств сделала своё дело — система выглядит непривычно.
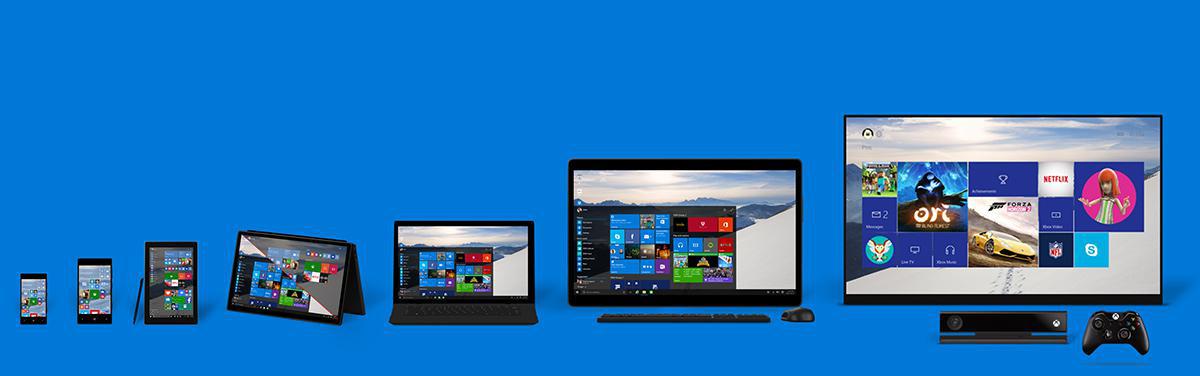
Следует понимать, что функциональной точки зрения ничего не изменилось. Поменялись цвета, изменились эффекты, изменились какие-то мелкие детали. Больше ничего. В конце концов, «вам шашечки или ехать?».
Конфиденциальность
Считается, что Windows 10 шпионит за пользователями. К сожалению, это утверждение неверно не потому, что десятка не собирает информацию об использовании ПК (ещё как собирает), а потому что и Windows 7, и 8, и 8.1 имеют схожие функции сбора пользовательской статистики. Нельзя выбирать систему, основываясь на том, что только десятка следит за действиями пользователя.
Современный компьютер
Если в вашем компьютере стоит современный процессор от Intel седьмого поколения (Kaby Lake) или от AMD Bristol Ridge и Ryzen, вы можете не получить какие-то из обновлений Windows 7/8.1. Дело в том, что Microsoft так сильно хочет перевести всех на десятку, что блокирует установку некоторых обновлений старых ОС на современных процессорах. Зато на десятке всё обновляется как надо. На момент написания этой заметки блокируются обновления только семёрки, но с такими темпами восьмёрка тоже скоро пострадает. Поэтому на современный компьютер придётся установить десятку, если вы хотите защищённую систему.
Обновления
Windows 10, продаваемая на старте, и то, что есть сейчас — немного разные системы. Всё благодаря гигантским обновлениям, называемым «Redstone». На момент написания этой заметки вышло только одно и вот-вот будет второе:
- 2 августа 2016 года — Redstone 1.
- 11 апреля 2017 года — Redstone 2.
- Осень 2017 года — Redstone 3.
Способ 1: Применение средства устранения неполадок
Встроенное в ОС средство устранения неполадок позволит решить базовые проблемы, возникающие при попытке отправить документ в печать. Использовать его нужно в первую очередь, чтобы исключить эти самые распространенные сбои.
- Запустите приложение «Параметры» , нажав по его значку в «Пуске» .
- Зайдите в меню «Обновление и безопасность» .
- Выберите категорию «Устранение неполадок» через меню слева.
- Среди доступных средств устранения неполадок найдите «Принтер» и нажмите по этой строчке.
- Появится кнопка «Запустить средство устранения неполадок» , по которой и следует кликнуть.
- Начнется проверка служб и остальных параметров, связанных с работой принтеров в Windows.
- При отображении списка со всем установленным оборудованием найдите проблемное, выделите его и следуйте далее.
- Сейчас происходит сканирование выбранного устройства, что займет меньше минуты, а по завершении на экране отобразится результат. Если какие-то исправления можно внести, подтвердите действие и приступайте к повторной попытке печати на этом принтере.
Процедура не всегда оказывается эффективной, поэтому если никаких изменений в работе принтера не произошло, рассмотрите следующие методы.
Способ 6: Исправление переменных среды
В Windows есть ряд переменных среды, отвечающих за выполнение системных задач, часть из которых обрабатывает отправленные в печать документы. Если программа, вирус или пользователь внес изменения в эти файлы, начнутся неполадки, затрагивающие и работу принтера.
- Для проверки переменных среды перейдите к разделу «Система» в «Панели управления» , отыскав ее через поиск в «Пуске» .
- Нажмите «Дополнительные параметры системы» .
- Отобразится окно «Свойства системы» , где на первой же вкладке «Дополнительно» щелкните на «Переменные среды» .
- Найдите две переменных «TEMP» и «TMP» , убедитесь, что их значения соответствуют примеру на следующем изображении.
Если какие-либо изменения были внесены, обязательно перезагрузите компьютер для их применения.
Пять причин, почему виндовс является уязвимой системой для вирусов и атак
1. Массовое использование
Одна из главных причин, почему виндовс столь подвержена вирусам и атакам, заключается в ее массовом использовании. Большинство компьютеров на данный момент работает именно на этой операционной системе, и это делает ее привлекательной целью для злоумышленников. Когда в системе используется огромное количество пользователей, вероятность того, что кто-то столкнется с вирусом или атакой, становится выше.
2. Распространенность программного обеспечения
Windows имеет огромное количество программного обеспечения, доступного для установки. Хотя это предоставляет пользователям широкие возможности, это также означает, что задействовано многочисленное количество разработчиков. Внезапно обнаруживаются уязвимости, которые можно использовать для атаки на систему. Чем больше программного обеспечения установлено в системе, тем больше возможностей для злоумышленников обнаружить и использовать эти уязвимости.
3. Недостаточная защита по умолчанию
Несмотря на наличие встроенного антивирусного программного обеспечения и механизмов безопасности, Windows не всегда предлагает достаточную защиту по умолчанию. Многие пользователи не знают о необходимости установки дополнительных программ или настройке дополнительных мер безопасности. Это создает пространство для вирусов и атак, которые могут легко проникнуть в систему и нанести вред.
4. Частые обновления
Windows регулярно выпускает обновления для своей операционной системы
Хотя это важно для исправления ошибок и улучшения безопасности, некоторые пользователи могут отложить установку этих обновлений, что оставляет систему уязвимой. Злоумышленники могут использовать уже известные уязвимости на необновленных системах и внедрить вредоносные программы или получить несанкционированный доступ к компьютеру
5. Человеческий фактор
Один из самых слабых звеньев в безопасности системы — это человеческий фактор. Пользователи Windows иногда допускают ошибки, такие как открытие вредоносных вложений в электронной почте или переход по небезопасным ссылкам в Интернете. Эти действия могут стать источником вирусов и атак, способных нанести серьезный вред системе. Обучение пользователей основам безопасности может снизить риск таких ситуаций, однако это все равно остается одним из факторов, делающих Windows уязвимой системой.
Какие последствия неправильного обновления виндовс и как их избежать
Одной из часто встречающихся проблем является медленная работа компьютера после обновления системы. Это может произойти по различным причинам: несовместимость обновления с установленным программным обеспечением или драйверами, наличие вирусов или недостаток ресурсов компьютера. В результате компьютер может стать медленным и неотзывчивым, что негативно сказывается на работе пользователя.
Неудачное обновление также может привести к неправильной работе устройств в системе. Например, после обновления драйвера графической карты или звукового устройства, у вас могут возникнуть проблемы с воспроизведением звука или отображением изображения. Это может вызвать неудобства и снизить удовлетворенность пользователей
Чтобы избежать подобных проблем, важно перед обновлением проверить совместимость оборудования
- Следует учитывать, что в процессе обновления Windows также могут быть потеряны данные. Если процедура обновления прервется или пройдет некорректно, некоторые файлы могут быть повреждены или удалены. Поэтому перед обновлением необходимо создать резервные копии важных данных, чтобы исключить возможность их потери.
- Также частой проблемой является несовместимость обновления с установленным антивирусным программным обеспечением. Это может привести к сбою системы и нежелательным последствиям, таким как потеря конфиденциальных данных или заражение вирусами. Перед обновлением рекомендуется временно отключить антивирусное ПО или обратиться к разработчику антивируса для получения рекомендаций по подготовке к обновлению.
В целом, для избежания негативных последствий неправильного обновления Windows, рекомендуется внимательно ознакомиться с инструкцией производителя и следовать ей. Также стоит учитывать рекомендации сообщества пользователей и провести некоторые подготовительные мероприятия, такие как создание резервных копий данных и проверка совместимости оборудования и программного обеспечения.
Как ее исправить
Обработчик печати – элемент системы печати Windows, выраженный в виде файла «winprint. dll». Полноценная работа «Диспетчера печати» требует наличия раздела «spool» в директории ОС. В нем находятся данные, отвечающие за взаимодействие принтера с ПК. В нем несколько подразделов:
Указанная ошибка показывает отключенный обработчик, это требует анализа раздела «prtprocs», в котором он содержится. В нем будут подразделы W32X86 или X64 в зависимости от разрядности операционной системы пользователя, и в них находится нужный файл. При его отсутствии следует загрузить его или переустановить с другого ПК (при желании это делается вместе со всей папкой).
После переустановки файла ошибка пропадает, а после инсталляции драйвера можно продолжать работу в обычном режиме. В некоторых случаях для окончательного решения проблемы требуется повторная перезагрузка принтера.
Есть другой вариант. После остановки удаляются данные из разделов printers и drivers, а в prtprocs проверяется, есть ли нужный файл. Также убедитесь в присутствии LXKPTPRC. DLL. mui.
Если не сработало
Иногда скачка и повторная установка файла не дает результата. Эта ситуация свидетельствует о проблемах с целостностью системных библиотек, поэтому они проверяются, и он регистрируется повторно.
Далее перезагружается компьютер и проводится повторная установка драйверов принтера.
Причины и способы устранения проблемы
Ошибка кода 11 1114 на принтере HP может возникать по нескольким причинам. Рассмотрим наиболее вероятные причины и способы их устранения.
1. Неправильное установление соединения с компьютером
Возможно, проблема кроется в неправильно установленном соединении между принтером и компьютером. Убедитесь, что все кабели подключены надежно и правильно. Попробуйте отключить и снова подключить кабель USB между принтером и компьютером.
2. Проблемы с драйверами принтера
Ошибка 11 1114 может возникать, если у вас устаревшие или неправильно установленные драйверы для принтера. Рекомендуется переустановить драйверы принтера или обновить их до последней версии с официального сайта производителя.
3. Недостаточно свободного места на жестком диске
Проверьте, достаточно ли у вас свободного места на жестком диске компьютера. Если на диске недостаточно свободного места, принтер может плохо функционировать или выдавать ошибки. Попробуйте освободить некоторое место на диске, удалите ненужные файлы или программы.
4. Возможные аппаратные проблемы
Если проблема не устраняется после применения вышеперечисленных методов, возможно, причина кроется в аппаратных неисправностях принтера. Рекомендуется обратиться к специалисту или сервисному центру для проведения диагностики и ремонта.
Если вы испытываете проблемы с ошибкой кода 11 1114 на принтере HP, рекомендуется проверить все вышеперечисленные причины и применить соответствующие способы устранения проблемы. В случае необходимости вы всегда можете обратиться за помощью к производителю принтера или компетентному специалисту.
Решение ошибки «Windows не удается подключиться к принтеру»
Есть несколько способов решить ошибку «Windows не удается подключиться к принтеру», отличающихся в зависимости от причины возникновения проблемы. Ошибка появляется как при локальном подключении принтера к персональному компьютеру, так и при использовании терминальной фермы.
Терминальная ферма — популярное решение для средних и крупных компаний, когда приложения и устройства работают на сервере, а пользователи подключаются к ним для работы.
Вне зависимости от способа использования принтера, при попытке отправить файл на печать, может высвечиваться одна из вариаций ошибки подключения к устройству.
Особо беспокоиться не стоит, поскольку решение проблемы обычно занимает не более нескольких минут.
Причины ошибки и способы решения
Основными причинами появления ошибки являются: нарушение работы службы диспетчера печати, изменение доступов администраторами системы (актуально для корпоративных компьютеров), физические проблемы с принтером. Ошибку также могут вызывать слетевшие драйвера, вирусная активность или изменение папки spool или библиотек, необходимых для работы с принтерами.
Вернуть принтер к работе достаточно просто. Но для начала следует убедиться, что проблема не вызвана банальными вещами:
- Если на корпоративном компьютере перестало работать подключение к принтеру по причине «Отказано в доступе», стоит убедиться в наличии прав на доступ к устройству. Разграничение прав на корпоративных устройствах обычно идет по крупным группам пользователей, и какие-либо изменения могли затронуть проблемный компьютер. Для решения ситуации следует обратиться к корпоративному системному администратору.
- Не помешает проверить компьютер на вирусы, а также запустить командную строку, ввести sfc /scannow и нажать Enter для диагностики всей системы. Это действие позволит Windows восстановить нужные библиотеки и системные файлы, если они были повреждены из-за вирусной активности или по иной причине.
- Следует убедиться в отсутствии физических проблем с принтером, компьютером и сетью, из-за которых подключение к устройству может отсутствовать.
Ошибка «Windows не удается подключиться к принтеру» имеет дополнительные коды и уведомления, что иногда позволяет разобраться в причине:
- Локальная подсистема печати не выполняется.
- Отказано в доступе.
- Коды ошибки: 0x00000006, 0x00000002, 0x0000000a, 0x00000057, 0x0000007e, 0x00004005, 0x000003eb, 0x000005b3, 0x0000003eb.
На большое количество системных кодов ошибок можно не обращать внимания. Большинство проблем, вызывающих данную ошибку подключения к принтеру, решаются одними и теми же действиями.
Что делать, если ничего не помогает
В небольшом проценте случаев бывает, что все указанные способы решения не помогают избавиться от появления ошибки. Для этих случаев есть еще несколько советов и ссылок, которые могут помочь разобраться в ситуации самостоятельно и избежать обращения за помощью к специалистам или в сервис.
Что еще можно сделать:
- Проверить наличие на компьютере файла spoolsv.exe. Его можно найти в строке поиска в меню «Пуск», либо в соответствующей папке в windows/system32. Просканировать файл на наличие вредоносного кода на сайте www.virustotal.com.
- Заменить файл spoolsv.exe или всю папку spool с другого компьютера с такой же версией Windows. Это часто помогает, когда ошибка появляется при попытке добавления нового принтера, в процессе установки драйверов.
- Если появляется ошибка диспетчера очереди печати или локального обработчика печати, нужно убедиться в наличии файла \Windows \System32 \spool \prtprocs \w32x86 \winprint.dll. Эта динамическая библиотека необходима для корректной работы диспетчера печати.
- Если появляется ошибка «Локальная подсистема печати не выполняется. Перезапустите подсистему или перезагрузите компьютер», но при этом служба «Диспетчер очереди печати» работает нормально, можно попробовать перезагрузить (отключить/включить) службу. После переустановки драйверов и перезагрузки службы нужно перезагрузить компьютер.
- Попробовать воспользоваться советами от Microsoft, связанными с диагностикой и исправлением проблем с принтерами. Страница справки находится на сайте http://support.microsoft.com/mats/.
Если все действия не помогают, следует вернуться к идее отката системы к точке восстановления.
Перед этим нужно сохранить все важные данные, которые изменялись с момента последнего момента архивации.
После восстановления системы все равно следует диагностировать причину появления ошибки, чтобы вскоре с ней не пришлось столкнуться снова.
Исправление ошибки с обработчиком печати
Что из себя представляет обработчик печати? Это один из составляющих компонентов всей системы печати Windows, который представляет из себя файл «winprint.dll».
Для полноценной работы «Диспетчера печати», в системной директории Windows присутствует папка «spool»,, которая целиком и полностью отвечает за печать. В ней же должны присутствовать следующие папки:
drivers – хранит драйвера принтера которые были установлены на компьютер; PRINTERS – эта папка отвечает за сохранение файлов очереди печати; prtprocs – папка в которой должен лежать обработчик печати; SERVERS – предназначена для информации о доступных принтерах в сети; tools – предназначена для различных утилит при работе с принтером.
Так, как при подключение принтера появляется ошибка «Не существует обработчик печати», значит мы будем работать с папкой «prtprocs», которая и отвечает за обработчик. Итак, заходим в эту папке по следующему пути:
в которой мы должны увидеть одну из папок:
В каждой из этих папок должен присутствовать файл «winprint.dll», если же Вы такого не обнаружили, значит его нужно переместить в эту папку с любой такой же операционной системы, или заменить полностью всю папку. Вот ссылки для скачек нужных Вам файлов х32 или х64.
В общем на этом все, после замены или восстановления файла ошибка «Не существует обработчик печати», должна пропасть, а драйвера и принтеры начнут устанавливается и печатать как и раньше
Также, обратите внимание, что после решения проблемы возможно понадобится перезагрузить принтер
-
Adminservice exe windows setup api что это
-
Как установить pytesseract linux
-
Как разрешить ping в linux
-
Max payne 2 не запускается на windows 10
- Рабочий стол не обновляется автоматически windows 7
Причины ошибки «Windows не удается подключиться к принтеру»
Ошибка «Windows не удается подключиться к принтеру» может возникать по разным причинам. Рассмотрим некоторые из них:
1. Неправильные драйверы принтера: При неправильно установленных или устаревших драйверах принтера, операционная система может не смочь общаться с принтером. Это может привести к ошибке подключения.
2. Неправильные настройки принтера: Если у принтера неправильно указаны сетевые настройки или он не настроен для публичного доступа, Windows может быть не в состоянии подключиться к принтеру.
3. Проблемы с сетевым подключением: Если на маршрутизаторе или коммутаторе есть проблемы с сетевым соединением, Windows не сможет подключиться к принтеру по сети. Это может возникнуть из-за проблем с сетевым кабелем, настройками сетевых устройств или проблемами самой сети.
4. Проблемы с брандмауэром или антивирусным программным обеспечением: Брандмауэр или антивирусное программное обеспечение может блокировать подключение к принтеру. Некоторые настройки безопасности могут быть неправильно настроены, что может вызвать ошибку при попытке подключения.
5. Неправильные настройки служб печати: Если службы печати в Windows не работают правильно или вообще не запущены, Windows не сможет подключиться к принтеру. Это может быть вызвано ошибками в системе или неправильными настройками служб печати.
Вышеуказанные причины ошибки «Windows не удается подключиться к принтеру» являются только наиболее распространенными. Возможно, у вас могут быть и другие причины, поэтому рекомендуется обратиться к специалисту или провести дополнительные исследования, чтобы найти решение вашей проблемы.
Устраняем проблемы с целостностью системных библиотек
Восстановить целостность библиотек поможет командная строка, запущенная от имени администратора (упростит задачу меню «Пуск» и поиск). После отображения интерфейса инструмента необходимо ввести команду «sfc /scannow» для сканирования доступных библиотек и исправления ошибок. Процедура занимает от 2 до 10 минут. При неработающем обработчике понадобится следующая команда «regsvr32 /i winprint.dll», запускающая процесс повторного добавления недостающих компонентов.
Защититься от неполадок, связанных с исчезновением некоторых DLL-файлов, помогут инструменты, способные в полуавтоматическом режиме загрузить недостающие компоненты из сети, а заодно – драйверы и прочие документы, возвращающие Windows 7 или 10 к жизни.
Источник
Не удалось установить принтер. Не существует обработчик печати
Опубликовано: Апрель 28, 2015. Автором: Игорь
Не существует обработчик печати. Ошибка, с которой встречался чуть ли не каждый человек который работал с принтером. В основном, эта ошибка появляется при попытке подключения нового локального или сетевого принтера и установки нужного драйвера к ним.
Но, иногда окошко с уведомление о неполадке, может просто появится начав печатать любой документ. Первым делом конечно, пользователи думают, что что-то случилось с драйвером и удаляют устройство. Начав установку устройства заново, но при попытке подставить драйвер вылетают все те же ошибки:
«Не удалось установить принтер. Не существует обработчик печати»
Исправление ошибки с обработчиком печати
Что из себя представляет обработчик печати? Это один из составляющих компонентов всей системы печати windows, который представляет из себя файл «winprint.dll».
Для полноценной работы «Диспетчера печати», в системной директории windows присутствует папка «spool»,, которая целиком и полностью отвечает за печать. В ней же должны присутствовать следующие папки:
drivers – хранит драйвера принтера которые были установлены на компьютер; PRINTERS – эта папка отвечает за сохранение файлов очереди печати; prtprocs – папка в которой должен лежать обработчик печати; SERVERS – предназначена для информации о доступных принтерах в сети; tools – предназначена для различных утилит при работе с принтером.
Так, как при подключение принтера появляется ошибка «Не существует обработчик печати», значит мы будем работать с папкой «prtprocs», которая и отвечает за обработчик. Итак, заходим в эту папке по следующему пути:
«С:\windows\System32\spool\prtprocs»
в которой мы должны увидеть одну из папок:
W32X86 — в случае использования windows x32
x64 — в системах с х64 разрядностью
В каждой из этих папок должен присутствовать файл «winprint.dll», если же Вы такого не обнаружили, значит его нужно переместить в эту папку с любой такой же операционной системы, или заменить полностью всю папку. Вот ссылки для скачек нужных Вам файлов х32 или х64.
В общем на этом все, после замены или восстановления файла ошибка «Не существует обработчик печати», должна пропасть, а драйвера и принтеры начнут устанавливается и печатать как и раньше
Также, обратите внимание, что после решения проблемы возможно понадобится перезагрузить принтер
Из-за чего появилась ошибка
Причиной появление этой ошибки, конечно же, является пропажа или удаление файла «winprint.dll». В своей же практике, я чаще сталкивался с этим при попытке пользователем почистить spooler, что приводило к ошибке о не существующем обработчике печати. Так что, перед тем ка чистить папку spool, сделайте резервную копию.
P.S. Добавляйтесь в группу «ВК» и не забывайте ставить лайки и плюсы если, эта статья для Вас была полезна.
Не удалось установить принтер в windows 10
Добрый день уважаемые читатели, продолжаем с вами изучение операционной системы windows 10 Redstone, наверняка каждый из вас уже попробовал поставить данную ОС и имеет какое-то о ней мнение, кому-то она понравилась, а кто-то возненавидел ее лютой ненавистью, я отношусь к ней альтернативно, так как любые ее глюки я обращаю в заработок и опыт, в том или ином виде. Если посмотреть статистику обновлений и глюков принесших с собой, то можно уже писать отдельную книгу по трабшутингу десятки, и сегодня еще одна статья в эту книгу, и звучит она так, что не удалось установить принтер в windows 10. Смотрим, как это решается.
Не удалось установить принтер. Не существует обработчик печати
В предыдущих статьях я вам рассказывал уже почему не работает принтер в windows 10, и там мы рассмотрели самые основные причины, сегодня же я увидел новое для себя сообщение об ошибке с формулировкой: не существует обработчик печати. Я до этого, такую ошибку не встречал, но забегая вперед, скажу, что успешно ее победил, иначе не было бы и статьи.
Итак, описываю ситуацию, есть у меня принтер HP LaserJet 400 MFP M425dn и попытался я его установить на windows 10 Redstone, на этапе инсталлятора я получил ошибку: Не удалось установить принтер. Не существует обработчик печати, после чего мастер установки закрывался. Меня это немного поставило в ступор, так как на десятку я уже ставил этот принтер.
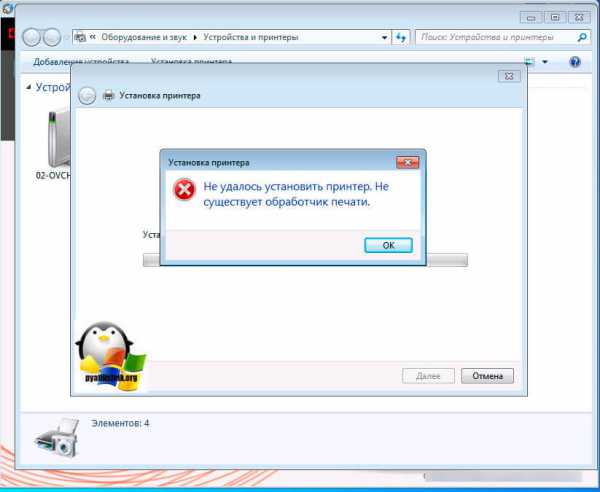
Устраняем ошибку: Не существует обработчик печати
Есть несколько методов решения данной проблемы, самый просто это скопировать с рабочего компьютера, на котором установлены драйвера данного принтера, папку spool, а точнее
C:\windows\System32\spool
Но есть некоторое условие, нужно скопировать именно с идентичной операционной системы, если например у вас windows 10 PRO 64x, а вы подложите содержимое папки из windows 8.1, то вы проблему не решите. Такой метод, кстати мы уже проделывали в заметке, когда вылетал диспетчер печати. Открываем папку spool на рабочем компьютере, для начала давайте изучим ее содержимое.
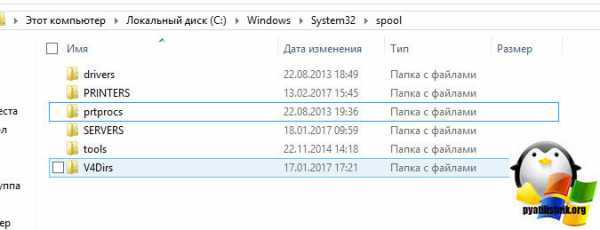
- Drivers > логично, что тут windows 10 хранит драйвера для принтера и процесса spooler.
- Printers > тут лежат файлы, которые попадают в очередь печати
- Prtprocs > тут лежит файл обработчика печати
- SERVERS > тут лежит информация о серверах печати в локальной сети.
- Tools > набор утилит для печатания
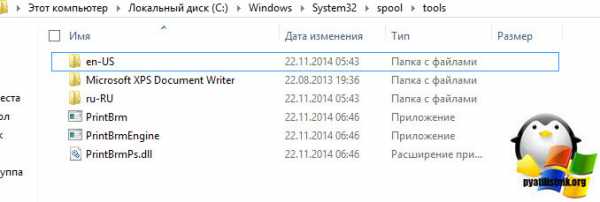
Теперь, чтобы вам скопировать эти папки, вам потребуется остановить службу печати, делается это просто, нажимаете WIN+R и вводите services.msc
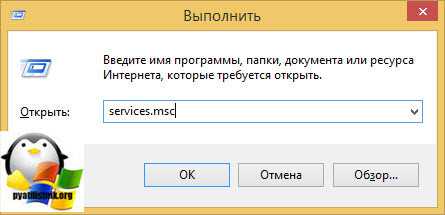
Далее находите службу печати и через правый клик ее выключаете.
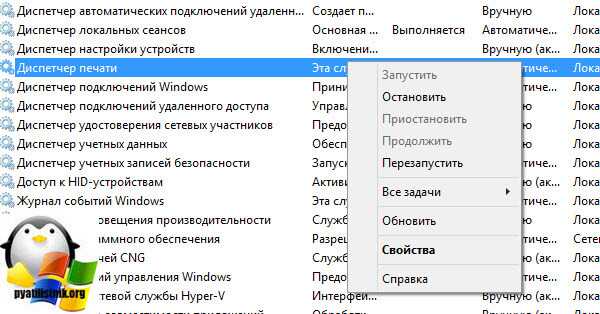
Копируем содержимое папки C:\windows\System32\spool\. Далее переходим на компьютер на котором была ошибка: не удалось установить принтер. Не существует обработчик печати в windows 10 и так же останавливаем там диспетчер печати, после чего копируем скопированную папку spool с заменой.
Если у вас на целевом компьютере с ошибкой, больше не принтеров, то я советую почистить всю папку spool, а уже затем заменять ее содержимое.
Второй метод, это просто попробовать с рабочего компьютера скачать файл обработчика winprint.dll из папки C:\windows\System32\spool\prtprocs. Перед заменой его на целевом компьютере, выключите так же Диспетчер печати. Может кстати потребоваться перезапуск spooler службы.
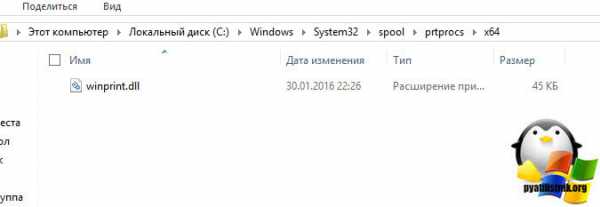
Вот так вот просто решается ошибка установки принтера:
Не удалось установить принтер. Не существует обработчик печати
Ошибки 0х000006be и 0х000006d9
Еще данный метод с подменой попки spool может помочь в решении проблем: не удалось установить принтер невозможно завершить операцию ошибка 0х000006be и 0х000006d9.

Причины у данных ошибок вот какие:
В системе установлены драйвера на многие принтеры, за счет чего идет конфликт драйверов, тут вам нужно через диспетчер устройств по удалять лишние принтеры
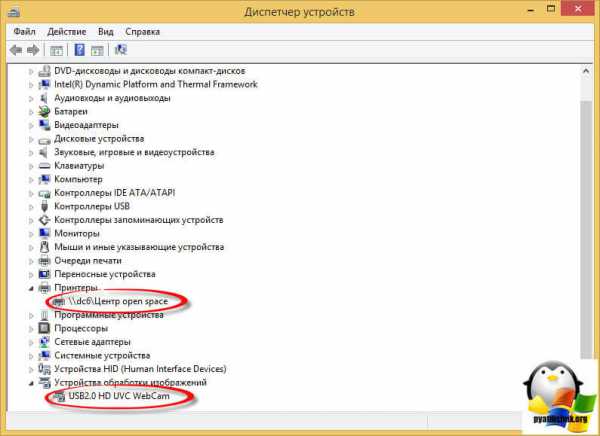
- Ваш компьютер заражен вирусами, советую вам просканировать ваш ПК.
- Аппаратная проблема. Тут если у вас USB подключение, то советую проверить USB порты, сам провод
- Требуется обновление драйверов, такое тоже встречал, вендор выпускал обновления на свои драйвера.
Защита системы
Задаваясь вопросом, какая Винда лучше – 10 или 7, стоит подумать и о встроенных инструментах защиты от вирусов и вредоносного ПО. Так, в новой ОС появился компонент Microsoft Security Essentials, который соединил в себе несколько инструментов:
- защита от вирусов;
- проверка работоспособности ПК;
- брандмауэр и безопасность сети;
- управление приложениями и браузером.
Будет полезным
Встроенная защита не является идеальной, но при этом способна справиться с большинством угроз и проблем, которые подстерегают пользователя при посещении интернет-ресурсов и скачивании файлов из непроверенных источников. Также она выступит в роли страховки на случай сбоя или окончания лицензии стороннего антивируса – включение происходит автоматически.
Настройка и впечатления от нее
За десятилетия использования «винда» научила: поставил систему — вырежи все лишнее. Благо, в «семерке» все под рукой. Зашел в «Администрирование», выключил необходимые службы, получил профит в виде повышения производительности.
Перед настройкой не лишним почитать мануалы, определить необходимые системные функции. Это требует внимательности и немного знаний.
По всей видимости, разработчики Windows 10 решили упростить первичную настройку для широкой массы пользователей. И спрятали возможность отключения ненужных системных приложений. Если знаешь, где это располагается — все тоже самое. Может оказаться неочевидно.
Зато панель управления очень красивая. Ослепительно красивая. Дизайн выше всяких похвал. Правда, половина из необходимого для тонкой и подробной настройки спрятано намного глубже — в тех пунктах меню, которые никак не изменились со времен Win XP.
Казалось бы, с современными широкоформатными мониторами и обилием свободного места на экране можно было бы скомпактифицировать меню. Зачем в настройках 3-6 ветвей в глубину, если можно обойтись 2? Зачем нужен десяток экранов на похожую тему, если все настройки, которые в них содержатся, уместились бы на 1 странице?
Создается ощущение, что разработчики осилили только внешние элементы, дальше которых среднестатистический юзер не пойдет. Но в чем модернизация, Microsoft?
Если в прежних версиях для эффективной работы в сложных сетях и разработки требовался дистрибутив версии Professional/Ultimate, то лучший вариант «десятки» — версия для промышленности. Без магазина Windows, без слежки, без лишних графических наворотов.




























