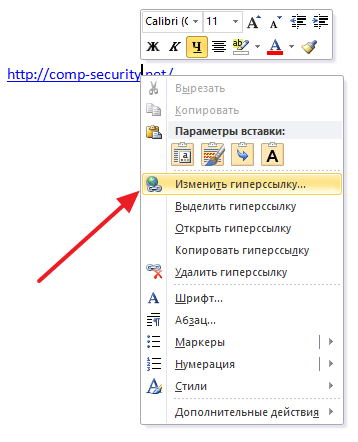Активная ссылка в Word
Как сделать ссылку активной в ворде, в тексте? Существует несколько способов:
Когда нужно создать ссылку на сайт
Для этих целей используется функция гиперссылки:
- выделите слово, фразу или символы, которым хотите присвоить ссылку;
- правой кнопкой мыши вызовите контекстное меню;
- выберите пункт «гиперссылка» и вставьте адрес сайта, на который пользователь должен перейти;
- также гиперссылку можно поставить через раздел «вставка» в верхнем меню.
Проделав эти манипуляции, вы прикрепите ссылку к тексту, который станет синего цвета. Если пользователь нажмет на выделенную часть, он попадет на сайт, указанный в ссылке.
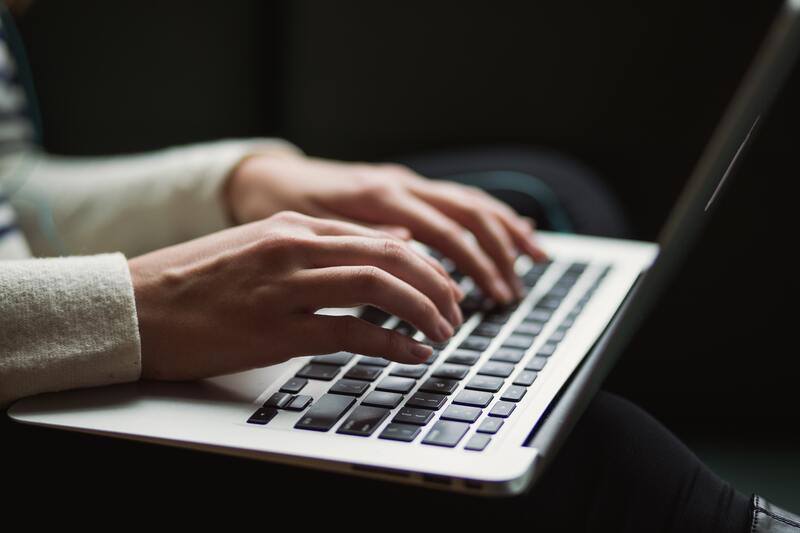
Активная ссылка в Word
Для открытия интернет-сайта важно одновременно нажать левую кнопку мыши и клавишу Ctrl. Вы можете поменять это сочетание в настройках, если оно будет неудобно
Ссылка на часть текста в документе
Ссылка может вести не только на сайт, но и на какой-то объект документа, который вы выберете. Выделяем нужный элемент, присваиваем ему закладку через верхнее меню – раздел «Вставка». Находим в этом разделе пункт «Ссылки» и внутри нее выбираем пункт «Закладка». Далее заполняем название ссылки и добавляем закладку к объекту.
Для вас подарок! В свободном доступе до
28.04
Скачайте ТОП-10
нейросетей, которые помогут облегчить вашу работу
Чтобы получить подарок, заполните информацию в открывшемся окне
Перейти
Скачать
файл
Далее объекту с закладкой следует присвоить гиперссылку: правой кнопкой мыши вызываем контекстное меню, находим соответствующий раздел, нажимаем пункт «связать с» и указываем на нашу закладку через запрос «место в документе».
После вы увидите список с закладками, кликаем по последней и завершаем действие командой «ОК».
Ссылки на другие документы
Word содержит функции, о которых мало кому известно. Пользователь может поместить ссылку на сайт, страницу, часть другого текстового файла в любое место в тексте. Если вы интересуетесь, как сделать гиперссылку на другой документ, стоит воспользоваться этой инструкцией.
Для начала выберите за основу текст в рабочем документе. Он станет активной гиперссылкой. После этого воспользуйтесь ПКМ, найдите контекстное меню и нажмите на гиперссылку во вкладке «вставка». Чтобы добавить ссылку в выбранный документ или страницу, вам нужно выбрать опцию «Связать». При необходимости можно выбрать документ из проводника или поместить источник в адресное поле. В меню компьютера выберите элемент файловой системы.
Активная ссылка на элемент другого документа
Помимо ссылки, которая способна переводить на полноценный файл, можно сделать так, чтобы она вела только на нужный элемент в документе:
- Запустите документ и подсветите ту часть, что будет потенциальной гиперссылкой.
- Добавьте эту часть в закладки.
- Запустите рабочий документ и выделите активный раздел.
- Далее нужно запустить раздел «Вставка гиперссылки» и выполнить действия из предыдущего пункта.
- Чтобы соединить два файла, выберите «Веб-страница» и «Закладка».
- Осталось только выбрать выделенную закладку.
В рабочем файле появится гиперссылка на рабочий раздел другого документа.
Активная ссылка на адрес электронной почты
Если вордовский документ вам необходим для рабочего совещания или учебного проекта, то потенциально его могут попросить переслать по электронной почте. В таком случае имеет смысл разделить почту гиперссылкой. Это позволяет вам напрямую кликнуть на рабочий файл и открыть почтовый клиент, из которого пользователь получит указанную почту.
Чтобы сделать это, вам необходимо запустить окно «Добавить гиперссылку» и повторить действия из предыдущих пунктов. Отметьте вкладку «Электронная почта» в пункте «Установить соединение» и введите свой emai в поле «Адрес». Еще и другие способы создать ссылку в Word. Самый простой — набрать непосредственный адрес ссылки и Enter или скопировать URL — она создастся автоматически.

Активная ссылка на адрес электронной почты
Можно упростить использование гиперссылки. Кликните левой кнопкой мыши «Добавить гиперссылку» и в «Текст подсказки» напишите себе подсказку, которая напомнит, для чего ссылка или куда ведет. При наведении курсора мыши на ссылку, шпаргалка всплывет автоматически.
В обычное время для запуска ссылки в ворд нужно зажать «Ctrl» и нажать на гиперссылку. Она запустится в браузере. Но есть вариант открыть ссылку, не нажимая постоянно дополнительные клавиши. Для этого перейдите в меню «Параметры Word» в контекстном меню и выберите «Дополнительно». Снимите галочку «Ctrl + click для выбора гиперссылки». Теперь ссылка откроется без дополнительных манипуляций после одного щелчка мышью.
Ссылка на текст в документе
Данная возможность очень сильно может помочь для грамотного оформления документа. Особенно актуально при больших объемах. Представьте, что в реальной книге вам не придется листать до нужной главы, посмотрев оглавление, а просто можно нажать на нее и вы моментально окажетесь на нужном месте.
Тут то же самое и поэтому мы сейчас рассмотрим эту возможность, чтобы вы потом могли сделать гиперссылку в содержании или на список литературы.
Здесь наши действия будут немного отличаться. Нам потребуется перед добавлением ссылки сделать закладку из того текста, на который потребуется сослаться позже.
Для примера я решил взять предыдущую статью про табуляцию и на ее примере сделать ссылку на заключение. Специально для этого я сделал содержание.
Выделяем текст нужного фрагмента и переходим в меню «закладка». Как туда попасть было рассказано выше.
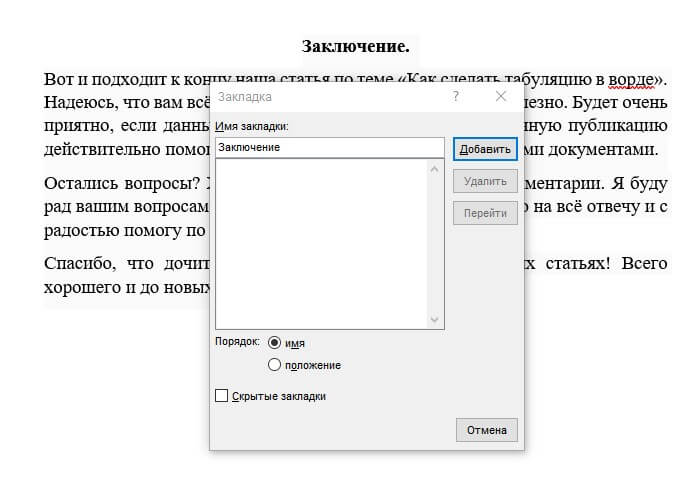
Пишем любое подходящее имя. Для закладки нужно имя из одного слова, учтите. После этого нажимайте кнопку «Добавить».
Теперь возвращаемся к началу документа, где обычно располагается содержание. Выделяем нужный текст и переходим в меню настроек гиперссылок.
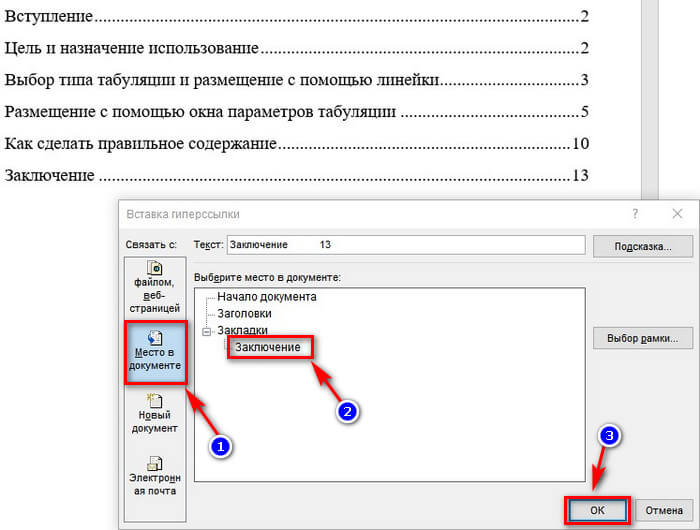
- Выбираем кнопку «Место в документе» в блоке «связать с».
- Выбираем созданную нами закладку.
- Нажимаем ОК
Эти действия позволят нам сделать очень удобное содержание, которое поможет вам и читающему человеку легче читать и ориентироваться по страницам. Удобно и главное красиво! Вот мы и разобрались в вопросе, как сделать гиперссылку в ворде.
Ссылаемся на место в документе
Это золотая возможность, я её просто обожаю. Если копирайтер владеет таким навыком, он может грамотно ссылаться на различные элементы текста, чтобы мне не приходилось постоянно листать документ в поисках нужного фрагмента. Это очень удобно при проверке больших статей. Но есть и другие люди, не только копирайтеры. Такое знание, опять же, поможет студенту. Он сможет ссылаться на литературу и многое другое.
Процесс будет чуть труднее, чем предыдущий, но не пугайтесь. Это не сложнее, чем достать конфету из фантика. Сначала нужно сделать закладку, к которой будет совершён переход после нажатия на линк. Перейдите в то место текста, на которое нужно будет ссылаться, переведите туда курсор (нажатием левой кнопки мыши), а затем проследуйте по следующему пути:
В открывшемся окне просто укажите её наименование. Чтобы сохранить, нажмите на кнопку «Добавить»:
Казалось бы, после этого не произошло изменений! «Ничего не получилось?» — спросите вы. Да нет, всё у вас получилось и даже очень хорошо. Закладка добавилась, но никаким текстом она в документе не отмечается. Дальше переведите курсор в то место, где необходимо разместить ссылку. Например, в начало статьи.
Перейдите в режим создания гиперссылки, как мы это делали раньше. В открывшемся окне выбираете пункт «Связаться с местом в документе». Вводите текст ссылки и выбираете только что созданную закладку. Нажимайте «Ок». Всё, теперь у вас появился линк, после нажатия на который вы попадаете в выбранное ранее место.
Выглядеть это должно следующим образом:
Использовать эту функцию можно как угодно! Ссылаться на источники, обращаться к приложению и многое другое. Давайте с вами немного поэкспериментируем и сделаем что-нибудь интересное.
Ссылаемся на картинку
С помощью разобранной выше возможности можно ссылаться на рисунок. Ни в коем случае не думайте, что это ещё сложнее. Поверьте, это не так. Сейчас сами убедитесь. Вставьте в текст любую картинку. Нажмите на неё левой кнопкой мыши, чтобы выделить. По периметру должна появиться такая рамочка:
Уже знакомым нам образом создаём закладку. После этого переходим в раздел вставки гиперссылки и точно так же, как в предыдущем пункте, ссылаемся на только что созданную. Всё, дело сделано! При нажатии на эту ссылку вас будет перенаправлять к картинке. Преимущество этого метода заключается в том, что при перемещении изображения в другое место закладка никуда не пропадает. То есть если вы переместите картинку с 3 на 23 страницу, ссылка всё равно будет вести к ней.
Ссылаемся на фрагмент текста
Часто при редактировании статьи приходится перемещать какие-то текстовые элементы в другие места. Если просто создавать закладку под нужным фрагментом, при подобных правках придётся создавать ссылки заново. Чтобы избежать рутинной работы, можно ссылаться на текст.
Выделите нужный фрагмент текста (зажмите левую кнопку мыши у начала и, не отпуская её, проведите курсом к концу нужного кусочка). Выделение выглядит так:
Как вы уже, наверное, догадались, дальше необходимо создать новую закладку, а затем новую гиперссылку, выбрав её. Всё, теперь ссылка ведёт на текстовый фрагмент. И преимущество здесь такое же, как с рисунком: при перемещении элемента закладка остаётся рабочей, а, следовательно, и вся гиперссылка.
Использовать данную функцию можно повсеместно. Возьмите любой текст, составьте краткое содержание на него в начале документа, и каждый пункт снабдите линком, который будет переносить пользователя к соответствующему разделу. Подсказка: чтобы реализовать это, выделяйте текст подзаголовка и снабжайте его закладкой (так с каждой главой).
Внизу страницы часто размещаются колонтитулы. Это такая сноска, где указывается информация об авторе произведения, названии рассказа, номере страницы и т.д. Здесь тоже можно сделать линк на текст, на рисунок или другой ресурс.
Недостаток заключается в том, что после выхода из режима редактирования гиперссылка становится неактивной. То есть перейти по ней в процессе чтения не получится, только в режиме коррекции нижней сноски. На самом деле, это даже проблемой не назовёшь. Линки там никогда не указывают, ведь основное назначение блока — размещение общей информации о документе.
Создание гиперссылок на сторонние ресурсы
Гиперссылка может отправлять пользователя не только в конкретное место в документе, но и осуществлять переход на сторонние ресурсы. Для создания такой ссылки необходимо выполнить все указанные выше действия для перехода к окну ввода параметров. В строке поиска необходимо ввести соответствующий адрес ресурса. Это может быть сайт, фрагмент статьи на каком-либо портале и т.п. Для подтверждения заданных параметров необходимо нажать кнопку «Применить».
Подобным образом создаются гиперссылки для отправки на конкретный файл или картинку. Скопировав адрес расположения объекта, его также необходимо вставить в поисковую строку при создании гиперссылки.
Изменение и удаление гиперссылок в Word
И последнее, научимся удалять гиперссылки, для этого выделим нашу ссылку, нажмем ctrl+K, Изменение гиперссылки, кнопка «Удалить ссылку», жмем ок, ссылка стала обычным текстом.
В этом видео показано создание и изменение гиперссылок в Word:
Рекомендуем смотреть видео в полноэкранном режиме, в настойках качества выбирайте 1080 HD, не забывайте подписываться на канал в YouTube, там Вы найдете много интересного видео, которое выходит достаточно часто. Приятного просмотра!
Новые статьи
- Коэффициент туманности текста и статистика удобочитаемости в Word — 02/06/2018 08:20
- Как поставить пароль на Word. Защита документов — 14/09/2017 16:49
- Одновременный просмотр двух частей документа Word — 12/09/2017 17:23
- Как сделать объявления с отрывными листочками в word. Скачать шаблон объявления — 10/09/2017 14:12
- Как сделать из Word PDF файл, в Open Office, онлайн конвертеры — 09/09/2017 14:27
- Изменение междустрочных интервалов в Word — 06/05/2017 15:44
- Фигуры WordArt в MS Word: добавление и оформление WordArt в ворде — 06/05/2017 14:51
- Как вставить SmartArt в MS Word, иерархии, циклы, рисунки, SmartArt с несколькими изображениями — 29/04/2017 16:05
Предыдущие статьи
- Подложка word, вставка рисунка в фон подложки — 21/03/2017 16:34
- Добавление номеров страниц в колонтитул в Word — 10/03/2017 20:06
- Форматирование и настройка оглавления в Word — 10/03/2017 19:45
- Печать документа в Word, параметры страницы — 14/02/2017 17:02
- Горячие клавиши в Microsoft Office Word — 04/06/2016 14:21
- Как убрать пробелы между словами в ворде — 02/06/2016 17:45
- Как сделать таблицу в ворде, три способа замены Excel — 04/02/2016 19:14
- Формулы в ворде, как использовать редактор формул — 07/01/2016 18:43
- Альбомный лист в ворде, как сделать страницу альбомной — 07/01/2016 10:05
- Помощь Word. Как начать работать в Ворде — 26/12/2015 15:48
Создание и удаление сноски на источник
Если вам нужно создать отсылки в Word на литературу, использованную в работе, выполняете следующие действия:
- в конце строчки/слова, куда необходимо вставить указание на сноску, поставить курсор;
- во вкладке «Ссылка» кликнуть на «Вставить сноску». У вас курсор переместится на низ страницы, где будет оформляться список литературы;
- вписываете туда источник информации.
Если вы хотите сделать список источников в конце работы, то выбираете «вставить концевую сноску». Дважды кликнув знак сноски, вы вернётесь к тому месту в документе Word, над которым работали.
При выполнении сносок можно воспользоваться горячими клавишами: Ctrl+Alt+F — для обычной сноски, Ctrl+Alt+D — для концевой.
Чтобы удалить сноски не нужно удалять сам текст, достаточно убрать её обозначение в документе.
https://www.youtube.com/watch?v=KNQuOvGpcCs
Как сделать гиперссылку в Ворде либо сноску — вопрос несложный. Следуйте нашим рекомендациям, и вы после первого же пробного опыта сами сможете легко выполнять все операции. Также легко вы научитесь, как убрать ссылки в Ворде, одну или все сразу, как добавить и убрать сноски на список литературы.
Ссылка на сайт
Первым делом рассмотрим способ добавления гиперссылки на интернет-ресурс. Это требуется достаточно часто. Допустим, вы можете вспомнить статьи данного сайта, где часто встречаются отсылки на предыдущие публикации для вашего же удобства.
Для начала определим, в какой фрагмент требуется встроить ссылку. После выделяем его и попадаем в окно настроек по любому из способов выше.
- Выбираем в левой части окна то, с чем нам необходимо связать фрагмент. В нашем случае это веб-страница, поэтому нажимаем на верхний пункт.
- После этого в строку «Адрес» вводим сайт, на который нам необходимо сослаться.
- Нажимаем ОК.
В результате выполнения этих действий наш текст станет синего цвета, но не переживайте это лишь электронное обозначение ссылки. Зажав кнопку CTRL на клавиатуре и левой кнопкой кликнув по этому фрагменту, вы попадете на тот ресурс, на который ссылались.
Вот так просто можно сделать гиперссылку на сайт в интернете.
Другие виды гиперссылок
Давайте узнаем, какие еще типы ссылок есть в текстовом редакторе.
На другой документ
Вы можете ссылаться на любой объект на вашем компьютере. Для этого зайдите в то же меню «Вставка», «Подключения» и выберите тип подключения в окне параметров. Затем находим нужный объект на жестком диске и подтверждаем действие.
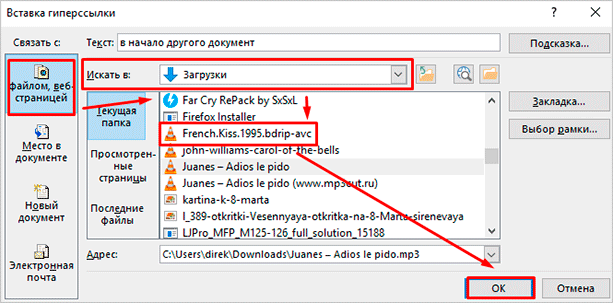
Таким образом вы можете направить читателя к материалам любого формата, включая видео, музыку, архивы. Когда мы захотим открыть его, Word спросит, какая программа должна это сделать.
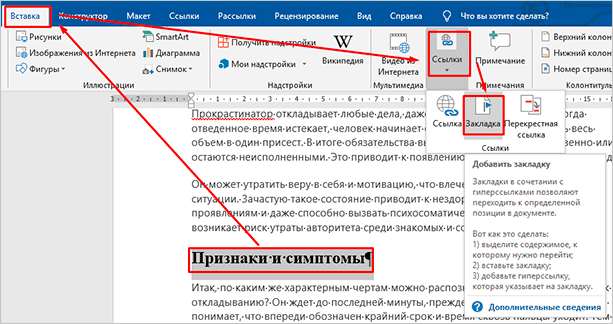
Затем в параметрах ссылки укажите документ и конкретный элемент в нем.
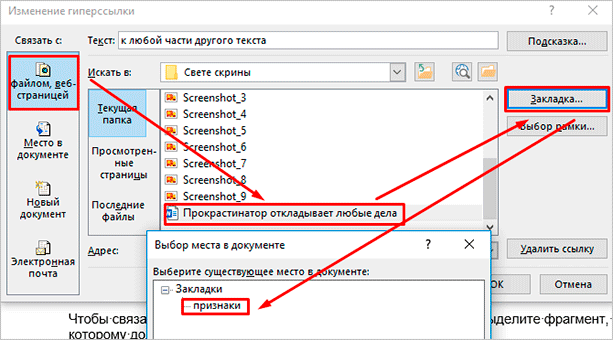
На новый документ
Эта опция позволяет нам создавать сопроводительные файлы при написании книги или другого материала. Например, вы пишете диссертацию и хотите отдельно опубликовать таблицы, библиографию или что-то еще.
Чтобы создать такие объекты, не отрываясь от работы, перейдите в раздел «Вкладка», «Ссылки» и укажите необходимые параметры:
- заглавие;
- папка на компьютере, в которой будет храниться объект;
- изменить время: сейчас или позже.
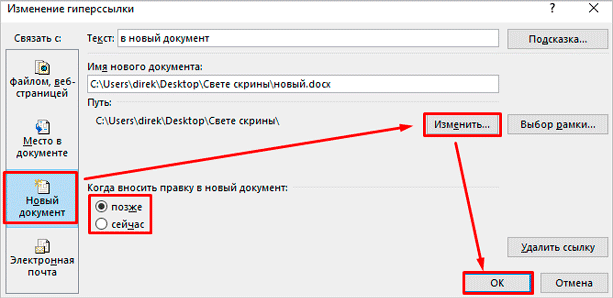
Обратите внимание, что в том же диалоге, где мы выбираем место хранения, вам нужно указать формат. Если вы хотите создать файл Word, нажмите на опцию «Документы”
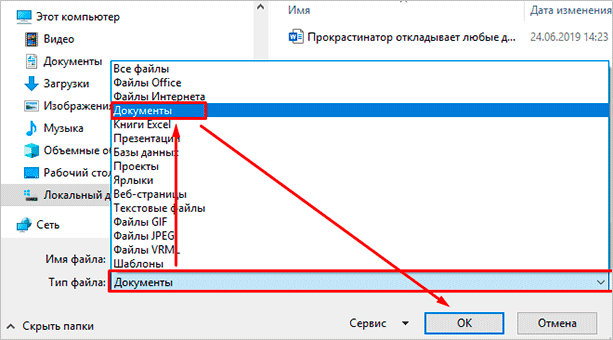
На электронную почту
После нажатия на эту ссылку откроется Outlook или другой почтовый клиент, установленный на вашем компьютере. Желаемое электронное письмо сразу появится в поле получателя, и человеку останется только написать текст сообщения.
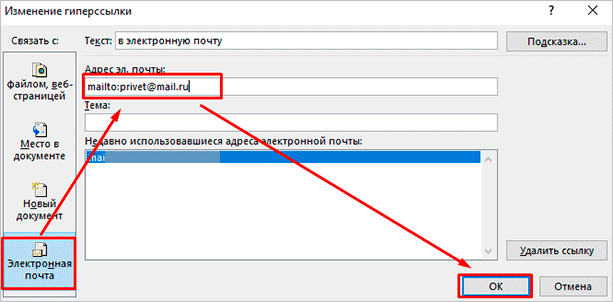
На веб-страницу
Чаще всего сайты упоминаются в книгах, курсовых и тезисах. Чтобы человек мог сразу получить доступ к указанному веб-ресурсу, необходимо сделать адрес интерактивным. Для этого выделите необходимый текст и приступите к созданию ссылки. В появившемся окне выберите соответствующий вариант подключения и укажите URL-адрес.
Правильно написанные адреса часто воспринимаются текстовым редактором как ссылки и выделяются. Так что никаких действий с нашей стороны не требуется.
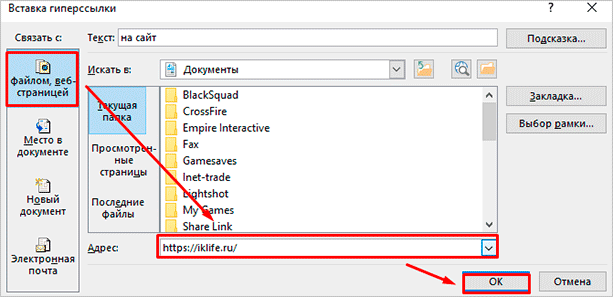
Как исправить Word, оглавление, гиперссылки не работают
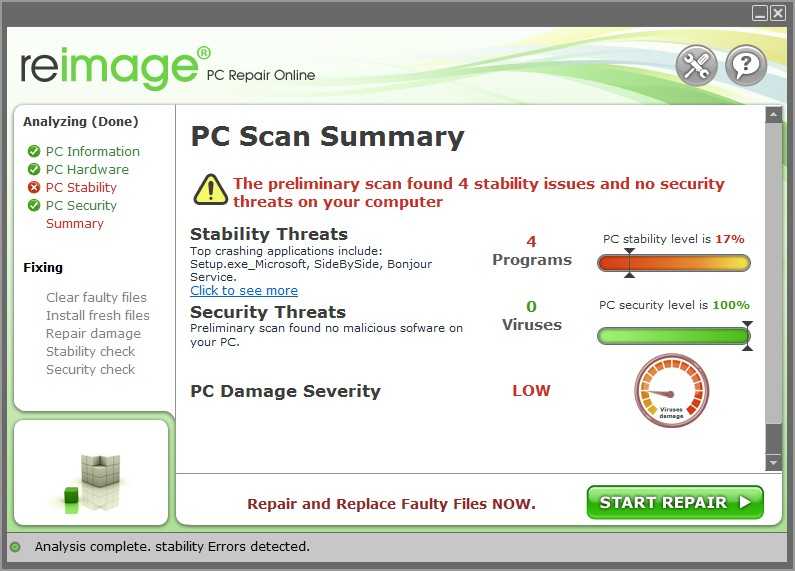
To Fix (Word, table of contents, hyperlinks not working) error you need to follow the steps below:
Совместимость : Windows 10, 8.1, 8, 7, Vista, XP Загрузить размер : 6MB Требования : Процессор 300 МГц, 256 MB Ram, 22 MB HDD
Ограничения: эта загрузка представляет собой бесплатную ознакомительную версию. Полный ремонт, начиная с $ 19.95.
Слово, оглавление, гиперссылки не работают обычно вызвано неверно настроенными системными настройками или нерегулярными записями в реестре Windows. Эта ошибка может быть исправлена специальным программным обеспечением, которое восстанавливает реестр и настраивает системные настройки для восстановления стабильности
Если у вас есть Word, оглавление, гиперссылки не работают, мы настоятельно рекомендуем вам Загрузить (Word, оглавление, гиперссылки не работают) Repair Tool .
This article contains information that shows you how to fix Word, table of contents, hyperlinks not working both (manually) and (automatically) , In addition, this article will help you troubleshoot some common error messages related to Word, table of contents, hyperlinks not working that you may receive.
Примечание: Эта статья была обновлено на 2020-03-31 и ранее опубликованный под WIKI_Q210794
Как сделать гиперссылку в Ворде?
В каждой ссылке есть два обязательных элемента: адресок, на который через неё можно попасть, и естественно слова, которые отображаются в тексте. Например, адрес возможно выглядит так: https://info-kibersant.ru/, а выражение в тексте – сайт Андрея Зимина.
Создаём ссылку на нужный нам сайт
- Вначале, нам нужно выделить выражение, из которого мы желаем создать гиперссылку на нужный нам ресурс;
- После этого заходим в верхнее меню «Вкладка»;
- Теперь нам нужно посмотреть посередине панели инструментов вкладку «ссылка» и кликнуть по ней;
- Также, есть возможность поступить по-другому. Выбираем нужный фрагмент в тексте, выделяем его, и нажимаем на него ПКМ. У нас появляется ниспадающее меню, где нам нужно выбрать вкладку «Ссылка»;
- У нас открывается отдельное окошко, где нам нужно заполнить поля. В верхней строке у нас появляется наше выделенная фраза, а в нижнюю нам нужно вставить желаемый адрес. Далее, нам остаётся нажать на ОК;
- На скриншоте вам отлично видно, какая у нас появляется ссылка. Другими словами, она синяя и подчёркнута синей линией. Если вы по не кликните, то перейдёте по заданному адресу.
Зачем использовать ссылки в Microsoft Word?
Одним из важных преимуществ использования ссылок в Microsoft Word является возможность создания навигационной структуры в документе. Путем добавления ссылок на содержание или разделы документа, вы можете помочь читателям быстро перемещаться по документу и находить нужную информацию. Это особенно полезно в больших документах, таких как отчеты или научные работы, где есть много разделов и подразделов.
Еще одной причиной использования ссылок в Word является возможность добавления источников и ссылок на внешние ресурсы. Если вы цитируете или используете информацию из другого источника, вы можете создать ссылку на этот источник, чтобы дать читателю возможность легко проверить источник или получить дополнительную информацию. Также, использование ссылок на внешние ресурсы добавляет дополнительную функциональность в ваш документ и обогащает его содержание.
В целом, использование ссылок в Microsoft Word улучшает навигацию и читаемость документов, делая их более удобными и информативными. Это также дает возможность добавлять контекстуальное значение и дополнительные сведения, которые могут быть полезны для читателя. Эта функция особенно полезна для создания профессиональных документов, таких как бизнес-планы, отчеты или научные статьи, где есть необходимость в более сложной структуре и добавлении внешней информации других источников.
Как вставить ссылку в текст
Ссылка — это специально выделенный элемент в тексте, который при нажатии его кнопкой мыши открывает другую страницу или закладку внутри исходного документа. Любой линк на другую страницу выглядит следующим образом:
<a href=»адрес«>анкор</a>
где,
<a></a> — тег (элемент), обозначающий в коде ссылку;
адрес — это url документа сайта, который должен открыться при нажатии мышью перехода;
анкор — это текст самой ссылки, которую видит пользователь в тексте. Обычно при стандартных настройках он подчеркивается сплошной линией и выделяется цветом (например, у меня голубым).
Код для линка на внутреннюю закладку страницы немного другой:
<a name=»идентификатор«>анкор</a>
где,
Про этот вариант ссылки я рассказывать не буду. Если кого-то интересует данная информация, ее можно найти в Интернете.
Итак, для создания ссылки блоггеру и веб-мастеру необходимо сообщить браузеру, что выделенный специальный кусочек текста (анкор) является ссылкой (за это отвечает тег <a>), а также указать url страницы для перехода (атрибут href).
Адрес ссылки может быть относительным и абсолютным. Первый работает только относительно текущей страницы или корня веб-ресурса. Второй используется для перехода на страницы других сайтов и работает всегда.
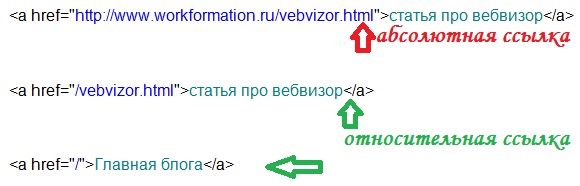
Также ссылки делятся на внутренние и внешние. Первые осуществляют взаимосвязь внутренних страниц блога, вторые осуществляют переход на документы чужих сайтов.
Как вставить ссылку на сайт в Word
Способ № 1
Если вам нужно сделать ссылку на сайт в документе Word, то для этого нужно выполнить следующие действия:
- Скопируйте адрес сайта или веб-страницы (CTRL-C);
- Вставьте адрес в документ Word (CTRL-V);
- Нажмите на клавишу Enter.
Таким образом вы получите самую простую ссылку, которую можно сделать в Word. Данная ссылка будет ссылаться на нужную вам страницу и выглядеть как адрес этой страницы.
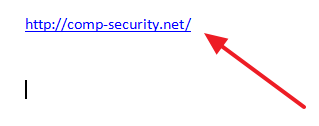
При необходимости вы можете изменить внешний вид ссылки. Для этого кликните по ней правой кнопкой мышки и выберите пункт меню «Изменить гиперссылку».
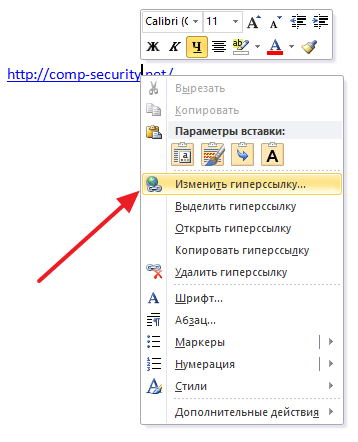
После этого откроется окно «Изменение гиперссылки». Здесь в самом верху окна есть текстовое поле с текстом, который используется для оформления ссылки. Для того чтобы изменить внешний вид ссылки введите нужный вам текст и сохраните изменения нажатием на кнопку «Ok».
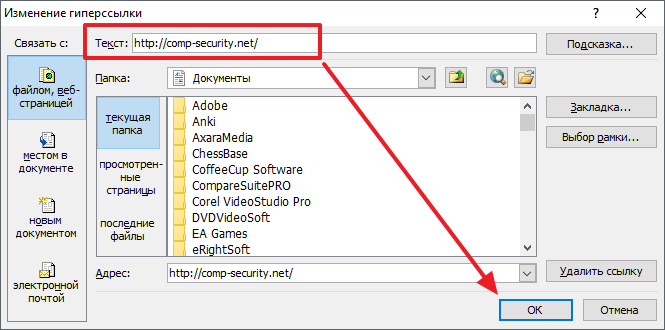
В результате ваша ссылка будет выглядеть примерно так, как на скриншоте внизу.
Способ № 2
Также вы можете сделать ссылку в Word и другим способом. Для этого перейдите на вкладку «Вставка» и нажмите на кнопку «Гиперссылка».
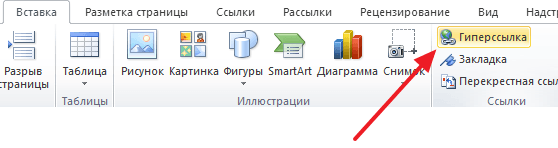
После этого откроется окно «Вставка гиперссылки». Здесь нужно вставить адрес сайта или веб-страницы в текстовое поле «Адрес», а потом ввести текст, который будет использоваться для оформления данной ссылки.
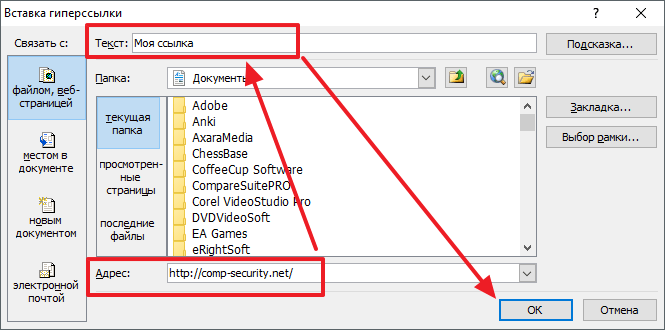
После сохранения вы получите ссылку с указанным адресом и текстом.
Как сделать сноски в Ворде по тексту и добавить их на литературный источник
Для оформления ссылок на литературу, потребуется кликнуть по рабочей панели и зайти во вкладку четвертого раздела. Модуль «списки литературы» содержит вкладку «Стиль», где требуется подобрать нужный тип публикации. Для научных работ обычно требуется «APA, MLA». Далее указатель перемещается к концу выбранной фразы и щелкаем «Вставить».
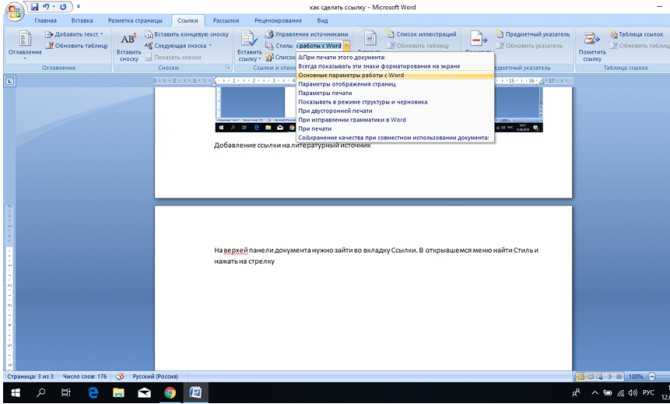
Для добавления адреса ресурса необходимо передвинуть курсор на содержание, при помощи вкладки «Ссылки» щелкнуть «Вставить». Дополнительно появиться контекстное окно добавления нового источника.
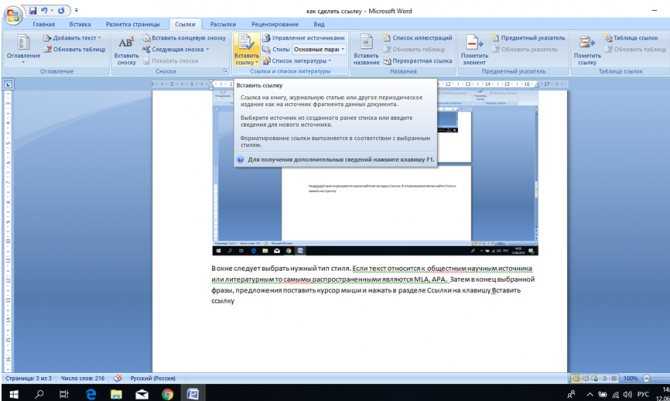
При добавлении ресурса, появляется окно, где пользователю предлагается подобрать его тип. Необходимо также заполнить все пустые строки, размещая детальное описание. Таким образом, можно ссылаться на источник литературы.
Создание ссылки на веб-страницу
Для указания в текстовом документе источника, находящегося в интернете ссылку можно сделать анкорной или безанкорной. В первом случае, она будет представлена в виде текста, а во втором в виде адреса. Например, сделаем ссылку на поисковую систему Яндекс.
Создание анкорной ссылки
- Выделяем текст, который будет ссылкой.
- Далее Вставка-Гиперссылка
В открывшемся окне необходимо указать адрес ресурса в сети интернет(выделено красной рамкой), к которому вы отсылаете читателя. Поле текст (выделено зеленой рамкой) содержит текст анкора, который был выделен при создании ссылки.
Если вы хотите, чтобы при наведении курсора на ссылку всплывала пояснительная подсказка, то нажмите кнопку Подсказка и впишите текст, поясняющий адрес перехода. В нашем примере это может быть: «Поисковая система Яндекс».
Создание безанкорной ссылки
Здесь еще проще. Копируете адрес ресурса из браузера или пишите его самостоятельно, вставляете в текст и добавляете пробел после него. Адрес автоматически станет гиперссылкой.
Гиперссылка как картинка
Вставляем нужную картинку, уменьшаем ее до необходимого размера, выделяем ее кликом мыши и выполняем все те же действия, что описаны выше для вставки анкорной ссылки, начиная с пункта 2. Визуально картинка не измениться, но при наведении курсора будет появляться сообщение: «Нажмите CTRL и щелкните ссылку».
Гиперссылка как закладка
В больших текстовых документах может потребоваться быстро перейти к определенному разделу, для этой цели тоже используются ссылки и закладки. Вот почитайте, как создать автоматическое оглавление.
Если в предыдущих вариантах в качестве указателя мы использовали адрес ресурса в сети, то сейчас необходимо поставить маркер в тексте. Он и будет адресом перехода. Такой маркер в ворде называют закладкой.
Расставляем закладки
Переходим в нужный абзац текста, выделяем первое слово (необязательно).
Далее Вставка — Закладка. В появившемся окне пишем название закладки и кликаем кнопку Добавить.
Таким образом расставляем необходимое количество закладок. В окне мы можем проверить правильность установки закладки. Для этого выбираем ее в списке и кликаем кнопку Перейти. Ваш курсор будет перемещен в указанное место в тексте. А если при создании закладки вы выделяли слово, то оно будет выделено.
Создаем ссылки на закладки
Гиперссылки на закладки создаем аналогично варианту анкорной ссылки, только теперь нужно указать Связать С: местом в документе (выделено зеленой рамкой на рисунке ниже).
Укажите закладку и нажмите кнопку ОК.
Как сделать ссылку на другое место в документе
Для быстрого поиска информации в разных частях документа сделаем специальные переходы следующим образом:
Шаг 1: Панель инструментов — Вставка — Гиперссылка
Шаг 2: В появившемся окне в левой части ищете «Местом в документе» и выбираете заголовок «Что такое гиперссылка….»
В итоге получается следующее:
Ссылка на содержание
Чем-то похожа на предыдущий способ, только используется функция Закладка. Её можно найти на панели инструментов в разделе Вставка.
Нажав видите следующее:
В этом окне вводите имя закладки, нажимаете добавить, и она отражается в блоке ниже. Чтобы активировать закладку нужно присвоить ей гиперссылку. В конечном итоге получается следующее:
Ссылка на картинку
Сделаем гиперссылку на самую первую картинку в статье. Для этого нужно сначала сделать подпись рисунка:
Шаг 1: Щёлкаете по рисунку правой клавишей мыши ищете строку «Вставить название» и нажимаете
Шаг 2: В появившемся окне пишете название рисунка, а номер ставится автоматически.
Дальше нужно сделать гиперссылку на подписанный рисунок. Снова переходите во вкладку Вставка — Перекрестная ссылка.
После нажатия появится диалоговое окно, в котором нужно указать тип линка. В случае с картинкой будет Рисунок, и название появится автоматически.
Подтверждаете действие нажатием кнопки «Вставить» и получаете следующее: Рисунок 1 – Панель инструментов.
Сноска
При работе с документом, который требует много пояснений, целесообразно использовать сноски. В ворд есть специальный инструмент — сноска. Находится он на верхней панели во вкладке Ссылки и кнопка Вставить сноску
После нажатия на эту кнопку внизу страницы появляется новый блок
А над словом появляется специальный символ. После 1 можно писать свои комментарии к слову, на которое была сделана сноска. Если возникает необходимость делать дополнительные пояснения, то проделываете все те же шаги, только нумерация будет увеличиваться на единицу – 1, 2, 3 и т. д.
Что имеем в итоге?
Так как статья подходит к концу, самое время сделать какой-то вывод. Сегодня мы с вами хорошо потрудились, изучили простую, но очень полезную функцию в текстовом редакторе Word. Как я уже говорил выше, необязательно быть вебмастером или копирайтером, чтобы её использовать. Можно работать в офисе, учиться в университете, школе и т.д., чтобы гиперссылка пригодилась.
Стремитесь к новым знаниям, тогда вы получите всё, о чём так давно мечтаете!
Мой сегодняшний рассказ закончен. Подпишитесь на мой блог, чтобы быть в курсе новых публикаций, в каждой из которых есть что-то интересное и полезное.
С вами был Андрей Зенков, до скорых встреч, мои любые читатели блога Start Luck!
Вы замечали, что просмотр документа в Word идет сверху вниз, от первой страницы до последней. Это не всегда удобно. Что сделать? Используйте ссылки. Они позволяют не только переходить с одного документа на другой. Рассмотрим, как сделать ссылку в Ворде (Word).