Печать фото при помощи специальных программ
Среди всего разнообразия различного компьютерного софта, можно найти большое количество программ, предназначенных специально для печати изображений.
Данные утилиты имеют очень простой и понятный интерфейс, а также позволяют производить очень точную настройку: задать требуемые параметры печати и размеры, отредактировать фото. Например, можно воспользоваться программой Photo Printer. Это бесплатный софт, разработанный специально для печати. Очень прост и удобен, поэтому подойдёт даже для неопытных пользователей. Программа попросит загрузить фото, указать его размер и цвет рамки, после чего отправит на печать.
Существует немало программ, позволяющих без особых проблем распечатывать фото в домашних условиях. Все они имеют свои плюсы и минусы, отличаются функциональностью и интерфейсом. Поэтому подобрать наиболее подходящий и удобный вариант не составит труда.
Вставка картинки в ворде 2003
Имеется два способа вставить изображение в ваш документ:
- Через меню «вставка».
- Перемещением файла в лист ворда.
Оба варианта достаточны просты, рассмотрим их по порядку.
Способ №1
Создаем или открываем документ и обращаем внимание на верхнюю панель, а именно на меню «вставка». В раскрывшемся меню выбираем пункт «Рисунок», наведя на него курсором и нажимаем на пункт «из файла» в еще одном раскрывшемся меню
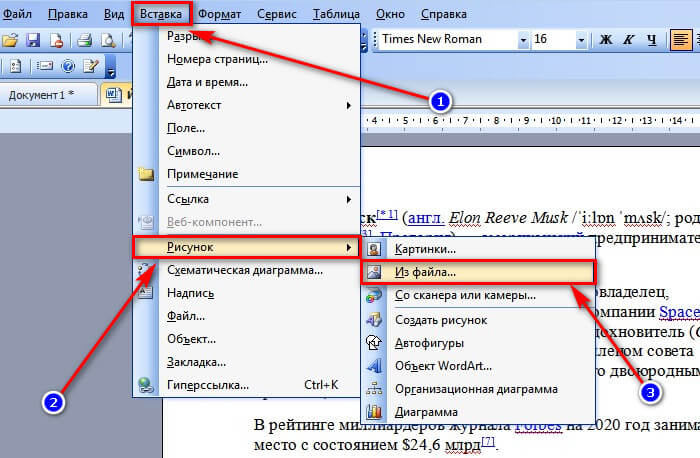
Откроется окно, в котором вам необходимо выбрать рисунок. Укажите до него путь через него и после этих действий картинка появится в вашем документе.
Способ №2
Второй способ еще проще. Просто найдите изображение на своем компьютере, и перетащите файл прямиком в документ. Для этого выделите файл однократным щелчком мыши, после чего, зажав левую кнопку мыши, перетаскивайте его в окно открытого документа. Проще простого
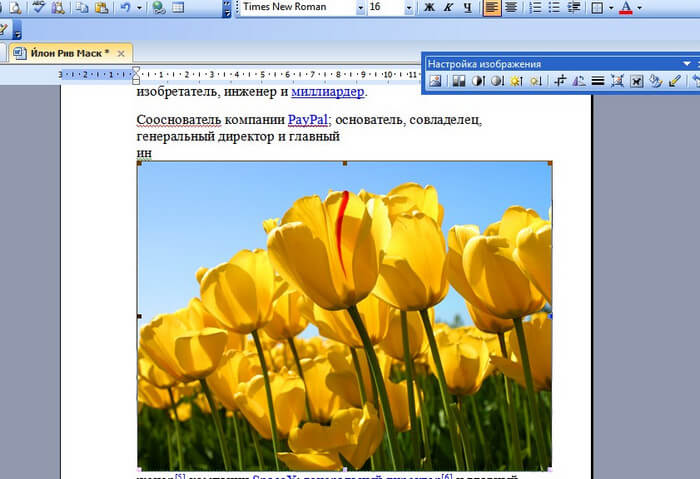
После вставки у вас должна появится так же панель под названием «Настройка изображения». Ее вы можете увидеть на скриншоте выше. Если ее вдруг у вас нет, то вам следует нажать правой кнопкой на картинку и из контекстного меню выбрать пункт «Отобразить панель настройки изображения».
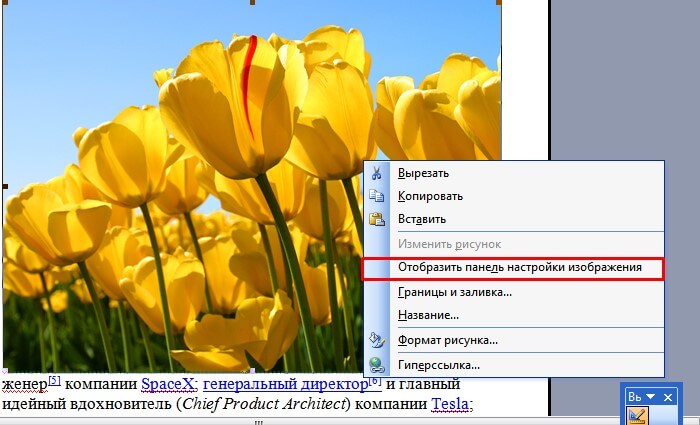
Данная панель позволяет отредактировать графический объект и настроить его расположение. По теме нашей сегодняшней статьи, нас интересует лишь один пункт «обтекание текстом».
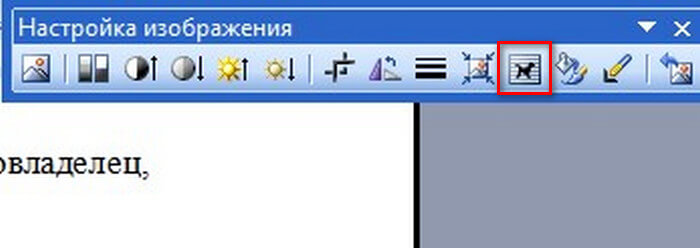
При нажатии на данную кнопку раскроется меню, в котором вы сможете выбрать нужный вам тип обтекания.

Каждый из пунктов объяснен в таблице выше, так что выбирайте необходимый вам и перемещайте в нужное вам место.
Так же вы можете обрезать или растянуть рисунок до нужного размера. Масштабирование выполняется не через данное меню, а не посредственно в документе. Вам необходимо потянуть за один из краев рамки изображения левой клавишей мыши или за точки, расположенные по периметру рамки.
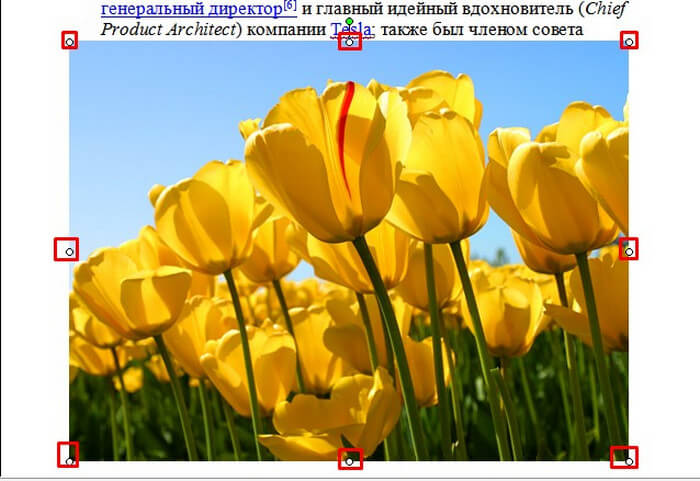
Этим самым вы можете растянуть изображение хоть на весь лист. Вам потребуется просто растянуть объект до больших размеров, чтобы расположить ее на всю страницу.
Для добавления картинки в таблицу вам необходимо выполнить все те же действия, что и в начале заголовка. Первый способ подразумевает, что перед вставкой вы поставите курсор набора текста в необходимую ячейку таблицы.
А во-втором способе вы просто перемещаете её в нужную вам ячейку. Очень просто.
Теперь предлагаю рассмотреть, как вставить картинку в ворде на примере более современных версий Microsoft Office.
Совет 4. Используйте быстрые клавиши [F4]
Вам также может понравиться
Заявление об авторских правах. Любое копирование или использование любых публикаций на этом веб-сайте должно осуществляться с письменного разрешения или авторизации Myofficetricks.
Когда мы работаем с изображениями и рисунками в наших документах, нам не всегда нужен исходный размер. Одна из причин, по которой мы обычно изменяем размер изображений, заключается в том, чтобы уменьшить их размер. Изображение размером 5 МБ займет целую страницу в Word. Нам нужно изменить его размер, чтобы он соответствовал документу и не мешал чтению. Сегодня мы узнаем, как изменить размер изображения в Word, чтобы оно соответствовало нашим потребностям. И это можно сделать с помощью Wondershare PDFelement — PDF Editor, чтобы изменить размер изображений в файле PDF.
Узнавайте о характеристиках изображений, например, полученных с помощью сканеров или цифровых фотоаппаратов.
Для каждого изображения, которое вы хотите вставить в документ Word или LibreOffice Writer, мы предлагаем вам выполнить простую проверку с помощью известного бесплатного программного обеспечения. IrfanView, представленная в статье Программа редактирования фотографий: IrfanView — всегда лучший выбор.
После открытия изображения с помощью IrfanView нажмите клавишу LES или выберите Изображение, информация для доступа к окну, в котором резюмируются свойства файла.
На рисунке показан файл с отличным разрешением и глубиной цвета. Истинный цвет или 24 бит / пиксель (бит на пиксель) или 16,7 миллиона цветов.
Для целей печати, когда в документ Word необходимо вставить несколько изображений, эта глубина цвета не нужна вообще, и все детали каждой фотографии сохраняются.
В случае отсканированных изображений, которые необходимо будет вставить в документы Word, предназначенные для печати, нет необходимости работать с большими файлами.
Как мы объясняли в статье Сканирование: лучшие настройки для получения фотографий и текстовых документов со сканеров, с текущими принтерами требуется 200-300 точек на дюйм для печати изображений высокого качества на бумажных носителях. Высокое качество (учитывая, что большинство доступных принтеров на рынке почти не выходят за рамки А4 по качеству фото). Поэтому в большинстве случаев идти дальше нет необходимости и непродуктивно.
Требования к созданию изображения на документы 3х4 онлайн
Сделать качественное фото невозможно без выполнения ряда требований к базовой цифровой фотографии. В частности, подобные требования состоят в следующем:
- Лицо человека должно быть снято в анфас, без какой-либо искажающей его структуру мимики;
- На голове не должно быть никаких головных уборов;
- В качестве одежды желательно использование однотонного костюма (платья);
- Изображение на фото должно быть чётким, со средней контрастностью;
- Задний фон должен быть светлее цвета лица. По умолчанию – полностью белый;
- При возможном ретушировании недопустимо искажение ключевых особенностей лица;
- Недопустимы снимки с бликами, тенью от вспышки, эффектом «красных глаз» и другими факторами, существенно влияющими на полученное изображение.
Домашние фотоснимки должны соответствовать ряду требований
Давайте теперь рассмотрим имеющиеся в сети бесплатные ресурсы для создания фото на документы онлайн.
Как разместить текст поверх рисунка в Word
Обычно для того чтобы вставить текст в картинку пользователи используют растровые графические редакторы. Например, Adobe Photoshop или другие подобные программы. Но, во многих ситуациях можно обойтись и без применения таких мощных программ. В этом материале вы узнаете сразу два способа, как вставить текст в картинку в Word 2007, 2010, 2013 или 2016.
Самый простой способ вставить текст в картинку в текстовом редакторе Word, это воспользоваться функцией «Надпись». Для этого нужно перейти на вкладку «Вставка», нажать на кнопку «Надпись» и в появившемся меню выбрать вариант «Простая надпись».
Выбираем Простая надпись
После этого, на странице появится рамка с текстом. Особенностью данной рамки является то, что она позволяет разместить текст в любой точке документа Word. При этом над текстом в этой рамке можно выполнять различные манипуляции. Например, вы можете поворачивать текст под углом.
Вводим текст
Для того чтобы вставить текст в картинку в Ворде, нужно переместить рамку с текстом на вашу картинку. Для этого просто кликните левой кнопкой мышки на краю рамки и не отпуская кнопку мышки переместите рамку на нужное место.
В результате должен получится примерно такой результат, как на картинке внизу.
Дальше нужно выделить мышкой текст внутри рамки и изменить его. Таким образом вы вставите нужный вам текст в картинку.
Если хотите убрать белый фон под текстом, то нужно установить курсор в рамку с текстом и перейти на вкладку «Формат». Здесь нужно нажать на кнопку «Заливка фигуры» и выбрать вариант «Нет заливки».
Выбираем Нет заливки
Похожим способом можно убрать и контур вокруг текста. Для этого нужно нажать на кнопку «Контур фигуры» на вкладке «Формат» и выбрать вариант «Нет контура».
Выбираем Нет контура
После этого вы получите просто текст поверх картинки.
Чтобы воспользоваться этими возможностями нужно выделить текст, перейти на вкладку «Формат» и выбрать один из предложенных стилей текста.
Выбираем стиль текста
В результате можно получить, например, вот такой текст, вставленный поверх картинки.
И все это исключительно с помощью возможностей текстового редактора Word.
Второй способ ставить текст в картинку в Ворде заключается в использовании функции под названием «Обтекание текстом».
Для этого нужно кликнуть правой кнопкой мышки по вставленной в Ворд картинке и в появившемся контекстном меню выбрать вариант «Обтекание текстом – За текстом».
Выбираем За текстом
После этого картинку можно свободно перемещать по документу Word и при этом она всегда будет под текстом.
Благодаря этому вы можете пододвинуть картинку под нужный вам текст. Таким образом можно вставить текст в картинку в нужном месте документа Word.
Данный способ особенно удобен при использовании больших картинок, который занимают все пространство листа Word.
В большинстве случаев для наложения текста на картинку используются графические редакторы, такие как MS Paint или Adobe Photoshop.
Не принимая во внимание тот факт, что Word не является графическим редактором, все же он обладает некоторыми функциями по работе с картинками, в том числе добавление текста. Есть несколько способов размещения информации поверх фото:. Есть несколько способов размещения информации поверх фото:
Есть несколько способов размещения информации поверх фото:
- стандартная вставка;
- обтекание;
- WordArt;
- создание подписи.
Как извлечь изображения из Ворда в JPG онлайн на online-convert.com
Сервис online-convert.com бесплатно выполняет перевод Ворд в JPG онлайн. Здесь можно конвертировать Word в JPEG для извлечения всех, или только отдельных страниц из исходного файла.
Пройдите следующие шаги:
- На сервисе online-convert.com откройте страницу «Конвертировать DOC в JPG» (несмотря на название, поддерживаются оба формата: «.doc» и «.docx»).
- Нажмите на кнопку «Выберите файлы» или перетащите файлы с компьютера в специальную область на странице. Можно добавить файл из интернета, введя URL адрес, или загрузить документ Word из облачных хранилищ Dropbox или Google Drive.
- Нажмите на кнопку «Начать конвертирование».
- После завершения обработки файла, выберите все или некоторые изображения в формате JPG.
- Нажмите на кнопку «Загрузить выбранные файлы в одном ZIP-архиве» или «Загрузить все файлы в виде ZIP».
- Распакуйте ZIP архив на компьютере для доступа к изображениям.
Операционная система Windows открывает ZIP архив без помощи сторонних программ.
Точная настройка и другие параметры для точного позиционирования
Эти базовые пресеты хорошо работают для простого позиционирования, и вы можете перетащить свой объект в определённое место, если хотите. Но что, если вы хотите разместить два изображения на заданную величину или установить своё изображение на определённом расстоянии от полей? Word предоставляет палитру параметров, которые можно использовать для точной настройки положения объекта.
Выберите ваш объект, вернитесь в Макет → Положение и на этот раз нажмите «Дополнительные параметры разметки».
Должно открыться окно «Макет» с выбранной вкладкой «Положение».
Здесь вы можете настроить по своему вкусу. Давайте посмотрим, начиная с опций выравнивания. Эти два параметра (один для горизонтального и один для вертикального выравнивания) управляют выравниванием объекта по отношению к частям документа. Мы установили наше изображение на середину средней части страницы ранее, и вы можете увидеть этот выбор, отражённый на изображении ниже, с горизонтальным выравниванием, установленным на «по центру», и с вертикальным выравниванием, установленным также на «по центру» — оба измерения относительно поля страница.
Если вы хотите, чтобы эти выравнивания были измерены относительно чего-либо, кроме полей страницы, вы можете выбрать различные параметры в раскрывающихся меню справа от каждого параметра.
В разделе «По горизонтали» вы также увидите параметр «в книге», который используется, когда ваш документ имеет формат лево/правой страницы для печати и переплёта. Варианты здесь довольно просты. Вы можете расположить свой объект относительно внутренней или внешней части поля или страницы. Эти параметры работают совместно с параметрами Макет → Поля, особенно с опцией «Зеркальные».
Завершают набор «положение» и «относительное положение» в разделах «По горизонтали» и «По вертикале». Эти параметры дают вам более точный контроль над конкретной позицией объекта. Выбор «положение» (имеется ввиду абсолютное положение) означает, что ваш объект будет оставаться в этой точной позиции независимо от того, какое другое форматирование или текст вы можете изменить. «относительное положение» означает, что ваш объект будет расположен относительно части структуры документа, поэтому, если эта часть документа перемещается, ваше изображение перемещается вместе с ним и остаётся в той же относительной позиции. Это полезно, когда вы хотите, чтобы ваше изображение всегда было на определённом расстоянии от поля, например, даже если вы позже измените поле.
Как вставить фото 3х4 в Word?
Шаг 1: Откройте документ Word, в котором вы хотите вставить фото 3х4.
Шаг 2: Нажмите на вкладку «Вставка» в верхней панели инструментов.
Шаг 3: В разделе «Изображения» выберите «Из файла».
Шаг 4: В открывшемся окне выберите нужное вам фото 3х4 и нажмите кнопку «Вставить».
Шаг 5: Перетащите фото на нужное место в документе или отредактируйте размер и расположение фото с помощью инструментов форматирования.
Шаг 6: Чтобы сохранить пропорции фото 3х4, вы можете использовать таблицу.
Шаг 7: Вставьте таблицу с одной ячейкой в документ Word.
Шаг 8: Установите размеры ячейки таким образом, чтобы они соответствовали пропорциям фото 3х4.
Шаг 9: Вставьте фото 3х4 в ячейку таблицы.
Шаг 10: Выравняйте и отредактируйте фото с помощью инструментов таблицы, если необходимо.
Шаг 11: Сохраните изменения в документе Word.
Следуя этим шагам, вы сможете легко вставить фото 3х4 в документ Word и сохранить правильные пропорции. Удачи!
Выбор шаблона фото 3х4 в Word
Одним из способов создания фото 3х4 в Word является использование готовых шаблонов. Шаблон представляет собой готовую структуру документа, в которую можно вставить фотографию и настроить ее размеры.
Выбор шаблона фото 3х4 в Word осуществляется через меню «Вставка». Для этого необходимо выполнить следующие действия:
- Откройте документ в Word, в котором вы хотите создать фото 3х4.
- Перейдите на вкладку «Вставка» в верхнем меню программы.
- Выберите пункт «Картинки» и перейдите в папку, где хранятся шаблоны фото 3х4.
- Выберите нужный шаблон и нажмите кнопку «Вставить». Шаблон будет добавлен в ваш документ.
После вставки шаблона, вы можете настроить размер фотографии, чтобы она соответствовала требуемому формату 3х4. Для этого необходимо выделить фотографию и изменить ее размеры с помощью функции «Форматирование изображения» в меню «Размер и обрезка».
Выбор шаблона фото 3х4 в Word облегчает процесс создания фотографии нужного формата и позволяет быстро и удобно разместить ее в документе.
Сделайте фото 3х4 онлайн
Вам необходимо быстро сделать фото 3х4? Навыки фотошопа не нужны: просто конвертируйте фото в формат 3х4 всего за пару секунд!
Сфотографируйтесь на любом фоне. Загрузите изображение сюда и моментально получите фотографию для вашего документа: паспорта, визы любой страны, Госуслуг, студенческого билета, медицинской книжки и пр.
Загрузить фото
Результат
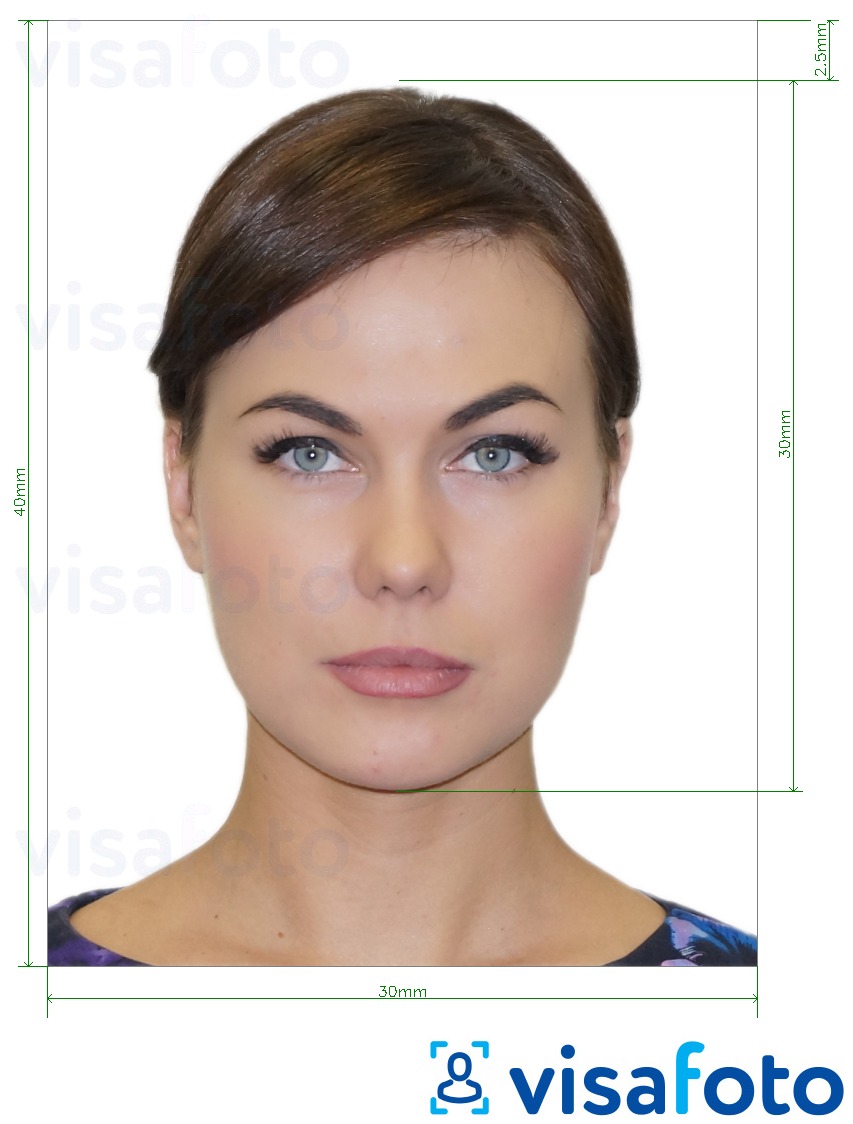
Сделайте снимок на смартфон или фотоаппарат на любом фоне, загрузите его в программу Visafoto
и мгновенно получите профессиональное фото 3х4 онлайн для вашей визы, паспорта или удостоверения личности. Сделать фото 3х4 онлайн с Visafoto очень просто.
Портрет должен быть сделан строго в анфас. Смотрите прямо в камеру, сохраняя нейтральное выражение лица. Например, так:

Загрузите полученное изображение в программу и скачайте результат сразу в двух форматах:
- Цифровая фотография 3х4 на паспорт для подачи в электронном виде;
- Шаблон для печати на бумаге 10х15 см (4х6 дюймов), который содержит 4 отдельные фотографии 3х4.
Вот они:

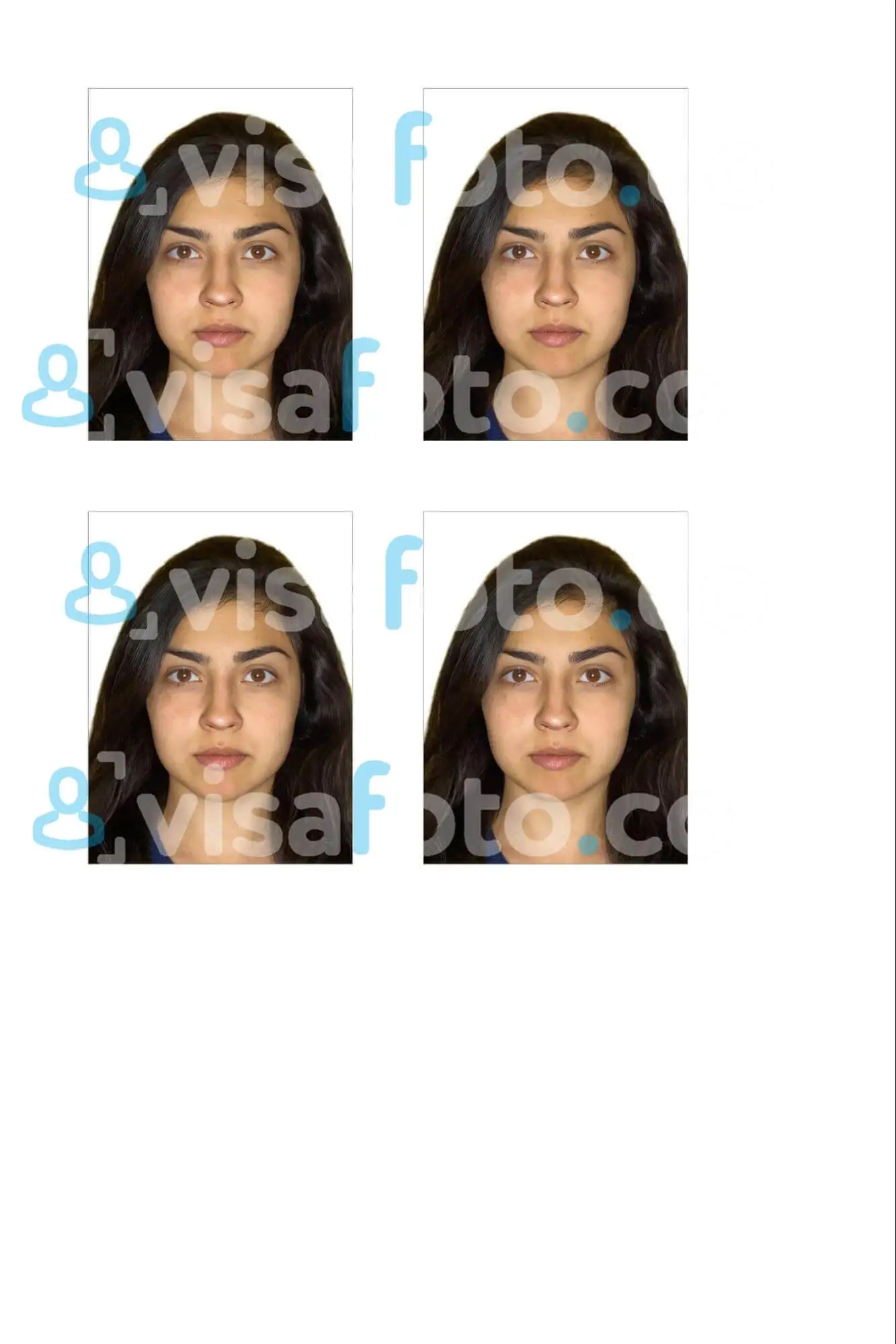
Редактор Visafoto позволяет сделать фото на документы 3х4. При этом программа регулирует не только размер, но и другие важные параметры:
- Фон;
- Положение головы и глаз;
- Качество изображения;
- Размер изображения в килобайтах.
Visafoto знает требования ко всем типам фотографий для паспортов и виз по всему миру. Просто выберите нужный тип документа на главной странице.
Программа для фото на документы 3х4 и других размеров все сделает за вас.
Как разбить и распечатать в Word
- Запустите программу, откройте нужный документ, в который помещена картинка.
- Откройте окно для настроек печати через меню «Файл» или комбинацией клавиш «Ctrl+P». Справа отобразятся базовые параметры печати. Сразу следует убедиться, что для печати назначен правильный принтер. Если нет, то выберите другое печатающее устройство. После, кликните на «Свойства принтера».
- Откроется новое окно с несколькими вкладками, количество которых зависит от марки и модели принтера. Сразу перейдите на вкладку «Макет страницы».
- В пункте «Размер вывода» или «Выходной размер» выставьте параметр «Настройка формата страницы» или «По размеру страницы» соответственно.
- Следующим шагом в пункте ниже под названием «Разметка страницы» выставьте нужное значение, чтобы разбить документ на отдельные части. Если нужно поделить на 4 части, то выбираете вариант «2 x 2». Когда разбиваете на 9 частей, задаете параметр «3 x 3», для 16 фрагметном следует выбрать вариант «4 x 4».
С помощью предварительного просмотра убедитесь в левой части, что выбран подходящий метод разбивки. Выполните печать, ножницами избавьтесь от лишних полей, и склейте части между собой скотчем с обратной стороны. Таким образом получите полноценный плакат из листов А4, который при аккуратности исполнения не будет отличаться от цельного ватмана.
Первый способ распечатать является одним из самых простых и быстрых. Многие знакомы с офисным пакетом MS Office и хорошо ориентируются в «Ворде», поэтому проблем возникнуть не должно.
Кстати, разделять рисунок будет не Word, а принтер. Все современные и даже существенная часть технически устаревших принтеров могут нарезать документы.
Как обрезать картинку — пошагово
Выделяете картинку, нажав на нее левой кнопкой мыши. Переходите в раздел Работа с рисунками и выбираете на вкладке Формат команду Обрезка.
- Перемещаете появившиеся маркеры по горизонтали, по вертикали или по диагонали внутрь рисунка до необходимого размера.
- По завершении всех действий нажимаете кнопку ESC.
Обрезка фигурная — по контуру
Выделяете изображение, которое будет изменяться. Таким же образом на вкладке Формат нажимаете команду Обрезка. Далее спускаетесь ниже в меню и выбираете Обрезать по фигуре.
Как видите, меню в Word предлагает изменить рисунок как по самым основным типам фигур (по кругу или прямоугольнику), так и по нестандартным (солнце, стрелки, звезды). При обрезке автоматически сохраняются пропорции изображения.
К примеру, выполнена обрезка в овал.
Обрезка с сохранением пропорций
Выбираете фото, которое нужно обрезать под размер стандартных пропорций.
- На вкладке Формат щелкаете стрелку в разделе Обрезка. Спускаетесь в меню и выбираете Пропорции.
- Делаете требуемое соотношение сторон из списка и выходите клавишей ESC.
Преобразование Word в JPG онлайн на сервисе Zamzar
Сейчас нам поможет перевести Word в JPEG онлайн конвертер Zamzar. На моем сайте есть обзор про сервис Zamzar.
Выполните следующие действия:
- Войдите на страницу «DOC в JPG» на сервисе Zamzar.
- Нажмите на кнопку «Добавить файлы…».
- Выберите конечный формат.
- Нажмите на кнопку «Конвертировать».
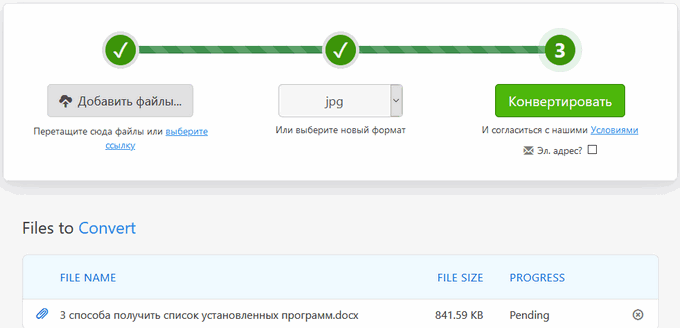
- После завершения преобразования, нажмите на кнопку «Download».
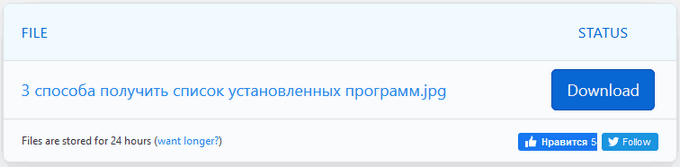
- Откроется страница, на которой можно скачать все изображения в ZIP архиве, или каждое изображение по отдельности.
Эти файлы будут доступны для загрузки на компьютер в течение 24 часов.
Как конвертировать JPG в Word онлайн и на компьютере
Как распечатать с телефона через компьютер
Это самый распространенный способ печати любых материалов, хранимых как на телефоне, так и на самом компьютере (либо в облачном хранилище). Чтобы его осуществить, нужно установить на компьютер драйвер принтера и подключить печатающее устройство по USB или Wi-Fi каналу. Далее следует передать материалы для печати с телефона на компьютер любым удобным способом:
- скинуть материалы со смартфона на ПК через Интернет (отправить в облако, на почту, файлообменник и т.д.);
- записать документы или фотографии на карту памяти и при помощи картридера переместить их на персональный компьютер;
- подключить мобильное устройство к компьютеру по USB или Bluetooth и напрямую скопировать/переместить нужные файлы.
Теперь просто откройте файл в поддерживаемой его программе (например, если это таблицы, то их можно открыть и отпечатать через Ms. Exel) и вызовите функцию печати (обычно комбинация Ctrl+P). В открывшемся окне выберите подключенный принтер, установите нужные значения печати и подтвердите выполненные действия. Еще печатать с компьютера можно при помощи специального ПО, разработанного производителем печатающей техники (скачать программу для печати с компьютера можно на официальном сайте разработчика оргтехники).
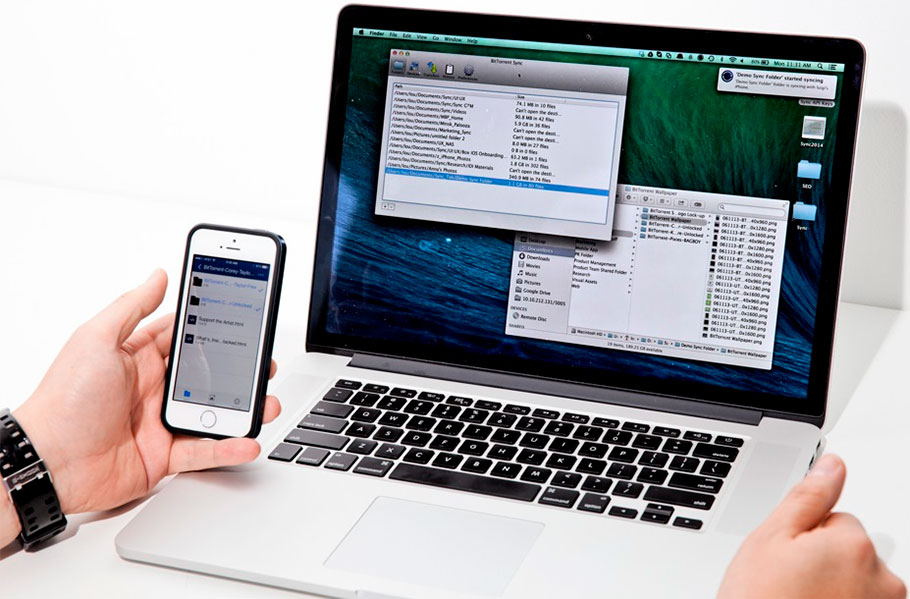
Как вставить картинку в Word
При создании текстовых документов в Word часто возникает необходимость вставить в текст картинку, фотографию или рисунок. К счастью, эта функция была реализована разработчиками и работает очень просто. В этой статье вы узнаете, как вставить картинку в Word. Материал будет актуален для всех современных версий программы, включая Word 2007, 2010, 2013, 2016 и 2019.
Рисунок, как и текст или любой другой объект, может быть импортирован в Word с помощью функции копирования и вставки или так называемого копирования-вставки. Для этого просто скопируйте изображение в любой программе и вставьте его в текстовый документ. Вы можете выполнять функцию копирования и вставки любым удобным для вас способом. Вы можете использовать сочетания клавиш (Ctrl-C — копировать, Ctrl-V — вставить) или меню правой кнопки мыши.
Предположим, вы хотите вставить фотографию из Интернета в Word. В этом случае сначала нужно скопировать картинку в браузер. Для этого щелкните правой кнопкой мыши по изображению и в появившемся меню выберите «Копировать изображение».
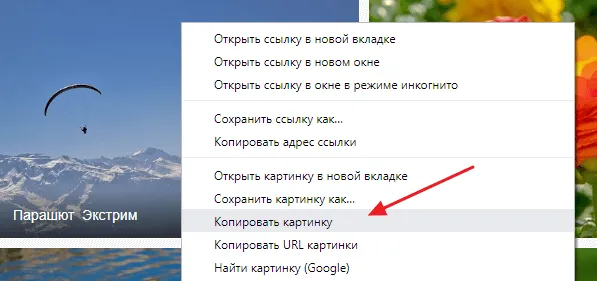
Затем перейдите в Word, щелкните правой кнопкой мыши на том месте, куда вы хотите вставить картинку, и в открывшемся меню выберите «Вставить картинку». Это позволит скопировать изображение из веб-браузера в документ Word.
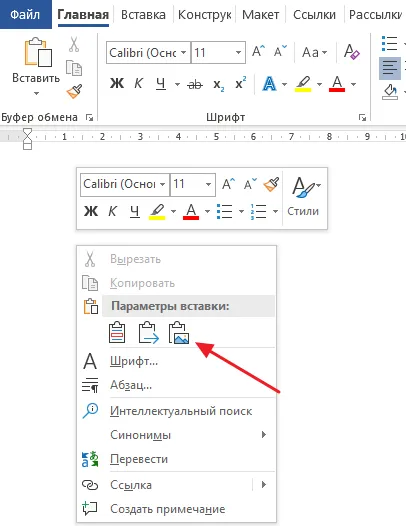
Аналогичный метод можно использовать для вставки фотографий и изображений из других приложений. Например, вы можете скопировать изображение из графического редактора и вставить его в Word. Например, покажем, как это будет работать с графическим редактором Paint. Предположим, у вас есть рисунок в программе Paint. Чтобы перенести его в текстовый документ в Word, необходимо сначала выделить его. Это можно сделать с помощью кнопки на панели инструментов или комбинации клавиш Ctrl-A (Выбрать все).
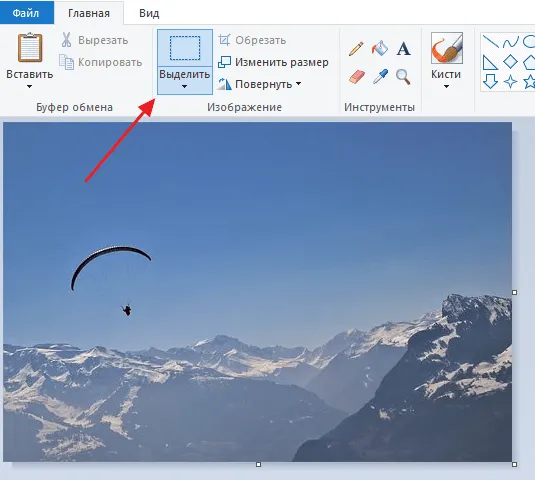
Выбрав изображение, необходимо скопировать его. Щелкните правой кнопкой мыши на изображении и выберите «Копировать» (можно также использовать Ctrl-C).
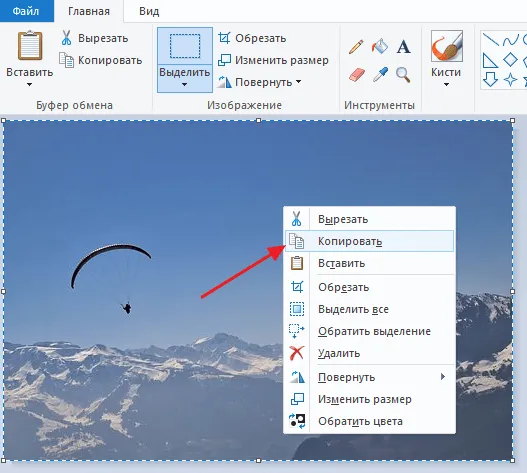
Если фотография уже находится на вашем компьютере, вам не нужно открывать ее в редакторе изображений, чтобы скопировать и вставить ее в Word. Вы можете скопировать фотографию прямо из папки, в которой она находится, а затем вставить ее непосредственно в текст. Этот метод вставки фотографий работает так же хорошо.
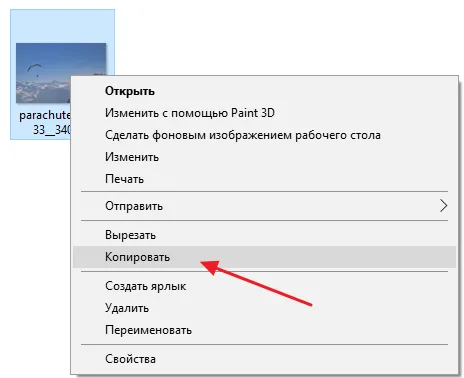
Скопировав изображение, вы можете вставить его в Word. Для этого перейдите в текстовый документ, щелкните правой кнопкой мыши и выберите «Вставить рисунок» (можно также использовать комбинацию клавиш Ctrl-V).
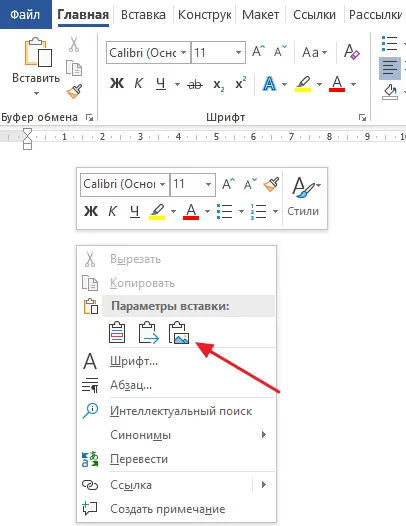
Idphoto.me – поможет бесплатно создать снимок для паспорта
Первый из сервисов, о которых мы расскажем, — idphoto.me. Сервис имеет русскоязычный, достаточно простой и удобный интерфейс, позволяющий бесплатно создать фотографию на паспорт в требуемом формате. Ресурс существует в основном благодаря пожертвованиям благодарных пользователей, поэтому если качество полученных благодаря ему фотографий вас удовлетворяет, не забудьте поблагодарить создателей этого ресурса
Выполните следующие действия:
- Запустите idphoto.me, затем нажмите «Попробовать»;
- Выберите желаемую страну и размер фотографии, затем нажмите «Загрузить файл», чтобы загрузить фотографию на ресурс;
Выберите страну и размер фотографии - На открывшемся экране обрежьте фотографию, поместив лицо в рамку, предоставленную сервисом, затем нажмите «Далее»;
- Удалите (закрасьте белым) фон ластиком, оставив только лицо, и снова выберите «Далее». Используйте ластик, чтобы стереть фон
- Затем вам предстоит настроить цвета, яркость и контрастность, а также выбрать размер страницы для фотографий (10×15 или A4);
- Нажмите кнопку Загрузить, чтобы сохранить результат на компьютере.
Заключение
В статье рассмотрены лучшие ресурсы, позволяющие совершенно бесплатно делать красивые фото на документы онлайн 3 на 4. С их помощью вы можете создавать фотографии не только на отечественный паспорт, но и на другие виды документов, включая различные удостоверения, визы и так далее. При этом помните, что получение приемлемого результата базируется на начальной фотографии высокого качества, соответствующей перечисленным в статье требованиям. В ином же случае получить достойный результат будет сложновато.
Необходимость фотографироваться на документы постигает каждого и не один раз. Но обязательно ли для этого ходить в салон «Срочное фото»? Как человек ранее занимавшийся этим пару лет, скажу, что это необязательно. Вам достаточно иметь под рукой хорошую камеру, компьютер и немного свободного времени на изучение данной инструкции. Я пошагово покажу вам, как сделать фото на документы (будь-то на паспорт, 3 на 4 или любого другого размера) самому в домашних условиях.
Предполагается, что вы уже обладаете минимальными навыками работы за компьютером и у вас есть в запасе пару часиков свободного времени. Если вы совсем уж «чайник», или же фото вам нужно прямо сейчас и времени у вас позарез, я думаю вам сейчас же нужно бежать в ближайший фотосалон. А остальным я предлагаю изучить материал до конца и убедиться, что сделать себе документальное фото — не совсем уж и сложная задача.





























