Для чего нужно обрезать фото под формат 35 на 45 мм?
Портал Государственных услуг,
как и любой другой сайт в
интернете, располагается на
определенных серверах,
обладающих определенными
мощностями. При этом, любой
загружаемый на сайт файл,
занимает определенную частичку
памяти в хранилище данных
сервера.
А учитывая, что портал
имеет многомиллионную аудиторию,
и обрабатывает по несколько
тысяч запросов в одну единицу
времени, то становится понятен
столь щепетильный подход
ведомства к стандартизации загружаемых на сайт данных.
Зададимся вопросом — каким
образом, пользователь получает
цифровые фотографии? Ответ
очевиден — при помощи имеющихся
электронных гаджетов (фотоаппараты, камеры телефонов,
сканеры).
Проблема заключается в том, что
все эти устройства выдают разные
результаты по весу, качеству и
формату исходного
файла. Обусловлено это
различными причинами, начиная от
вида устройства, заканчивая предустановками
в настройках, которые
используются в каждом конкретном
случае.
Отдельной строкой нужно
упомянуть — размер и вес
исходной фотографии. Дело в том,
что оригинальные цифровые снимки
в их исходном состоянии, как
правило, имеют избыточный
вес файла. Если попытаться
прикрепить такую фотографию в
анкету Госуслуг, то портал выдаст
стандартную ошибку.
| Рис. 2. Размер фотографии превышает максимально допустимый 5000 Кб |
Поэтому, перед тем как загружать фотографию в анкету ГосУслуг, её нужно обрезать
по размеру 35 на 45 мм, а также, ужать вес файла в
соответствии с рекомендациями ведомства для дальнейшей беспрепятственной
загрузки на сайт.
О том как это сделать,
расскажем далее. А пока разберемся, для чего нужны эти
ограничения.
Правила ведомства к размерам фотографий обусловлены требованиями ГУВМ
МВД к единой стандартизации фотографий для внутреннего паспорта гражданина, а
также загранпаспорта старого и нового образца.
Что касается веса загружаемого файла в килобайтах, то ограничения связанные с данным
параметром необходимы для упорядочивания и распределения ресурсов
серверов, с целью стабильной и отлаженной работы автоматизированного сервиса портала Госуслуг.
Учитывая огромную аудиторию портала Госуслуг (более 100 млн пользователей), которые в режиме реального времени
производят взаимодействия с сайтом, то в данных условиях загрузка файлов с
разношёрстными форматами может обернуться различными сбоями в работе баз
данных. А это, в свою очередь, приведёт к нестабильной работе самого сервиса.
Поэтому, ведомство предъявляет ряд стандартных требований ко всем
загружаемым файлам. Прежде всего, они связаны с ограничениями по весу и размеру загружаемых
данных, для приведения их к
единому стандартизированному виду.
| Рис. 3. Госуслуги: сервис временно недоступен |
Основные форматы для печати
Для определения формата печати типографии чаще всего используют маркировку «А». Это международный стандарт, в котором основным считается формат А0 размером 841×1189 мм. Каждый следующий получается путем разделения предыдущего пополам, как вы можете увидеть на изображении ниже.
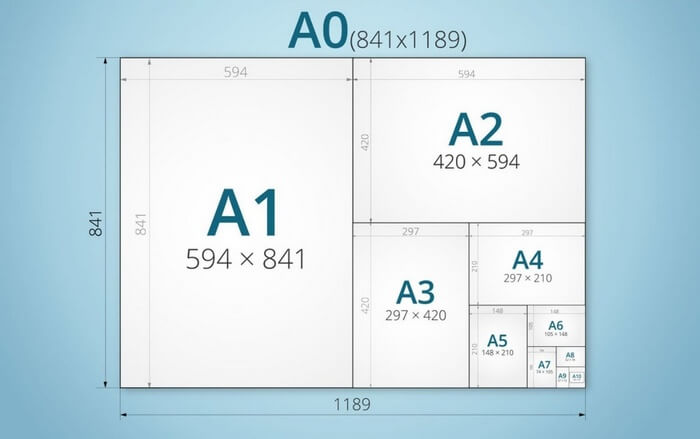
Размеры фотобумаги на несколько миллиметров отличаются от стандартных. Эти различия незначительны, поэтому в типографии можно назвать привычный формат.
Наиболее распространенные форматы печати фотографий:
- 10х15 (аналог А6) — классический вариант, который подходит для большинства фотоальбомов и рамок.
- 20х30 (аналог А4) — размер побольше, используется для украшения стен, оформления интерьера.
- 30х40 и 40х50 — размеры постеров, применяются для печати особенно памятных снимков и создания фотогалереи.
В формате А4 и больше стоит печатать снимки только высокого качества. Также некоторые фотосалоны предлагают нестандартные форматы — 9х13 и 13х18 см. Если вы решите напечатать фотографию в таком варианте, могут возникнуть трудности с поиском рамок и альбомов, так что лучше придерживаться стандартных размеров.
Иногда перед печатью снимки требуется отредактировать. В специальных приложениях для печати фотографий вы сможете обрезать изображение, сделать кадры ярче или перевести в чб. Рассмотрим, как подготовить фото к печати на примере программы ФотоМАСТЕР.
Онлайн сервисы
В сети есть большое количество ресурсов, которые имеют встроенную функцию для редактирования изображений. В числе возможностей есть и изменение размеров.
Онлайн сервис удобен тем, что пользователю не нужно ничего загружать и устанавливать на компьютер. Достаточно зайти на сайт и провести там нужные манипуляции.
Стоит выделить 2 сайта, которые отлично справляются со своими задачами. При этом работают быстро, при редактировании не отбирают у исходника качество.
iLoveIMG
Хороший и популярный онлайн-сервис. Только сразу стоит сделать акцент на том, что он работает только с 4 форматами файлов. Это GIF, SVG, PNG и JPG.
Работать с ним предельно просто:
- зайти на сервис;
- нажать на клавишу «Выбрать изображение»;
- либо просто перетащить изображение из папки на компьютере;
- также можно добавлять фото через облачные сервисы Dropbox и Google Drive (соответствующие кнопки находятся справа);
- дождаться появления новой страницы;
- внести корректировки в изображение, поменяв проценты или пиксели.
Выбирая корректировку в пикселях, нужно точно указать на итоговые размеры. Если менять в процентах, тогда тут доступно шаговое редактирование на 25, 50 и 75%.
Когда обработка фото будет завершена, пользователю остаётся кликнуть на кнопку скачивания обработанного изображения. Также фото можно загрузить в свой аккаунт облачного хранилища, либо отправить ссылку через любой мессенджер.
InetTools
Ещё один пример популярного сервиса, который обладает более расширенными возможностями. Сюда включили ряд инструментов, ориентированных на работу с мультимедийными файлами.
Тут можно поменять размер изображения, если оно представлено в одном из следующих форматов:
- BMP;
- GIF;
- PNG;
- JPG.
Чтобы поменять размер, нужно:
- открыть страницу онлайн сервиса;
- перетащить изображение в указанную область, либо выбрать картинку, нажав на кнопку «Выбрать»;
- выбрать один из представленных вариантов изменения размера;
- сделать это можно по высоте, ширине, пропорционально и непропорционально;
- изменения выполняются путём перемещения специального ползунка;
- выбрав необходимый размер, нажать на клавишу «Изменить размер»;
- для редактирования пакета изображений есть кнопка изменения всех картинок;
- далее появится поле с результатами, где можно скачать фото или скопировать ссылку на него.
На этом работа завершена. Опять же, ничего сложного. Справится даже новичок.
Печать фото на документы
Если у вас свой фотопринтер с приемлемым качеством печати и хорошей фотобумагой – тогда проблема отпадает сама собой. Смело посылайте документ на печать! Не меньше вам повезло, если такой принтер есть у друзей.
Но вот худший вариант – печатать в салоне. Дело в том, что многие работники салонов, поняв, что у них отбирают хлеб и их «мыльнички» незаслуженно валяются без дела, начинают наглеть. И за печать 1 фото они берут как за печать собственных фотографий на документы! Причем назвать вслух разницу между вот этой фоткой из разряда «Я и башня» и «Мое лицо повторяется шесть раз подряд» они не в состоянии.
Фото на документы в домашних условиях почти готовы
Мой совет – просто идите печатать туда, где занимаются только печатью фотографий и не имеют собственной услуги по созданию снимков на паспорта. У них просто не возникает «кипения» по поводу и без повода, так как не видят здесь ущерба для себя.
Средняя цена печати одной карточки 10 x 15 на момент написания статьи – около 90 копеек, в столице – до 1,5 гривен (15 – 25 центов), что несоизмеримо дешевле печати фото на документы (2 – 5 долларов).
Выбор объекта съемки
Правильный выбор объекта съемки является важным этапом процесса создания фотографии размером 4 на 5. От выбора объекта зависит не только композиция снимка, но и эмоциональная и информационная нагрузка, которую он будет нести.
При выборе объекта съемки необходимо учесть следующие факторы:
- Тема и задачи фотографии. Определите, что хотите передать с помощью своего снимка. Выберите объект, который поможет вам в этом.
- Интересность и уникальность объекта. Чем интереснее и необычнее объект съемки, тем больше вероятность создания привлекательного и запоминающегося снимка.
- Композиция и рамка. Заранее представьте, какой кадр хотите создать. Учтите, как объект будет вписываться в размеры фотографии 4 на 5 и как будет расположен на ее поверхности.
- Освещение. Правильное освещение объекта съемки позволит выделить его на фоне и создать нужную атмосферу в фотографии.
- Подготовка объекта. Если это возможно, убедитесь, что выбранный объект в хорошем состоянии. Очистите его от лишней пыли и грязи.
Не забывайте, что выбор объекта съемки зависит от вашего видения и индивидуальных предпочтений. Используйте свою креативность и экспериментируйте!
Makepassportphoto.com — редактор фотоснимков онлайн
Среди бесплатных англоязычных сервисов, позволяющих сделать фотографию на паспорт бесплатно, особое место принадлежит makepassportphoto.com. Указанный сервис имеет универсальный характер, давая возможность создать фото различных форматов под разные размеры бумаги. Ресурс имеет интуитивно-понятный интерфейс, и в его настройках можно разобраться даже с базовым знанием английского языка.
Выполните следующее:
- Перейдите на makepassportphoto.com;
- Нажмите на «Get Started» под левой опцией «Create Passport/ID Photo»;
- Сервис предложит вам определиться с размером будущей фотографии. Установите галочку рядом с опцией «Know the dimensions? Select the size directly» и укажите требуемые размеры вашего фото, после чего определитесь с размером бумаги в опции «Paper size»;
- Определитесь с размерами фото и бумаги
- Нажмите на «Обзор» и загрузите ваше фото на ресурс. Далее нажмите на «Next»;
- Отроется наше фото с рамкой. Помещаем рамку так, чтобы голова человека с фото была в центре и жмём на «Next»;
- На следующем экране с помощью клика на «Dress up» мы можем добавить человеку на фото какой-либо мужской или женский деловой костюм. Если ничего добавлять не будем, жмём на «Next»;
- На очередном экране с помощью ползунков «Exposure» (экспозиция), «Contrast» (контраст), «Vibrance» (резонанс) устанавливаем нужные значения, после чего жмём на «Finish»;
- Для загрузки результата на ПК жмём на «Download».
Как печатать фото 3 на 4
При распечатывании можно использовать бумагу не только специального размера, например, 10×15, а полноценный лист фотобумаги A4. Потом придется больше обрезать, чтобы вырезать распечатанную область со страницы.
Напечатать фото можно через стандартное средство операционной системы Windows. Но, к сожалению, в средстве просмотра изображений нельзя выставить необходимый нам размер. Поэтому придется прибегнуть к использованию стороннего, но всем известного софта – текстового редактора MS Office Word и графического Photoshop.
Как распечатать фотографию 3×4 в Word
В «Ворде», кроме работы с текстом, есть также инструменты и с графикой. Можно вставлять картинки, изменять размер, перемещать по области документа и, конечно же, распечатывать на листе бумаги.
- Запустите Word.
- Перейдите на вкладку «Вставка», а затем выберите «Рисунок».
- В открывшемся окно на компьютере найдите нужное фото и добавьте его в документ, дважды кликнув по файлу левой кнопкой мышки или выбрав «Вставить».
- Для открытия панели редактирования изображений, нужно два раза кликнуть по нему. Сверху появится вкладка «Формат», где будет опция настройки размеров. Нажмите на небольшой значок в правом нижнем углу окошка «Размер», чтобы получить доступ к полному перечню настроек.
- Чтобы выставить точный размер, нужно отключить сохранение пропорций.
- В пункте «Размер и поворот» вручную задайте размеры.
- Закройте все ранее запустившиеся окна.
- Чтобы в дальнейшем было удобнее вырезать фотографию, можете переместить ее ближе к любому краю.
- Нажмите «Ctrl+P» и в окне печати выберите нужный принтер.
- Если кликнуть по кнопке «Свойства», то можно выставить индивидуальные настройки для печати в конкретный момент. Например, параметры страницы, качество и другие настройки.
- Нажмите «OK», после чего принтер приступить к печати и выпустит лист из выходного лотка устройства.
Бесплатный аналог Word – LibreOffice
LibreOffice является офисным пакетом, в котором, как и продукта от Microsoft есть инструменты для работы с таблицами, презентациями, обычными текстовыми документами. Полностью бесплатный, скачать можно с официального сайта.
После скачивания и установки в операционную систему Windows добавляются некоторые пункты, которыми сразу де придется и воспользоваться.
- На рабочем столе нажмите ПКМ и через пункт «Создать» выберите «Текстовый документ OpneDocument».
- Назовите файл, как пожелаете и сразу откройте в LibreOffice Writer.
- Через меню «Формат»-«Стиль страницы» задайте формат страницы и задайте поля – отступы по краям.
- Добавьте фото в документ через меню «Вставка»-«Изображение».
- Правым щелчком мышки вызовите контекстное меню фото и перейдите в свойства.
- Выставьте размеры.
- На вкладке «Обрамление» настройте рамку, чтобы четко были видны края изображения для будущей обрезки. Нужно настроить тонкую линию по всем краям без лишних отступов, как показано на скриншоте ниже.
- На одном листе сразу можно распечатать несколько картинок, если размножить их. Кликаете ПКМ, далее «Копировать», а потом в свободной области «Вставить» — делаете необходимое количество раз.
- Картинка в документе будет накладываться на предыдущую, поэтому вручную потребуется мышкой переместить каждое изображение в свободную область.
- Теперь можно распечатать фотографии, которые можно отдать на создание документов. Используем меню «Файл»-«Печать».
Как печатать 3 на 4 в «Фотошопе»
- Откройте графический редактор Photoshop.
- Для открытия фото в редакторе следует воспользоваться меню «Файл», а затем нажать «Открыть».
- После выбора файла Photoshop попросит выбрать способ обработки, если изображение изначально не имеет собственного цветового профиля. Оставьте без изменений или выберите нужный вариант из предложенных, что позволит подготовить фото для дальнейшей работы в программе.
- Нажмите «Ctrl+P» или выберите пункт «Печать» через меню «Файл».
- В самом верху окна справа задайте печатающий принтер.
- Снизу в разделе «Положение и размер» выставьте требуемые значения и кликните «Печать».
#4 Делайте больше чем обещали. Каждый раз
Когда в последний раз вы бронировали фотосессию с кем-то, кого вы не знаете, для собственных деловых нужд или с семьей? Это отличный способ понять, как вы хотите относиться к своим собственным клиентам.
Вам нужно будет только один раз поработать с неподходящим фотографом, чтобы понять, как вы можете добиться большего успеха. Предоставляйте простые для понимания договоры на съемку, отдавайте изображения до установленного договором срока, постоянно редактируйте изображения и всегда проверяйте качество вашей работы, чтобы ваши клиенты полюбили свои снимки.
Короче говоря, будьте тем фотографом, которого вы бы хотели нанять для себя — тем, кого вы рекомендовали бы другим!
Совет: Создайте отличный клиентский опыт.Люди нанимают фотографов для фотографий, но они рекомендуют фотографов по своему опыту. Вы даете своим клентам положительный опыт работы с вами? Посмотрите, как фотографы создают невероятные впечатления для клиентов, через:
- Умение привзойти ожидания;
- Понимание психологии клиента
Fast stone Image Viewer
Бесплатное средство просмотра фотографий Fast stone обладает
достаточным набором функций позволяющих подогнать размер фотографии 3,5 на 4,5 см,
под формат Госуслуг для паспорта РФ и загранпаспорта.
 |
|---|
|
Рис. 9. Задаём размеры фото через FastStone image viewer |
Программа обладает несложным для освоения интерфейсом, с которым совладает любой
пользователь ПК начального уровня подготовки.
Поэтому, если фотошоп кажется вам слишком сложным, то Fast stone
в этом плане не разочарует.
Инструкция — как сделать фото 3,5 на 4,5 см для загрузки на
ГосУслуги через редактор Fast stone Image Viewer:
Итак, у нас есть готовое фото в анфас, и с прямым взглядом (это
обязательные условия для всех документальных фотографий).
Для оформления
паспорта РФ или загранпаспорта, требуется изменить размер фото до 35 мм
по ширине, и 45 мм по высоте. Сделаем
это через просмотрщик Fast stone:
-
Открываем фото через вьювер;
-
Чтобы получить доступ к меню
Fast stone Image Viewer,
перемещаем курсор к левому краю экрана; -
Если нужно изменить разрешение изображение в точках на дюйм (для ГосУслуг
этот показатель равен 300 или 450 dpi), то выберите пункт
контекстного меню «Изменить размер / DPI»;
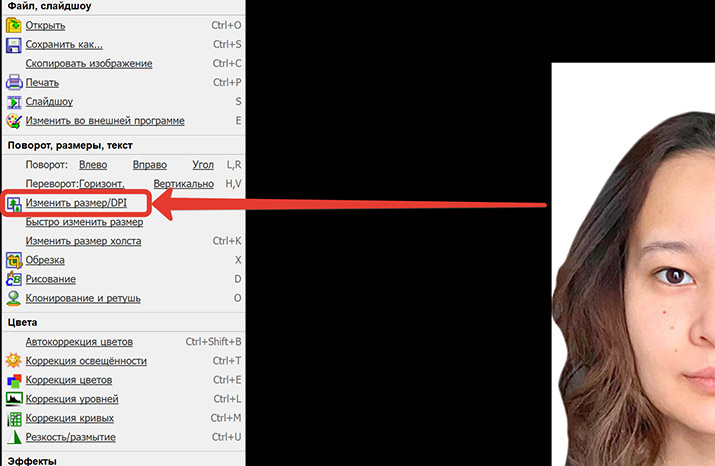 |
|---|
|
Рис. 10. Меню — «Изменить размер / DPI» |
Ставим чек-бокс на опции «Размер при печати». После этого,
станет доступно для редактирования поле «Разрешение».
Изменяем
разрешение на
требуемое;
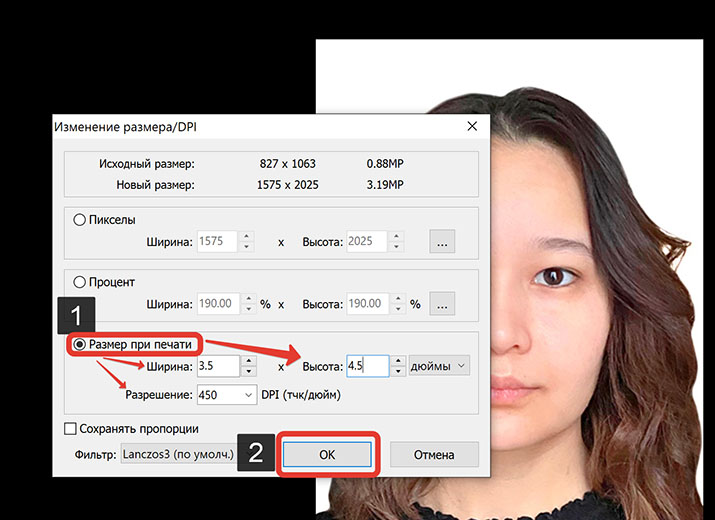 |
|---|
|
Рис. 11. Изменяем размер и разрешение фото 35 на 45 мм и 450 dpi для Госуслуг |
Для изменения
фактического
размера
фотографии по
высоте и ширине,
выбираем в
главном меню
пункт — «Обрезка».
Напротив опции «Размер
бумаги»,
нажимаем на
кнопку с тремя
точками;
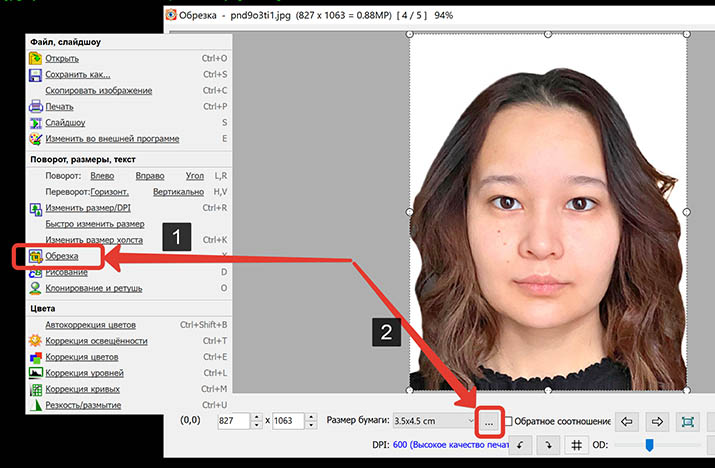 |
|---|
|
Рис. 12. Инструмент «Обрезка» в Fast stone Image Viewer |
В появившемся окне настроек размеров листа, по умолчанию не будет внесён
требуемый нам размер — 35 на 45 мм. Поэтому, внесём его
самостоятельно. Нажмите кнопку «Добавить», и в появившемся окне
выбираем единицу измерения — см (сантиметры). В поле
ширина вносим размер — 3,5. В поле высота, вписываем — 4,5. Нажимаем «ОК»;
В области фотографии появилось окно ограниченное заданными размерами. Далее,
наша задача подогнать это окно таким образом, чтобы овал головы занимал примерно
70-80% от площади фотографии, как этого требуют правила
ГосУслуг. Для этого зажимаем левой кнопкой мышки, любой из маркеров
расположенных по периметру окошка по границам кадра, и уменьшаем, или наоборот,
увеличиваем плошадь окошка в зависимости от каждого конкретного случая. В нашем
примере, окошко нужно уменьшить, чтобы овал головы занимал 70-80%
площади фото;
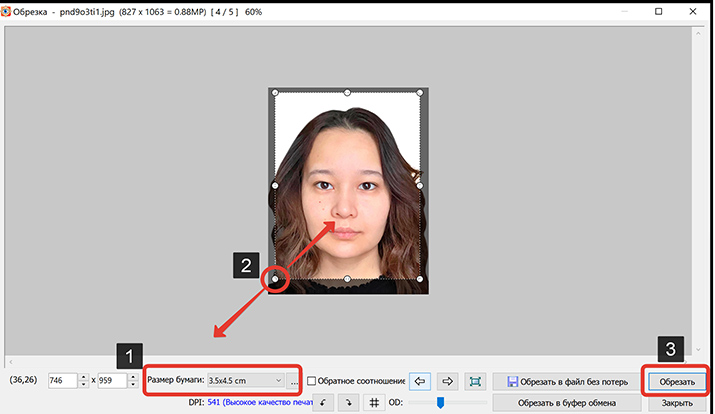 |
|---|
|
Рис. 13. Обрезка фактического размера фотографии под формат Госуслуг |
Центрируем изображение ровно по середине кадра, зажав его левой кнопкой мыши в
середине изображения, и перемещая до тех пор, пока изображение не будет
позиционировано ровно по середине. После этого, нажимаем кнопку «Обрезать»;
В главном меню, выбираем «Сохранить как». Но не спешим нажимать
кнопку сохранения, так как в этом же окошке можно исправить ещё два обязательных
параметра фотографии для загрузки на ГосУслуги. А именно — вес и формат
файла. Последнее обозначено полем — «Тип файла».
Кликаем по нему, и выбираем — JPEG Format (*jpg, *jpeg).
С форматом разобрались. Далее, исправим вес фотографии для загрузки в анкету
Госуслуг;
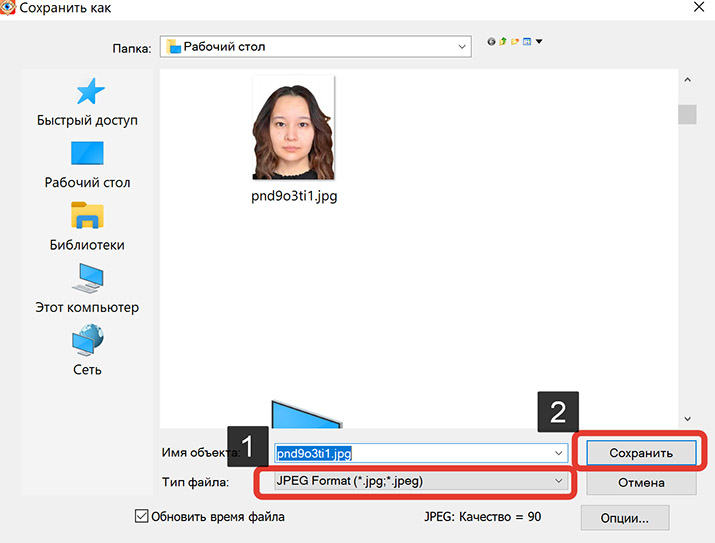 |
|---|
|
Рис. 14. Тип файла — JPEG |
По требованиям ведомства, вес фотографии при оформлении паспорта РФ или
загранпаспорта, не должен выходить за ограничения — от 200 до 300 КБ.
Выполним это требование. Снизу, нажимаем кнопку «Опции».
Перемещаем
ползунок
изменения
качества. Вверху
две фотографии.
Левая —
отображает
исходный вес
файла. Правая
фотография в
режиме реального
времени,
отображает все
производимые
изменения. В
частности, после
каждого сжатия
качества, можно
будет наглядно
увидеть вес
файла. Перемещая
ползунок
добиваемся
требуемого веса
файла;
| Рис. 15. Устанавливаем правильный вес фото для загрузки в анкету Госуслуг |
Нажимаем «Ок»
и далее
сохраняем файл в
нужной
директории.
Требования к фото
Итак, фотографии сделаны, а вы выбрали ту единственную, которая кажется наиболее удачной. Что дальше? Открывать бесплатный редактор фото на загранпаспорт? Пока рано, нужно еще определиться, какие требования к изображениям предъявляет организация, в которую вы собираетесь их отдавать. Как правило, фото на документы необходимы для:
- паспорта;
- загранпаспорта;
- водительских прав;
- визы;
- грин-карты;
- медицинских книжек, справок и т.д.
У всех госструктур и частных компаний есть свои особенности, поэтому перед печатью фото лучше уточнить формат и некоторые характеристики:
- количество;
- размер;
- цвет фона;
- бумага (матовая или глянцевая).
Оценить контрагента
Одно дело, когда фото паспорта просит прислать солидное госучреждение, совсем другое — если это небольшой таксопарк. Компания может выглядеть благополучно, но при этом находиться на грани закрытия или существовать только в виде странички в «Инстаграме» или воображении мошенника.
Закажите выписку из реестра ФНС и посмотрите, чем на самом деле занимается компания, сколько в ней сотрудников, какой уставный капитал, нет ли информации о недостоверных сведениях.
Если вам предложили удаленную работу в ИТ-агентстве и попросили прислать фото паспорта, а по выписке компания занимается продажами, да еще и зарегистрирована по недостоверному адресу, это повод задуматься. Возможно, с таким контрагентом лучше вообще не иметь никаких дел — и тем более не отправлять ему копию паспорта.
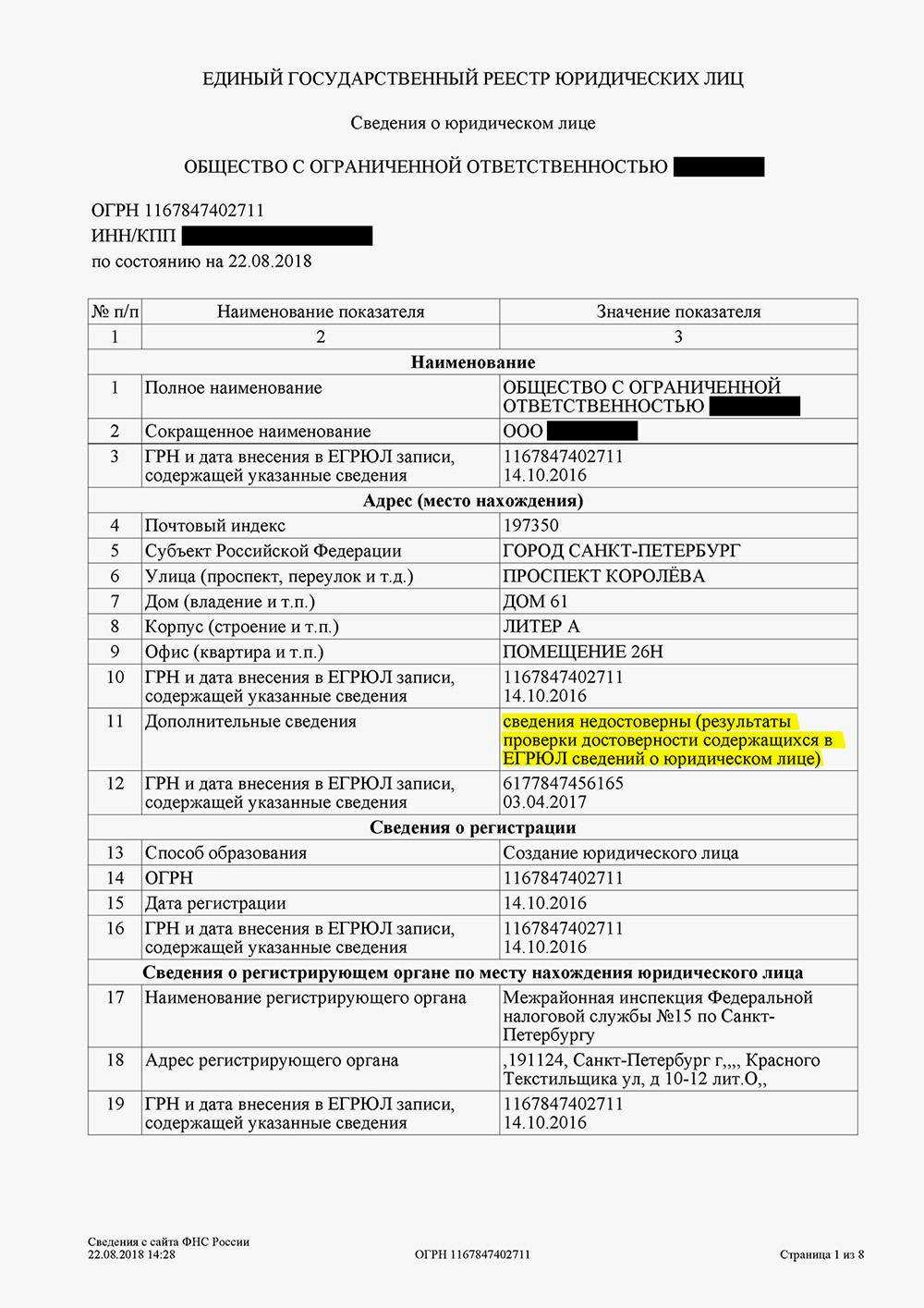 У этой компании недостоверный адрес. Если возникнут проблемы, просто так прийти в офис не получится
У этой компании недостоверный адрес. Если возникнут проблемы, просто так прийти в офис не получится
Fujifilm X-T3 — самая популярная камера среди любителей
Выпущенная еще в сентябре 2018 года беззеркальная камера
Fujifilm X-T3 с матрицей APS-C пользуется наибольшей популярностью среди
фотографов-любителей (~4% респондентов).
На втором месте (~3%) снова полнокадровая беззеркальная
камера Sony a7 III.
Полнокадровая зеркальная фотокамера Nikon D850 стоимостью
более $2700 неожиданно заняла 3-е место (~3%).
Интересно, что 8-летняя Nikon D750 оказывается на 4-м месте,
что противоречит её возрасту.
На 5-м месте зеркальная камера Nikon D7100 с матрицей APS-C
также демонстрирует высокую популярность.
В целом впечатляет то, что камеры с матрицей APS-C
расположены выше других полнокадровых моделей, что свидетельствует о
популярности матрицы Fujifilm X-trans.
Основные выводы:
фотографы-любители, которым, возможно, не требуется производительность на
высоких ISO камеры по-прежнему рады использовать старую модель Fujifilm.
4 Удачное фото
Да-да речь идет о тех фотографах, которые снимают огромное количество фотографий в надежде что там, среди этой кучи, будет что-то стоящее. Да, вы можете снимать таким способом. Это все равно что дать ребенку краски и холст — когда нибудь он вполне может создать шедевр. Ребенок врядле будет понимать как у него получился этот шедевр, чтобы повторить это снова. Но он молодец — он создал шедевр — так какая разница как, верно? Нет, не верно!
Эта привычка тянет за собой ряд проблем, именно из-за этих проблем вам и нужно от нее избавиться:
Вы не знаете и не понимаете как получились эти классные фото
… поэтому вы не сможете их повторить снова
Это не важно, если вы снимаете для себя, но очень важно если вы планируете поставить все на поток или начать бизнес. Клиенты будут хотеть от вас постоянных классных фото, поэтому вам нужно уметь их повторять.
Ваше призвание как художника — привнести что-то в этот мир
Фотография – один из способов это сделать. Но если у вас хаос в душе, у вас врядле получится что-то стоящее.
Когда вы фотографируете скрестив пальцы, полагаясь на удачу, вы не сможете повторить удачное фото – я уже говорил об этом. Второй момент – такой процесс фотографирования не является честным сам по себе. Использование фотокамеры как инструмента (например как художник использует свою кисть) ставит вас совсем на другую ступень. Вы должны уметь контролировать вашу камеру, и тогда вы полностью сосредоточитесь на искусстве фотографии.
Избавиться от этой привычки не так уж трудно, главное признать что она у вас есть.
Профессионалы используют беззеркальные камеры, потому что они меньше и легче (чем зеркалки)
Несмотря на то, что некоторые современные полнокадровые
беззеркальные камеры по размеру и весу фактически аналогичны зеркальным
камерам, примерно 20% профессионалов все же выбирают беззеркальные камеры.
Следующая наиболее распространенная причина для
профессиональных фотографов (~17%), использующих беззеркальные камеры, заключается
в том, что они имеют лучший автофокус, чем зеркальные камеры:
Бесшумная съемка важна для (~12%) профессионалов, чтобы
оставаться незаметными — например, для свадебных фотографов, которым нужна камера
во время церемоний.
Стабилизация будет намного лучше в беззеркальной камере, чем
в зеркальной, поэтому это был еще один распространенный аргумент (для ~ 12%) в
нашем опросе.
Около 10% профессиональных фотографов предпочитают
использовать EVF, а не OVF, по-видимому, из-за мгновенной реакции настроек
экспозиции.
Беззеркальные камеры также лучше подходят для съемки видео
(хотя некоторые модели зеркальных камер в этом отношении очень неплохи),
поэтому такой ответ для части опрашиваемых (~ 7%) не стал неожиданностью.
Доступность
некоторых объективов только для беззеркальных камер составила ~ 7%, что оказалось
интересным моментом, поскольку в реальности объективов для беззеркальных камер
гораздо меньше, чем оптики для зеркальных камер.
Однако некоторые объективы доступны только для беззеркальных
камер (например, Canon RF 28-70mm f/2). Кроме того, вы можете легко
адаптировать имеющиеся на рынке объективы для использования с беззеркальными
камерами.
В целом, эти ответы подтверждают тот факт, что Sony a7 III
является самой популярной беззеркальной камерой среди профессиональных
фотографов. В то время как другие модели также превосходны, a7 III известен
своими компактными размерами, отличным автофокусом и встроенной стабилизацией.
Основные выводы:
Профессиональные фотографы предпочитают меньшие по размеру и легкие беззеркальные
камеры. Их камерам также требуется лучший в своем классе автофокус.
5 Редактируем каждое фото!
Мы все делаем больше фотографий чем нужно. Нас расслабляет цифровая эра фотографий. Нам не нужно думать о том что не хватит кадров на пленке – карты памяти обесценили “стоимость” каждого отдельного кадра. Теперь вместо одного выверенного фото мы, для верности, делаем 5, а может и 10. Но я хочу поговорить о другой вредной привычке фотографа – привычке редактировать каждую снятую фотографию. Избавляемся от нее так:
-
Отбирайте ваши фотографии. Я это делаю в Lightroom. Как ранжировать фотографии я писал ранее. Чтобы быстро пробежаться и отсеять ненужные фото, я держу левую руку на клавише Х, а правую на кнопке >. Каждую неудовлетворяющую меня фотографию я помечаю клавишей Х (reject). Если фотография мне нравится, то я просто жму клавишу > и перехожу к следующей. Я стараюсь быть максимально критичным. После сортировки я выбираю в фильтре отклоненные фото (те которые я помечал клавишей Х), жму Command+A или Ctrl+A для Windows и без сожаления их удаляю. Удаляю полностью с диска. Это позволяет мне экономить место на диске.
-
После того как вы отобрали фото, сделайте еще один проход через оставшиеся и снова отберите лучшие. А отклоненные удалите.
-
Затем сделайте еще один проход. Вот теперь у вас есть лучшие фото для редактирования.
-
Поверьте мне. Как только вы избавитесь от плохих фото, вы перестанете о них думать и размышлять: а может оставить еще это фото и вот это. Сконцентрируйтесь только на лучших оставшихся фотографиях.
Среди всех перечисленных плохих привычек фотографов – от этой избавиться труднее всего. Удаление фотографий многие переносят достаточно болезненно. Но когда я концентрируюсь только на лучших фото, я думаю только о том, какие превосходные кадры меня ждут впереди.
Советы по обработке фото
При обработке изображений применяйте следующие методы, с помощью которых можно получить лучший результат:
- Следуйте правилу третей. При обрезке используйте сетку и располагайте объекты на пересечении горизонтальных и вертикальных линий. Так вы сможете получить более выразительное фото.
- Удаляйте шумы. При съемке на недорогие фотоаппараты или плохие мобильные камеры на фотографии может появиться неприятная зернистость. Убрать ее поможет функция «Устранение шума на фото».
- Не забывайте про цветокоррекцию. Снимок не всегда точно передает цвета, но исправить это легко. Отрегулируйте настройки насыщенности, сочности, сделайте снимок более теплым или холодным, чтобы придать нужную атмосферу.
- Исправляйте фото по частям. Если засвеченной получилась только одна деталь — нет смысла затемнять фотографию целиком. Выделить и исправить нужный участок поможет «Корректор», который мы рассматривали в статье.
- Используйте пресеты. Если вы новичок, подробные ручные настройки могут показаться сложными. Для простой коррекции изображений используйте автоматические настройки, фильтры, пресеты ретуши. Это значительно ускорит обработку.
- Если снимков несколько — используйте пакетную обработку. Вы сможете одновременно загрузить неограниченное количество картинок, а после редактирования — сохранить все в один клик.
- Не переусердствуйте с обработкой. Во всем нужна мера, не стоит накладывать на снимок по 15 фильтров одновременно и менять его до неузнаваемости. Все-таки главная задача фотографии — сохранить память, поэтому ограничьтесь легкой обработкой.
Пропорции в цифровую эпоху
Теперь, когда большинство фотографов используют цифровые камеры, 35 мм проблема является менее значимой, можно легко кадрировать ваши фотографии в процессе пост-обработки. Вместо произвольной обрезки я рекомендую кадрировать фотографию в заданной пропорции (например, 7:6, 4:3 или 5:4). Каждая пропорция имеет определенный «характер», и это научит вас «видеть» в этой пропорции. С опытом вы поймёте когда композиция сцены перед вами выиграет от кадрирования, и вы сможете представить когда лучше кадрировать фотографию.
Стандарт Micro четыре трети
«35 мм проблема» является одной из причин, почему производители, такие как Olympus и Panasonic приняли стандарт micro четыре трети. Эти камеры превосходны в работе, в отношении композиции, потому что вам не приходится беспокоиться о проблемах, вызванных длинным 35-мм кадром.
Режим Live View и электронные видоискатели
Если у вас есть камера с электронным видоискателем или режимом Live View, стоит изучить инструкцию, чтобы увидеть может ли ваша камера использовать разные пропорции. Если да, в режиме Live View вырезанная часть изображения будет выделен серым чтобы помочь вам увидеть, как будет выглядеть фотография. Если у вашей камеры есть электронный видоискатель, он может показать вам обрезанное изображение в видоискателе. Это позволяет легко составлять композицию в различных пропорциях.
Квадратный формат
Квадратный формат заслуживает особого внимания. Это один из моих любимых форматов. Даже несмотря на то, что на данный момент на рынке нет цифровых камер квадратного формата, это все еще популярный формат благодаря широкой доступности плёночных камер квадратного формата и возможности обрезки в процессе пост-обработки. Вы можете прочитать о квадратном формате подробнее в нашей статье Руководство по производству красивых фотографий квадратного формата.
ПО для Windows
Фото на документы Экспресс – это бесплатная версия профессиональной утилиты для создания узконаправленных снимков.
В общедоступной версии приложения немного урезана функциональность и упрощён интерфейс, однако, это не помешает вам быстро сделать качественное ото нужного размера.
В бесплатной версии приложения вы можете изменять размер фото, регулировать разметку, цвета, распознать лицо и работать с самыми распространёнными форматами фотографий для документов.
В платной версии можно убирать фон и выравнивать картинку.
Рис. 7 – главное окно программы «Фото на документы Экспресс»
Одна из наиболее полных и многофункциональных программ, которая поможет вам профессионально подойти к созданию снимков для документов – это всем известный Adobe Photoshop. Вам понадобится версия Фотошопа CS4 и выше.
Программа платная, но для одноразовой работы вы можете скачать триальную версию (с временной 30-дневной лицензией).
Если вы ранее не работали с этой программой, прежде чем начать обработку, посмотрите очень детальную и хорошую видео-инструкцию.
С её помощью вы сможете не только убрать фон снимка, но и выровнять тон кожи, волос и обрезать лишние элементы на фото.
Рис. 8 – процесс создания снимка в Фотошоп
Совет: остерегайтесь загрузки Фотошопа со сторонних ресурсов, как правило, такие установщики заражены вредоносным ПО, имеют урезанную функциональность и настройки, которые могут быть несовместимы с вашей версией Виндоус.
























![7 редакторов фото на паспорт и другие документы [пк и онлайн]](http://mtrufa.ru/wp-content/uploads/a/c/a/aca011b2451394be8bd1394ae0ae6fa7.jpeg)



