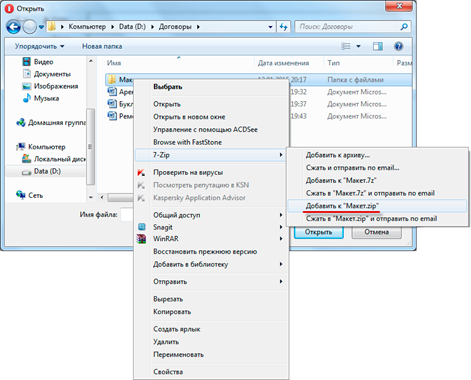Установка пароля на usb-флешку — лучшие программы
Разработчики не сидят сложа руки, каждый год появляются новые приложения для защиты накопителей и обновленные версии уже известных программ. Мы подобрали самые удобные и качественные приложения, которые гарантированно станут надежной защитой для вашей флешки.
CyberSafe Top Secret

Эта программа полезна тем, что способна запаролить не только флешку, но и ее отдельные элементы: папки, файлы, электронные письма и другое. Ощутимым минусом и одновременно плюсом программы является такое ее свойство: зашифрованные файлы можно просмотреть только на том компьютере, на котором был установлен пароль на накопитель. На всех остальных устройствах будет видна только пустота. Это не совсем удобно, если вы находитесь в отъезде или не всегда имеете доступ к своему компьютеру
Но если на вашей флешке хранится совершенно секретная информация, то такая дополнительная предосторожность только на руку
Инструкция по использованию CyberSafe Top Secret:
- Скачайте программу, в меню слева кликните по строчке «Шифровать раздел», затем выберите свою флешку и нажмите «Создать».
- Вам нужно придумать пароль для флешки и выбрать тип ее системы файлов.
- Программа автоматически паролит флешку полностью. Если вам нужно запаролить отдельную папку или файл, необходимо изменить объем памяти, используемой под паролем.
USB Safeguard
Программа поможет запаролить флешку. Она функционирует в бесплатной и платной версиях. Бесплатная дает возможность установить пароль на флешку объемом до 4 Гбайт. Приложение может самостоятельно поменять файловый тип системы, поэтому обезопасьте файлы и сделайте копию. Обидно будет потерять важные папки в попытке их защитить.
Инструкция:
1. Скачайте USB Safeguard, кликните «Далее», примите предложение о форматировании и подождите, пока появится следующее окошко.
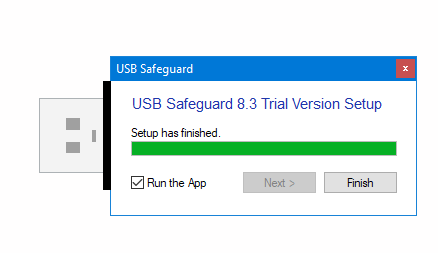
2. Помимо пароля, нужно также ввести подсказку. Такая мера поможет вернуть доступ к данным, если вдруг возникнут проблемы с паролем.
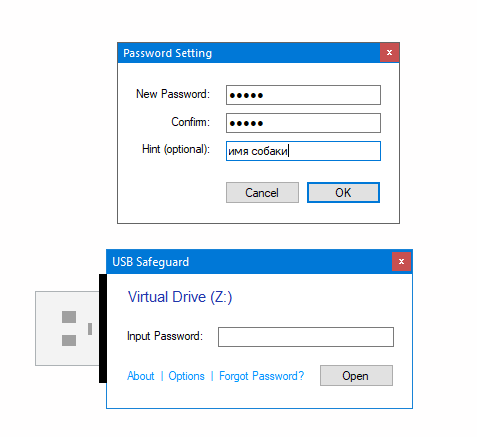
3. Назовите виртуальный диск, который отзеркалит защищенную флешку, какой-нибудь буквой. Именно он будет доступен для защищенного просмотра при дальнейшей работе с флешкой.
Rohos Mini Drive
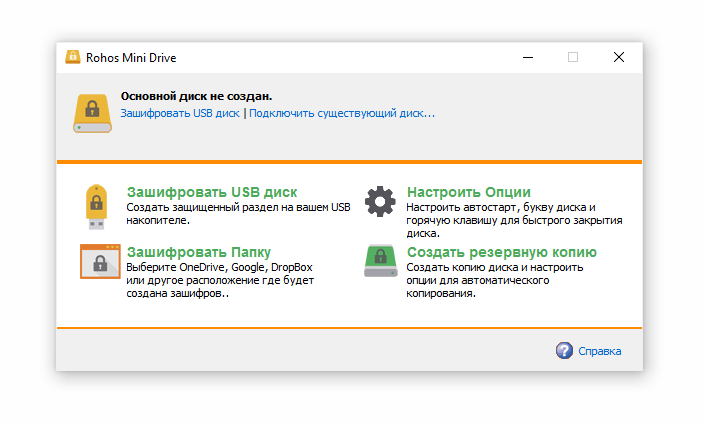
Эта программа для установки пароля на флешку является бесплатной. Зная пароль, вы сможете работать с файлами на любом ПК.
Инструкция:
- После установки приложения кликните в основной вкладке на «Зашифровать USB-диск».
- Введите придуманный пароль и отрегулируйте режим шифрования под себя: выберите шифруемый объем, тип файлов и т.д.
- Кликните на «Создать диск». Этим вы создали на флешке запароленный файл, в котором хранятся указанные вами данные.
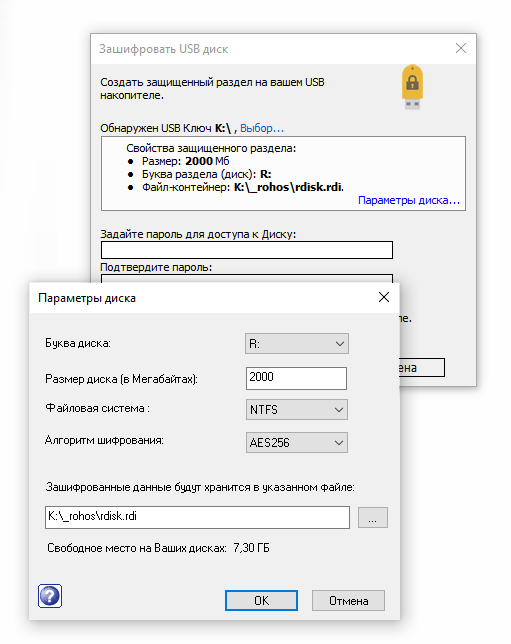
Как послать ПДФ документ через почтовые сервисы
Gmail
С телефона отправка документов выглядит примерно так же. Google разработала специальное приложение для Android и iOS, позволяющее просматривать почту и отправлять письма. Интерфейс в нем интуитивно понятен.
Яндекс
Разберем, как переслать документ по электронной почте самым популярным в России онлайн-сервисом.
- Регистрируем учетную запись Яндекс.
- На главной странице находим сервис Почта.
- Под логотипом Яндекс обнаруживаем кнопку Написать.
- Пишем адрес, тему, само письмо.
- Для добавления документа кликаем по значку в виде скрепки. Выбираем Файлы с компьютера.
Rambler
- Регистрируем аккаунт Рамблер. Потребуется ввести фамилию и имя, желаемый e-mail, пароль и дату рождения.
- Жмем Написать на главном экране почтового сервиса.
Формат ПДФ достаточно распространен, однако у некоторых пользователей возникнут проблемы с его открытием. Разберем несколько альтернативных способов пересылки файлов:
- Doc/Docx. Word используется повсеместно, так как пакет Microsoft Office установлен на компьютер практически каждого.
- Изображения. Картинки открываются без установки стороннего софта. PDF Commander умеет преобразовывать ПДФ-документы в форматы растровых изображений. В таком виде можно и распечатать ПДФ-документ на принтере, чтобы передать ксерокопию лично другому человеку.
Изображения и вордовские документы можно так же легко отправлять почтовыми сервисами, как и ПДФ-файлы. Последовательность действий остается прежней.
Полезные советы по загрузке картинок с ПК
1. Если в папке много картинок, чтобы не ошибиться с выбором, щёлкните в правой части верхней панели системного окна иконку «картинка» (Изменить представление) и установите посредством ползунка режим отображения «Огромные значки» или «Крупные… ».
2. Если требуется выбрать несколько картинок в директории, чтобы многократно не выполнять операцию загрузки, сделайте следующее:
- удерживая клавишу «Ctrl», кликом левой кнопки отметьте изображения, которые нужно отослать адресату;
- кликните «Отправить» (они все сразу загрузятся на сервер).
3. Чтобы загрузить группу фотографий, которые расположены рядом с друг другом:
удерживая клавишу Shift, щелчком мыши выделите первое фото группы и последнее;
клацните «Открыть»;
дождитесь завершения закачки выбранной группы картинок на почтовый сервис.
Подключение флешки с интернетом
Подключение флешки с интернетом осуществляется через специальный порт USB. После подключения флешки к компьютеру, пользователь может получить доступ к интернету, необходимому для выполнения различных задач.
Процесс подключения флешки с интернетом обычно распространен и прост в использовании. Сначала необходимо вставить флешку в свободный порт USB на компьютере. Затем компьютер автоматически распознает устройство и установит необходимые драйверы и программное обеспечение.
После успешного распознавания флешки, на экране появляется уведомление о доступности интернет-соединения. Пользователь может выбрать нужное соединение и подключиться к сети.
Флешка с интернетом предлагает пользователю различные варианты подключения. Можно выбрать подключение через мобильную сеть, Wi-Fi или подключиться к интернету через Ethernet-порт.
При подключении флешки с интернетом через мобильную сеть, необходимо вставить SIM-карту с активированным доступом в интернет. После этого флешка может использовать мобильный интернет для доступа в сеть.
Если выбрано подключение через Wi-Fi, пользователю предлагается список доступных сетей, среди которых можно выбрать нужную. После выбора сети, необходимо ввести пароль, если такой требуется, и установить соединение.
Для подключения через Ethernet-порт, необходимо подключить флешку к компьютеру посредством Ethernet-кабеля. После подключения, флешка автоматически настраивается и устанавливает соединение с интернетом.
После успешного подключения, пользователь может использовать интернет на компьютере или любом другом устройстве, подключенном к флешке.
| Преимущества подключения флешки с интернетом | Недостатки подключения флешки с интернетом |
|---|---|
| Мобильность — возможность подключаться к интернету в любом месте, где есть сигнал мобильной сети или Wi-Fi. | Ограниченная скорость интернета в сравнении с проводным подключением. |
| Возможность подключения нескольких устройств к интернету через флешку. | Зависимость от мобильных операторов и качество сигнала. |
| Удобство использования и простота настройки. | Ограниченный трафик и повышенные расходы на подключение к интернету. |
В целом, подключение флешки с интернетом предоставляет возможность быстрого и удобного доступа к сети в любом месте и в любое время. Однако перед использованием следует учитывать ограничения и особенности данного способа подключения.
Бесплатные программы для защиты данных
Для пользователей через интернет доступны программные продукты. Они помогут защитить личные данные. Три популярные программы, распространяющиеся бесплатно, описаны ниже.
TrueCrypt
Программа TrueCrypt занимает первые места по популярности среди пользователей. Она надёжная. Сложный интерфейс – главный недостаток программы. Чтобы разобраться в тонкостях TrueCrypt, придётся потратить время. Программа умеет зашифровать отдельную папку на флешке или логический диск целиком.
Rohos Mini Drive
Разработчики Rohos Mini Drive стремились создать функциональное приложение небольшого размера, и это у них получилось. Бесплатная версия программы не требует прав администратора, но не способна зашифровать флешку с объёмом больше 2 Gb. Rohos Mini Drive создаёт потайной сектор размером до 2 гигабайт (т.е., например, 16 Гб флешки вам хватит вполне). Для доступа к информации, размещённой там, необходим пароль. Программа использует устойчивый алгоритм шифрования AES с 256-битным ключом.
MyFolder
Программа MyFolder с понятным меню помогает защитить папку на локальном диске или на USB-накопителе. Чтобы открыть такую папку, надо ввести пароль. MyFolder шифрует на высокой скорости, но использует нестойкий алгоритм Blowfish. Также программа не работает под управлением 64-битной операционной системы.
ASKMEER NBY-18
К главным преимуществам NBY-18 можно отнести её сравнительно доступную стоимость при очень впечатляющих возможностях.
Так, с её помощью легко проигрывать терки со . Время работы достигает 10 часов, а максимальная громкость – 80 децибел.
При этом она весит всего 230 г и имеет длину 19 сантиметров. К дополнительным плюсам можно отнести яркую расцветку.
К минусам – не слишком прочный к механическим воздействиям пластиковый корпус.
Параметры:
- мощность: 2 х 3 Вт;
- особенности: беспроводное подключение (до 10 м);
- поддержка карт: USB-носители, microSD/TF-карты;
- аккумулятор: 1500 мАч, до 10 часов;
- вес: 230 г;
- цена: 1044 руб.

Как отправлять на популярных почтовых сервисах
Ну вот, файлы подготовлены. Теперь осталось их только передать. Давайте научимся это делать на примере самых известных почтовых сервисов.
Gmail
В форме письма
В профиле нажмите в левом верхнем углу кнопку «Написать». В открывшейся форме для письма укажите адрес получателя, тему и сопровождающий текст. По завершению оформления письма нажмите кнопку «скрепка».
В открывшемся окне откройте директорию с документами, которые хотите переслать. Выберите файлы, выборочно группу файлов или подготовленный архив. Кликните «Открыть».
Дождитесь завершения загрузки. Нажмите «Отправить». Получатель письма, кликнув по названиям прикреплённых файлов, сможет их скачать.
Через Google Диск
Но есть и ещё способы отправки. В пересылке документов, в том числе и больших, может помочь Google Диск – удалённое хранилище файлов. При наличии аккаунта Gmail регистрироваться в сервисе не нужно. Просто войдите в него (через панель сервисов на странице поисковика Google) под учётными данными почты.
В меню хранилища выберите пункт «Мой диск». Затем кликните по названию раздела. В выпавшем списке нажмите «Загрузка файлов» или «Загрузить папку» (на Google Диск доступна функция для загрузки папки прямо с ПК без архивирования!).
Скопируйте URL и вставьте в письмо. Сообщите адресату, что по этой ссылке он может скачать все необходимые файлы.
Примечание. Если отправляются текстовые документы в формате Ворд или электронные таблицы Эксель, то получатель письма, воспользовавшись ссылкой, сможет ещё их и предварительно просматривать во вкладке браузера (без загрузки на ПК), а также распечатать.
1. В форме для отправки сообщения, в нижней панели, щёлкните иконку сервиса «Диск».
2. В дополнительном окне выберите тип вложения:
«Ссылка на Диск» – в письме будет размещаться URL для скачивания (ссылка в виде названия файлы).
«Прикрепление… » – файлы загружаются в форму отправки (прикрепляются копии с Диска).
Яндекс
С компьютера
Чтобы отправить копию документа, хранящего на винчестере вашего компьютера:
- В панели кнопок выберите «скрепку».
- В окне проводника Windows укажите объекты, которые нужно прикрепить к письму, нажмите «Открыть».
- По завершении операции в нижней части письма появится иконка файла и кнопка для загрузки.
Яндекс, как и Google, предоставляет пользователям файловое хранилище. Чтобы воспользоваться им:
Вложенные файлы
Если требуются отправка документа, который ранее был прикреплён к какому-либо письму, сохранённому в профиле мэйла:
- Воспользуйтесь опцией «Прикрепить файлы из Почты» (иконка «конверт»).
- Выберите директорию и необходимый объект.
- Кликните «Прикрепить».
Mail.ru
На Mail.ru тоже есть три варианта пересылки файлов:
«Прикрепить… » – стандартная загрузка с диска компьютера.
«Из почты… » – поиск вложенных файлов (из имеющихся в аккаунте писем) и добавление их в форму отправки.
«из Облака» – загрузка из файлового хранилища Mail.ru.
Чтобы разместить файл в «Облаке» сервиса:
1. Кликните одноимённый пункт в верхнем меню мэйла.
2. Щёлкните опцию «Загрузить», затем – «Выбрать файлы». Загрузите все необходимые документы с ПК на Диск.
Совет! Если планируется размещение большого количества различных файлов, то лучше предварительно создать папку (соответствующая кнопка в панели) и загрузить файлы именно в неё.
3. Снова откройте почтовый ящик.
4. Щёлкните кнопку «из Облака». Кликом мышки выделите объекты. Нажмите «Прикрепить».
Если документ очень большой (например, 1,5 Гб), тогда лучше в облаке скопировать ссылку на скачивание и указать её в письме (не прикрепляя документы).
Чтобы получить URL:
- В Облаке, в блоке файла, клацните иконку «ссылка» (в нижнем правом углу). Активируйте доступ.
- Скопируйте URL и вставьте в текст письма.
Rambler
Русскоязычный почтовый сервис Rambler даёт возможность прикреплять несколько файлов. Но при этом их размер в сумме не должен превышать 20 Мб. Что, в общем-то, довольно мало. При необходимости обойти лимит можно, как минимум, двумя способами: 1 – воспользоваться другой электронной почтой; 2 – скинуть информацию на стороннее удалённое хранилище и предоставить адресату URL для загрузки.
Что задействовать стандартную опцию добавления файлов в Рамблере:
- Отройте форму кнопкой «Написать».
- Укажите все необходимые реквизиты (адресат, тема, текст, подпись).
- Щёлкните опцию «Прикрепить файл» (расположена рядом с кнопкой для активации отправки).
- В системном окне войдите в директорию с файлами, выделите их и клацните «Открыть».
- Дождитесь завершения загрузки (прогресс отображается в панели).
- Нажмите «Отправить… ».
Адресат увидит в письме иконки переданных файлов с названием и размером и сможет их скачать (по отдельности или все сразу при помощи опции «Скачать всё»).
Добавление темы письма
После того, как вы открыли почтовый клиент и создали новое письмо, пора подумать о теме сообщения. Тема письма очень важна, так как она позволяет получателю быстро понять о чем идет речь в письме, даже не открывая его
Правильно составленная тема поможет вашему письму привлечь внимание получателя и быть проще найденным в почтовом ящике
Ниже приведены несколько советов для составления эффективной темы письма:
- Будьте конкретными: Постарайтесь описать основную идею письма в нескольких словах.
- Используйте ключевые слова: Включите в тему письма ключевые слова, которые наиболее точно отражают его содержание.
- Будьте краткими: Старайтесь, чтобы тема письма содержала не более 5-7 слов.
- Избегайте слишком общих фраз: Постарайтесь избегать слишком общих фраз вроде «Важная информация» или «Вопросы». Попробуйте быть более конкретными.
- Не используйте заглавные буквы: Старайтесь не писать тему письма полностью заглавными буквами, это может выглядеть как крик и иметь негативное впечатление на получателя.
Помните, что хорошая тема письма помогает улучшить его открытие и ответ от получателя. Постарайтесь выбрать наиболее подходящую и информативную тему, чтобы повысить шансы на успешную отправку письма.
Как пересылать файлы с iPhone на почту
Для начала, на iPhone необходимо открыть приложение, в котором хранится файл, который вы хотите переслать на почту. Например, это может быть Фото, Заметки, Документы или любое другое приложение, в котором вы храните файлы.
Затем, выберите файл, который вы хотите переслать на почту, и нажмите на значок «Поделиться». Обычно этот значок изображает стрелку, указывающую вверх, и расположен на нижней панели или в верхнем правом углу экрана, в зависимости от версии iOS и используемого приложения.
После того, как вы нажмете на значок «Поделиться», появится список доступных опций для передачи файла. Среди них вы должны будете выбрать «Почта». Возможно, вам придется прокрутить список вправо или вниз, чтобы найти эту опцию.
Когда вы выберете «Почта», откроется новое окно, в котором вам нужно будет заполнить поле «Кому», указав адрес электронной почты получателя. Также вы можете добавить тему письма и добавить дополнительные комментарии в поле «Текст» или «Сообщение».
После того, как вы заполните необходимые поля, нажмите кнопку «Отправить» или «Готово». Ваш файл будет автоматически прикреплен к электронному письму и отправлен на указанный адрес электронной почты получателя.
Теперь, когда вы знаете, как пересылать файлы с iPhone на почту, вы можете легко и удобно делиться важной информацией или сохранять резервные копии на вашем почтовом ящике. Не забывайте проверять свой адрес электронной почты наличие новых писем после отправки файлов
Альтернативные способы передачи данных
1. Облачное хранилище
Одним из наиболее удобных способов передачи данных является использование облачных хранилищ. С помощью специальных сервисов, таких как Google Диск, Яндекс.Диск, Dropbox и другие, можно загружать файлы на сервер и делиться ими с другими пользователями. Доступ к файлам можно получить с любого устройства, подключенного к интернету, что облегчает передачу данных.
2. Файлообменные сервисы
3. FTP-сервер
Если требуется передать большой объем данных или если данные должны быть доступны для скачивания в любое время, можно использовать FTP-сервер. Это особый сервер, предназначенный для передачи файлов по протоколу FTP. Доступ к серверу можно получить с помощью специальных программ (FTP-клиентов), например, FileZilla или Total Commander. На FTP-сервере можно создать отдельную папку для хранения файлов и предоставить доступ к ней другим пользователям.
4. Передача файлов через сеть
Для передачи данных между компьютерами в одной локальной сети можно использовать общие папки или сетевые ресурсы. Например, в операционной системе Windows можно создать общую папку и предоставить к ней доступ для других пользователей. Таким образом, файлы можно передавать напрямую между компьютерами, не прибегая к почте.
5. USB-накопитель
Если необходимо передать данные лично другому человеку, можно воспользоваться USB-накопителем (флешкой). Файлы можно скопировать на накопитель с помощью компьютера и передать его лично другому человеку. Накопитель можно использовать множество раз для передачи и хранения файлов, однако необходимо помнить, что флешка может потеряться или быть повреждена.
Важно: При выборе альтернативных способов передачи данных необходимо учитывать их преимущества и недостатки, а также потенциальные риски безопасности
Например, при использовании облачных хранилищ следует обратить внимание на политику конфиденциальности и безопасность передаваемых файлов
Использование облачного хранилища
Если у вас есть аккаунт в облачном хранилище (например, Google Диск, Dropbox, OneDrive и др.), вы можете загрузить файлы на ваш аккаунт в облачном хранилище и отправить ссылку на эти файлы по электронной почте. Это особенно удобно, если у вас есть несколько файлов или файлы большого размера. Вот как это сделать:
- Откройте свой аккаунт в выбранном облачном хранилище или зарегистрируйтесь, если у вас его еще нет.
- Загрузите файл или файлы, которые вы хотите отправить, на ваш аккаунт в облачном хранилище.
- Скопируйте ссылку на скачивание файла (обычно это делается путем щелчка правой кнопкой мыши на файле и выбора соответствующей опции «Получить ссылку» или «Поделиться»).
- Вставьте скопированную ссылку в ваше письмо электронной почты и отправьте его на нужный адрес.
Подготовка флешки
Перед отправкой информации с флешки на электронную почту необходимо выполнить несколько подготовительных действий:
- Подключите флешку к компьютеру. Для этого вставьте флешку в свободный порт USB компьютера. Обычно порты USB находятся сбоку или сзади системного блока.
- Откройте флешку на компьютере. После подключения флешки, компьютер должен автоматически распознать ее и открыть на экране новое окно с содержимым флешки. Если это не произошло, откройте проводник (кликните на пиктограмму в виде папки в панели задач или выберите «Проводник» в меню «Пуск») и найдите флешку в списке доступных дисков.
- Проверьте содержимое флешки. Убедитесь, что на флешке находятся все необходимые файлы, которые вы хотите отправить на электронную почту. Если файлы отсутствуют, добавьте их вручную на флешку из другого источника (например, с компьютера или другой флешки).
После завершения этих подготовительных действий флешка будет готова к отправке информации на электронную почту.
Tesler PSS-777
Из-за 40-сантиметровой длины стереофоническую звуковую систему TESLER PSS-777 не каждый назовёт по-настоящему портативной. Хотя её вес составляет чуть больше 1 килограмма.
А глубина и высота достаточно компактные для того чтобы не занимать много места.
В боковой части устройства расположены разъёмы для различных видов носителей, вход для и крышка аккумулятора, обеспечивающего работу устройства на протяжении 6–7 часов.
Характеристики:
- мощность: 2 х 2,5 Вт;
- особенности: встроенное радио, ЖК-дисплей;
- карты памяти: microSD, USB-флешки;
- время работы: до 7 часов;
- стоимость: 2390 руб.

Как добавить несколько файлов к письму
В одно письмо можно добавить несколько файлов любого типа. Это могут быть и фотографии, и документы, и музыка и даже видео.
Для этого вовсе необязательно посылать несколько писем – можно написать одно и добавить к нему всё, что хотим отправить. Происходит это так: пишем письмо, добавляем к нему один файл, затем, точно также, другой, третий и так далее.
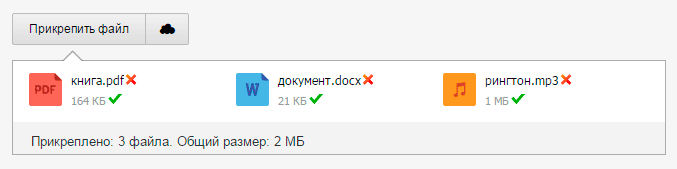
А что делать, если их не одни-два, а больше десяти? Можно ли добавить папку целиком, а не каждый файл по отдельности?
К сожалению, отправить папку по электронной почте нельзя. Но ее можно заархивировать и прикрепить к письму.
Сделать это можно прямо в окошке, через которое добавляем файл для отправки. Щелкаем правой кнопкой мышки по папке, из списка выбираем 7-Zip или WinRAR и создаем архив.
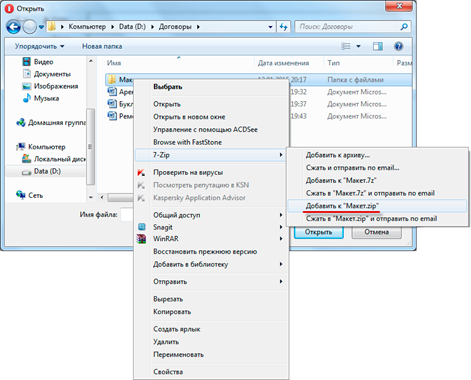
Затем там же выбираем только что созданный архив, то есть щелкаем по нему два раза левой кнопкой мышки.
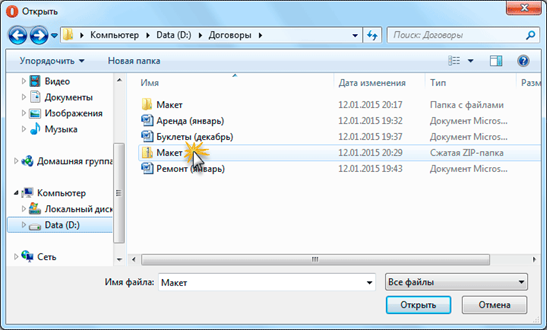
Архив, в котором находится нужная для пересылки папка, прикрепляется к письму. Остается только его отправить.
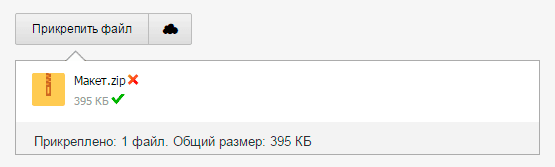
Подробнее об архивации можно узнать из вот этого урока.
Нюансы
Если Вы планируете отправить более трех файлов в одном письме, то хорошим тоном считается заархивировать их.
Например, я хочу переслать другу десять фотографий. Можно, конечно, отправить десять писем, в каждое из которых добавить по фото. Но это неудобно ни для меня, ни, тем более, для него. Поэтому я решаю послать одно письмо, к которому прикрепить все фотографии.
В этом случае правильнее будет положить их в отельную папку на самом компьютере, потом заархивировать ее и при отправке письма добавить получившийся архив.
В итоге отправится один файл, а не десять. Моему другу будет проще его скачать на компьютер и разархивировать, чем смотреть (скачивать) каждую фотографию по отдельности.
Перед пересылкой фотографий по электронной почте их следует сжимать (уменьшать размер).
Это больше, чем правило хорошего тона. Это необходимость! Но, к сожалению, многие пользователи об этом даже не догадываются.
Подробнее о том, зачем это нужно и как сделать, вы узнаете из урока «Сжатие фото».
Электронная почта на протяжении фактически всей истории существования интернета предоставляет возможность пересылать любые цифровые документы, кроме вредоносных и исполняемых файлов. Такие объекты называются прикреплёнными или вложенными в письмо (или аттачмент, от англ. attachment — присоединение). Несмотря на наличие облачных хранилищ и сервисов для файлового обмена, большинство пользователей предпочитает передавать информацию с минимумом посредников — прямиком к адресату. Не все пользователи ПК знают, как с электронной почты скачать на флешку, работая на чужом компьютере (на работе, в интернет-кафе), и как перенести из почты на флешку. Рассмотрим, каким образом содержимое съёмного накопителя или определённые записанные на него объекты можно отправить коллеге и загрузить вложение на USB-носитель.

Узнайте, как скачать файлы на флешку или отправить их с накопителя с помощью электронной почтой
Используем почтовый сервис
В любой электронной почтовой службе, можно прикрепить файл и отправить его вместе с сообщением. Порядок действий в разных сервисах мало чем отличается между собой. Для отправки письма необходимо иметь собственный электронный ящик в одной из предложенных ниже служб. Если его нет, предварительно проходим регистрацию, которая занимает всего несколько минут.
Yandex
- Открываем свою почту, потом нажимаем Написать, которая расположена слева вверху. В появившейся форме заполняем поля «Кому», «Тема» и пишем текст нашего сообщения. Если нужно отправить пустое письмо, можно не заполнять текстовое поле. В панели инструментов внизу нажимаем символ в форме скрепки. Он используется для прикрепления различных объектов к письму.
- Выбираем документ с рабочего стола или другой папки. Дожидаемся, пока он загрузится в письмо. После того как объект загрузится, нажимаем Отправить.
При отправке письма через почтовую службу от Яндекса, надо учесть, что максимальный размер файла, который вы пересылаете, не должен превышать 25 Мбайт. В противном случае он будет автоматически загружен на Яндекс.Диск, а в письме будет прикреплен не сам объект, а ссылка для его загрузки.
Mail.ru
В данной почтовой службе файлы прикрепляются точно таким же образом, что в Яндекс Почте. Однако этот сервис имеет существенное преимущество перед аналогами. Максимальный размер передаваемых файлов здесь составляет аж 2 гигабайта. Это означает, что по почте можно скинуть длинные видеоролики, архивы и папки, содержащие большое количество документов, причем в разных форматах. Чтобы передать документ:
- Входим в почту Mail.ru, далее нажимаем Написать письмо. Затем заполняем предложенные поля: адрес человека (можно указать нескольких людей, либо послать себе любое письмо), которому будем передавать объект, тему и текст сообщения. После этого жмем команду «Прикрепить файл», около которой отображается иконка в виде скрепки.
- Выбираем нужный документ через Проводник, который открывается автоматически. Дожидаемся, пока выбранный контент загрузится в письмо. Далее жмем Отправить.
Несмотря на то, что почта Mail.ru подходит для пересылки большого объема данных, специалисты рекомендуют отказаться от отправки таких крупных объектов. Это объясняется довольно просто. Посылая такой большой файл, приходится тратить довольно много времени на его загрузку и отправку. После передачи другому пользователю такого послания, ему также придется потратить много времени на получение такого объекта.
Gmail
Почтовая служба от Google позволяет передать видео, изображение или текстовый документ, при условии, что их объем не превышает 25 Мбайт. Отправка осуществляется в том же порядке, как и во всех вышеописанных службах. О том, как переслать письмо в Gmail, подскажет такая инструкция:
- Создаем письмо при помощи нажатия Написать. Указываем адрес электронного ящика, на который будем отправлять файлы и иные документы. Можно прописать несколько получателей. Жмем по значку в виде скрепки внизу экрана, чтобы перейти к прикрепляемым объектам.
- Находим нужные файлы на ПК. Если они небольшие, можно выбрать сразу несколько объектов. Дожидаемся, пока эти объекты загрузятся в сообщение. После этого передаем письмо адресату, нажав Отправить.
Как отправлять файлы по электронной почте
Но для начала, мы расскажем о том, как в принципе использовать электронную почту для отправки файлов. Каким бы сервисом электронной почты вы ни пользовались, каждый из них имеет такую возможность.
Читайте нас там, где вам удобно: Телеграм Дзен Вконтакте
Gmail
Для отправки файлов с помощью, пожалуй, самого популярного в мире сервиса электронной почты от Google:
- Войдите в свой аккаунт Gmail и нажмите кнопку «Написать».
- В открывшемся окне письма заполните поля «Кому» и «Тема».
- Для отправки файлов писать что-то в самом письме не обязательно, но, как минимум, поздороваться и объяснить, какие файлы вы отправляете, все-таки стоит.
- Нажмите кнопку «Прикрепить файлы» и в открывшемся окне проводника выберите тот файл или файлы, которые нужно отправить.
- Нажмите кнопку «Отправить» или запланируйте отправку на определенное время.
Почта Яндекс
- Войдите в аккаунт почты Яндекс и нажмите кнопку «Написать».
- В открывшемся окне письма заполните поля «Кому» и «Тема».
- Нажмите кнопку «Прикрепить файлы с компьютера» и в открывшемся окне проводника выберите тот файл или файлы, которые нужно отправить.
- Нажмите кнопку «Отправить».
Как отправить папку по электронной почте с помощью архиватора
Сервис электронной почты просто не даст вам выбрать папку, которую можно вложить в письмо. Поэтому для ее отправки целиком чаще всего используются всевозможные ZIP и RAR архиваторы. Благо многие из них или полностью бесплатны, или бесплатны для личного использования.
Для создания такого архива откройте «Проводник» и найдите папку, которую вы хотите отправить по электронной почте. После этого:
Нажмите по ней правой кнопкой мыши и в появившемся контекстном меню выберите пункт «Добавить в архив».
В следующем окне укажите название архива и его формат: ZIP или RAR. Здесь же можно выбрать создание самораспаковывающегося архива и установить на него пароль в случае, если вы передаете конфиденциальную информацию.
Нажмите кнопку «ОК» и дождитесь завершения процедуры архивации.
Конечно, для всего этого вам понадобится установленный на компьютере архиватор. Ну а его выбор зависит только от ваших предпочтений. Многим пользователям до сих пор нравится работать с WinRAR, а кому-то больше по душе 7-ZIP.
Кстати, в случае с последним алгоритм архивации окажется немного иным: в появившемся после нажатия по папке контекстном меню необходимо выбрать пункт 7-ZIP (на одном из скриншотах выше это отлично показано).
После того, как архив с содержимым папки был создан, вы можете прикрепить его к письму с помощью приведенной выше инструкции и оправить его по электронной почте, как обычный файл.
Отправляем папку по почте без архиватора
Если вы не хотите разбираться в том, как заархивировать папку и отправить по почте или банально не имеете на компьютере установленного архиватора, вы можете пойти более простым путем.
- Точно также создайте письмо и нажмите кнопку «Прикрепить файл».
- В открывшемся окне проводника откройте нужную папку и нажмите сочетание клавиш Win+A для выделения всех находящихся там файлов.
Нажмите кнопку «Открыть». Все выбранные файлы будут прикреплены к письму.
Минус в том, что этот способ не сработает при наличии в этой папке дополнительных директорий, да и само название папки окажется утеряно — получателю достанется лишь набор разрозненных файлов.
Как отправить по почте папку в облаке
Облачные хранилища уже давно стали обыденностью, и многие пользователи хранят там большие объемы информации. Это банально удобно, если у вас несколько устройств — получить доступ к облаку можно с любого из них, не «заморачиваясь» необходимостью вручную переносить данные с одного устройства на другое. Без проблем можно отправить облачную папку и по почте, причем задумываться о том, как отправить зип папку, в этом случае не придется.
Яндекс
В почте Яндекса для этого необходимо создать письмо и вместо кнопки со значком скрепки нажать на клавишу «Прикрепить файлы с Диска» (иконка с летающей тарелкой).
В открывшемся окне выберите одну из хранящихся на Яндекс.Диске папок и нажмите «Прикрепить».
После этого в письме появится ссылка на нужную папку из вашего облачного хранилища. Ну а получатель письма в любой момент сможет ее скачать или посмотреть хранящиеся там данные.
Gmail
Аналогичным образом работает и почтовый сервис Gmail. Только вместо Яндекс.Диска он использует облако Google.
Создайте письмо и вместо кнопки «Прикрепить файлы» нажмите «Вставить ссылки на файлы в Google Диске».
Выберите одну из папок в вашем облачном хранилище и нажмите кнопку «Добавить».
Через картридер
Наиболее простым способом переноса фотоснимков в компьютер из смартфона является использование картридера. Данное приспособление позволяет получить доступ к карте памяти гаджета, но для этого съемный диск потребуется извлечь и переместить в устройство с USB-разъемом.
Как только картридер будет вставлен в любой из портов USB, на экране компьютера появится оповещение об обнаруженном устройстве, а в папке «Мой компьютер» появится значок с названием съемного диска или его заводской маркировкой.
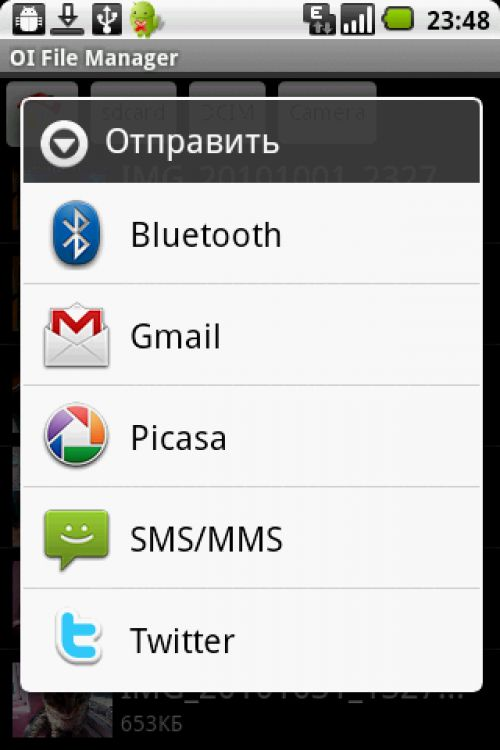
Действия пользователя при переносе данных с телефонной флешки ничем не отличаются от перемещения картинок из папки в папку. Если изображения не нужны на карте памяти смартфона, то можно воспользоваться опцией «Вырезать»/«Вставить».
Кроме перечисленных выше, существует еще несколько способов переноса данных со смартфона на ПК. Но они требуют специальных знаний или установки программного обеспечения на компьютер.