Цифра на день рождения из гофрированной бумаги
Цветы из гофрированной бумаги смотрятся просто шикарно. Их можно выполнить двумя способами. Нужно только большое количество гофрированной бумаги нужного цвета. Цифра получится красивее, если клеить на нее цветочки 2 или 3 разных цветов.
Способ 1:
- Режем бумагу полосками. Приблизительные размеры в сантиметрах: 50 / 3,5. Следим за правильным расположением «прожилок» будущих цветочков: они должны тянуться вдоль, а не поперек цветка.
- Далее нужно выполнить растяжку цветочка с одной стороны для получения волн. Такая растяжка возможна за счет «прожилок».
- Растянутые цветочные заготовки держим крепко за одну сторону волнами вверх, и прихватываем основание-чашечку.
- Резинкой или нитками в тон бумаги закрепляем нижнюю часть цветка.
- Чем мягче гофрированная бумага, тем объемнее и пушистее получаются цветочки.
- Стенки картонной основы оклеиваются гофрированной бумагой, чтобы скрыть возможные просветы между цветочками.
- Цветочками оклеивается основа. Для этого удобно использовать клеевой термопистолет. Можно «посадить» цветочки и на обычный клей ПВА.

Вырезаем из гофробумаги полоску длиной 20, 30, 40 см

Можно отмерять и 50 см

Ззагибаем краешек с одной стороны

Вот такая завитушка должна получиться

Формируем розочку

Скручиваем

Закрепляем резинкой

Готовая розочка

Способ 2:
- Гофрированную бумагу нарезаем на одинаковые квадраты
- На картонную основу цифры наносим клей
- Оборачиваем карандаш гофрированной бумагой, укладывая ее центральной частью к стержню
- Опускаем нижнюю часть будущего цветочка в клей и прикладываем к картонной основе
- Так постепенно заполняем квадратами всю поверхность картонной основы
Нарезаем квадраты
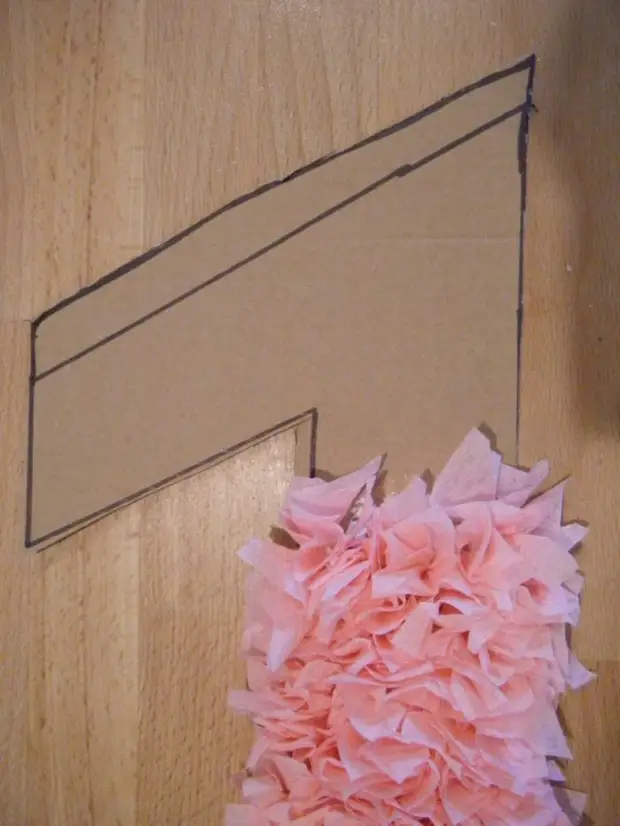
Заполняем квадратами картонную основу
Подробная информация о курсе >>>
Спасибо за Вашу оценку. Если хотите, чтобы Ваше имя стало известно автору, войдите на сайт как пользователь и нажмите Спасибо еще раз. Ваше имя появится на этой стрнице.
Вы можете разместить на своём сайте анонс статьи со ссылкой на её полный текст
Ошибка в тексте? Мы очень сожалеем, что допустили ее. Пожалуйста, выделите ее и нажмите на клавиатуре CTRL + ENTER.
Девиз: поднемите руки выше! по
Отправляя материал на сайт, автор безвозмездно, без требования авторского вознаграждения, передает редакции права на использование материалов в коммерческих или некоммерческих целях, в частности, право на воспроизведение, публичный показ, перевод и переработку произведения, доведение до всеобщего сведения — в соотв. с ГК РФ. (ст. 1270 и др.). См. также Правила публикации конкретного типа материала. Мнение редакции может не совпадать с точкой зрения авторов.
Для подтверждения подлинности выданных сайтом документов сделайте запрос в редакцию.
О работе с сайтом
Мы используем cookie.
Публикуя материалы на сайте (комментарии, статьи, разработки и др.), пользователи берут на себя всю ответственность за содержание материалов и разрешение любых спорных вопросов с третьми лицами.
При этом редакция сайта готова оказывать всяческую поддержку как в публикации, так и других вопросах.
Если вы обнаружили, что на нашем сайте незаконно используются материалы, сообщите администратору — материалы будут удалены.
Привет всем друзьям моего блога! Иногда бывает нужно к примеру, алфавит, чтобы каждая буква была на целый лист отдельного листа формата А4.
Для того чтобы сделать букву на весь лист А4 много времени и знаний не потребуется смотрите читайте и повторяйте за мной нужные действия.
1. Нажимаем клавишу Caps Lock и пишем алфавит может быть какое-то слово или слова.
2. Выравниваем текст посередине.
3. Выделяем весь текст курсором мыши или при помощи горячих клавиш CTRL+A и меняем размер шрифта на больший ориентировочно 700. Если не знаете, как это делается, то статья как в ворде увеличить шрифт вам очень поможет.
4. Выбираем вкладку Вид ⇒ Несколько страниц и в правом нижнем низу экрана установим для удобства просмотра масштаб 10%.
Если буквы не умещаются как у меня «Ю», то убавьте размер, когда все будет готово можно нажать «Печать» и вы получите все 33 буквы сразу.
Но прежде чем начать печать особенно у кого многоцветный принтер можно поиграться с цветами.
1. Кликаем ПКМ по выделенному тексту из появившегося контекстного меню выбираем пункт Шрифт.
2. Откроется окно, где жмем по Текстовые эффекты.
В следующем окне настраиваете цвет, контур, просто контур без заливки цвета если нужно изготовить трафарет, градиент и другие эффекты.
А также советую посмотреть статью как сделать фон в Word она вам тоже придёт на выручку в этом вопросе.
Ну, а я на сегодня говорю вам пока!
Смотрим видео, 5 минут гармонии.
Все мы любим Microsoft Word за простоту в использовании. Чтобы там не говорили, но альтернативы в виде LibreOffice и подобных еще далеки от идеала — студенты и школьники предпочитают в работе детище Билла Гейтса. Когда документ простейший, то как правило проблем с ним не возникает. Однако есть невероятно большое количество нюансов в казалось бы такой элементарной задаче, как пронумеровать страницы в Ворде.
Какие могут быть нюансы в нумерации? — Я хочу затронуть с вами тему разделов (очень удобная фишка в MS Word) и рассказать о разных способах нумерации. Например пропуск первой страницы или римские цифры, все это активно используется в любом документе, который чуть сложнее школьного реферата.
Меню редактора Word
Для удобства использования текстового редактора программисты корпорации Microsoft разработали простое в эксплуатации и интуитивно понятное меню. Меню расположено в верхней части экрана и состоит из слов в оглавлении меню и графических иконок для оперативного использования функций редактирования.
Вкладка Главная
- Первой вкладкой в меню текстового редактора является «Главная». Она содержит в себе возможность редактировать текст.
- Используя функции «Главной» вы можете:
- изменять размер букв и шрифта,
- работать со стилями набранного текста,
- выравнивать содержимое файла по левой или правой стороне, растягивать или выравнивать по середине,
- окрашивать буквы и фон документа в различные цвета,
- редактировать отступы и интервалы,
- создавать разнообразные простые и пронумерованные списки,
- показывать скрытые символы и осуществлять поиск по всему документу.
Вкладка Вставка
Функционал пункта меню «Вставка» предоставляет пользователю возможность украсить свой документ картинками, рисунками, фигурами или снабдить его информативными таблицами.
Кроме того есть возможность вставить в текст математические формулы, диаграммы, специальные символы (отсутствующие на клавиатуре), а также установить атрибуты необходимые для изготовления печатных документов, колонтитулы, номера страниц и т.д.
Вкладка Дизайн
Вкладка Дизайн, содержит список стилей для оформления текста, где можно выбирать различные заголовки, цвета и шрифты для текста, настраивать интервалы, добавлять различные текстовые эффекты.
Вкладка Разметка страницы
«Разметка страницы» этот пункт меню говорит сам за себя. В нем собраны функции текстового редактора Microsoft Word отвечающие за расположение текста на странице.
- Изменить ориентацию с книжной на альбомную;
- Увеличить или уменьшить поля;
- Окрасить страницу в нужный цвет;
- Воспользоваться стандартными темами или создать свою уникальную тему;
- Подложить один текст под другой, подчеркнув тем самым уникальность документа;
- Упорядочить расположенные в документе объекты.
Все эти функции находятся во вкладке Разметка страницы и обязательно пригодятся вам при дальнейшем использовании редактора Microsoft Word.
Вкладка Ссылки
Для авторов научных статей, нет ни чего важнее чем цитаты и ссылки на первоисточники. Именно за это отвечать пункт меню «Ссылки».
Он позволяет максимально комфортно управлять источниками, вставлять сноски и списки литературы, создавать предметные указатели. Разработчики позаботились о стандартных стилях документа (ГОСТ, ISO) и возможности создавать оглавление для книги.
Вкладка Рассылки
Тем, кто отвечает за корреспонденцию или ведет активную переписку, будет полезна вкладка «Рассылки».
Здесь собраны инструменты, позволяющие пользователю выполнить любую работу, связанную с рассылкой писем, начиная от создания конвертов и наклеек и заканчивая объединением адресов получателей, текстов документов и дизайна корреспонденции.
Одним словом, полная автоматизация процесса рассылки.
Вкладка Рецензирование
Пункт меню «Рецензирование» это набор функций, необходимых пользователю для личной или совместной работой над исправлением любых грамматических, стилистических и пунктуационных ошибок.
Здесь можно проверить правописание, осуществить перевод или поменять язык изложения, создать примечания, сравнить несколько версий документов между собой и, наконец, защитить документ от изменений.
Вкладка Вид
Пункт меню «Вид» предоставляет возможность пользователю обраться ко всему документу сразу, настроить отображение документа на экране так, чтобы проанализировать документ по всем необходимым параметрам с минимальными потерями времени на дополнительные действия.
Например, выставить максимально комфортный масштаб, отображать документ в виде книги или страницы, разделить документ на несколько окон и сравнить их между собою.
Вкладка дополнена функцией написания макросов, для автоматизации монотонной, рутинной работы.
Буквы
На этой странице собраны подстрочные и надстрочные маленькие цифры и буквы. Если нужно поставить степень числа (666*10⁻¹⁹), написать размерность метры кубические (м³), уравнение (y=x²) или оформить сноску вам могут пригодиться эти символы. Также их можно использовать для придания оригинальности нику или сообщению в социальной сети, тогда, когда сервис не обладает широкими возможностями по форматированию текста. В word, конечно, всё проще, но не везде можно сделать также. Подстрочные цифры помогут химикам в написании формул (C₂H₅OH).
Этот текст также доступен на следующих языках: English;
Как начать нумерацию страниц с 1 на другой странице в Microsoft Word | Small Business
Стивен Мелендез Обновлено 4 февраля 2021 г.
Обычно, если вы нумеруете страницы в документе Microsoft Word , вы будете нумеровать каждую из страниц последовательно, начиная с единицы. В некоторых случаях, например, в длинных бизнес-отчетах или книгах с введениями или другими специальными разделами, вы можете использовать разных номеров страниц в Word для разных разделов.Вы также можете оставить некоторые страницы без нумерации, например, если вы хотите начать нумерацию страниц с . Все это возможно с помощью встроенной функции нумерации Word .
Нумерация страниц в Microsoft Word
В Microsoft Word легко добавить номера страниц в документ. Просто щелкните «Вставить» в меню ленты, затем щелкните «Номер страницы». Выберите один из вариантов, чтобы расположить числа там, где вы хотите, например, вверху или внизу страницы.Щелкните «Номер страницы» еще раз и щелкните « Формат номеров страниц» , чтобы выбрать шрифт, размер и другие параметры отображения.
Числа автоматически появятся там, где вы разместили их на каждой странице.
Номера начальной страницы в документе
Если вы используете настольную версию Microsoft Word , вы можете начать с номера страницы, отличной от единицы, и начать нумерацию в любом месте документа или раздела.
Чтобы просто пропустить нумерацию на первой странице, щелкните вкладку «Вставить» в меню ленты, затем щелкните «Заголовок» и «Редактировать заголовок». В появившемся меню «Работа с верхним и нижним колонтитулом» щелкните вкладку «Дизайн» и установите флажок рядом с «Другая первая страница».
Если в противном случае вы хотите начать нумерацию страниц в документе позже, вам нужно вставить разрыв раздела в документе перед разделом, который вы хотите пронумеровать.Для этого перейдите на страницу, с которой вы хотите начать нумерацию, и щелкните «Макет» , затем щелкните «Разрывы» и «Следующая страница». Дважды щелкните верхний или нижний колонтитул, в котором должны отображаться номера страниц, и в появившемся меню снимите отметку с кнопки «Ссылка на предыдущий », затем щелкните «Номер страницы» и выберите нужные настройки.
Если вы хотите пронумеровать несколько разделов независимо, создайте разрыв раздела для каждого из них и снимите флажок «Ссылка на предыдущий».”
Пользовательские номера страниц в Word
Если у вас есть номера страниц в тех разделах, где вы хотите, или во всем документе в настольной версии Word , вы можете настроить нумерацию. Дважды щелкните заголовок или нижний колонтитул, где находятся числа, затем щелкните «Номер страницы» и «Форматировать номера страниц».
Щелкните раскрывающийся список «Начать с » и выберите номер, с которого хотите начать нумерация.Повторите это для каждого раздела, в котором вы хотите настроить нумерацию.
Если вы хотите удалить номера страниц для определенного раздела, дважды щелкните их в верхнем или нижнем колонтитуле страницы в этом разделе и удалите номера. Изменения коснутся всего раздела.
Использование Word Online
Если вы используете онлайн версию из Word , параметры настройки номера страницы несколько ограничены. Вы можете пропустить нумерацию на первой странице, но вы не можете иначе настроить, где начинается нумерация или какой номер идет первым.Если вам нужно внести такие изменения, вы можете использовать настольную версию Word или попросить кого-нибудь, у кого есть программа, помочь вам настроить ваш документ и отправить его вам.
Если вы хотите пропустить нумерацию первой страницы в Word в Интернете, щелкните вкладку «Вставить» в меню ленты и затем щелкните «Верхний и нижний колонтитулы». Щелкните «Параметры», , затем щелкните «Другая первая страница».« Нажмите кнопку « Параметры » еще раз и нажмите « Удалить номера страниц ».
Если вам нужно добавить номера к остальной части документа, нажмите « Другие страницы “в меню ” Верхний и нижний колонтитулы “ , а затем нажмите ” Вставить “ и ” Номер страницы “.
Добавление индекса
В Microsoft Word есть функция, позволяющая добавлять индексное число или символ внизу буквы. Для этого нужно использовать специальные клавиши или меню программы. Индекс может быть как верхним, так и нижним, в зависимости от его положения относительно базовой буквы.
1. Выделите букву или символ, под которым нужно добавить индекс.
2. Чтобы добавить верхний индекс, удерживайте клавишу Ctrl и нажмите клавишу Shift вместе с нужной цифрой или символом.
Пример: Ctrl + Shift + = вводит верхний индекс
3. Чтобы добавить нижний индекс, удерживайте клавишу Ctrl и нажимайте клавишу + вместе с нужной цифрой или символом.
Пример: Ctrl + + вводит нижний индекс
4. Если вы хотите добавить индекс в уже существующий документ, выберите нужное число или символ и примените команду «Индекс» в меню «Формат». Затем выберите нужный регистр числа или нужный символ из списка.
Пример: Меню Формат -> Индекс -> Выберите регистр числа или символ
Вот и все! Теперь вы знаете, как добавить индекс в документе Microsoft Word. Не забудьте сохранить изменения, чтобы они применились ко всему документу.
Переход на закладку «Вставка»
Чтобы поставить число внизу буквы в документе Microsoft Word, нужно перейти на закладку «Вставка». Для этого выполните следующие шаги:
| 1. | Откройте документ в Word и выделите букву, под которой вы хотите поместить число внизу. |
| 2. | На верхней панели инструментов найдите и выберите закладку «Вставка». |
| 3. | В меню «Вставка» найдите секцию «Текст» и выберите опцию «Объект». |
| 4. | В открывшемся окне «Объект» выберите вкладку «Математическое уравнение» и нажмите на кнопку «ОК». |
| 5. | Теперь вы увидите пустой блок для ввода математического уравнения. |
| 6. | Введите желаемое число в верхнем регистре, а затем нажмите клавиши «Ctrl+» (плюс) и «Shift+» (знак вопроса) одновременно. |
| 7. | Введенное число автоматически перейдет в нижний регистр и расположится внизу буквы. |
Теперь вы знаете, как поставить число внизу буквы в документе Word, используя функции меню «Вставка».
Выбор индексного символа
Когда вам необходимо поставить цифру внизу буквы в программе Microsoft Word, вам понадобится выбрать соответствующий индексный символ.
Чтобы выбрать верхний индекс, следуйте этим инструкциям:
- Разместите курсор в нужной позиции, где вы хотите поставить индексный символ.
- Выделите символ или букву, к которой вы хотите добавить индекс.
- Откройте меню «Формат» в верхней панели программы Word.
- В меню выберите опцию «Шрифт».
- В открывшемся окне «Шрифт» отметьте галочкой опцию «Индексный шрифт».
- Выберите верхний индекс из выпадающего меню рядом с опцией «Индексный шрифт».
- Нажмите кнопку «ОК», чтобы закрыть окно «Шрифт» и применить изменения.
Для выбора нижнего индекса, повторите те же шаги, но вместо опции «Индексный шрифт» выберите опцию «Индексный шрифт (нижний)».
Помните, что индексный символ отображается в верхнем или нижнем положении относительно остальных символов. Вы можете изменять положение индексного числа, используя сочетания клавиш. Например, Ctrl+Shift+= позволяет вставить верхний индекс, а Ctrl+= — нижний.
Надстрочный и подстрочный знак
Элементарно и быстро возвести цифру в степень, а букву написать с индексом, поможет «Главное» меню с «надстрочным знаком» и «подстрочным символом». Изначально необходимо открыть на основной панели Word вкладку «Главная»
Следовательно, важно указать курсором место, где должно быть число в квадрате, а потом активировать кнопку «Надстрочный знак» нажатием (функция будет активна, если горит жёлтым). Всё, что осталось – ввести необходимое число. Смотрим на картинку ниже и сравниваем, какие действия надо сделать последовательно
Смотрим на картинку ниже и сравниваем, какие действия надо сделать последовательно.
Для того, чтобы выйти из режима «Надстрочный знак» нужно всего лишь нажать на кнопку Х2 и убедиться, что она не горит жёлтым. Иначе, вот что получится.
Итак, момент, как возвести Х в квадрат, понятен. Теперь с лёгкостью сможете писать любые величины и цифры в квадрате, такие как: м2, м3, см2, км2.
Разберём вариант подстрочных символов, если вдруг понадобилось написать переменную с нижним индексом. Например, как здесь, нужен маленький нижний индекс:
Вероятно, продвинутый пользователь приметил горячую клавишу для нижнего индекса, но если нет, то давайте разберём этот вопрос. Всё на той же основной панели Ворда, имеется вкладка «Главная», на ней расположились две кнопки – Х2 и Х2. В данном случае, рассмотрим Х2. С помощью этой кнопки просто напечатать любую переменную, порядок действий ничем не отличается от выше разобранного варианта. Меняется второй шаг, вместо знака Х2 (который позволит написать цифру над числом или буквой) на основной панели, выбираем знак Х2 т.е. «Подстрочный знак» (с помощью которого написать нижний индекс можно за секунду). Внимательно рассмотрим на примере ниже все шаги по очереди.
Внимание! Обязательно повторить шаг 2 (см на картинку), иначе всё далее напечатанное будет записываться в нижнем индексе. Кнопка «Подстрочный знак» не должна светиться жёлтым цветом
Отмена надстрочного или подстрочного форматирования
Чтобы отменить форматирование в виде надстрочного или подстрочного форматирования, выделите текст и нажмите клавиши Ctrl + пробел.
Вставка надстрочного или подстрочного символа
- На слайде щелкните место, в которое хотите добавить символ.
- Перейдите к разделу вставка > символа > другие символы.Если ваше приложение не отображается в полноэкранном режиме, возможно, потребуется снова выбрать символ , прежде чем вводить другие символы.
- В поле символ выберите (обычный текст) в раскрывающемся списке Шрифт . Это первый элемент в списке.
- В меню Символ в раскрывающемся списке Набор выберите пункт надстрочные и подстрочные.
- В поле символ выберите нужный символ, нажмите клавишу INSERTи выберите пункт Закрыть.
Сочетания клавиш: применение надстрочного или подстрочного форматирования
Чтобы ввести текст немного выше (надстрочный) или ниже (подстрочный) обычного текста, можно использовать сочетания клавиш.
- Выделите нужный текст или число.
- Для надстрочногознака нажмите , Shift и знак “плюс” (+).(версия 2016) Для подстрочных знаковнажмите и знак равенства (=) одновременно. ( Не нажимайте клавишу Shift.)
(версия 2011) Для подстрочного форматирования нажимайте клавишу
Shift и знак “минус” (-).
Совет: Отформатировать текст как надстрочный или подстрочный можно также с помощью параметров в диалоговом окне “Шрифт”.
Применение надстрочного или подстрочного форматирования к тексту
- Выделите текст, к которому вы хотите применить надстрочное или подстрочное форматирование.
- На вкладке Главная в группе Шрифт нажмите кнопку надстрочные или подстрочный .
Отмена надстрочного или подстрочного форматирования
Чтобы отменить форматирование в виде надстрочного или подстрочного форматирования, выделите текст и нажмите клавиши Ctrl + пробел.
Вставка надстрочного символа
Для определенных символов, которые почти всегда являются надстрочными, таких как и , достаточно просто вставить символ, и он автоматически будут отформатирован как надстрочный.
- На вкладке Вставка нажмите кнопку Символ.
- Щелкните или прокрутите список до Леттерлике символови выберите символ, который вы хотите вставить.
- Выделите текст, к которому вы хотите применить надстрочное или подстрочное форматирование.
- Перейдите на вкладку Главная и нажмите кнопку Дополнительные параметры шрифта (…).
- Выберите подстрочные или надстрочные знаки.
Цель статьи
Целью данной статьи является рассмотрение подробной инструкции по добавлению маленькой цифры внизу страницы в программе Microsoft Word.
Для многих пользователей Microsoft Word может показаться сложным заданием добавить маленькую цифру внизу страницы, особенно если они не знакомы с основами форматирования документов или возможностями программы. Однако, с помощью простых шагов, можно легко достичь желаемого результата.
В данной статье будут рассмотрены несколько методов, которые помогут вам добавить маленькую цифру внизу страницы в Microsoft Word и достичь требуемого вида вашего документа.
Способ первый
Word не был бы таким многофункциональным, если бы не подразумевал несколько сценариев выполнения того или иного действия. Квадратный метр как и значок диаметра, разумеется, встречается не сказать, чтобы часто, но специфика некоторых документов не исключает использование и такого символа. Итак, если вы хотите научиться ставить соответствующий значок за считанные секунды, предлагаю вам несколько способов, как это сделать. Первый способ заключается в выполнении следующих действий:
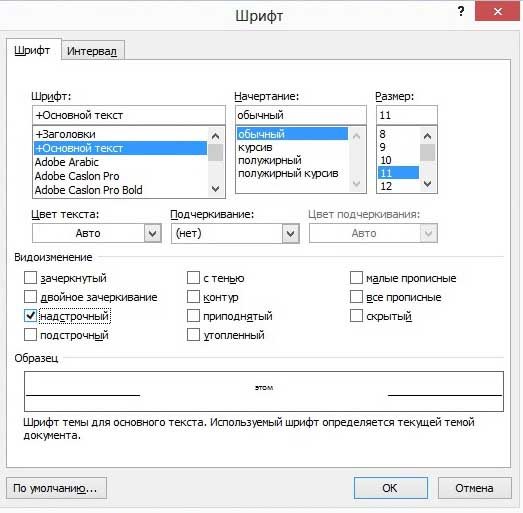
Кстати, есть еще несколько способов, как сделать то же самое. В разделе «Главная» есть блок «Шрифт», в правом нижнем углу которого виднеется маленькая стрелочка. Нажав ее, вы попадете в окно, где также следует выбрать вариант «Надстрочный».Либо можно воспользоваться комбинацией клавиш Ctrl+D, и, вне зависимости от выставленной языковой раскладки, вы опять-таки попадете в то же самое окошко.
Почему цифру 1 пишут с черточкой внизу? как буквы 7?
1 – минерал. Вертикальная черта. Горизонтальных линий, выражающих привязанность к чему-либо, нет. Нет изогнутых линий, значит, нет и любви. Камень ни с чем не связан и ничего не любит. В единице нет пересекающихся линий, она не подразумевает испытаний. Мы в самом начале развития материи. Единица – это инертная материя. 2 – растение. Жизнь начинается. Горизонтальная черта внизу означает связь растения с землей. Корни удерживают его на месте, оно не может перемещаться. Изогнутая линия вверху означает любовь, которую растение испытывает к небу, солнцу, свету. Растение привязано к земле и любит небо. 3 – животное. Две изогнутые линии. Животное любит небо и землю, но не привязано к ним. Тройка – это два рта, один целует, другой кусает. Животное – это эмоция в чистом виде. Оно живет, разрываясь между страхом и желанием. Без привязанностей. 4 – человек. Пересечение линий. Перепутье между тройкой-животным и следующей стадией, пятеркой. 5 – человек сознательный. Противоположность двойки. Верхняя черта означает, что человек привязан к небу, нижний изгиб говорит о том, что человек любит землю. Он парит над человечеством и наблюдает за ним, чтобы понять и полюбить. 6 – ангел. Изгиб любви, спиралью поднимающийся к небу. Ангел – это чистая духовность. 7 – бог-ученик. Крест. Еще одно пересечение линий. Противоположность четверки. Бог-ученик – это промежуточная стадия между ангелом и следующим уровнем.
подпишусь на твой вопрос. Поохуеваю с комментариев.
что бы не перепутать с завалившейся 7
Ну не знаю арабы так решили! Просто поставим палочки в разных положениях, которые будут обозначать определенное количество моих жен вот и все !
Как распечатать цифры на весь лист А4 в Ворде
Очень похожая задача — на мой взгляд так и вообще полностью аналогичная рассмотренной выше. Для создания огромных цифр под размер формата А4 можно применять всё те же методы, что я показал в этой статье. Так что если вам нужно сделать так, чтобы на листе помещалась одна цифра (1, 2, 3, 4, 5, 6, 7, 8, 9 или цифра 0), то считайте, что вы это уже можете. Ну это, конечно, если внимательно читали написанное выше.
А в дополнение к этому я, пожалуй, покажу вам ещё один способ увеличения надписей на весь лист. А именно — контурные символы в размер А4. Пример показан на рисунке. Правда там уже есть заливка, но вы можете догадаться сами, как её убрать. (подсказка: свойства фигуры).
Справка: как сохранять фото с сайтов
Зачем это нужно? Ну, например, для того, чтобы потом всё это раскрасить. ![]() И действительно — ведь цветные принтеры встречаются не так уж часто. Кстати, про печать цветных изображений на чёрно-белом принтере вы можете почитать здесь.
И действительно — ведь цветные принтеры встречаются не так уж часто. Кстати, про печать цветных изображений на чёрно-белом принтере вы можете почитать здесь.
Рекомендую сохранить приведённую выше картинку к себе на компьютер (не знаете как — читайте тут) в качестве шпаргалки. Если показанное на скриншоте требует пояснений, то читайте следующий абзац.
Чтобы сделать цифру во весь лист А4, сначала убираете поля или делаете их максимально узкими (про изменение полей тут). После этого из меню Ленты в разделе «Вставка» выбираете WordArt и добавляете на лист. Дальше просто увеличиваете шрифт, тут всё ясно. Только стоит учесть одну особенность.
Используйте маркеры рамки текста по краям, чтобы расширить поле так, чтобы ваша цифра вмещалась по размеру. Иначе она выйдет за границы рамки и часть цифры не будет видна. Также нужно отцентрировать текст, чтобы он был посередине листа. Для этого перетаскивайте его за границу рамки (как правило вниз).
Время работы…
Снял с зарядки в 9:40, а к полуночи осталось ещё 11% при интенсивном использовании
…Больше не нужно даже обсуждать.
В прошлом году iPhone 12 mini держался достойно, но не вызывал восхищения. Многие не хотели брать его именно из-за самой слабой батареи среди всех новых айфонов. Учитывая цену, конечно.
Смартфон реально держит день при постоянном использовании. Мой тест включал Камеру в режимах фото, видео и киноэффект, Заметки, YouTube, музыку, игры и веб-браузинг. Пять с лишним часов экранного времени – это то, что в среднем делают люди вдалеке от зарядки.
Время работы на третий и второй день соответственно
На первом скриншоте выше указано время работы с 9:40 до почти полуночи, и к этому моменту заряд оставался на 11% несмотря на почти постоянное время работы с экраном.
На втором скриншоте выше видно, что iPhone 13 mini зарядился до 100% в 10 вечера, и достиг 1% только в 8 вечера следующего дня.
Не знаю как вас, но меня работа этого маленького устройства впечатлила.
С ним теперь не страшно выехать в город без аккумулятора, если не собираетесь очень много снимать. Я избавился от этой привычки с iPhone 12 Pro Max и, предполагаю, не особо часто начал бы задумываться об этом с iPhone 13 mini.
Мои впечатления разделяют и другие. Недавний тест показал, что быстрее разрядится обычный iPhone 12 со временем работы 5ч 53 мин, чем новый 13 мини с 6ч 25 мин.
Заключение
Как мы с вами смогли убедиться, существует сразу несколько вариантов написания знака степени в Microsoft Word. Просто выберите наиболее подходящий для себя и пользуйтесь им, когда это потребуется.
Мы рады, что смогли помочь Вам в решении проблемы.
Опишите, что у вас не получилось. Наши специалисты постараются ответить максимально быстро.
Нередко во время написания текста в Microsoft Word пользователи сталкиваются с необходимости поставить символ или знак, которого нет на клавиатуре. Самое эффективное решение в данном случае — выбор подходящего символа из встроенного набора Ворда, об использовании и работе с которым мы уже писали.
Однако, если вам нужно написать метр в квадрате или метр кубический в Ворде, использование встроенных символов — решение не самое подходящее. Таковым оно не является хотя бы по той причине, что другим способом, о котором мы расскажем ниже, сделать это куда удобнее, да и просто быстрее.
Поставить знак кубического или квадратного метра в Word нам поможет один из инструментов группы “Шрифт”, именуемый “Надстрочный знак”.
1. После цифр, обозначающих количество квадратных или кубических метров поставьте пробел и напишите “м2” или “м3”, в зависимости от того, какое обозначение вам нужно добавить — площади или объема.
2. Выделите цифру, идущую сразу после буквы “м”.
3. Во вкладке “Главная” в группе “Шрифт” нажмите на кнопку “Надстрочный знак” (x с цифрой 2 справа вверху).
4. Выделенная вами цифра (2 или 3) сместится в верхнюю часть строки, став таким образом обозначением квадратных или кубических метров.
- Совет: Если после обозначения квадратных или кубических метров нет текста, кликните левой кнопкой мышки возле этого обозначения (сразу после него), чтобы отменить выделение, и еще раз нажмите кнопку “Надстрочный знак”, поставьте точку, запятую или пробел, чтобы далее продолжить набирать обычный текст.
Помимо кнопки на панели управления, для включения режима “Надстрочный знак”, который и необходим для написания квадратных или кубических метров, можно также использовать и специальную комбинацию клавиш.
1. Выделите цифру, идущую сразу за “м”.
2. Нажмите “CTRL” + “SHIFT” + “+”.
3. Обозначение квадратных или кубических метров примет корректный вид. Кликните в месте, после обозначения метров, чтобы отменить выделение и продолжить обычный набор текста.
4. Если необходимо (если после “метров” еще нет текста), отключите режим “Надстрочный знак”.
К слову, точно таким же образом вы можете добавить и обозначение степени в документ, а также подкорректировать обозначение градусов Цельсия. Более подробно об этом вы можете прочесть в наших статьях.
Если это необходимо, вы всегда можете изменить размер шрифта символов, расположенных над строкой. Просто выделите этот знак и выберите необходимый размер и/или шрифт. В целом, символ над строкой можно изменять точно так же, как и любой другой текст в документе.
Как видите, поставить квадратные и кубические метры в Ворде совсем не сложно. Все, что для этого требуется, нажать одну кнопку на панели управления программы или использовать всего три клавиши на клавиатуре. Теперь вы знаете немного больше о возможностях этой продвинутой программы.
Мы рады, что смогли помочь Вам в решении проблемы.
Опишите, что у вас не получилось. Наши специалисты постараются ответить максимально быстро.
Всем привет! В сегодняшнем уроке я поведаю вам, как правильно можно поставить степень в Ворде. Причем это может быть как степень числа, так и символа, например, переменных – X, Y, Z и т.д. Я описал 3 простых способа и настоятельно рекомендую ознакомиться с каждым, так как они все имеют свои плюсы и минусы. Поехали!





























