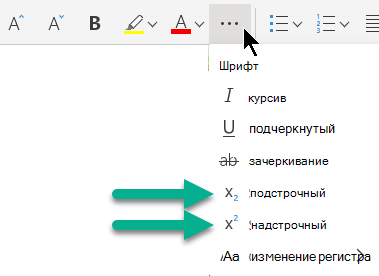Подготовка
Главное при обучении – осмысленность.
- Во-первых, до начала написания цифр родителям следует провести устные занятия. Графическое написание цифр не должно быть чем-то абстрактным. От ребенка требуется умение считать до 10, а также узнавать ту или иную цифру в напечатанном виде.
- Во-вторых, малыша следует ознакомить с клеткой. Для первого урока достаточно нарисовать небольшую клеточку на альбомном листе и показать ее центр, углы и стороны, а также научить дошкольника находить верхнюю и нижнюю границы, все стороны клетки и разделять ее на четыре равные части.
- В-третьих, приступать непосредственно к обучению следует после того, как ребенок самостоятельно сможет нарисовать все отдельные элементы цифры – палочки, овалы, полукруги и черточки.
Направление написания цифр Наилучшим возрастом для перехода к обучению каллиграфического письма считается 5-6 лет.
Применение к тексту надстрочного и подстрочного форматирования
PowerPoint для Microsoft 365 PowerPoint для Microsoft 365 для Mac PowerPoint для Интернета PowerPoint 2021 PowerPoint 2021 для Mac PowerPoint 2019 PowerPoint 2019 для Mac PowerPoint 2016 PowerPoint 2016 для Mac PowerPoint 2013 PowerPoint 2010 PowerPoint 2007 PowerPoint для Mac 2011 Еще. Меньше
Текстовый символ можно задать немного выше ( надстрочный ) или ниже ( подстрочный ) обычный базовый тип:

Например: при добавлении в презентацию товарного знака, авторских прав или другого символа может потребоваться, чтобы символ отображалось немного над остальным текстом. При создании сноски может потребоваться сделать то же самое с ее номером.
Сочетания клавиш: применение надстрочного или нижнего индекса
Чтобы ввести текст немного выше (надстрочный) или ниже (подстрочный) обычного текста, можно использовать сочетания клавиш.
- Выберите символ, который нужно отформатировать.
- Для надстрочного знака одновременно нажмите клавиши CTRL, SHIFT и знак «плюс» (+). Для подстрочного знака одновременно нажмите клавиши CTRL и знак равенства (=).
Вы также можете отформатировать текст в виде надстрочного или подстрочного, выбрав параметры в диалоговом окне Шрифт , как описано в следующей процедуре.
Применение надстрочного или подстрочного форматирования к тексту
- Выберите символ, который нужно отформатировать как надстрочный или подстрочный символ.
- На вкладке Главная в группе Шрифт выберите средство запуска диалогового окна Шрифт.
- На вкладке Шрифт в группе Видоизменение установите флажок надстрочный или подстрочный.
Совет: Вы можете сделать текст надстрочными или подстрочным, не изменяя его размер шрифта. Для надстрочного текста введите более высокое процентное значение в поле Смещение. Для подстрочного текста введите более низкое процентное значение в поле Смещение.
Отмена надстрочного или подстрочного форматирования
Чтобы отменить форматирование надстрочных или подстрочных индексов, выделите текст и нажмите клавиши CTRL+ПРОБЕЛ.
Вставка надстрочного или подстрочного символа
- На слайде щелкните место, в которое хотите добавить символ.
- На вкладке Вставка выберите Символ.
- В поле Символ в раскрывающемся списке Шрифт выберите (обычный текст), если он еще не выбран.
- В меню Символ в раскрывающемся списке Набор выберите пункт надстрочные и подстрочные.
- В поле Символ выберите нужный символ, нажмите кнопку Вставить и нажмите кнопку Закрыть.
См. также
Сочетания клавиш: применение надстрочного или нижнего индекса
Чтобы ввести текст немного выше (надстрочный) или ниже (подстрочный) обычного текста, можно использовать сочетания клавиш.
- Выберите символ, который нужно отформатировать.
- Для надстрочного знака одновременно нажмите клавиши CONTROL, SHIFT и знак «плюс» (+). Для подстрочного индекса одновременно нажмите клавиши CONTROL и знак равенства (=). ( Не нажимайте клавиши SHIFT.)
Совет: Вы также можете отформатировать текст в виде надстрочного или подстрочного, выбрав параметры в диалоговом окне Шрифт, как описано в следующей процедуре.
Применение надстрочного или подстрочного форматирования к тексту
- Выберите символ, который нужно отформатировать как надстрочный или подстрочный символ.
- На вкладке Главная в группе Шрифт выберите надстрочныйили Подстрочный.
Отмена надстрочного или подстрочного форматирования
Чтобы отменить форматирование надстрочных или подстрочных индексов, выделите текст и нажмите клавиши CTRL+ПРОБЕЛ.
Вставка надстрочного символа
Для определенных символов, которые почти всегда являются надстрочными, таких как и , достаточно просто вставить символ, и он автоматически будут отформатирован как надстрочный.
- На вкладке Вставка выберите Символ.
- Щелкните или прокрутите до пункта Символы, похожие на буквы, и выберите символ, который нужно вставить.
См. также
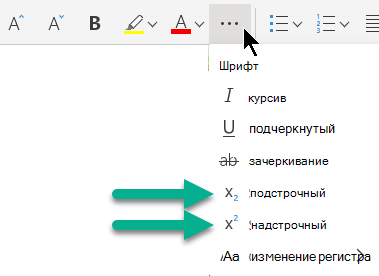
- Выберите символ, который нужно изменить.
- На вкладке Главная нажмите кнопку Дополнительные параметры шрифта с многоточием:
- Затем в меню выберите Подстрочный или Надстрочный .
Развитие и эволюция сериала «Л ворд»
Первые несколько сезонов сериала сосредоточились на повседневной жизни группы лесбийских друзей, проживающих в Лос-Анджелесе. Отношения, интриги и страсти стали главными темами сериала
«Л ворд» вызвал широкий резонанс и получил огромную популярность, привлекая внимание как лесбийской, так и гетеросексуальной аудитории
В последующих сезонах сериал стал более разнообразным в плане представления ЛГБТ-сообщества. Были введены новые персонажи, которые олицетворяли различные аспекты лесбийской жизни, от молодых девушек, только начинающих свой путь в этой среде, до взрослых женщин, уже преуспевших в своих профессиях.
Сериал «Л ворд» также поднял ряд актуальных тем, таких как борьба за права ЛГБТ-сообщества, расовая толерантность, сексуальное насилие и многое другое. Благодаря этому сериалу, многие стали осознавать необходимость принятия и уважения к различным сексуальным ориентациям и гендерным идентичностям.
| Сезон | Год запуска | Количество эпизодов |
|---|---|---|
| 1 | 2004 | 14 |
| 2 | 2005 | 13 |
| 3 | 2006 | 12 |
| 4 | 2007 | 12 |
| 5 | 2008 | 12 |
| 6 | 2009 | 8 |
Сериал «Л ворд» завершился после шестого сезона в 2009 году, но его влияние и значение в ЛГБТ-культуре остаются актуальными и значимыми. Сериал стал важным шагом в борьбе за представление ЛГБТ-сообщества на экране и продемонстрировал необходимость диалога и сознательного отношения к равноправию.
Начало
Microsoft Word многим обязан Bravo — текстовому процессору с оригинальным графическим интерфейсом, разработанному в исследовательском центре «Xerox PARC ». Создатель Bravo, Чарльз Симони (Charles Simonyi) покинул PARC в 1981 году. Тем же летом Симони переманил Броди, с которым вместе работал над Bravo.
Первый выпуск Word для MS-DOS состоялся в конце года. Он был плохо принят рынком, продажи снижало наличие конкурирующего продукта — WordPerfect .
| Microsoft Word (Mac OS X) | |
| Тип | Текстовый процессор |
| Разработчик | Майкрософт |
| ОС | Mac OS X |
| Версия | 12.1.1 сборка 080522 (2008) — 14 мая |
| Лицензия | Собственническое |
| Сайт | Microsoft Word 2008 for Mac |
Однако версия для Макинтоша, выпущенная в 1985 году, получила широкое распространение. Через два года «Word 3.01 для Macintosh» усилил позиции (версия 3.0 изобиловала ошибками и быстро была заменена). Как и прочее программное обеспечение для Макинтоша, Word был полностью
Хотя MS-DOS и являлась текстовой операционной системой, лишённой графической оболочки, Word для DOS был первым текстовым процессором для IBM PC, который был способен отображать разметку текста, например, полужирный или курсивный текст в процессе редактирования. Однако он всё же не являлся в полном смысле WYSIWYG-редактором. Другие же текстовые процессоры, такие как WordStar и WordPerfect , использовали простой текстовый экран с кодами разметки, иногда текст был цветным.
Однако, поскольку в большинстве программного обеспечения под DOS применялись собственные труднозапоминаемые комбинации «горячих клавиш » для каждой команды (например, в Word’е для DOS сохранение файла выполнялось по комбинации ESC-T-S) и большинство секретарей умели пользоваться только WordPerfect, компании весьма неохотно переходили на конкурирующие с ним продукты, имеющие сравнительно небольшие преимущества.
Программа для печати текста Microsoft Word
В нашем компьютере множество самых разных программ. Какими-то из них мы пользуемся часто, другие же используем крайне редко или вообще никогда. Но есть в компьютере программы, знать и уметь пользоваться которыми просто необходимо. И одна из них – программа Microsoft Word.
Конечно, если Вы используете компьютер только для игр и общения в Интернете, то без программы Microsoft Word Вы спокойно сможете обойтись. Но в этом случае вряд ли Вас можно назвать пользователем компьютера. Ведь пользователь компьютера – это человек, который умеет выполнять на компьютере основные операции (создавать папку, копировать, удалять) и работать с популярными компьютерными программами, в числе которых Word и Excel. Кстати, когда работодатель требует от сотрудника знание ПК, это означает, в первую очередь, знание программы Microsoft Word.
Базовые знания по работе на компьютере Вы сможете получить из бесплатного курса «Обучение компьютеру».
Начало
Microsoft Word многим обязан Bravo — текстовому процессору с оригинальным графическим интерфейсом, разработанному в исследовательском центре «Xerox PARC ». Создатель Bravo, Чарльз Симони (Charles Simonyi) покинул PARC в 1981 году. Тем же летом Симони переманил Броди, с которым вместе работал над Bravo.
Первый выпуск Word для MS-DOS состоялся в конце года. Он был плохо принят рынком, продажи снижало наличие конкурирующего продукта — WordPerfect .
| Microsoft Word (Mac OS X) | |
|
Тип |
Текстовый процессор |
|
Разработчик |
Майкрософт |
|
ОС |
Mac OS X |
|
Версия |
12.1.1 сборка 080522 (2008) — 14 мая |
|
Лицензия |
Собственническое |
|
Сайт |
Microsoft Word 2008 for Mac |
Однако версия для Макинтоша, выпущенная в 1985 году, получила широкое распространение. Через два года «Word 3.01 для Macintosh» усилил позиции (версия 3.0 изобиловала ошибками и быстро была заменена). Как и прочее программное обеспечение для Макинтоша, Word был полностью
Хотя MS-DOS и являлась текстовой операционной системой, лишённой графической оболочки, Word для DOS был первым текстовым процессором для IBM PC, который был способен отображать разметку текста, например, полужирный
или курсивный
текст в процессе редактирования. Однако он всё же не являлся в полном смысле WYSIWYG-редактором. Другие же текстовые процессоры, такие как WordStar и WordPerfect , использовали простой текстовый экран с кодами разметки, иногда текст был цветным.
Однако, поскольку в большинстве программного обеспечения под DOS применялись собственные труднозапоминаемые комбинации «горячих клавиш » для каждой команды (например, в Word’е для DOS сохранение файла выполнялось по комбинации ESC-T-S) и большинство секретарей умели пользоваться только WordPerfect, компании весьма неохотно переходили на конкурирующие с ним продукты, имеющие сравнительно небольшие преимущества.
Добавление знака степени в Ворде
Поставить знак степени в Word можно несколькими способами, и все они предельно просты в своей реализации. Рассмотрим их в порядке очереди, начав с наиболее очевидного и закончив тем, который подходит для случаев, когда помимо интересующего нас знака степени, требуется записывать в текстовый документ и другие математические выражения.
Способ 1: Надстрочный знак
На панели инструментов текстового редактора Ворд, непосредственно в его «Главной» вкладке, есть группа инструментов для работы со шрифтом. Один из них поможет нам поставить знак степени.
- Введите то число или букву(ы), которое будет возводиться в степень. Установите сразу за ним указатель курсора, то есть не нажимая на пробел.
Надстрочный знак в Microsoft Word 2003 Если вы по каким-то причинам все еще пользуетесь устаревшей версией текстового редактора от Майкрософт, знайте, алгоритм добавления символа степени в нем несколько отличается.
- Введите выражение, которое требуется возвести в степень, а также напишите рядом с ним то число (или букву), которое в будущем должно представлять собой степень. То есть для того, чтобы получить условный x 2 , введите x2.
- Выделите знак, который требуется преобразовать в степень, и затем нажмите по нему правой кнопкой мышки. В открывшемся контекстном меню выберите пункт «Шрифт».
- В диалоговом окне «Шрифт», которое по умолчанию будет открыто в одноименной вкладке, поставьте галочку напротив пункта «Надстрочный» и нажмите «ОК».
Задав необходимое значение степени и убрав выделение с этого элемента (поставьте курсор сразу за ним), повторно откройте через контекстное меню диалоговое окно «Шрифт» и уберите галочку напротив пункта «Надстрочный». Именно это потребуется делать каждый раз для того, чтобы поставить степень в Ворд 2003.
Способ 2: Вставка символа
Если использование надстрочного значка для написания степени вас по каким-то причинам не устраивает, можно пойти по немного иному пути – вставить соответствующий символ вручную. Правда, забегая вперед отметим, что представленный в арсенале Ворд набор таких знаков несколько ограничен.
- Напишите переменную, которую требуется возвести в степень, установите указатель курсора сразу за ней и перейдите во вкладку «Вставка».
Дополнительно. Недостающий минимум символов степени (конкретно квадрата и куба — 2 и 3 ) можно найти в стандартной «Таблице символов» ОС Windows.
- Из любого экрана операционной системы вызовите окно поиска – сделать это помогут клавиши «WIN+S» в Windows 10 или обращение к меню «Пуск» в более старых версиях ОС (в нем имеется поисковая строка). Начните вводить запрос «Таблица символов» и, как только увидите соответствующий результат в выдаче, нажмите по нему для запуска.
Если вы внимательно следили за процессом добавления знака степени посредством вставки символов через одноименное меню Word, наверняка заметили, что все они имеют свой код. Зная его, можно ввести необходимое выражение без обращения к разделу «Вставка» программы. Доступные в стандартном наборе символы степени имеют следующие кодовые обозначения:
- ⁴ — 2074
- ⁵ — 2075
- ⁶ — 2076
- ⁷ — 2077
- ⁸ — 2078
- ⁹ — 2079
Вероятнее всего, у вас возникнет вопрос, что делать с кодом знака для того, чтобы он превратился в символ, за которым он закреплен? Ответ на него, путь и не самый очевидный, дан в окне «Символ» (подчеркнуто на скриншотах выше). Все просто — вы вводите необходимый код в том месте, где должен будет находиться знак степени, а затем, не делая отступ, нажимаете «ALT+X» на клавиатуре. Эта волшебная комбинация клавиш преобразит набор цифр в соответствующий ему знак степени. Вот только есть здесь один важный нюанс – нам нужно, чтобы знак степени шел сразу за знаком, который требуется в нее возводить, но выражение в таком случае «примкнет» к коду и его преобразование либо сработает некорректно, либо не сработает вовсе.
Способ 3: Математическое уравнение
Если же необходимость написания знака степени не является единичной, и помимо этого требуется задействовать в текстовом документе и другие математические выражения или вы просто хотите сделать все «правильно», оптимальным решением будет добавление нового уравнения.
- Установите указатель курсора в том месте, где должна будет находиться возводимая в степень переменная (то есть пока что подразумеваем, что ее нет в документе), и перейдите во вкладку «Вставка».
Как в ворде напечатать цифру в круге?
Достаточно напечатать эту самую букву, выделить её и изменить размер шрифта. Максимальное готовое значение кегля равно 72 пунктам, то есть одному дюйму. Этого мало, так что готовые значения в дропбоксе (вываливающемся списке) даже не стоит смотреть. Нужно ввести значение вручную.
Необходимо в Word написать ту букву, которую мы хотим увеличить. Точнее, напечатать.
Этот способ хорош только в том случае, если вы идеально знаете правила перевода из арабских цифр (обычных). Поэтому лучше будет найти и напечатать таблицу римских чисел, благодаря которой вы сможете учиться постепенно.
Мне надо напечатать 6 копий этого документа, но так, чтобы две копии были на одном листе. Т.е. всего должно получится 3 листа по две копии документа на каждом.
Для того, чтобы напечатать цифру в круге в quot;вордовскомquot; документе нужно удерживать клавишу Alt и набирать код, каждый из которых соответствует определенной цифре, которая будет в кружочке. В символах можно найти не только эти знаки, но и много других.
Влияние сериала «Л ворд» на общество
Вне зависимости от своей ориентации, зрители увидели в сериале свежее и откровенное представление о любви и отношениях между женщинами. Он стал платформой для обсуждения важных вопросов, связанных с лесбийскими правами и борьбой за равенство.
Кроме того, «Л ворд» расширил репертуар актрис и актеров, предоставив им возможность сыграть сложные и глубокие роли, что было редкостью в телеэкране. Благодаря сериалу, актеры и актрисы, которые ранее были незнакомы широкой публике, получили признание и стали лидерами в своей индустрии.
Также «Л ворд» повлиял на модные тенденции и культуру. Он продемонстрировал многообразие стилей и внешности, которые дополнили поп-культуру того времени. Сериал стал незаменимым образом для подражания и источником вдохновения для тысяч молодых людей.
В целом, сериал «Л ворд» стал смелым шагом вперед в представлении лесбийской культуры и прав, изменяя представление о нормах и стереотипах. Он дал импульс глобальному обсуждению этих тем и продолжает оставаться источником вдохновения для многих людей.
Как изменить размер и расположение маленькой цифры сверху в ворде?
Microsoft Word предоставляет возможность изменить размер и расположение маленькой цифры сверху для создания сносок, сносных заметок и других типов аннотаций. Это полезно при написании научных или академических документов, где требуется указать ссылку или сделать дополнительный комментарий к тексту.
Чтобы поставить маленькую цифру сверху в ворде, выполните следующие шаги:
- Выделите текст, для которого вы хотите поставить маленькую цифру сверху.
- Перейдите на вкладку «Ссылки» в верхней панели инструментов Word.
- Нажмите кнопку «Сноска» в группе команд «Ссылки».
- В появившемся окне выберите опцию «На каждую страницу» для применения маленькой цифры сверху на каждой странице, или выберите другую опцию в зависимости от ваших требований.
- Нажмите кнопку «Вставить» для добавления маленькой цифры сверху на выбранный текст.
- Маленькая цифра сверху будет автоматически добавлена над выделенным текстом, и внизу страницы будет создана сноска с соответствующим номером.
Вы также можете настроить размер и расположение маленькой цифры сверху:
- Выделите маленькую цифру сверху.
- Перейдите на вкладку «Сноски» в верхней панели инструментов Word.
- Выберите опцию «Сноски…» в группе команд «Сноски».
- В появившемся окне настройки сносок выберите вкладку «Сноска».
- Настройте параметры размера и расположения маленькой цифры сверху, используя доступные опции.
- Нажмите кнопку «ОК», чтобы сохранить изменения и закрыть окно настройки.
Теперь вы знаете, как изменять размер и расположение маленькой цифры сверху в Microsoft Word. Эта функция поможет вам в создании профессиональных документов с сносками и аннотациями.
Электронно-бумажные опросники: для тех, кто владеет компьютером
Поскольку мы начали использовать электронные компоненты, мы рассматриваем еще один вариант создания анкеты: электронный и бумажный. Его можно напечатать на листе бумаги и, следовательно, он будет ничем не отличаться от описанного выше, или его можно заполнить в электронном виде, что оценят компьютерные энтузиасты, чей почерк оставляет желать лучшего. В дополнение к текстовым полям, которые вы уже научились создавать, вы также можете использовать другие электронные компоненты, а именно флажки и переключатели (также называемые переключателями).
Эту электронную форму можно распространить в Интернете и распечатать после заполнения с сохранением всех измененных элементов.
Сразу стоит отметить, что создание электронной бумажной анкеты потребует от вас гораздо больше усилий и времени. И явно не стоит, если вы создаете документ чисто для постпечатного заполнения (например, для раздачи форм студентам). Если решишь, то вперед!
Установите флажок ActiveX в дополнительном элементе управления, установленном на вкладке Разработчик
Флажок будет автоматически размещен на листе в текущей позиции курсора
Вы не можете изменить ни пояснительный текст, ни шрифт обычным способом, поэтому нажмите кнопку «Свойствакарты
Разработчик, чтобы получить доступ к параметрам флажка.

Рисунок 15 — Свойства флажка
Страница свойств выглядит ужасно с точки зрения обычного пользователя (см. Рисунок 15), но с этим ничего не поделать. Программисты сделали это для программистов. Однако здесь нет ничего сложного.
Пояснительный текст флажка описывается параметром Caption, размер и тип шрифта — из поля
Шрифт… Сейчас там написано
Калибры, но когда вы щелкнете по строке, вы увидите кнопку с тремя точками справа, которая вызывает стандартное окно выбора шрифта (см рисунок 16).
Параметр ForeColor отвечает за цвет текста
, также позволяющий сделать выбор из набора.Помимо пояснительной надписи может быть изображение. Нажмите кнопку с тремя точками перед записью изображения
и укажите путь к изображению
Обратите внимание, что популярный в настоящее время формат PNG не поддерживается. Положение изображения относительно флажка задается в элементе
Положение изображения… Если регистрация не требуется, удалите текст вПодпись
Чтобы начать работу с элементами управления, выйдите из режима разработки, нажав одноименную кнопку на вкладке «Разработчик.
Перейдем к более сложной кнопке переключения радио. Основное отличие состоит в том, что флажок является автономным, но переключатель работает в группе. Если вы не укажете или не укажете группу, вы можете выбрать только один элемент за раз в электронном документе. Чтобы исправить ситуацию, заполните поле GroupName в свойствах. Например,
для всех
элементы первого вопроса будут везде
Q1, второй —
2 квартал
(Вы можете задать имя самостоятельно, но желательно не использовать русские буквы, пробелы, специальные символы и не начинать имя с цифры).
После выполненных операций вы сможете выбрать один из вариантов в каждом вопросе (см. Рисунок 19).
Небольшая хитрость при работе с элементами управления: чтобы не менять шрифт для каждого флажка или радиокнопки,используйте метод «Копировать-Вставить» — умножайте элемент, не забывая менять параметры подписиа также
Название группы.
Word 2010 также имеет новый тип флажка (см. Рис. 20). Он расположен слева от раскрывающегося списка дополнительных элементов.
Новый флажок настраивается не через окно свойств «программирования», а через обычное диалоговое окно (см. Рисунок 21).
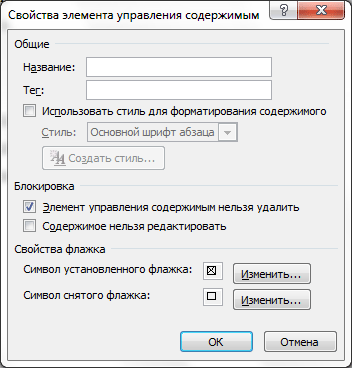
Рисунок 21 — Настройка флажка нового типа
Заголовок — это текст, отображаемый над элементом, когда он выбран (теперь есть три точки — см. Рисунок 20). Для сопроводительной надписи это обычный текст, набранный в редакторе справа.
Из полезного в настройках стоит отметить блокировку от удаления и символы отмеченных и снятых флажков. Символы выбираются из окна, которое вы, возможно, видели на рисунке 5 — возможно, это единственная причина использовать новый элемент управления. Если вас устраивает классическая «галочка», поставьте галочку старый — с ним немного удобнее работать (в любом случае при установке галочки не появляется некрасивая рамка, как на рисунке 20).
И, конечно же, при составлении документа мы не должны забывать об элементе «текстовое поле», о котором мы говорили выше. Он также имеет собственные настраиваемые параметры, наиболее важным из которых является MutliLine. Положи это на место
True, чтобы разрешить использование нескольких строк текста.
Конечно, создание электронной бумажной формы занимает больше времени, но преимущества, которые она предлагает, довольно очевидны.
Делаем галочку, с помощью горячих клавиш
Если в документе нужно поставить галочку в таблице или тексте более одного раза, будет удобно не переходить каждый раз на нужную вкладку и выбирать ее, а назначать для вставки определенную комбинацию клавиш.
В окне «Символ» в поле «Код символа» указан конкретный код для каждого. Если вы нажмете «Alt» во время набора и набора чисел, то, что вам нужно, появится на странице.
Например, я выбираю птицу, для нее код «252». Я выделяю текст документа курсивом, нажимаю «Alt» и «252» на цифровой клавиатуре. После этого надо было ввести, но со мной этого не произошло, добавили еще кое-что.
Если у вас тоже не получилось, вы можете самостоятельно определить для него комбинацию клавиш. Для этого нажмите «Сочетание клавиш» .
В следующем окне убедитесь, что установлен флажок. Затем поместите курсор в поле «Новые горячие клавиши» и нажимайте клавиши на клавиатуре, которые хотите использовать.
Обратите внимание, что их нельзя вводить в это поле, их нужно нажимать. Я выбрал Alt + P
В поле «Текущее значение» должно быть указано «нет» — это означает, что выбранная комбинация нигде не используется. Если в списке указана другая команда, попробуйте другое сочетание клавиш. Когда закончите, нажмите «Назначить»
Я выбрал Alt + P. В поле «Текущее значение» должно быть указано «нет» — это означает, что выбранная комбинация нигде не используется. Если в списке указана другая команда, попробуйте другое сочетание клавиш. Когда закончите, нажмите «Назначить» .
Далее в окошке должно быть указано, что для вставки птички в документ нужно нажать «Alt + P». Закройте окно, нажав соответствующую кнопку.
После этого во всех документах, а не только в текущем, вам придется нажимать «ALT + P» на клавиатуре, вы можете выбрать другую комбинацию для вставки нужного символа на страницу.
Использование в редактировании и комментариях
Способность вставлять маленькую цифру сверху в Word может быть полезна при редактировании и комментировании текста. Ниже приведены несколько ситуаций, когда это может быть полезно.
1. Примечания и сноски: Вместо того чтобы добавлять большое количество текста в основной документ, можно использовать маленькие цифры сверху для указания на примечания или сноски. Таким образом, можно облегчить чтение и понимание документа, сохраняя подробные объяснения в виде примечаний внизу страницы.
2. Изменения и исправления: Если вы редактируете документ с коллегами или рецензентами, вставление маленькой цифры сверху рядом с измененным или исправленным текстом может помочь указать на то, что было изменено или исправлено. Это удобно для четкого отслеживания внесенных правок и улучшения коммуникации в процессе работы над документом.
3. Подстрочные комментарии: Если вам нужно сделать дополнительные комментарии или объяснения к определенному слову или фразе в тексте, вы можете использовать маленькую цифру сверху для указания на соответствующий комментарий внизу страницы. Это поможет организовать информацию в документе и сделать его более понятным для читателя.
Использование маленькой цифры сверху в Word предоставляет много возможностей для улучшения процесса редактирования и комментирования текста. Благодаря этой функциональности становится проще следить за изменениями, добавлять дополнительную информацию и делать комментарии, что помогает сделать документ более ясным и понятным для всех заинтересованных сторон.
Функционал и возможности Microsoft Word: все, что вам нужно знать
Microsoft Word — один из самых популярных и используемых инструментов обработки текста в мире. Это мощное приложение предлагает широкий спектр функций и возможностей, которые упрощают создание, редактирование и форматирование документов. В этой статье мы рассмотрим некоторые основные функции и возможности Microsoft Word, о которых должен знать каждый пользователь.
1. Создание и редактирование документов
Одной из фундаментальных особенностей Microsoft Word является возможность эффективного создания и редактирования документов. С помощью Word вы можете начать с нуля и написать новый документ или открыть существующий и внести изменения. Интуитивно понятный интерфейс Word и инструменты редактирования позволяют быстро и легко добавлять, удалять и изменять содержимое документа.
2. Формат и расположение текста
Microsoft Word предлагает широкий спектр вариантов форматирования и макета текста, которые помогут вам создавать визуально привлекательные документы. Вы можете настроить размер и стиль шрифта, применить жирный, курсив или подчеркивание, изменить цвет текста, выровнять текст, установить отступы и многое другое. Кроме того, Word также предоставляет множество предопределенных стилей и шаблонов, которые позволяют придать вашим документам профессиональный вид.
3. Инструменты корректуры и корректуры
Word включает в себя инструменты корректуры и корректуры, которые помогут вам повысить точность и качество ваших документов. Вы можете использовать программу проверки орфографии и грамматики для выявления и исправления ошибок, а также тезаурус для поиска альтернативных слов. Кроме того, Word позволяет комментировать и изменять текст, отслеживая изменения, что упрощает совместную работу и просмотр документов с другими пользователями.
4. Таблицы и графики
Если вам необходимо систематизировать данные или представить информацию визуально, Word предлагает инструменты для создания таблиц и графиков. Вы можете создавать собственные таблицы со строками и столбцами, настраивать форматирование и добавлять формулы. Кроме того, Word также позволяет вставлять графики и диаграммы для более наглядного и понятного представления данных.
5. Расширенные функции
Microsoft Word выходит за рамки базовых функций и предлагает ряд расширенных функций, которые могут повысить вашу производительность и эффективность.
Как поставить маленькую цифру сверху на клавиатуре
Как написать степень на клавиатуре в любом редакторе
Часто при написании различных параметров, например метр квадратный или кубический, необходимо написать число как степень. Если вам нужно сделать это один раз и навсегда забыть про степени, то вам достаточно всего-лишь скопировать число, записанное степенью, и вставить в нужное место: x² — квадрат, x³ — куб. Но если у вас есть постоянная необходимость записывать числа таким образом, то мы расскажем вам, как написать степень на клавиатуре, чтобы вы всегда могли сделать это сами.
Есть несколько способов, как написать число-степень на клавиатуре
- Для написания квадратной степени: Alt+0178.
- Для написания кубической степени: Alt+0179.

Для работоспособности этого способа у вас на клавиатуре должна быть включена английская раскладка. Эта комбинация работает во всех редакторах, например блокноте, Word, NotePad, визуальном редакторе WordPress, практически везде, где можно набирать текст.
Второй способ — в редакторе Word
С помощью ворда можно ставить не только квадратную и кубическую степени, но и любые другие, в том числе буквенные. Например когда математические задачи требуют от степени числа быть переменной. Этот способ не связан с клавиатурой, больше с мышкой, но написать степень в Word очень просто. В верхнем меню есть специальный инструмент: надстрочный знак.
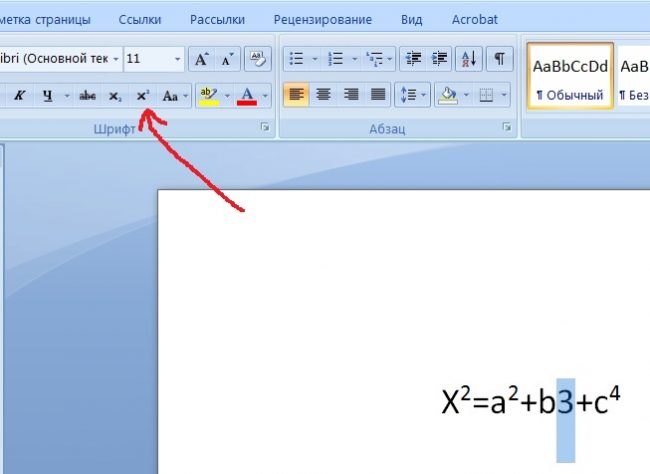
Выделяем число или буквы, которые нужно сделать степенью, и нажимаем на кнопку в верхнем меню, указанную на рисунке. Также можно воспользоваться сочетанием клавиш Ctrl+Shift+=. В результате можно получить любую степень, какая только нужна. Рядом есть инструмент «подстрочный знак», с помощью которого можно записывать число в нижнем регистре, например для логарифмов.
Третий способ — альтернативный для Word, работающий во всех версиях, в том числе старых
Нужно выделить текст, которой должен стать степенью, и нажать на него правой кнопкой. В появившемся меню нажать на вкладку «Шрифт».

В появившемся меню можно задать любые параметры выделенному тексту, в том числе и сделать его степенью. Для этого нужно поставить галочку в пункте «Надстрочный».
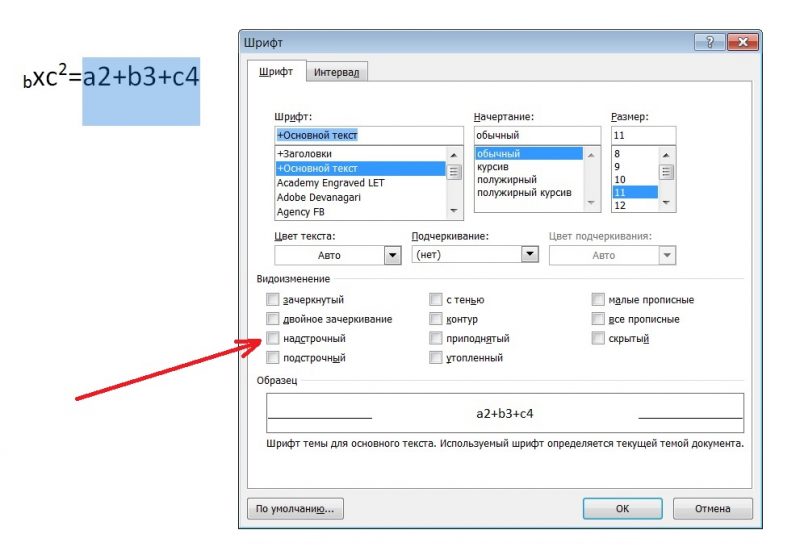
Вот и всё, теперь вы знаете, как написать степень на клавиатуре и можете применять этот навык в жизни.
Как написать степень на клавиатуре?
Иногда возникает надобность в написании степени числа в текстовом файле на ПК. Однако на клавиатуре такие символы, к сожалению, отсутствуют.

В одном из прошлых постов я рассказывал, как написать знак градуса, а сегодня вы узнаете, как написать степень числа, используя для этих целей клавиатуру и стандартные текстовые редакторы.
Печатаем степень числа, используя клавиатуру
При помощи клавиатуры напечатать степень можно, воспользовавшись специальными комбинациями клавиш. Однако при помощи клавиатуры можно написать лишь вторую и третью степень:
При наборе комбинации сначала следует переключиться на английский язык, а потом, зажав и удерживая Alt, включить Num Lock и набрать цифры. Данные комбинации работают практически во всех текстовых редакторах, включая стандартный блокнот и все версии Word.
Печатаем степень числа, используя Word

Также степень числа можно напечатать в программе Word. Для этого в программе существует специальная кнопка под названием “Надстрочный знак” (“X²”). В современных версиях Word (2007-2016) эта кнопка расположена на вкладке “Главная”. Чтобы написать степень, необходимо сначала написать число, выделить его и после этого нажать “Надстрочный знак”. Помимо цифр в качестве степени можно также использовать и буквы.
Маленькие цифры
На этой странице собраны подстрочные и надстрочные маленькие цифры. Если нужно поставить степень числа (666*10⁻¹⁹), написать размерность — метры кубические (м³), уравнение (y=x²) или оформить сноску, вам могут пригодиться эти символы. Также подстрочные цифры помогут химикам в написании формул различных веществ и химических реакций (C₂H₅OH).
Чтобы использовать символ, достаточно выделить его мышкой, скопировать и вставить прямо в вашу формулу. Это даже удобнее, чем форматировать каждую цифру формулы в Word.
Кроме того, надстрочные и подстрочные цифры можно использовать для придания оригинальности нику, например, чтобы сделать его визуально похожим на формулу. Хотя для украшения никнеймов у нас есть отдельный большой набор — Символы для ников .
Похожие публикации:
- Где сохраняются истории в instagram
- Как найти мышь на ноутбуке
- Как сделать семантический дифференциал в гугл формах
- Статус печатает в whatsapp что это значит