Как перенести музыку с iPhone на Flash-карту при помощи программы TunesGo iPhone?
Итак, если вы решили перенести музыкальные треки на компьютер, а именно на флешку, то вам необходимо придерживаться наших инструкций и правил:
- Первым делом вам необходимо скачать и установить программу TunesGo iPhone, с помощью которой мы сможем переместить все данные с iPhone на флешку.
- Если ваш компьютер работает на операционной системе OS X, то скачивайте программу TunesGO iPhone по данной ссылке, а если ваш компьютер на Windows, то скачивайте программу отсюда.
- После этого вам необходимо открыть программу TunesGo на вашем компьютере, а затем подключить ваш iPhone к компьютеру с помощью кабеля для зарядки iPhone, который поставляется с телефоном. Когда вы подключите телефон к компьютеру, то программа сама определит ваше устройство iPhone и откроет диалоговое меню с выбором действий.
- Теперь вам необходимо подключить флеш-карту к компьютеру или Макбуку. Для компьютеров на системе Windows, она появится в разделе «Мой компьютер», в то время как для пользователей Mac, USB флэш-накопитель появится на рабочем столе. Перед тем, как начать процесс перемещения мультимедийных файлов на флеш-карту, вам необходимо проверить хватит памяти на ней или нет, а также желательно проверить флешку на наличие вирусов и ошибок.
- После того, как вы подключили свою флешку к компьютеру или Макбуку, вам необходимо выбрать и нажать на раздел «Музыка», который находится в верхней части главного окна программы TunesGo.
- Теперь, когда вы выбрали и пометили необходимые музыкальные треки, то в программе TunesGO iPhone вы увидите две кнопки: «Export» и «ExportPC», нам же необходимо нажать на кнопку «Export», а после этого выбрать директорию с папкой или же сразу указать путь к флеш-карте, на которую вам нужно перенести музыку.
Если же вам необходимо перенести один музыкальный трек на компьютер, то вы можете сделать это в один клик. Для этого просто нажмите на кнопку «ExportPC», и после этого программа автоматически перенесет выбранные треки на ваш компьютер.
Как перенести видеозаписи с iPhone на Flash-карту при помощи программы TunesGo iPhone?
Итак, если вы решили перенести видеозаписи на компьютер, а именно на флешку, то вам необходимо придерживаться наших инструкций и правил:
- Первым делом вам необходимо скачать и установить программу TunesGo iPhone, с помощью которой мы сможем переместить все данные с iPhone на флешку.
- Если ваш компьютер работает на операционной системе OS X, то скачивайте программу TunesGO iPhone по данной ссылке, а если ваш компьютер на Windows, то скачивайте программу отсюда.
- После этого вам необходимо открыть программу TunesGo на вашем компьютере, а затем подключить ваш iPhone к компьютеру с помощью кабеля для зарядки iPhone, который поставляется с телефоном. Когда вы подключите телефон к компьютеру, то программа сама определит ваше устройство iPhone и откроет диалоговое меню с выбором действий.
- Теперь вам необходимо подключить флеш-карту к компьютеру или Макбуку. Для компьютеров на системе Windows, она появится в разделе «Мой компьютер», в то время как для пользователей Mac, USB флэш-накопитель появится на рабочем столе. Перед тем, как начать процесс перемещения мультимедийных файлов на флеш-карту, вам необходимо проверить хватит памяти на ней или нет, а также желательно проверить флешку на наличие вирусов и ошибок.
- После того, как вы подключили свою флешку к компьютеру или Макбуку, вам необходимо выбрать и нажать на раздел «Видео», который находится в верхней части главного окна программы TunesGo.
Теперь, когда вы выбрали и пометили необходимые видеоролики, то в программе TunesGO iPhone вы увидите две кнопки: «Export» и «ExportPC», нам же необходимо нажать на кнопку «Export», а после этого выбрать директорию с папкой или же сразу указать путь к флеш-карте, на которую вам нужно перенести свои видеоролики.
Если же вам необходимо перенести один видеоролик на компьютер, то вы можете сделать это в один клик. Для этого просто нажмите на кнопку «ExportPC», и после этого программа автоматически перенесет выбранные треки на ваш компьютер.
Развитие моды и технологий в приложениях для iOS
Популярность айфона среди пользователей постоянно растет, и это оказывает сильное влияние на разработку приложений для iOS. Развитие моды и технологий в мире iOS-приложений идет стремительными темпами, отражая запросы и предпочтения пользователей.
Модные и актуальные вещи в приложениях для iOS всегда находят своих пользователей. Пользователи стремятся к лучшей функциональности, красивому дизайну и простому использованию приложений. Именно по этим критериям разработчики и готовы улучшать свои продукты.
С каждым годом объем функциональных возможностей iOS-приложений становится все более впечатляющим. Айфон становится не просто телефоном, но и полноценным инструментом для работы и развлечений. Разработчики стараются предлагать пользователю все больше инноваций и новых функций, чтобы приложение было полезным во всех сферах жизни.
Технологии развиваются на всех фронтах. Умные системы распознавания голоса, искусственный интеллект, виртуальная и дополненная реальность – все это уже давно проникло в мир iOS-приложений. Эти технологии делают приложения еще более функциональными и интересными.
Мир моды для iOS-приложений также развивается на огромные скорости
Разработчики уделяют большое внимание дизайну и эстетике приложений. Красивый и привлекательный интерфейс играет огромную роль в выборе приложения пользователями
Каждая маленькая деталь в дизайне приложения имеет значение, и разработчики знают об этом.
Необходимо отметить, что мода в мире iOS-приложений может меняться очень быстро. Тренды приходят и уходят, и разработчики должны быть готовы следить за ними
Быть в тренде – значит быть интересным и актуальным для пользователей, что важно для успеха любого приложения в массах
Таким образом, развитие моды и технологий в приложениях для iOS неразрывно связано с возрастающей популярностью айфона среди пользователей. Это стимулирует разработчиков создавать все более функциональные и красивые приложения, которые будут полезны и интересны людям в разных сферах их жизни.
iPhone премиального сегмента в 2021 году: iPhone 11 Pro, iPhone 11 Pro Max, iPhone 12 Pro, iPhone 12 Pro Max
Для большинства покупателей топ-сегмента смартфонов Apple наиболее приемлемым вариантом на данный момент все еще остаются выпущенные в 2019 году iPhone 11 Pro и iPhone 11 Pro Max (обзор). Эти смартфоны не только не утратили своей актуальности, но и при детальном сравнении имеют немного важных отличий от нынешних флагманов. По сути, заметить существенную разницу между гаджетами сможет лишь плотно интересующийся технологиями пользователь.

iPhone 11 Pro / 11 Pro Max, в отличие от модели iPhone 11, уже оснащались OLED-экранами с высокой плотностью изображения (458 точек на квадратный дюйм), при этом разница в размерах дисплеев довольно существенна − 5,8 и 6,5 дюйма в диагонали, что удовлетворяет требованиям любителей как компактных, так и крупноформатных девайсов.
С точки зрения эстетики и эргономики, iPhone 11 Pro отличается от iPhone 12 Pro округлыми гранями и мягкими линиями, тогда как в 2020 году дизайнеры Apple вернулись к более резким очертаниям и прямым торцам корпуса в стиле iPhone 4, но при этом оба устройства имеют схожие габариты и вес.

Дизайн iPhone 11 Pro / 11 Pro Max

Дизайн iPhone 12 Pro / 12 Pro Max
iPhone 12 Pro Max также не отличается по массе от предшественника, но обладает большей (на 0,2 дюйма) диагональю дисплея и меньшей толщиной. Также в 2020 году Apple заменила темно-зеленую расцветку корпуса iPhone 11 Pro / 11 Pro Max на «Тихоокеанский синий».

Цвета iPhone 11 Pro / iPhone 11 Pro Max

Цвета iPhone 12 Pro / iPhone 12 Pro Max
Среди прочих преимуществ iPhone 12 Pro / 12 Pro Max (обзор) в сравнении с iPhone 11 Pro / 11 Pro Max: топовый процессор Apple A14 Bionic, выполненный по 5-нм техпроцессу (предшественник — 7-нанометровый Apple A13 Bionic работает на 20% медленнее) и система Neural Engine нового поколения, имеющая вдвое больше ядер, 6 Гб оперативной памяти LPDDR5 (против 4 Гб типа LPDDR4 в iPhone 11 Pro / 11 Pro Max) поддержка аксессуаров с технологией MagSafe, съемка портретных фото и видео TimeLapse в ночном режиме, передняя панель Ceramic Shield, датчик LiDAR для определения глубины сцены при съемке и использовании технологий дополненной реальности, поддержка 5G.

Магнитная зарядка MagSafe в iPhone 12 Pro / iPhone 12 Pro Max
Важным преимуществом iPhone 11 Pro / 11 Pro Max перед iPhone 12 Pro / 12 Pro Max является наличие в комплекте мощного зарядного адаптера на 18 Вт и проводных наушников EarPods. Тогда как в коробке iPhone 12 Pro / 12 Pro Max находится только кабель.

Комплект iPhone 12 Pro / iPhone 12 Pro Max

Коробка iPhone 12 Pro / iPhone 12 Pro Max
Многие покупатели желают иметь самый топовый iPhone не взирая ни на что, соотношение цены и функционала отходит на второй план. Если говорить отдельно про самый дорогой и «упакованный» айфон на сегодняшний день, то за 100 и более тысяч рублей владельцы iPhone 12 Pro Max получают: самый большой из всей линейки смартфонов Apple OLED-экран диагональю 6,7 дюйма, выполненный по технологии Super Retina XDR, передовой чип Apple A14 Bionic, 5-кратный оптический зум (у всех остальных моделей 4-кратное аппаратное приближение), поддержку связи 5G, сканер LiDAR и весь доступный функционал iOS для смартфонов.

Сканер LiDAR в iPhone 12 Pro / iPhone 12 Pro Max
iPhone 12 Pro / 12 Pro Max имеют три спецификации по емкости накопителя (128, 256 и 512 Гб), четыре варианта расцветки, включая эксклюзивный «тихоокеанский синий», покрытие Ceramic Shield для фронтальной панели и небывалую для моделей iPhone последних лет изящность корпуса, толщина которого на 0,7 мм меньше, чем у iPhone 11 Pro / 11 Pro Max. Примечательно, что при этом гаджеты имеют абсолютно одинаковый вес —187 граммов для моделей Pro и 226 граммов для Pro Max.
С подробным сравнением iPhone 11 Pro и iPhone 12 Pro вы можете ознакомиться здесь.
Перенос с iPhone на Mac
Порой сложно синхронизировать устройства с разным программным обеспечением. Для пользователей iOS перенести данные с телефона на компьютер с тем же ПО гораздо проще.
После подключения Mac не распознает телефон как носитель информации, поэтому перейти в данные нужно вручную.
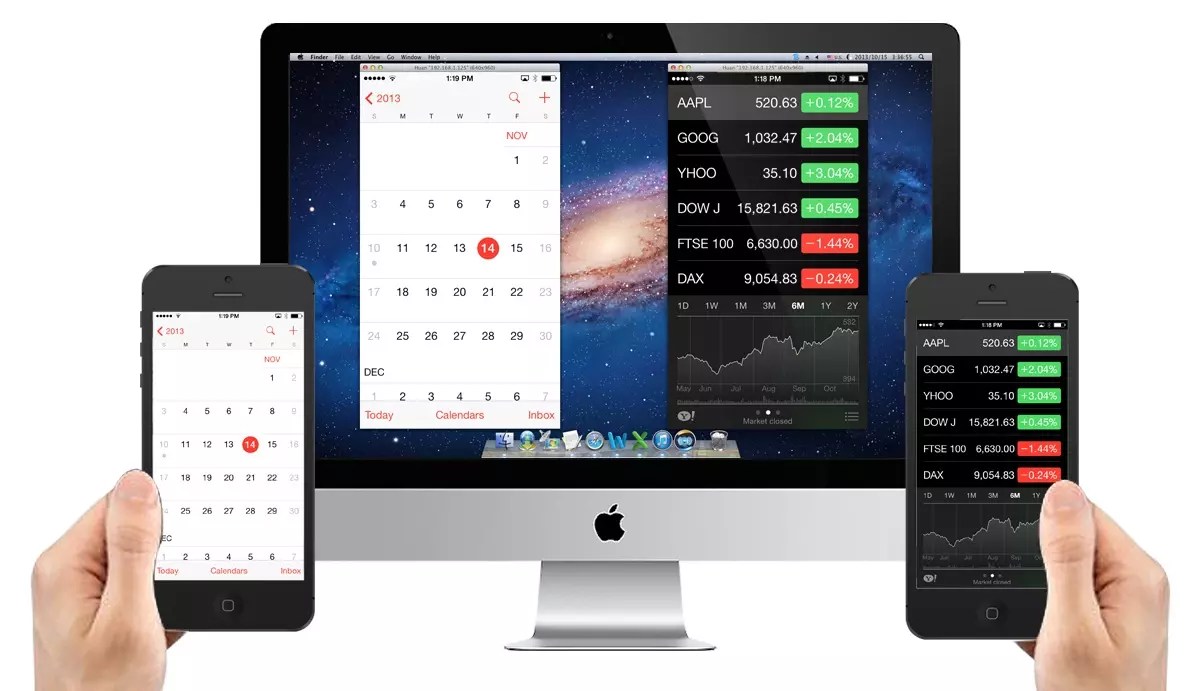
Используя меню, пользователь переходит в раздел изображений. Можно импортировать все или выбрать необходимые отдельно.
Выбранные фото переносятся в определенную папку либо в приложение (пользователю нужно выбрать место хранение файлов). Поиск приложения осуществляется по его названию.
Скачивать можно из отдельного хранилища. То есть папки, сформированные по методу скачивания, имеют разные фотографии.
В разделе меню выбирается нужное приложение, файлы с которого необходимо копировать на Mac.
Существуют настройки автоматики. То есть после каждого подключения одного iPhone будут выполняться определенные действия. Например, автоматическое обновление приложения или скачивание новых файлов.
В остальном этот способ не отличается от подключения к ОС Windows.
Импорт фото и видео с iPhone в Mac OSX
Как только телефон и компьютер синхронизированы через приложение, оно открывается автоматически после каждого подключения.
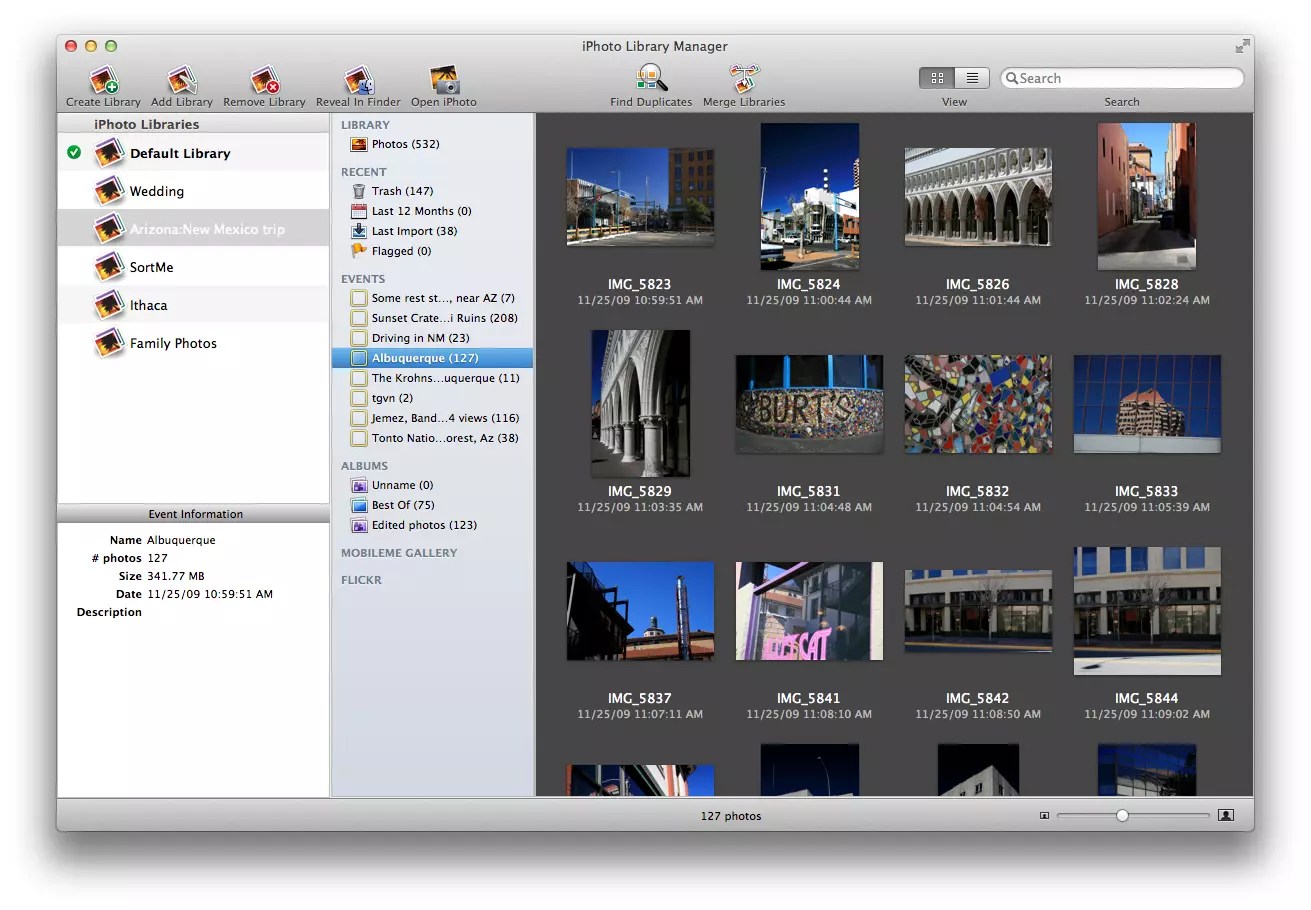
Для сохранения личных данных на iPhone старайтесь не синхронизовать устройство с чужим ПК.
Сразу следует отметить, что вам обязательно понадобится USB-кабель. Как правило, он поставляется в комплекте с устройством. В статье также будет показано, как можно синхронизировать телефон или планшет с компьютером. Это позволит вам копировать не только изображения, но и другой контент. Итак, далее вы узнаете, как перенести фото с IPhone на компьютер.
Перенос изображений
Как уже говорилось, вам обязательно понадобится кабель USB. Если у вас его нет, то его можно купить в любом месте, где продаются аксессуары для IPhone и других устройств Apple. Чтобы переносить фотографии, нужно всего лишь подсоединить кабель к телефону и компьютеру. При этом операционная система распознает ваше устройство как фото- или видеокамеру. И этого будет достаточно, чтобы перенести ваши фотографии. Если вам необходимо скопировать другие файлы или информацию, то потребуется установка дополнительных драйверов и программного обеспечения.

Мы уже рассмотрели, как перенести фото с iPhone на компьютер, теперь давайте научимся копировать другие виды файлов. Устройства компании Apple пользуются огромной популярностью во всем мире. В связи с этим многие разработчики создают все больше нового программного обеспечения для различного вида обслуживания. И существует множество утилит для обеспечения синхронизации устройства с компьютером. Но рекомендуют все же использовать только официальные программы. Например, iTunes. Данная программа обеспечивает перенос таких объектов, как-то: заметки, рингтоны, музыка, события из календаря, видео, фото и много другое. Скачать iTunes можно совершенно бесплатно с официального сайта компании Apple. Но перед использованием вам необходимо произвести некоторую настройку, описанную далее.
Настройка iTunes
Первым делом подсоедините USB-кабель к вашему компьютеру и телефону. Когда вы услышите оповестительный звук о нахождение нового устройства, откройте программу iTunes. Здесь вы должны находиться в режиме «Медиатека». В правом верхнем углу вы найдете вкладку «Устройство». Нажмите на нее и выберите свой телефон. Когда вы пожелаете произвести синхронизацию, жмите на «Применить».
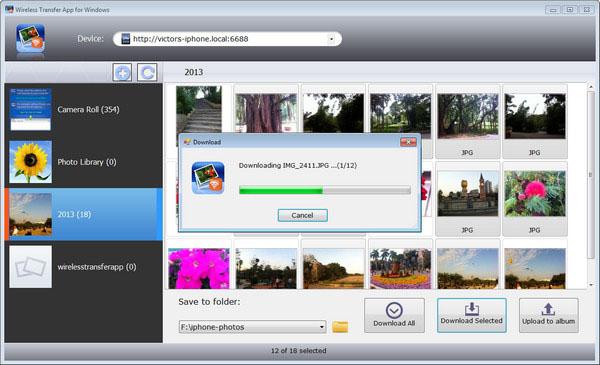
Дополнительные сведения
Для более удобного использования утилиты iTunes владельцам IPhone Apple предлагается передавать файлы через беспроводную сеть. В данном случае будет применяться Wi-Fi. У вас должен быть свой собственный Wi-Fi-роутер. Первое подключение производится с использованием USB-кабеля. Далее он вам не понадобится. Главным условием для синхронизации через Wi-Fi является нахождение в одной сети. Настройка происходит тем же образом, что и при стандартном подключении. В некоторых случаях синхронизацию невозможно будет начать, если телефон или планшет не будет подключен к зарядному устройству. Это ограничение снимается через настройки.
Заключение
Синхронизация позволяет расширить базовый функционал и получить новые возможности. Вы всегда сможете сохранять свои данные и быть спокойны, что они «случайно» не удалятся. Надеемся, теперь вопрос о том, как перенести фото с IPhone на компьютер, для вас решен.
Обновлено: 16.09.2019
103583
Как с айфона скачать фото на компьютер
Бывают ситуации, когда требуется скачать фотографии с айфона на комп или ноутбук. Например, когда необходимо выполнить редактирование и ретушь изображения в профессиональном фотошопе и других редакторах. Для этого также можно использовать несколько простых способов.
- iTunes. Как и в первом случае, когда необходимо перекинуть изображения с компа на смартфон, программа позволяет с легкостью скачивать фото с айфона. Для этого необходимо открыть приложение, выполнить синхронизацию устройств, перейти в раздел «Фото» и перенести необходимые снимки с одного устройства на другое. Данный способ осуществляется как с помощью беспроводной сети Wi-Fi, так и с помощью проводной.
- iCloud. Это облачное хранилище, с помощью которого можно в считанные минуты скачать фото и видео с айфона. Программа позволяет хранить резервные копии изображений, видео, заметок и т.д. Перенос снимков осуществляется в несколько шагов:
- присоединить смартфон к устройству;
- на ПК зайти в «Компьютер», выбрать иконку подключенного устройства, щелкнуть по ней правой кнопкой мыши и выбрать «Импорт».
- В строке «Импортировать изображения» выбрать место для выгрузки снимков и подтвердить импорт.
- В появившемся окне поставить флажки на те фото, которые надо скачать на компьютер.
- «Фотографии» в Windows. Самый простой способ. Достаточно подключить устройство к ПК через кабель, разрешить на смартфоне доступ к изображениям, войти во внутреннее хранилище смартфона, выбрать нужные снимки и скопировать их на компьютер.
- Социальная сеть «ВКонтакте». Как скачать фото с айфона на комп? Принцип идентичен тому, что выполняется при передаче снимков с ПК на смартфон.
Вариантов, с помощью которых можно передать изображения с одного устройства на другое, множество. Главное, чтобы в процессе скачивания не снизилось качество фото.
Обратная ситуация, при которой мы хотим скачать фото с айфона на ноутбук или компьютер, возникает, когда требуется отредактировать изображения с помощью профессиональных программ перед печатью. Кроме того, память телефона не безгранична, и зачастую приходится переносить снимки, видео, крупные файлы, чтобы освободить лишние мегабайты.
Узнайте еще больше возможностей вашего смартфона в нашем блоге. Здесь вы найдете материалы не только о том, как скачать фото на компьютер и на айфон, но и как красиво обработать фотографии и быстро распечатать снимки с телефона.
Как Перенести Фотографии с Айфона на Флешку
Для операционной системы WindowsДля этого необходимо создать папку для хранения фотографий на ПК. Подключаем телефон к ПК при помощи USB кабеля. На экране телефона высветится иконка «разрешить устройству доступ к фото и видео?». Вы, в свою очередь, нажимаете на кнопку «разрешить» для продолжения работы.
Как Перенести Фотографии с Айфона на Флешку
Что для этого нужно: при данном способе передачи данных нет никаких ограничений для гаджета получателя. Это может быть любой смартфон, планшет или компьютер на абсолютно любой операционной системе. Устройство не должно обязательно находиться поблизости.
Новинки в сфере производительности гаджетов iPhone
Приложения и программы с каждым годом требуют все большего энергопотребления. По этой причине неизбежно необходимо разрабатывать более энергоемкие аккумуляторы.
Компания Apple заботится о своих клиентах и учитывая возрастающие потребности внедряет новые разработки.

В этом году длительность работы аккумулятора у iPhone 13 mini увеличена в 1,5 раза в сравнении с работой батареи предыдущей модели, полноразмерный iPhone будет трудиться в 2,5 раза дольше, чем его предшественник.
Не отстают показатели работы батареи у модели Pro Max и Pro, соответственно в 2,5 и 1.5 раза.
Также специалисты разработчики хорошо потрудились над памятью и процессором в новых моделях.
Теперь в новых моделях не будет скудной памяти в 64 гб. Теперь самая скромная модель будет оснащена памятью 128 Гб, а более мощные с объемом памяти от 256 Гб до 1 Тб.
Перенос файлов с помощью iTunes
После скачивания этой программы на компьютер она будет открываться автоматически после подключения iPhone к компьютеру.
iTunes по своей разработке не предназначен для переноса фотографий. Использовать его разумеется для этих целей можно.
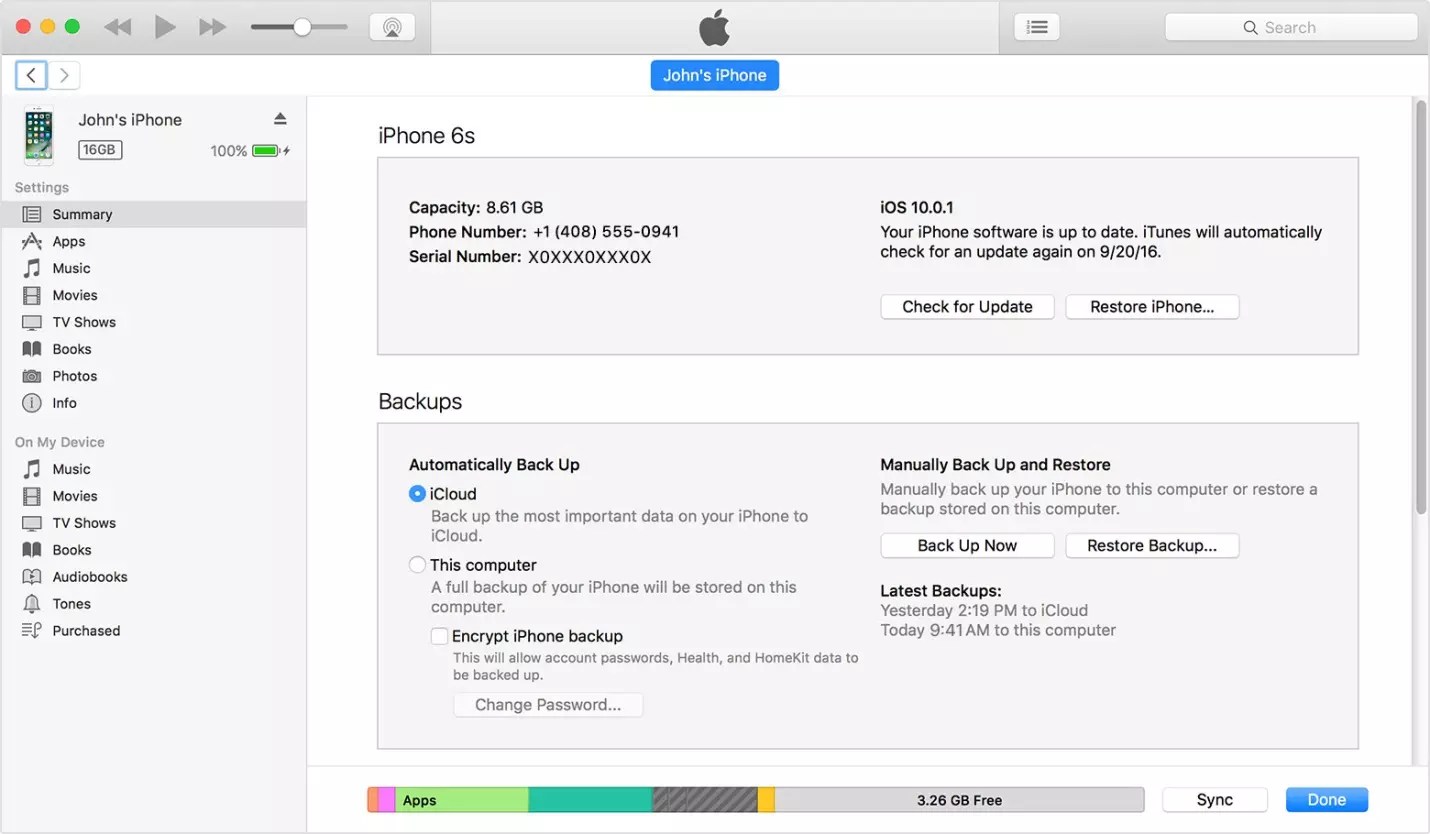
После синхронизации обоих устройств в рабочем окне приложения откроются данные телефона. Пользователь выбирает необходимые фото (одно или несколько).
Когда скачивание выбранных файлов произойдет, система предложит удалить скопированные данные с телефона.
Для удобства поиска фотографии можно сортировать по дате, альбомам или способам загрузки (социальные сети, интернет и т.д.).
Кроме простого скачивания файлов iTunes позволяет пользователю распоряжаться данными телефона через компьютер. Обновления дополнения, скачиваемые через интернет, можно загрузить с помощью этой программы.
Как отправить фото с айфона на компьютер с помощью электронной почты
Этот метод, как перекинуть изображения с iPhone, не требует прямого подключения к компьютеру, но нужен обязательно доступ в интернет. Принцип основан на том, что вы отправляете снимки по почте, а затем можете оттуда скачать их на любой ПК. Выполняется эта процедура следующим образом:
- Запустите на телефоне приложение «Фото». Находится на рабочем столе смартфона.
- Отметьте фотографии, которые нужно перенести. Кликните на «Albums», затем «Shared and Photos» (расположено в нижней части окна), чтобы отобразились фотографии.
- Справа в углу кликните по кнопке «Select». Можно выделять сразу несколько снимков для отправки. Есть возможность переслать до 5 фото на один имейл.
- Нажмите «Share», чтобы открылись настройки доступа. Вам следует кликнуть по надписи «Mail».
- Появится новое окно с теми снимками, что вы ранее выбрали. Этого не произойдет, если отметить более 5 файлов.
- Напишите адрес получателя и нажмите «Отправить».
- Зайдите в письмо на ПК и скопируйте из него присланные файлы.
Этот способ не очень удобен из-за ограничения количества изображений, которые можно перекинуть. Если вы сделали больше 15-20 кадров за вечер, то придется отправить минимум 3-4 письма. Однако это самый быстрый вариант перекинуть свежие изображения друзьям, находясь не у ПК. Можно еще использовать соединение через Wi-Fi, но это обязывает находиться рядом с ноутбуком.
Через iTunes
Начиная с 2001 года компания развивает приложение iTunes — медиаплеер для воспроизведения и организации файлов, музыки и т.д. Эта программа используется также для переноса данных на iPhone, iPad и iPod с компьютера или ноутбука под управлением MacOS либо Windows.
Давайте рассмотрим, как правильно использовать iTunes на обеих операционных системах.
Обратите внимание! Без данной программы невозможно переместить файл с ПК на устройство Apple из-за закрытой системы iOS
На Mac
Система MacOS (OS X) используется на фирменных устройствах компании, а именно iMac и MacBook. При этом программа iTunes является частью этой ОС, что позволяет использовать ее сразу же из коробки не устанавливая дополнительного ПО.
Для того, чтобы перекинуть фото с iPhone:
Подключите устройство к Mac через USB-кабель.
Откройте «iTunes» → «Продолжить».
Подтвердите подключение на телефоне, нажав «Доверять».
Если не открылось приложение «Фото», то запустите его сами.
Перейдите во вкладку «Импорт» → Нажмите:«Импортировать все» для копирования всех фото.
«Импортировать выбранное» для переноса отдельных фото.Обратите внимание! Сразу же после окончания процесса можно отключать iPhone.
Скопированные фото будут во вкладке «Альбомы» → «Последний импорт».
На Windows
Перекинуть файлы с iPhone на ПК под управлением Windows сложнее, что связано с необходимостью установки дополнительного ПО.
Важно! Через iTunes невозможно передать фото из альбома Камера (которые сделаны на данное устройство) и те, что не переносились с ПК на телефон ранее. Для решения данной проблемы воспользуйтесь альтернативными методами, которые описаны ниже
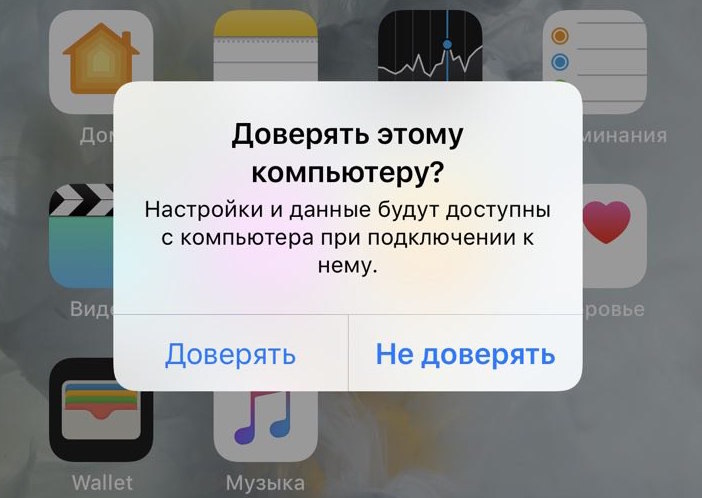
Совет! Закинуть фото на iPhone с ПК можно этим же методом.
Как перенести фото с iPhone на компьютер Windows 8, 7 и XP
На компьютер по управлением Windows свободно устанавливается iTunes
. Однако копировать фотографии можно и без синхронизации, потому что эта ОС способна распознавать телефон как физический носитель.
Подключаем устройство к компьютеру средствами нашего USB-провода. Быстрый способ система предложит в автоматическом режиме.
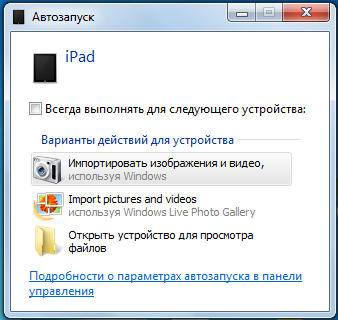
В меню автозагрузки достаточно выбрать пункт «Импортировать изображения и видео»
. На иллюстрации показаны действия с iPad, перенос картинок с iPhone ничем не отличается.
На мой взгляд проще открыть девайс после обнаружения сразу, как вы увидите окно Windows Explorer, которое предложит вам ряд действий, которые можно сделать. Для этого выбираем «Открыть устройство для просмотра файлов»
.
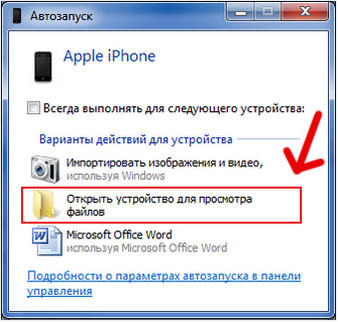
Впрочем, сообщение может не появится или пользователь может машинально закрыть его.
В таком случае можно воспользоваться проводником Windows. Для начала нужно открыть «Компьютер
» и два раза кликнуть по пиктограмме подключенного устройства.
Кроме того, когда компьютер «увидит» ваш iPhone, то в разделе «Мой компьютер», в левой колонке под списком ваших отображаемых жестких дисков отобразится ваше устройство по названию, которым вы наградили iPhone при настройки в iTunes. Отобразится он как медиа-устройство, с присущим ему значком камеры. Если вы не открыли по каким-либо причинам устройство пунктом выше, то можете это сделать сейчас, кликнув на него мышкой.
Это откроет доступ ко встроенному хранилищу данных (Internal storage).
В нем будет корневой каталог устройства DCIM и далее на специфическую по названию для каждого папку (у меня это “860OKMZO”, в которой и будут храниться изображения.
Обращаться с этими файлами можно так же, как и с любыми другими. Скопировать на диск, отправить электронной почтой или удалить.











![Идеальная флешка для iphone | все что вам надо знать [полное руководство]](http://mtrufa.ru/wp-content/uploads/5/0/8/508fe3f5c653cf8dc9817bb036eef5bc.jpeg)














![Идеальная флешка для iphone | все что вам надо знать [полное руководство]](http://mtrufa.ru/wp-content/uploads/2/f/d/2fdf4af7473142ce39b92ecd45ce3000.jpeg)




