Шаг 2: Выделить текст, который требуется пронумеровать
Чтобы пронумеровать текст в программе Microsoft Word, необходимо сначала выделить его.
Для выделения текста есть несколько способов:
- Выделение отдельных слов или фраз — щелкните левой кнопкой мыши и перетащите курсор над нужными словами или фразами. Выделенный текст станет выделен жирным шрифтом.
- Выделение нескольких абзацев или блоков текста — нажмите и удерживайте клавишу Ctrl, затем щелкните левой кнопкой мыши и перетащите курсор над нужными абзацами или блоками текста. Выделенный текст станет выделен жирным шрифтом.
Вы можете также использовать клавиши Shift+Стрелки, чтобы выделить текст посимвольно или построчно.
После выделения нужного текста вы можете перейти к следующему шагу — заданию нумерации в выделенном тексте.
Применение изменений и сохранение документа
1. После того, как вы произвели необходимые изменения в документе, убедитесь, что все они отображаются корректно.
2. Для сохранения документа нажмите на кнопку «Файл» в верхней панели инструментов.
3. В выпадающем меню выберите пункт «Сохранить как».
4. Появится диалоговое окно «Сохранить документ».
5. В поле «Имя файла» введите желаемое имя для вашего документа.
6. В раскрывающемся меню «Тип файла» выберите формат, в котором вы хотите сохранить документ (например, .docx для Word).
7. Нажмите кнопку «Сохранить», чтобы применить изменения и сохранить документ.
8. Если вас попросят подтвердить замену существующего файла, выберите соответствующую опцию или введите новое имя файла.
9. Теперь ваши изменения сохранены, и вы можете закрыть документ или продолжить его редактирование.
Где скачать Microsoft Word, Excel, PowerPoint для Windows 11/10
Дигвиджай — энтузиаст Windows, который любит писать об ОС и программном обеспечении Windows в частности, а также о технологиях в целом. Когда он не работает, он либо просматривает веб-страницы, либо изучает технические навыки.
Майкл Крайдер
Майкл Крайдер Писатель
Майкл Крайдер – опытный журналист в области технологий с десятилетним стажем. Пять лет он писал для Android Police, и его работы публиковались в Digital Trends и Lifehacker. Он лично освещал такие отраслевые мероприятия, как Consumer Electronics Show (CES) и Mobile World Congress. Подробнее.
Если вы изучали Microsoft Word с тех пор, как начали пользоваться компьютером, возможно, вы никогда не рассматривали другие варианты письма в Windows. Блокнот и WordPad разработаны самой Microsoft и включены в каждую копию Windows. Не сбрасывайте их со счетов — хотя ни одно из них не так эффективно, как платное ПО в тех же нишах, оно может вам подойти.
Блокнот и WordPad, несмотря на похожие названия, служат разным целям. Блокнот — это текстовый редактор, предназначенный для простого ввода обычного текста, а WordPad — это текстовый процессор, предназначенный для форматирования и печати документов, как Microsoft Word, но не такой продвинутый.
Это не единственные программы в соответствующих категориях. Давайте немного поговорим о текстовых редакторах и текстовых процессорах и их назначении.
Как пронумеровать абзацы в Microsoft Word
Далее давайте посмотрим, как мы можем пронумеровать абзацы в документе Word.
1. Добавляйте цифры рядом с абзацами
В отличие от строк, Microsoft Word не имеет специальной опции для нумерации абзацев. Но это не значит, что нет обходных путей. Для начала выберите абзацы, которые вы хотите пронумеровать. Затем на вкладке «Главная» нажмите «Нумерация».
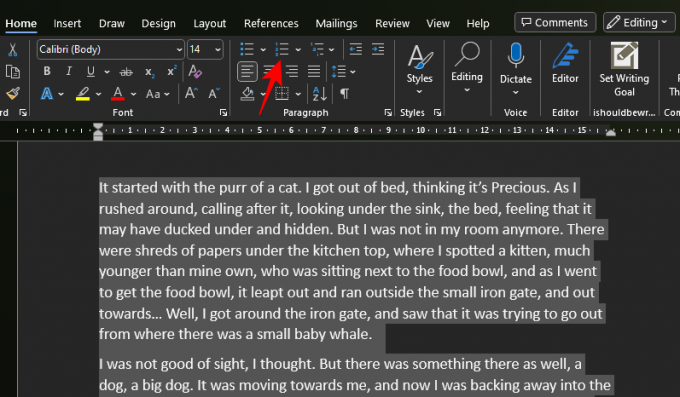
Это сделает абзацы частью нумерованного списка.
Несмотря на то, что эта опция добавляет номера перед каждым абзацем, она больше похожа на список, чем на пронумерованные абзацы. Однако все это можно исправить, чтобы оно выглядело не столько как список, сколько как фактическая нумерация, которую мы стремимся получить. Для этого выполните следующие действия.
2. Уменьшить или удалить отступ абзаца
Чтобы ваши пронумерованные абзацы не выглядели как списки, вам сначала придется уменьшить отступ или полностью удалить его. Вот как это сделать:
2.1 – Использование функции «Настроить отступ списка»
Нажмите на один из номеров, чтобы выбрать их.
Затем щелкните правой кнопкой мыши один и выберите Настройка отступов строки.
Изменить Позиция номера на 0 и нажмите «ОК».
Это сдвинет числа влево.
Затем, как и раньше, откройте окно «Настроить отступы строк». И уменьшить Отступ текста нажав на стрелку вниз. Затем нажмите «ОК», чтобы увидеть изменения.
Это сократит расстояние между цифрами и текстом.
Ваши абзацы уже будут выглядеть правильно пронумерованными. Вы всегда можете поэкспериментировать с разными значениями, чтобы отрегулировать расстояние между числами и текстом.
Последняя категория, которую вы, возможно, захотите протестировать, это Следите за номером с в поле «Настроить отступы строк».
Здесь вы можете выбрать, хотите ли вы иметь «символ табуляции», «пробел» или «ничего» между числами и первой строкой текста.
В идеале, если вы не хотите втиснуть нумерацию в текст, вам не нужно использовать эти параметры. Но есть вариант, если вы хотите внести какие-либо изменения в зависимости от того, как вы хотите, чтобы нумерация абзацев выглядела.
2.2 – Использование линейки
Другой способ получить тот же результат — использовать линейку в Microsoft Word. Чтобы начать, во-первых, нажмите на кнопку Вид вкладка вверху.
Выбирать Показывать и поставить галочку напротив Линейка.
Теперь линейка должна появиться вверху страницы. Слева от линейки вы увидите две стрелки, одна из которых соответствует числам под названием «Первый Отступ строки», а другой, выровненный по тексту, называется «Отступ слева» (наведите курсор на них, чтобы увидеть их имена).
Выделите текст, нажав а затем перетащите отступ первой строки влево, чтобы сместить числа.
Затем сместите левый отступ влево, чтобы уменьшить разрыв между числами и текстом.
Отрегулируйте два маркера отступа влево или вправо, пока не получите числа и текст точно так, как вы хотите.
3. Восстановить расстояние между абзацами
При добавлении номеров рядом с абзацами с помощью нумерованных списков вы заметите, что пространство между абзацами удалено. Чтобы восстановить расстояние между абзацами, сначала выделите все абзацы, а затем нажмите кнопку Дом вкладка вверху.
Затем нажмите «Настройки абзаца» в разделе «Абзац».
Здесь снимите флажок, который говорит Не добавляйте пробелы между абзацами одного стиля и нажмите ХОРОШО.
И точно так же пространство между абзацами будет восстановлено.
1.5. Текстовой процессор Microsoft Word
Microsoft Word (см. приложение 1) (часто—MS Word, WinWord или
просто Word)—текстовый процессор, предназначенный
для создания, просмотра и редактирования
текстовых документов, с локальным применением
простейших форм таблично-матричных алгоритмов.
Выпускается корпорацией Microsoft в составе пакета Microsoft
Office. Первая версия была написана Ричардом
Броди (Richard Brodie) для IBM PC, использующих DOS,
в 1983 году. Позднее выпускались версии для Apple
Macintosh (1984), SCO UNIX иMicrosoft Windows (1989). Microsoft Word является
наиболее популярным из используемых
в данный момент текстовых процессоров
и многие конкурирующие программы имеют
поддержку совместимости с данным форматом.
Расширение «.doc» стало синонимом двоичного
формата Word 97—2000. Фильтры экспорта и импорта
в данный формат присутствуют в большинстве
текстовых процессоров. Формат документа
разных версий Word меняется, различия бывают
довольно тонкими. Форматирование, нормально
выглядящее в последней версии, может
не отображаться в старых версиях программы,
однако есть ограниченная возможность
сохранения документа с потерей части
форматирования для открытия в старых
версиях продукта. Последняя версия MS
Word 2007 «использует по умолчанию» формат,
основанный на XML, — Microsoft Office Open XML. Спецификации
форматов файлов Word 97-2007 были опубликованы
Microsoft в 2008 году. Ранее большая часть информации,
нужной для работы с данным форматом, добывалась
посредством обратного инжиниринга, поскольку
основная её часть отсутствовала в открытом
доступе или была доступна лишь ограниченному
числу партнёров и контролирующих организаций.
Как автоматически проставить номера к строкам в тексте
Основные шаги в разных версия текстового редактора Ворд ничем не отличаются, есть лишь разница в названиях вкладок.
Для Microsoft Word 2007, 2010, 2013
Чтобы добавить номера к строкам необходимо:
Шаг 1. Активировать левым щелчком мышки вкладку «Разметка страницы».
Активируем левым щелчком мышки вкладку «Разметка страницы»
Шаг 2. В разделе «Параметры страницы» найти опцию «Номера строк» и кликнуть по ней левой кнопкой мышки.
В разделе «Параметры страницы» находим опцию «Номера строк» и кликаем по ней левой кнопкой мышки
Шаг 3. Раскроется перечень вариантов данной опции:
- «Нет». Этот вариант выбран по умолчанию и означает, что в тексте нет нумерованных строк. Данная функция выбирается, если нужно убрать нумерацию строк; Вариант «Нет» означает, что в тексте не пронумерованы строки, его выбирают также для удаления номеров строк
- «Непрерывная» подходит для нумерации строк подряд; «Непрерывная» выбираем для нумерации всех строк в тексте
- «На каждой странице». Нумерация строк на каждой новой странице начнется с цифры 1; Выбрав параметр «На каждой странице» нумерация строк на каждой новой странице начнется с цифры 1
- вариант «В каждом разделе» лучше использовать, когда текст имеет разделы. При установке курсора на определенный раздел все строки будут пронумерованы только в нем. Кликнув мышкой по следующему разделу, нумерация начнется с единицы именно в этом разделе; Вариант «В каждом разделе» используется, когда текст имеет разделы
- «Запретить в текущем абзаце». Если в определенном абзаце не нужна нумерация, поставьте вначале этого абзаца курсор мыши и выберите данный вариант; Ставим вначале абзаца курсор мыши и выбираем вариант «Запретить в текущем абзаце»
- «Варианты нумерации строк». Эта опция содержит параметры для настройки нумерации. «Варианты нумерации строк» опция, содержащая параметры для настройки нумерации
Кликните мышкой по подходящему варианту, например, «Непрерывная». Все строки будут пронумерованы автоматически.
Кликаем мышкой по подходящему варианту
Шаг 5. Для более точной настройки щелкните по опции «Варианты нумерации строк».
Щелкаем по опции «Варианты нумерации строк»
Шаг 6. Откроется окно с активированной вкладкой «Источник бумаги». В нижней части нажмите по кнопке «Нумерация строк».
Нажимаем по кнопке «Нумерация строк»
Шаг 7. В открытом окне нужно настроить такие параметры, как:
- «Начать с:», в этом блоке выставляется цифра, с которой нужно начать нумерацию;
- «От текста:» выбирается значение расстояния текста от номеров;
- «Шаг:» — в этом поле задают значение, если необходимо отображать номера через определенный интервал;
- «Нумерация» в этом блоке можно изменить вариант нумерации.
Выставьте подходящие значения, нажмите «ОК».
Выставляем подходящие значения, нажимаем «ОК»
Шаг 8. Снова кликните по «ОК».
Кликаем по «ОК»
Узнайте, как сделать нумерацию страниц в Ворде с 3 страницы с подробной инструкцией, из нашей новой статьи.
Для Microsoft Word 2016
В самой новой версии Ворд изменилось только название основной вкладки. Для добавления нумерации нужно:
- активировать левым щелчком мышки вкладку «Макет»; Активируем левым щелчком мышки вкладку «Макет»
- найти раздел «Параметры страницы» и щелкнуть по опции «Номера строк». Находим раздел «Параметры страницы» и щелкаем по опции «Номера строк»
Дальнейшие действия аналогичны, описанным выше версиям Ворд 2007-2013.
Автоматически нумеруем строки в таблице
Для этого сначала необходимо создать отдельный столбец, который будем использовать для простановки номеров. Затем выделите его и на вкладке «Главная» в группе «Абзац» нажмите на стрелочку на кнопке «Нумерация».
Обратите внимание, что в одной ячейке может быть несколько строк. После расстановки нумерации, они будут считаться за одну
Поэтому, если нужно пронумеровать именно каждый ряд с тектсом, в столбце «№» разделите соответствующую ячейку на столько, сколько у Вас в ней строк текста. Потом можно убрать границы в таблице в Ворде для этой ячейки, но при этом расставленные цифры останутся.
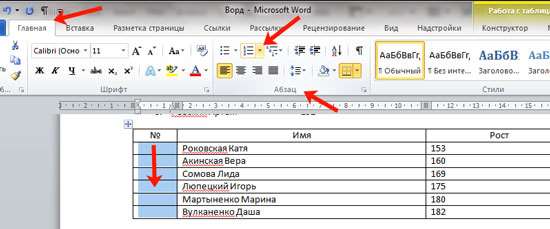
Выберите из открывшегося списка подходящий вид номера. Если ничего не подойдет, нажмите на пункт «Определить новый формат номера» и сами подберите стиль.
Подробнее прочесть про то, как нумеровать, можно в статье виды списков в Ворде.
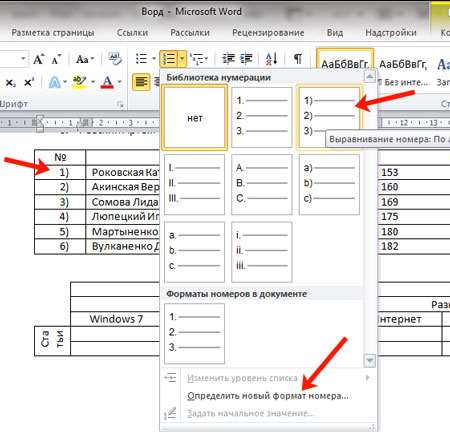
Если таким образом пронумеровать строки, то даже после того, как Вы вставите новую или удалите ненужную, ничего не нарушится.
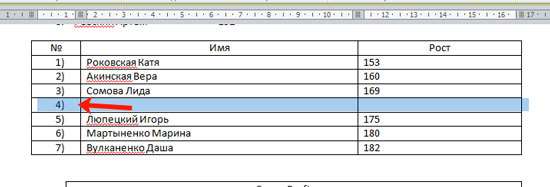
Для того чтобы изменить значение для продолжения номеров, выделите нужный и в соответствующем выпадающем списке выберите пункт «Задать начальное значение».
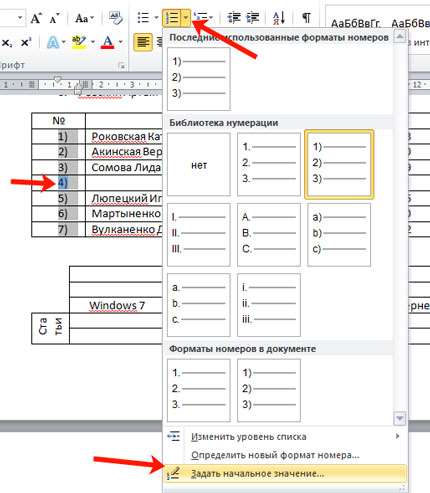
В следующем окне поставьте маркер в поле «начать новый список» и выберите для него цифру, с которой он будет начинаться. Нажмите «ОК».
Если Вы хотите продолжить предыдущий список, но при этом нужно изменить начальное значение, то обратите внимание, что нужно выбрать число, которое больше того, которым заканчивается предыдущий список
В примере, я начала новый список с единицы.
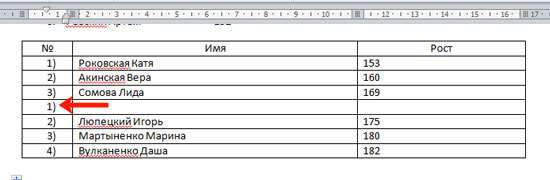
Надеюсь, теперь у Вас получится пронумеровать строки в документе Ворд, как для текста, так и сделать автоматическую нумерацию строк в таблице.
Поделитесь статьёй с друзьями:
Делаем маркированный список
Для того чтобы список в тексте начинался не с цифры или буквы, а, например, с черного круга, квадрата или галочки, давайте рассмотрим, как его промаркировать.
Если он уже напечатан, то выделите его, если его еще нет, тогда поставьте курсор в том месте, где будете добавлять. Дальше на вкладке «Главная» кликните по стрелке рядом с кнопкой «Маркеры». В открывшемся меню выберите подходящий вариант маркера и кликните по нему. Если ничего не подходит, нажмите «Определить новый маркер».
Откроется окно «Определение нового маркера». В поле «Знак маркера», кликните по одной из кнопок «Символ», «Рисунок» или «Шрифт». Дальше нужно будет выбрать подходящее изображение. Я выбрала символ. В поле «Образец» можно посмотреть, как будет выглядеть маркер в тексте. Нажмите «ОК», чтобы сохранить изменения.
Вот такой маркер получился у меня.
Основные функции Microsoft Word
1. Создание и редактирование текста: Microsoft Word позволяет создавать новые документы и редактировать существующие. Вы можете добавлять, удалять и изменять текст, а также использовать различные инструменты форматирования.
2. Форматирование и стилизация текста: Word предоставляет широкий выбор функций форматирования, позволяющих изменять шрифт, размер и цвет текста, добавлять заголовки, выравнивать и отступать абзацы и многое другое. Вы также можете создавать и применять стили для однородного форматирования в документе.
3. Вставка и форматирование изображений: Вы можете вставлять изображения в документ Word и настраивать их размер, обтекание текстом и положение на странице. Word также позволяет добавлять простые графические элементы, такие как фигуры и диаграммы.
4. Создание таблиц: Microsoft Word предлагает возможность создавать таблицы для упорядочивания и организации информации. Вы можете настраивать размеры ячеек, применять стили таблицы и сортировать данные.
5. Использование шаблонов: В Word есть предустановленные шаблоны, которые могут помочь вам быстро создать различные типы документов, такие как резюме, письма, отчеты и многое другое. Вы также можете создавать свои собственные шаблоны для повторного использования.
6. Работа с разделами и страницами: Вы можете создавать разные разделы в документе с различными настройками форматирования, иметь разные ориентации страниц и шапки/подвалы. Также можно добавлять страницы с содержанием, список таблиц и т.д.
7. Отслеживание изменений: В Word можно отслеживать внесенные изменения в документ, добавлять комментарии и просматривать историю изменений. Это очень полезная функция при совместной работе над документами.
8. Проверка и правописание: Word имеет инструменты для проверки грамматики и правописания текста, а также для автоматического исправления опечаток. Вы также можете добавить собственные словари и настроить языковые настройки.
9. Публикация и печать: Word позволяет сохранять документы в различных форматах, таких как DOCX, PDF, HTML и других. Вы также можете печатать документы с настройками для масштабирования, колонтитулами и другими параметрами.
Это только некоторые из основных функций, предоставляемых Microsoft Word. Программа имеет большой набор возможностей, которые помогут вам создавать профессионально оформленные текстовые документы.
Появление Microsoft Word для Mac: расширение границ и компатибельность
С появлением первых персональных компьютеров Apple Macintosh в 1984 году стало очевидно, что Microsoft Word нуждается в версии, совместимой с этой новой платформой. Именно поэтому в 1985 году Microsoft выпустила первую версию Word для Mac.
Новая версия Word для Mac отличалась от оригинальной версии для MS-DOS не только интерфейсом, а также и возможностями. Благодаря интеграции с легендарным интерфейсом Macintosh, пользователи получили более удобные инструменты для редактирования и форматирования текста.
Тем не менее, команда разработчиков Microsoft столкнулась с несколькими проблемами при создании версии Word для Mac. Одной из главных проблем была несовместимость файловых форматов между версиями Word для Mac и MS-DOS. Эта проблема возникла из-за отличий в структуре файловой системы между операционными системами.
Чтобы решить эту проблему, Microsoft разработала специальный формат файла под названием .doc, который стал основным форматом для сохранения документов в Word как для Mac, так и для MS-DOS. Этот формат позволял пользователям обмениваться документами между двумя платформами, сохраняя при этом их форматирование и структуру.
Microsoft Word для Mac быстро стал самым популярным текстовым редактором на этой платформе. Благодаря своей простоте использования, широким функциональным возможностям и возможности работы с популярными форматами файлов, Word для Mac получил признание среди различных категорий пользователей: от профессионалов в области издательского дела до обычных пользователей домашнего компьютера.
Расширение границ и улучшение компатибельности Word продолжалось на протяжении следующих версий. Команда разработчиков Microsoft продолжала улучшать возможности программы, а также обеспечивать совместимость с новыми операционными системами и форматами файлов. Благодаря этому Word стал незаменимым инструментом в работе с текстами и документами на компьютерах Mac и других платформах.
Нумерация страниц в Word 2007, 2010, 2013 и 2016
Во всех версиях старше Word 2003, нумерация осуществляется одинаково. Скриншоты ниже представлены на примере Word 2016, но они подойдут и для более старых версий.
Для добавления нумерации в открытом документе перейдите на закладку «Вставка». В разделе «Колонтитулы» кликните пункт «Номер страницы» и выберите позицию нумерации. На скриншоте ниже я выбрал расположение в нижнем колонтитуле с размещением по центру. Нажмите на рисунок, чтобы увеличить его.
После этого действия в конце каждой страницы появится нумерация, а также отображение верхнего и нижнего колонтитула. Для того, чтобы закрыть отображение колонтитулов нажмите кнопку «Закрыть окно колонтитулов».
При желании, можно изменить формат нумерации, например, сделав цифры не арабскими, а римскими. Для этого опять зайдите в закладку «Вставка» и в пункте «Номера страниц» откройте «Формат номеров страниц».
Здесь вы можете выбрать внешний вид, а также с какой цифры начнётся нумерация. Зачем это может потребоваться вы узнаете в следующем абзаце.
Убираем нумерацию с титульного листа
В большинстве учебных заведений одним из требований к оформлению документа значится отсутствие нумерации на титульном (первом) листе. Если просто включить нумерацию страниц, как было показано выше, то нумерация будет и на первом листе. Чтобы начинать нумерацию с первой страницы, но при этом не отображать её на титульном листе, необходимо сделать следующее.
Перейдите на закладку «Источники бумаги» и поставьте галку «Различать колонтитулы первой страницы». После этого нажмите ОК.
Теперь нумерация осуществляется, как и раньше, но на первой странице не отображается её номер, в нашем случае номер 1.
Когда требуется, чтобы нумерация не отображалась на первой странице (титульный лист), а на второй, чтобы она начиналась с цифры 1, необходимо в меню «Вставка» — «Номер страницы» — «Формат номера страницы» поставить нумерацию с 0. Таким образом первая страница будет с номером 0 без отображения, а вторая страница будет начинаться с номером 1, третья страница с цифрой 2 и так далее.
Нумерация с третьей страницы
Немного усложним задачу. Нам необходимо, чтобы нумерация была, но не отображалась на первой и второй странице. Ведь первая страница обычно является титульным листом, вторая может быть оглавлением, где также не требуется нумерация.
Для нумерации с третьей страницы потребуется сделать операцию под названием «Разрыв страницы». Для начала верните все настройки нумерации по умолчанию, если вы скрыли отображение нумерации на титульном листе. Предположим, что на данный момент у вас включена нумерация с первой страницы и на титульном листе отображается цифра 1, на второй странице цифра 2 и так далее.
Для удобства, включите отображение всех знаков в Word. Для этого на закладке «Главная» кликните по кнопке «Отображать все знаки».
Теперь, когда у вас отображены все знаки в документы, включая пробелы и пустые строки, кликните левой кнопкой мыши на последний символ на первой странице документа. Потом на закладе «Макет» щёлкните «Разрывы» — «Следующая страница».
Проделайте такие же действия со второй страницей документа. Если вы всё сделали правильно, то включенная функция отображения всех символов покажет вам в конце первой и второй страницы линии разрывов. На картинке ниже они показаны красными стрелочками.
Сейчас третья страница пронумерована цифрой 1. Если хотите, чтобы она была пронумерована цифрой 3, то в меню «Вставка» — «Номер страницы» — «Формат номера страницы» установите значение «Начинать с 3».
Осталось только одна проблема, на первых двух страницах у нас отображаются номера страниц. Чтобы их убрать, выберите первую страницу, перейдите в закладку «Макет» — «Параметры страницы». Далее в закладке «Источник бумаги» проставьте галки рядом с пунктом «Различать колонтитулы первой страницы».
Проделайте такие же действия и на следующей странице вашего документа.
Таким образом мы смогли сделать так, чтобы на первых двух страницах нумерация не отображалась и начиналась с третьей, при чём с той цифры, которую мы захотим.
Кстати, данный способ с разрывом, позволяет начать нумерацию не только с третьей страницы, а абсолютно с любой.
Для удаления нумерации, два раза кликните на какой-нибудь номер страницы и нажмите клавишу DEL. Все номера будут удалены из документа.
Зачем нужны заголовки в Microsoft Word?
Во-первых, заголовки позволяют организовать иерархию информации в документе. Они создают структуру текста и помогают читателю быстро и удобно ориентироваться. Заголовки вносят логическую последовательность в содержание документа, отражая его основные разделы и подразделы.
Во-вторых, заголовки используются для создания автоматического содержания, что позволяет быстро навигировать по документу. При создании содержания заголовки автоматически пронумеровываются и упорядочиваются, что делает его более структурированным и понятным для читателя.
Заголовки также позволяют быстро изменять форматирование всего раздела документа, применяя стили. Стили заголовков позволяют единообразно форматировать все разделы одного уровня в документе, что существенно повышает его визуальное качество и профессиональный вид.
Кроме того, заголовки облегчают работу с документами в целом. Благодаря использованию заголовков можно быстро перемещаться по документу, переходя от одного раздела к другому с помощью одного клика. Кроме того, заголовки помогают быстро определить, какие части документа нужно отредактировать или обновить.
В целом, заголовки в Microsoft Word являются мощным инструментом для организации информации и повышения эффективности работы с документами. Они создают четкую и логическую структуру документа, делая его более удобным для чтения и редактирования.
Блокнот и WordPad: удобные, но малоэффективные
Из всех приложений по умолчанию в Windows Блокнот и WordPad, вероятно, не являются наиболее часто используемыми вами. Хотя о них стоит помнить в определенных ситуациях, если вы в конечном итоге будете использовать их чаще, мы рекомендуем заменить их более мощной альтернативой. Вам это ничего не будет стоить, и вы сможете работать намного эффективнее.
Microsoft разработала различное программное обеспечение для облегчения нашей повседневной работы, но иногда мы не знаем, какие именно функции выполняют те или иные программы. Подобно Блокноту, WordPad и Microsoft Word, может показаться, что они выполняют схожие задачи, но во многом отличаются. Большинство пользователей нашли свою зону комфорта в работе с одним из этих программ, скажем, с MS Word. В этой статье мы поговорим о том, какие функции должны выполнять Блокнот, WordPad и MS Word.
Как в Ворде проставить нумерацию с определенных страниц
Обычно юзерам нужно добавить цифры в документ с конкретного листа: второго, третьего и т.д. Способ подходит для Ворда 2010, 2003, 2007.
В редакторе Word вы можете делать так, чтобы прописанный номерок отличался от распечатанного. Так вы проставляете циферки на все страницы, не считая первых, предназначенных для вступления, титульного, оглавления.
Пронумеровать листики, начиная с конкретного и до конца можно так:
Переходите щелчком в раздел с колонтитулами. Открываете список, предназначенный для взаимодействия с номерками, открываете окошко цифрового форматирования;
В этом окне можно немного форматировать файл: устанавливать тип цифр, активировать номера глав. Еще можно проставить нумерацию с нужного вам места. При этом 1-й будет присвоен листу, указанному пользователем. В пункте «начать с» прописываете нужный.
Аналогично можно нумеровать с третьего, четвертого и так далее.






![Как нумеровать строки, абзацы и предложения в ms word [2023]](http://mtrufa.ru/wp-content/uploads/7/b/d/7bd34da6ab6c870c83400937fafe832c.png)













![Технологии обработки текста [реферат №4447]](http://mtrufa.ru/wp-content/uploads/5/d/3/5d316082c278d5ca2cdbd8e5fb15114a.png)







