Введение
Текстовый редактор Microsoft Word имеет множество уникальнейших функций, которые помогают пользователю работать с документами любого объёма. Кроме стандартного форматирования в программе, можно выделять весь текст или его фрагменты несколькими возможными вариантами. Например, можно поменять цвет шрифта, выделить его жирным или курсивом. Наряду с этим есть возможность подчёркивания, зачёркивания или закрашивания текста определённым маркером. При необходимости предусмотрена функция, позволяющая изменить цвет отдельной области. Рассмотрим всевозможные способы, которые позволяют не только сделать блок информации заметным, но и убрать существующее в Ворде выделение. Приведённые рекомендации позволят проделать любую манипуляцию всего за несколько шагов.

Форматирование текста — одна из главных функций редактора
Как сделать цветной текст.
Продолжаем украшать наш документ. Иногда для создания особого визуального эффекта требуется изменить цвет текста. Посмотрим, что для этого необходимо. Будет лучше, если у вас уже будет набранный и выделенный фрагмент текста.
Обратим внимание снова на вкладку Главная. Чтобы сделать цветной текст, нужно кликнуть на стрелочку, расположенную рядом с подчеркнутой заглавной буквой
Перед нами появится окно с цветовой палитрой. Можно выбрать цвет из предлагаемых здесь. Причём, при перемещении по окошкам с расцветками, выделенный фрагмент текста также будет менять цвет.
Если среди предложенных не нашелся нужный цвет, двигаемся дальше. Нажимаем Другие цвета.
Появляется окно с дополнительной палитрой цветов, открытое на вкладке Обычные.
Кликаем на понравившийся цвет и смотрим в правом нижнем углу окна получившийся оттенок. При выборе этим способом выделенный фрагмент текста окрашиваться не будет. Если нас снова что-то не устраивает, нажимаем на вкладку Спектр.
Здесь на общем цветовом поле выбираем желаемый цвет, а с помощью ползунка настраиваем интенсивность. Если выбор сделан, нажимаем ОК.
Сегодня мы ответили на два вопроса: как изменить шрифт в Word и как сделать цветной текст. А в следующий раз поговорим о том, как выравнивать текст в Word.
В текстовом редакторе Microsoft Word не всегда приходится работать с документами, которые требуют строгого оформления. Например, может потребоваться сделать кроссворд или календарь, бейджик или объявление, а может, Вы хотите сами сделать открытку другу.
В данных случаях, во время оформления документа, необходимо применить фантазию. Подобрать подходящий размер, шрифт и цвет для текста, чтобы он выглядел интересно на странице. Поэтому давайте рассмотрим, как изменить колер напечатанных слов, и что делать, если наоборот, нужно убрать разноцветный текст и сделать его привычным черным.
На сайте Вы можете прочесть, как сделать кроссворд в Ворде. Если хотите купить или продать что-то, тогда можете сами сделать объявление в Ворд. Если делаете открытку, тогда прочтите про красивый текст в Ворде, а первую букву можно выделить от всего текста, и сделать ее вставкой буквицы в Ворд.
Создать радужные буквы в Word
1) Сначала откройте документ в Microsoft Word и введите слово, которое вы хотите отобразить радужным текстом. В этом примере я использую слово «Единорог».
2) Щелкните правой кнопкой мыши и выделите текст, который хотите перекрасить
3) Щелкните правой кнопкой мыши, чтобы изменить цвет шрифта. В меню цвета выберите «Градиент», а затем выберите «больше градиентов»
4) Откроется меню «эффекты форматирования текста». Выберите вариант «Градиентная заливка».
В этом меню есть несколько параметров, с которыми вы можете поиграть, чтобы изменить внешний вид вашего текста.
- Поле «Тип» определяет направление, используемое при создании заливки.
- Поле «Направление» определяет последовательность цветов и оттенков.
- Поле «Угол» изменяет угол поворота заливки. Этот параметр доступен только для линейного типа.
- Ограничители градиента определяют положение, цвет и прозрачность каждого раздела в градиенте.
5) Поле остановки — это то, что мы будем использовать для создания эффекта радуги. Вкладки остановки остановят один цвет и запустят следующий. Чем больше остановок, тем больше цветов вы можете добавить. В настоящее время в Word у вас есть до 10 стопов или десяти цветов в вашем радужном шрифте. Вы можете изменить длину каждого цвета, сдвинув их. Вы также можете добавлять и удалять точки остановки, нажимая на маленькие кнопки вкладок с галочкой или «X» рядом с точками остановки градиента.
6) Чтобы изменить цвет стоп-раздела, нажмите на него и выберите цвет в меню шрифтов ниже. Это изменит цвет выбранной секции остановки
7) Продолжайте и измените цвет остановки для всех разделов остановки градиента. Когда вы сделаете это, вы увидите, что исходное слово меняет цвет при изменении градиентов.
![]() Как только вы будете довольны количеством остановок и выбранными цветами, вы можете свободно печатать новым радужным шрифтом.
Как только вы будете довольны количеством остановок и выбранными цветами, вы можете свободно печатать новым радужным шрифтом.
Вот и все, теперь вы можете создавать свои радужные буквы в Word. Эффект радуги будет работать с любым выбранным шрифтом, так что возможности поистине безграничны. Вы можете сделать радужные пузырьковые буквы одним шрифтом или радужными письменными буквами другим. Это отличный способ сделать индивидуальную печатную форму для вечеринки с единорогом или индивидуальную печатную форму для приглашения на вечеринку.
Чтобы получить эффект радуги, сделайте следующее: Выберите шрифт, который хотите изменить. Другой кнопкой мыши выберите «Шрифт» в меню. Нажмите кнопку «Текстовые эффекты» в нижней части окна. Выберите «Заливка текста». Выберите «Градиентная заливка». Теперь вам нужно поиграть с градиентными остановками и цветом, чтобы получить желаемый эффект.
Способ 3: Стили форматирования
Описанные выше методы позволяют вам изменить цвет любого произвольного символа и / или части текста в вашем документе, или всех сразу. Это делается всего за несколько кликов, но это неудобно в тех случаях, когда вам нужно «раскрасить» разные фрагменты (например, заголовок, подзаголовок, абзац) разными цветами. Для этого проще создавать разные стили, устанавливать для каждого желаемые параметры, а затем применять их по мере необходимости.
О том, как самому создавать новые стили в Word, мы писали ранее в отдельной статье: среди параметров, доступных для настройки, также есть выбор интересующего нас цвета. Далее мы увидим, как выбрать и использовать предопределенные стили и их компоненты в качестве тем и цветов.
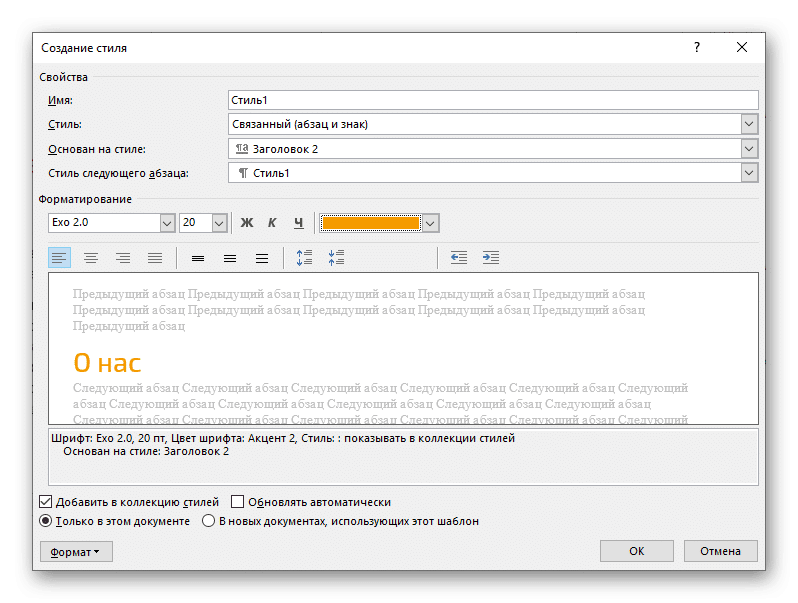
- Перейдите на вкладку «Дизайн» (ранее называвшуюся «Дизайн»).
-
Если элементы в вашем документе хорошо структурированы, то есть, помимо обычного текста, он содержит заголовки и субтитры, выберите соответствующий стиль, ориентируясь на эскизы в наборе инструментов форматирования документа».
Следующие инструкции помогут вам правильно отформатировать текст:
-
Вы можете разнообразить предустановленные стили оформления, изменив их цвета с помощью двух инструментов:
Последний также можно детально настроить для вас, задав цвета и оттенки различных элементов текстового документа,
присвоить стилю имя и сохранить его как шаблон.
- «Темы»;
- «Цвета».
Шаблоны, представленные в списке стандартных стилей форматирования, могут быть выполнены в разных цветах — это зависит от опции, выбранной в соответствующем меню инструментов. В основном они применяются к заголовкам и подзаголовкам различного уровня.
Параметр, выбранный в списке «Цвета», применяется как к стилям на вкладке «Главная», так и к стилям, обсуждаемым во втором абзаце этой части статьи, представленных в группе «Форматирование документа». Это позволяет гораздо быстрее разнообразить дизайн.
Для обычного текста цвет нужно будет изменить либо одним из первых двух способов, описанных выше, либо создав новый стиль самостоятельно (ссылка на инструкции по теме дана в начале этой части статьи).
Как добавить эффект различных цветов в тексте Word
Microsoft Word предлагает различные способы стилизации и форматирования текста, включая возможность добавления разноцветных букв. Этот эффект может быть полезен при создании уникальных заголовков, оформлении презентаций или просто для придания артистического вида тексту.
Чтобы добавить разноцветные буквы в Word, следуйте этим простым шагам:
- Откройте документ в Word. Если у вас еще нет документа, создайте новый, щелкнув на значок «Новый документ» в верхней левой части экрана.
- Выберите текст, который хотите сделать разноцветным. Щелкните и удерживайте левую кнопку мыши, затем выделите текст, который вы хотите отформатировать.
- Откройте панель инструментов «Шрифт». Панель инструментов находится обычно над документом, и закладка «Шрифт» находится слева от закладки «Выравнивание».
- Выберите цвет, который хотите применить к тексту. Поставьте курсор в поле «Цвет» и выберите нужный цвет из палитры.
- Примените цвет к тексту. После выбора цвета, нажмите кнопку «OK» или «Применить», чтобы применить изменения и сделать выбранный текст разноцветным.
При необходимости вы можете повторить эти шаги для разных частей текста или изменить цвет существующего разноцветного текста.
Обратите внимание, что эффект разноцветных букв в Word возможен только при использовании определенных шрифтов и стилей форматирования. Некоторые шрифты и стили могут не поддерживать изменение цвета текста
Теперь вы знаете, как добавить эффект различных цветов в тексте Word. Используйте эту функцию, чтобы сделать ваш текст более ярким и привлекательным!
Популярные текстовые процессоры
Microsoft Word – мощный текстовый процессор, предназначенный для создания, просмотра и редактирования текстовых документов. Программа входит в пакет Microsoft Office. Выпускается с 1983 г. Текущая версия MS Word 2016 для Windows и MS Word 2011 для Mac.
Возможности программы Word расширены встроенным макроязыком Visual Basic (VBA). Однако это предоставляет дополнительные возможности для написания встраиваемых в документы вирусов, которые называются макровирусами.
WordPad – текстовый процессор, который входит в состав операционной системы Microsoft Windows. Гораздо мощнее программы Блокнот, но уступает полноценному текстовому процессору Microsoft Word.
Процессор поддерживает форматирование и печать текста, но не имеет инструментов для создания таблиц, средств проверки орфографии.
Рисунок 3. Текстовый процессор MS Word
Текстовый процессор WordPad»>Рисунок 4. Текстовый процессор WordPad
LaTeX – наиболее популярный макропакет системы компьютерной вёрстки TeX для облегчения набора сложных документов. Пакет предназначен для автоматизации многих задач набора текста (на нескольких языках) и подготовки статей, нумерации разделов и формул, перекрёстных ссылок, размещения иллюстраций и таблиц на странице, ведения библиографии и др.
OpenOffice.org Writer – текстовый процессор, который входит в состав пакета свободного программного обеспечения OpenOffice.org.
Writer во многом аналогичен текстовому процессору Microsoft Word, но имеет некоторые возможности, которые отсутствуют в Word (например, поддержка стилей страниц).
Рисунок 5. Текстовый процессор LaTeX
Рисунок 6. Текстовый процессор OpenOffice.org Writer
Как в Ворде сделать фон страницы
Сначала мы разберемся, как сделать фон в Ворде цветным для страницы документа. При этом способе изменения фона, нет разницы есть ли сейчас на странице текст, или страница документа пока без текста. После применения изменения фона страницы, текст в документ можно добавить позднее.
Выполните следующие действия:
- Откройте документ Word, войдите во вкладку «Конструктор» (в Word 2019).
В Word 2020 и в Word 2013 откройте вкладку «Дизайн», а в Word 2010 и в Word 2007 зайдите во вкладку «Разметка страницы».
- В правом верхнем углу ленты нажмите на кнопку «Цвет страницы», находящуюся в группе «Фон страницы».
- Откроется окно «Цвета темы», в котором нужно выбрать подходящий цвет для заливки фона страницы.
- Если, вам не подошли стандартные цвета, нажмите на «Другие цвета…», для выбора нужного варианта. В окне «Цвет», во вкладках «Обычные» или «Спектр» подберите необходимый цвет для заливки фона.
После выбора цвета фона, фон в документе поменяется с белого на другой цвет, выбранный пользователем.
Выбранный фон можно изменить для того, чтобы в документе была не однотонная заливка, а использовались и другие варианты заливки.
Выполните настройки способа заливки:
- Нажмите на кнопку «Цвет страницы».
- В окне «Способы заливки» находятся вкладки «Градиентная», «Текстура» «Узор», «Рисунок». Выберите подходящий вариант и тип заливки.
Фон документа изменится, согласно выбранным параметрам.
Подробная инструкция по созданию шрифта радугой в ворде
- Откройте документ в Microsoft Word и выберите текст, который вы хотите сделать радужным.
- Перейдите на вкладку «Шрифт» в верхней панели инструментов.
- Найдите раздел «Заливка символов» и нажмите на стрелку справа от этой опции.
- В появившемся меню выберите вкладку «Заливка текста».
- Выберите опцию «Градиентная заливка» или «Заливка изображением».
- Настройте параметры градиента или выберите изображение, которым вы хотите заполнить текст.
- Нажмите «ОК», чтобы применить изменения.
Теперь ваш текст будет отображаться в радужных цветах или с помощью выбранного вами изображения. Вы можете настроить цвета градиента или выбрать другое изображение, чтобы создать уникальный эффект.
Обратите внимание, что эффект шрифта радугой может быть неподходящим для некоторых документов, особенно для официальных или серьезных документов. Убедитесь, что выбранный вами стиль соответствует целям вашего документа
Выбор типа букв в шаблоне
При создании шаблона букв в Word, важно продумать и выбрать подходящий тип букв, чтобы передать нужное настроение и стиль документа. В Word доступны различные шрифты и стили, которые помогут создать желаемый эффект
Один из самых распространенных способов выделить текст – использовать полужирный или курсив. Полужирный шрифт придает тексту силу и акцент, в то время как курсивный шрифт может использоваться для выделения важных слов или фраз. Для использования этих стилей, достаточно выделить нужный текст и выбрать соответствующую опцию в панели инструментов Word.
Кроме того, в Word можно использовать различные шрифты для создания уникального стиля шаблона букв. Некоторые популярные шрифты, которые можно использовать, включают Arial, Times New Roman, Calibri, Verdana и многие другие. Каждый шрифт может добавить свежий вид и ощущение к документу.
При выборе шрифта важно учитывать его читаемость и легкость восприятия. Также стоит учитывать цель и назначение документа
Для официальных документов, как правило, используются простые и классические шрифты, такие как Arial или Times New Roman. Для творческих проектов, более необычные и экспериментальные шрифты могут подойти лучше.
Выбор типа букв в шаблоне – это важный этап создания документа, который влияет на восприятие и эффект от чтения. Подберите подходящие шрифты и стили, чтобы сделать ваш шаблон букв уникальным и привлекательным для читателей.
Выбор текста для окрашивания
При создании разноцветных букв в Microsoft Word одним из важных шагов является выбор текста, который вы хотите окрасить. Следующие методы помогут вам выбрать нужный текст:
- Выделение отдельных слов или фраз. Если вы хотите окрасить только конкретные слова или фразы, выделите их с помощью мыши или используйте комбинацию клавиш Ctrl + левая кнопка мыши.
- Выделение абзацев. Если вы хотите окрасить целый абзац, дважды щелкните левой кнопкой мыши на пустом месте слева от абзаца. Весь абзац будет выделен, и вы сможете применить к нему разноцветные буквы.
- Выделение всего текста. Если вы хотите окрасить весь текст документа, используйте комбинацию клавиш Ctrl + A. Весь текст будет выделен, и вы сможете применить к нему разноцветные буквы.
После выбора нужного текста вы можете переходить к следующему шагу — применению разноцветных букв в Microsoft Word.
Отмена выбранного действия
Убрать разноцветное выделение текста в Word следует точно такими же действиями, которыми он был применён. Всё, что нужно для работы с выделением шрифта или области вокруг него, располагается в одной вкладке, которая называется «Главная». Убрать из документа жирный и курсивный шрифты позволит повторное нажатие на определённые кнопки центрального меню, в частности, «Ж» и «К». Правда, прежде чем изменить и убрать выделение, нужно «показать» компьютеру место, которое подлежит форматированию. Помогают убрать цвет шрифта кнопки «Нет цвета» и «Авто». Изменить стиль форматирования следует с помощью применения команды «Обычный стиль».
Как сделать заглавные буквы строчными
Многие программы в Microsoft Office 2010 и 2013, включая Word, Outlook и Excel, имеют функции, которые автоматически преобразуют регистр выделенного текста. С программой .
В программе MS Word имеется довольно большой набор встроенных шрифтов, доступных к использованию. Проблема в том, что далеко не все пользователи знают о том, как изменить не только сам шрифт, но и его размер, толщину, а также ряд других параметров. Именно о том, как изменить шрифт в Ворде и пойдет речь в этой статье.
В Ворде есть специальный раздел для работы со шрифтами и их изменения. В новых версиях программы группа “Шрифт” расположена во вкладке “Главная”, в более ранних версиях этого продукта средства для работы со шрифтами находятся во вкладке “Разметка страницы” или “Формат”.
Как изменить шрифт?
1. В группе “Шрифт” (вкладка “Главная”) разверните окошко с активным шрифтом, нажав на небольшой треугольник возле него, и выберите в списке тот, который вы хотите использовать
2. Активный шрифт изменится, и вы сразу же сможете начать его использовать.
Как изменить размер шрифта?
Прежде, чем изменить размер шрифта, необходимо усвоить один нюанс: если вы хотите изменить размер уже набранного текста, его сначала нужно выделить (это же касается и самого шрифта).
Нажмите “Ctrl+A”, если это весь текст в документе, или же используйте для выделения фрагмента мышку. Если же вы хотите изменить размер текста, который только планируете набирать, ничего выделять не нужно.
1. Разверните меню окошка, расположенного рядом с активным шрифтом (там указаны цифры).
2. Выберите подходящий размер шрифта.
Совет: Стандартный размер шрифтов в Ворде представлен с определенным шагом в несколько единиц, а то и десятков. Если вас не устраивают конкретные значения, вы можете ввести их вручную в окне с активным размером шрифта.
3. Размер шрифта изменится.
Совет: Рядом с цифрами, показывающими значение активного шрифта, расположены две кнопки с буквой “А” — одна из них больше, другая меньше. Нажимая на эту кнопку, вы можете пошагово менять размер шрифта. Большая буква увеличивает размер, а та что поменьше — уменьшает.
Кроме того, рядом с этими двумя кнопками находится еще одна — “Аа” — развернув ее меню, вы можете выбрать подходящий тип написания текста.
Как изменить толщину и наклон шрифта?
Помимо стандартного вида больших и маленьких букв в MS Word, написанных в том или ином шрифте, они также могут быть жирными, курсивными (курсив — с наклоном), и подчеркнутыми.
Чтобы изменить вид шрифта, выделите необходимый фрагмент текста (ничего не выделяйте, если вы только планируете что-то написать в документе новым типом шрифта), и нажмите одну из кнопок, расположенных в группе “Шрифт” на панели управления (вкладка “Главная”).
Кнопка с буквой “Ж” делает шрифт жирным (вместо нажатия кнопки на панели управления можно использовать клавиши “Ctrl+B”);
“К” — курсив (“Ctrl+I”);
“Ч” — подчеркнутый (“Ctrl+U”).
Как вы поняли, текст может быть одновременно жирным, курсивом и подчеркнутым.
Совет: Если вы хотите выбрать толщину линии подчеркивания, нажмите на треугольничек, расположенный возле буквы “Ч” в группе “Шрифт”.
Рядом с буквами “Ж”, “К” и “Ч” в группе шрифт находится кнопка “ abc ” (зачеркнутые латинские буквы). Если вы выделите текст, а затем нажмете на эту кнопку, текст будет зачеркнут.
Текстовые эффекты в Ворде
Редактор Word включает в себя огромное количество текстовых эффектов, используя которые, можно придать индивидуальный стиль любому документу.
Понятное дело, с эффектами не стоит перебарщивать, их нужно использовать только там, где это уместно и только в таком количестве, в котором нужно.
Добавление эффектов, производится следующим образом:
- Выделите интересующий фрагмент документа.
- Перейдите во вкладку «Главная».
- В блоке «Шрифт», активируйте команду «Текстовые эффекты и оформление».
- Выберите из выпадающего списка, интересующий эффект.
Перечислим имеющиеся текстовые эффекты в Ворде.
Предустановленные стили
Разработчики предложили на выбор, свой список из 15 предустановленных стилей с уже встроенными эффектами для текста.
- Заливка — черный, текст 1 с тенью.
- Заливка — синий, акцент 1 с тенью.
- Заливка — оранжевый, акцент 2, контур — акцент 2.
- Заливка — белый, контур — акцент 1 с тенью.
- Заливка — золотистый, акцент 4, мягкая багетная рамка.
- Градиентная заливка — серый.
- Градиентная заливка — синий, акцент 1, отражение.
- Градиентная заливка — золотистая, акцент 4, контур — акцент 4.
- Заливка — белый, контур — акцент 1, подсветка — акцент 1.
- Заливка — серый 50%, акцент 3, грубая багетная рамка.
- Заливка — черный, текст 1, контур — фон 1, густая тень — фон 1.
- Заливка — темно-синий, текст 1, контур — фон 1, густая тень — фон 1.
- Заливка — синий, акцент 1, контур — фон 1, густая тень — акцент 1.
- Заливка — белый, контур — акцент 2, густая тень — акцент 2.
- Заливка — серый 25%, фон 2, тень внутри.
Структура
При помощи команд из категории «Структура», тексту можно задать цвет, изменить толщину шрифта и назначить тип линии.
Тень
Очень часто встречаются случаи, когда нужно придать тексту объем. Тени, самый действенный способ решить эту задачу.
В ассортименте редактора Word, имеются:
- Наружные тени;
- Внутренние тени;
- Перспективные тени.
Для создания своего варианта тени, используйте команду «Варианты тени».
Если нужно убрать тень с текста, выберите пункт «Нет тени».
Отражение
Очень красиво и стильно выглядит оформленный текст с отражением. На выбор имеется 9 вариантов с различными смещениями и толщиной отражения.
Свой стиль отражения текста, можно задать в команде «Параметры отражения».
Команда «Нет отражения» убирает эффект с текста.
Подсветка
Подсветка придает тексту свечение. В наборе имеется 24 варианта эффекта, а точнее 6 вариантов с разными цветовыми эффектами и по 4 для каждого с увеличенной подсветкой.
1.3. Текстовой процессор
Текстовый процессор — вид прикладной компьютерной программы,
предназначенной для производства (включая
набор, редактирование, форматирование,
при необходимости – печать) любого вида
печатной информации.
Иногда текстовый процессор называют
текстовым редактором второго рода. Текстовыми
процессорами в 1970-е — 1980-е годы называли
предназначенные для набора и печати текстов
машины индивидуального и офисного использования,
состоящие из клавиатуры, встроенного
компьютера для простейшего редактирования
текста, а также электрического печатного
устройства. Позднее наименование «текстовый
процессор» стало использоваться для
компьютерных программ, предназначенных
для аналогичного использования.
Текстовые процессоры, в отличие от текстовых
редакторов, имеют больше возможностей
для форматирования текста, внедрения
в него графики, формул, таблиц и других
объектов. Поэтому они могут быть использованы
не только для набора текстов, но и для
создания различного рода документов,
в том числе официальных. Программы для
работы с текстами можно разделить на
простые текстовые процессоры, мощные
текстовые процессоры и издательские
системы.
Подготовка текста для цветного форматирования
Перед тем, как начать форматировать текст в Word разными цветами, важно правильно подготовить сам текст. Это поможет избежать лишних проблем и сделает процесс форматирования более удобным и эффективным
Во-первых, убедитесь, что весь текст, который вы хотите отформатировать, находится в одном абзаце. Это позволит применять цвета к тексту внутри абзаца вместо применения их к каждому отдельному слову или символу.
Во-вторых, если вы планируете использовать разные цвета для разных частей текста, рекомендуется выделить эти части с помощью заглавных букв или пунктуации в начале или конце каждой части. Например, вы можете использовать заглавные буквы для выделения названий разделов или подразделов текста.
В-третьих, помните о том, что не все цвета хорошо читаемы на любом фоне. Чтобы ваш текст был удобочитаемым, выбирайте цвета, которые контрастируют с фоном. Например, если ваш фон светлый, используйте темные цвета текста, и наоборот.
Наконец, рекомендуется создать копию текста перед началом форматирования. Это позволит вам сохранить оригинал текста и вернуться к нему в случае ошибки или неудачного форматирования.
Разбивка текста на абзацы, выделение частей текста и выбор цветовых сочетаний — вот главные шаги, которые помогут вам подготовить текст для цветного форматирования в Word. Прошедшая подготовка упростит вашу работу и сделает результат более профессиональным и привлекательным.




















![Технологии обработки текста [реферат №4447]](http://mtrufa.ru/wp-content/uploads/e/f/8/ef8abf1eae5f16566b08fe6404cd82a4.png)







