Вставка в Writer и Calc
Чтобы вставить формулу в редактор Writer:
- Создайте новый документ или откройте существующий.
- Зайдите в меню «Вставка», далее «Объект» и «Формула». Можно также нажать на кнопку панели меню. Или, если её там нет, щёлкнуть правой кнопкой по панели и там найти значок «Формула».
-
Откроется редактор формул.
- Чтобы завершить работу с ним, нажмите Esc.
В редакторе можно красиво оформить расположение в тексте:
- Сделать нумерацию и перекрёстные ссылки;
- Выравнивание;
- Стили, обтекание текстом;
- Текстовый режим, который позволяет выравнивать формулу под высоту строки;
- Фон, размер и рамка.
Вы можете не писать ничего заново, а вставить уже ранее созданное из библиотеки:
- Зайдите в меню «Вставка», «Объект» и выберите «OLE-объект».
- В появившемся окне выберите «Формула».
- Нажмите «Создать из файла».
- Выберите нужный файл и нажмите «Вставить».
- Если вы отметите «Связать с файлом», то при его изменении всё, что поменялось, будет отображаться и в вашем текстовом документе.
И ещё удобная возможность Writer, если вы освоились с языком разметки. Прямо в тексте напечатайте нужный код, затем выделите его и перейдите в меню «Вставка», «Объект», «Формула». И это выражение преобразится в нужный вид.
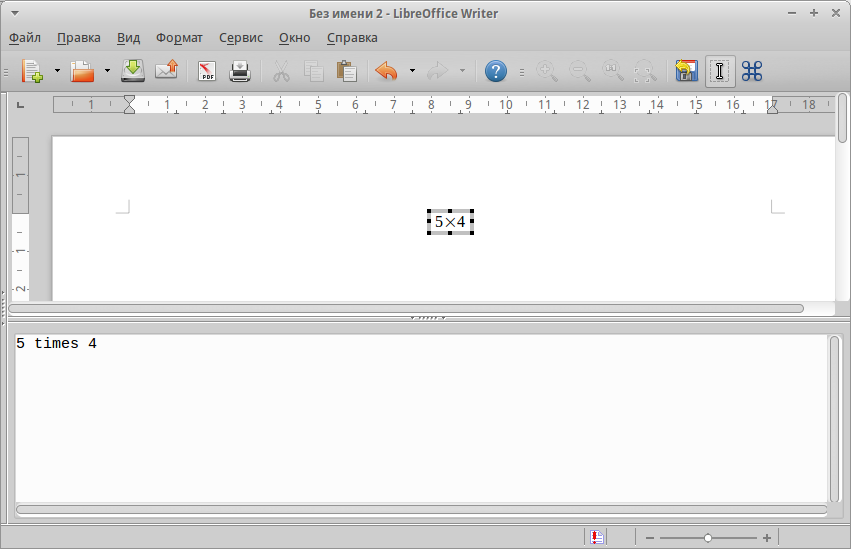
Результат ввода значений в Writer
Что касается создания формул в редакторе электронных таблиц Calc пакета Libreoffice, то там действия аналогичные. Но если вы хотите рассчитать формулу, то вводите её в ячейку после знака равенства. Их можно впечатывать вручную или выбирать кнопками на панели. Calc очень похож на Excel и также позволяет использовать функции, выражения, автосуммы ячеек. Близок к нему и интерфейс управления.
Сводные таблицы в Google Spreadsheets (Google таблицы)
Основное преимущество Google Spreadsheets — доступ к ним есть всегда и везде при условии наличия подключения к интернету. Именно это делает данный продукт наиболее удобным при совместной работе нескольких пользователей. Для построения сводной таблицы в Google Spreadsheets необходимо создать новую таблицу в своем Google Диске, перейдя по этой ссылке . После этого импортируйте в созданную таблицу скачанную ранее базу данных (скачать csv файл с базой данных). Чтобы загрузить базу данных в таблицу, в меню «Файл» выберите пункт «Импорт». 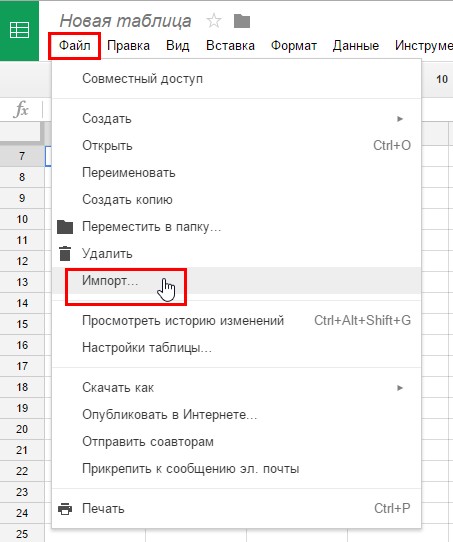 В открывшемся диалоговом окне переходим на вкладку «Загрузка» и жмем кнопку «Выберите файл на компьютере», после чего выбираем скачанный ранее файл pivotTableDB.csv .
В открывшемся диалоговом окне переходим на вкладку «Загрузка» и жмем кнопку «Выберите файл на компьютере», после чего выбираем скачанный ранее файл pivotTableDB.csv . 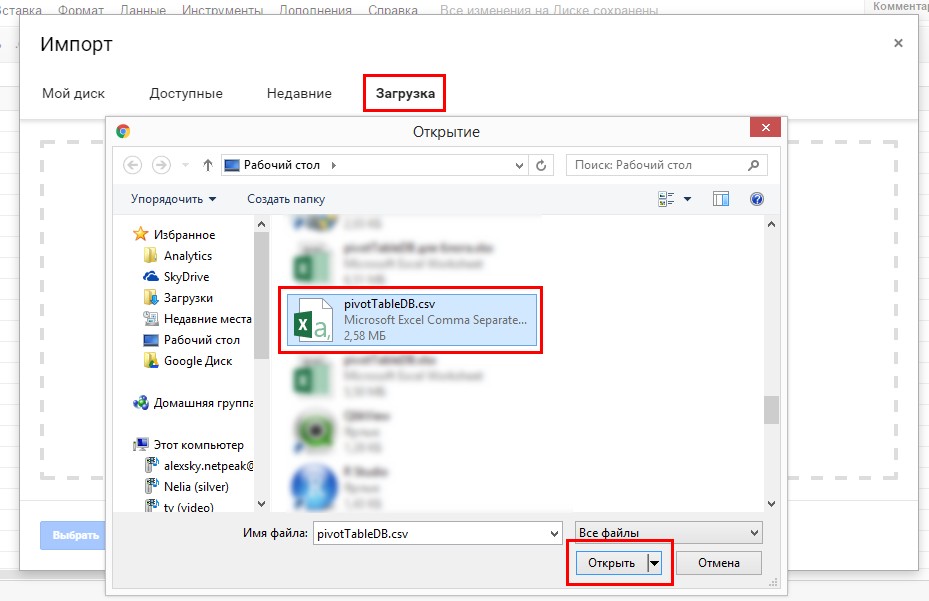 В диалоговом окне «Импорт файла» устанавливаем переключатель «Действие после импорта» в положение «Заменить текущий лист», а переключатель «Разделитель» устанавливаем в положение «Другое». В качестве разделителя вводим точку с запятой.
В диалоговом окне «Импорт файла» устанавливаем переключатель «Действие после импорта» в положение «Заменить текущий лист», а переключатель «Разделитель» устанавливаем в положение «Другое». В качестве разделителя вводим точку с запятой. 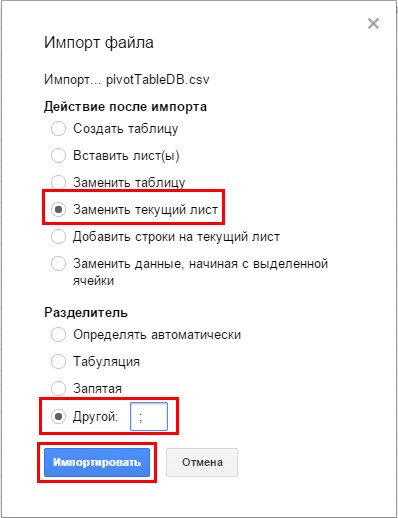 После нажатия кнопки «Импортировать» данные будут загружены в вашу таблицу на «Лист1». Теперь можно приступить непосредственно к созданию сводной таблицы. Для этого надо выделить весь загруженный массив данных. Наиболее быстрым способом в этом случае будет перейти в ячейку A1 и последовательно использовать сочетание клавиш Ctrl + Shift + Стрелка вправо
После нажатия кнопки «Импортировать» данные будут загружены в вашу таблицу на «Лист1». Теперь можно приступить непосредственно к созданию сводной таблицы. Для этого надо выделить весь загруженный массив данных. Наиболее быстрым способом в этом случае будет перейти в ячейку A1 и последовательно использовать сочетание клавиш Ctrl + Shift + Стрелка вправо
, затем Ctrl + Shift + Стрелка вниз
.
Далее переходим в меню «Данные» и жмем на пункт «Сводная таблица». 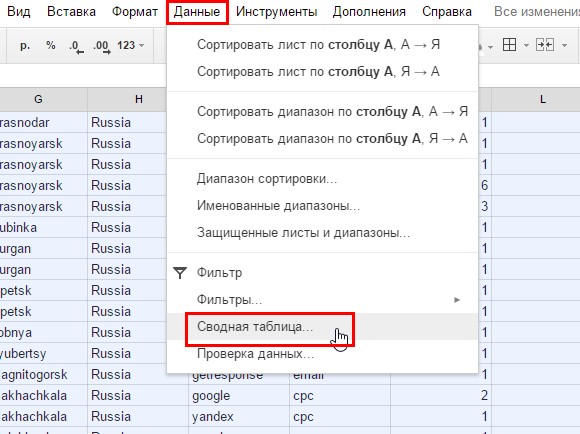 Далее в Google таблице, так же как и в Microsoft Excel, будет создан новый лист с названием «Сводная таблица 1», областью сводной таблицы и редактором отчетов.
Далее в Google таблице, так же как и в Microsoft Excel, будет создан новый лист с названием «Сводная таблица 1», областью сводной таблицы и редактором отчетов. 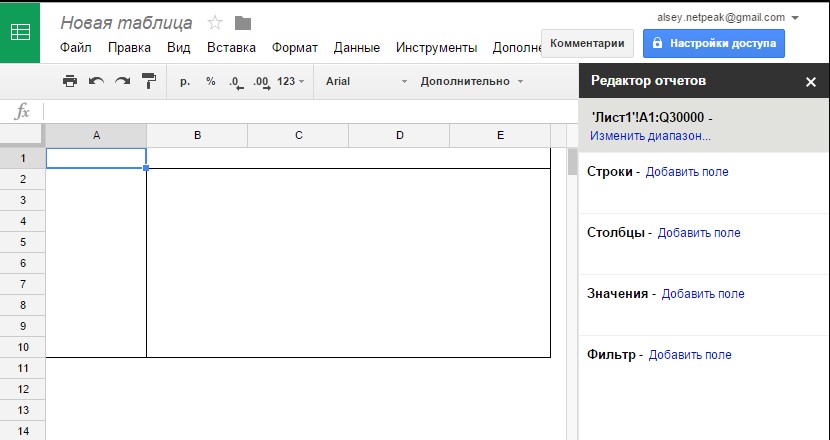 Редактор отчет так же состоит из четырех областей: «Строки», «Столбцы», «Значения», «Фильтры». Давайте пройдем путь построения сводной таблицы, описанный в примере выше. Для этого произведем те же четыре действия.
Редактор отчет так же состоит из четырех областей: «Строки», «Столбцы», «Значения», «Фильтры». Давайте пройдем путь построения сводной таблицы, описанный в примере выше. Для этого произведем те же четыре действия.
- В область «Строки» добавляем поле Date.
- В область «Столбцы» добавляем поле Device Category.
- В область «Значения» добавляем поле Sessions.
- В область «Фильтры» добавляем поле User type.
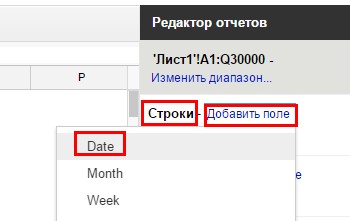
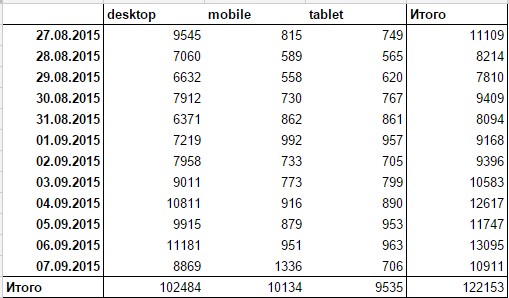 Так же, как и в Microsoft Excel, для полей, добавленных в область значений в Google таблицах, вы можете изменять агрегирующую функцию. Сделать это можно, выбрав нужную функцию из выпадающего списка в области значений редактора отчетов «Суммировать по».
Так же, как и в Microsoft Excel, для полей, добавленных в область значений в Google таблицах, вы можете изменять агрегирующую функцию. Сделать это можно, выбрав нужную функцию из выпадающего списка в области значений редактора отчетов «Суммировать по». 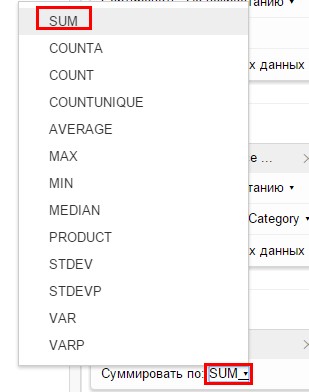 На данный момент единственным наиболее заметным отличием является то, что в область сводной таблицы не выводятся поля, добавленные в область фильтра редактора отчетов. Применить фильтр в сводных таблицах Google Spreadsheets можно только используя редактор отчета. Давайте отфильтруем сводную таблицу по новым пользователям.
На данный момент единственным наиболее заметным отличием является то, что в область сводной таблицы не выводятся поля, добавленные в область фильтра редактора отчетов. Применить фильтр в сводных таблицах Google Spreadsheets можно только используя редактор отчета. Давайте отфильтруем сводную таблицу по новым пользователям.
Для этого в области фильтра редактора отчетов в выпадающем списке «Показать» отмечаем галочкой элемент New Visitor. 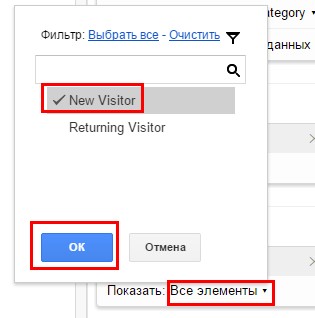 Далее, чтобы добавить возможность детализировать информацию не только по датам, но и по неделям, необходимо в редакторе отчетов в область строки добавить поле Week и перетащить его на уровень выше, чем поле Date. Теперь в отчете сводной таблицы представлены два уровня детализации, по неделям и датам.
Далее, чтобы добавить возможность детализировать информацию не только по датам, но и по неделям, необходимо в редакторе отчетов в область строки добавить поле Week и перетащить его на уровень выше, чем поле Date. Теперь в отчете сводной таблицы представлены два уровня детализации, по неделям и датам. 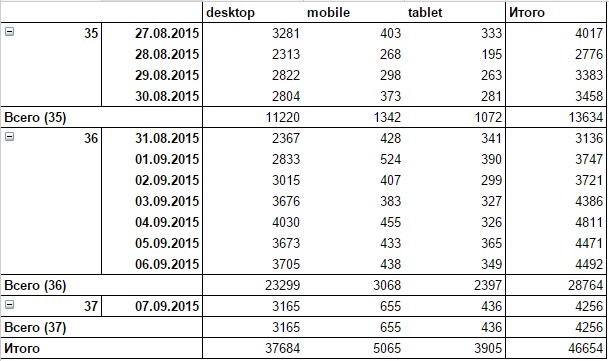
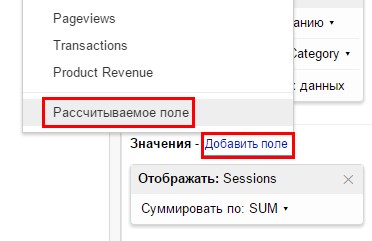 Далее необходимо ввести название расчетного поля и формулу. В нашем случае названием поля будет «Показатель отказов», а формулой для расчета «=bounces / sessions».
Далее необходимо ввести название расчетного поля и формулу. В нашем случае названием поля будет «Показатель отказов», а формулой для расчета «=bounces / sessions».
Теперь сводная таблица имеет следующий вид: 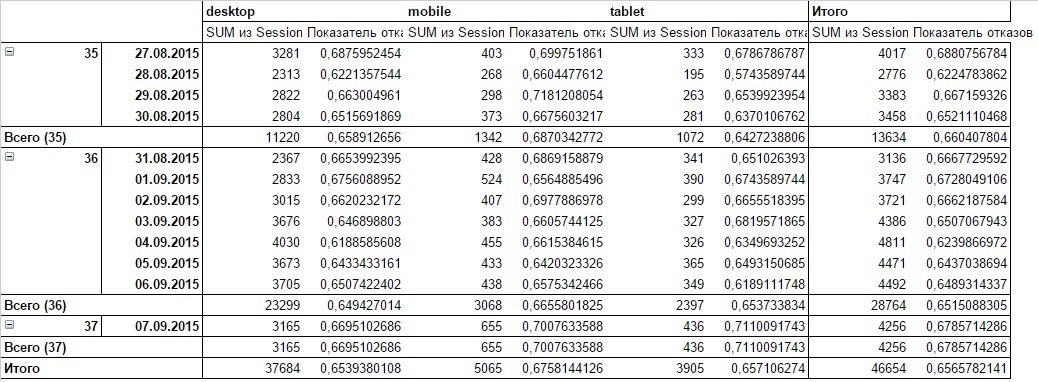 Для каждого типа устройства добавлен дополнительный столбец с информацией о показателе отказов. Если хотите привести таблицу в более читабельный вид и показатель отказов выводить второй строкой для каждой даты, а не вторым столбцом для каждого типа устройств, в редакторе отчетов в области значений переставьте переключатель в положение «как: Строки». Отчет примет вид, в котором на каждую дату приходится две строки данных. В первой будет количество сеансов, во второй — показатель отказов.
Для каждого типа устройства добавлен дополнительный столбец с информацией о показателе отказов. Если хотите привести таблицу в более читабельный вид и показатель отказов выводить второй строкой для каждой даты, а не вторым столбцом для каждого типа устройств, в редакторе отчетов в области значений переставьте переключатель в положение «как: Строки». Отчет примет вид, в котором на каждую дату приходится две строки данных. В первой будет количество сеансов, во второй — показатель отказов. 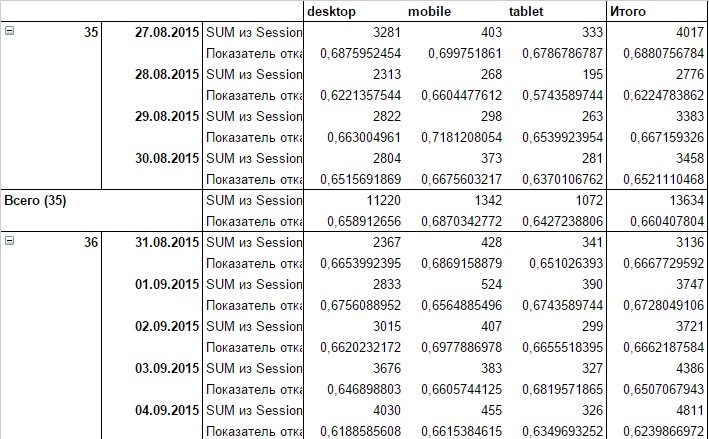 На этом функциональные возможности Google таблиц заканчиваются. В целом, этого достаточно для построения визуализации данных для проведения анализа.
На этом функциональные возможности Google таблиц заканчиваются. В целом, этого достаточно для построения визуализации данных для проведения анализа.
LibreOffice Calc: что это за программа?
LibreOffice Calc — это свободная и бесплатная программа для работы с таблицами, которая является частью офисного пакета LibreOffice. Calc предоставляет широкий набор инструментов и функций для создания, редактирования и анализа данных в таблицах.
Calc предоставляет пользователю возможности для выполнения различных операций с данными, таких как ввод и редактирование чисел и текста, создание формул для выполнения математических операций, а также функций для автоматической обработки данных. Программа также позволяет выполнять сортировку, фильтрацию, анализ данных с использованием диаграмм и графиков, создание сводных таблиц и многое другое.
Calc поддерживает работу с большим количеством листов в одной книге, что позволяет пользователю удобно организовывать и структурировать данные в рамках одного файла. Кроме того, программа поддерживает импорт и экспорт данных в различные форматы, включая форматы Microsoft Excel и CSV.
Calc также обладает возможностью создания макросов с использованием языка программирования LibreOffice Basic, что позволяет автоматизировать рутинные задачи и упростить работу с большими объемами данных.
С помощью LibreOffice Calc пользователи могут эффективно работать с таблицами и обрабатывать данные, как в домашних условиях, так и в рабочей среде. Программа предоставляет широкие возможности для анализа и представления данных, что делает ее полезным инструментом для профессионалов и студентов в области бухгалтерии, финансов, экономики и других сфер деятельности.
Сводные таблицы в Google Spreadsheets (Google таблицы)
Основное преимущество Google Spreadsheets — доступ к ним есть всегда и везде при условии наличия подключения к интернету. Именно это делает данный продукт наиболее удобным при совместной работе нескольких пользователей.
Чтобы загрузить базу данных в таблицу, в меню «Файл» выберите пункт «Импорт».
В диалоговом окне «Импорт файла» устанавливаем переключатель «Действие после импорта» в положение «Заменить текущий лист», а переключатель «Разделитель» устанавливаем в положение «Другое». В качестве разделителя вводим точку с запятой.
После нажатия кнопки «Импортировать» данные будут загружены в вашу таблицу на «Лист1».
Теперь можно приступить непосредственно к созданию сводной таблицы. Для этого надо выделить весь загруженный массив данных. Наиболее быстрым способом в этом случае будет перейти в ячейку A1 и последовательно использовать сочетание клавиш Ctrl + Shift + Стрелка вправо, затем Ctrl + Shift + Стрелка вниз. Далее переходим в меню «Данные» и жмем на пункт «Сводная таблица».
Далее в Google таблице, так же как и в Microsoft Excel, будет создан новый лист с названием «Сводная таблица 1», областью сводной таблицы и редактором отчетов.
Редактор отчет так же состоит из четырех областей: «Строки», «Столбцы», «Значения», «Фильтры».
Давайте пройдем путь построения сводной таблицы, описанный в примере выше. Для этого произведем те же четыре действия.
-
В область «Строки» добавляем поле Date.
-
В область «Столбцы» добавляем поле Device Category.
-
В область «Значения» добавляем поле Sessions.
-
В область «Фильтры» добавляем поле User type.
Сводная таблица приобрела знакомый из описания Microsoft Excel вид:
Так же, как и в Microsoft Excel, для полей, добавленных в область значений в Google таблицах, вы можете изменять агрегирующую функцию. Сделать это можно, выбрав нужную функцию из выпадающего списка в области значений редактора отчетов «Суммировать по».
На данный момент единственным наиболее заметным отличием является то, что в область сводной таблицы не выводятся поля, добавленные в область фильтра редактора отчетов. Применить фильтр в сводных таблицах Google Spreadsheets можно только используя редактор отчета. Давайте отфильтруем сводную таблицу по новым пользователям.
Для этого в области фильтра редактора отчетов в выпадающем списке «Показать» отмечаем галочкой элемент New Visitor.
Далее, чтобы добавить возможность детализировать информацию не только по датам, но и по неделям, необходимо в редакторе отчетов в область строки добавить поле Week и перетащить его на уровень выше, чем поле Date.
Теперь в отчете сводной таблицы представлены два уровня детализации, по неделям и датам.
Для подсчета показателя отказов с помощью расчетного поля в области значений редактора отчетов нажмите «Добавить поле» и выберите пункт «Рассчитываемое поле».
Далее необходимо ввести название расчетного поля и формулу. В нашем случае названием поля будет «Показатель отказов», а формулой для расчета «=bounces / sessions».
Теперь сводная таблица имеет следующий вид:
Для каждого типа устройства добавлен дополнительный столбец с информацией о показателе отказов. Если хотите привести таблицу в более читабельный вид и показатель отказов выводить второй строкой для каждой даты, а не вторым столбцом для каждого типа устройств, в редакторе отчетов в области значений переставьте переключатель в положение «как: Строки».
Отчет примет вид, в котором на каждую дату приходится две строки данных. В первой будет количество сеансов, во второй — показатель отказов.
На этом функциональные возможности Google таблиц заканчиваются. В целом, этого достаточно для построения визуализации данных для проведения анализа.
Создание новой таблицы в LibreOffice Calc
Для начала откройте LibreOffice Calc, кликнув на его ярлык на рабочем столе или в меню приложений. После открытия программы вы увидите пустую рабочую область, в которой можно создавать и редактировать таблицы.
Для создания новой таблицы в LibreOffice Calc выполните следующие действия:
- Выберите меню «Файл» в верхнем левом углу программы.
- В выпадающем меню выберите пункт «Создать».
- В появившемся подменю выберите «Таблицу».
После выполнения этих действий откроется новая пустая таблица в LibreOffice Calc. Вы можете начать вводить данные в таблицу, щелкая по ячейкам и набирая текст или числа. Вы также можете изменить размеры столбцов и строк, а также применить форматирование, используя инструменты в верхнем меню.
Кроме того, вы можете импортировать данные из других источников, таких как Microsoft Excel, или скопировать и вставить данные из других документов или веб-страниц.
Поздравляю! Теперь у вас есть новая таблица в LibreOffice Calc, и вы можете приступить к ее заполнению и редактированию.
Резюме
LibreOffice Calc — это программный продукт, представляющий собой таблицу для работы с данными. Он является частью пакета офисных программ LibreOffice и предоставляет широкий набор функций для работы с электронными таблицами. С помощью LibreOffice Calc можно создавать, редактировать и анализировать таблицы, выполнять расчеты и строить диаграммы.
Основные возможности LibreOffice Calc:
- Создание и редактирование электронных таблиц.
- Выполнение математических и статистических расчетов.
- Сортировка и фильтрация данных.
- Создание диаграмм и графиков.
- Работа с большими объемами данных.
LibreOffice Calc предоставляет широкий набор функций для работы с данными, таких как функции для выполнения математических операций, функции для работы с текстом и функции для анализа данных. Кроме того, он поддерживает макросы, которые позволяют автоматизировать повторяющиеся действия и упрощают работу с таблицами.
LibreOffice Calc является бесплатным программным обеспечением и доступен для различных операционных систем, включая Windows, macOS и Linux. Он обладает простым и интуитивно понятным интерфейсом, который позволяет быстро освоить основные функции программы.
Вывод: LibreOffice Calc — это мощный инструмент для работы с таблицами и анализа данных. Он предоставляет широкий набор функций, поддерживает работу с большими объемами данных и обладает простым интерфейсом. Благодаря своей бесплатности и совместимости с различными операционными системами, LibreOffice Calc стал популярным выбором для работы с электронными таблицами.
Сумма
В LibreOffice Calc функция сумма имеет тот же вид, что и в других электронных таблицах, таких как Excel или Apache OpenOffice. Её синтаксис выглядит следующим образом:
В этом случае мы просто перечисляем числа через точку с запятой. Перечисления чисел может быть явным (1;2;3;…), может быть ссылками на ячейки (A1;C6;AZ190), а может быть смешанным (1; A1; C6;3). Функция будет «вынимать» числовое значение и использовать его.
Можно использовать функцию так:
В этом случае мы должны указать первую и последнюю ячейку диапазона. Хочу заметить, для людей начинающих свой путь в электронных таблицах, если у нас диапазон занимает больше одной строки и одного столбца, то началом будет верхняя левая ячейка, а концом нижняя правая. Формула самостоятельно определит прямоугольник диапазона и рассчитает сумму.
Можно использовать даже так:
Третий способ я вижу очень редко, однако он часто удобен. Выделите диапазон, пройдите в главном меню Данные → Задать диапазон…
В поле название введите название нового диапазона
Обратите внимание на флажки «Заголовки в первой строке» и «Содержит строку итогов», первый из них установлен по умолчанию. Не забудьте снять или проставить их соответственно вашей ситуации
Нажмите OK. Теперь можно подставлять это название в формулы как аргумент вместо того, чтобы выделять диапазон мышкой.
Ещё один способ это использование заголовков столбцов или строк:
Этот способ я вижу ещё реже, может потому, что по умолчанию эта возможность отключена. Если вы хотите использовать её, пройдите в главном меню Сервис → Параметры
и в разделе LibreOffice Calc → Вычисления
поставьте галочку «Автоматически определять заголовки столбцов и строк». Этот способ удобно использовать, когда диапазон занимает один столбец или строку, но вы не знаете насколько большим он будет. Но нужно помнить, что диапазон не должен прерываться, для LibreOffice Calc пустой ряд на всю ширину или высоту диапазона показывает, что диапазон закончился, и всё что дальше следует — это уже другой диапазон. На сегодняшний день (версия 5.0.0) функционал поиска заголовков не разработан до конца, например, он не переносит перетаскивания диапазона.
Хотя способов много, никто не запрещает использовать все способы одновременно, только не забывайте, что при указании диапазона между ссылкой на первую и последнюю ячейку в русской локализации по умолчанию ставится двоеточие, а между аргументами функции ставится точка с запятой
И я думаю, нет смысла напоминать о том, что ссылки могут быть не только на диапазоны в текущем листе, но и на другие листы, и даже на другие файлы, не важно на локальном компьютере они находятся или где-нибудь в сети
Что такое Math?
Math — модуль LibreOffice для написания математических и химических формул. Math обычно используется как редактор формул для текстовых документов, но также может быть использован в других типах документов (презентациях, таблицах, рисунках) или автономно. При использовании внутри Writer, формула обрабатывается как объект в текстовом документе.
Note
Math используется для записи формул в символическом виде, как в формуле , и не предназначен для расчетов. Для расчета числовых значений используйте модуль Calc (см. руководство по Calc).
или
NH_3 + H_2 O \rightleftharpoons NH^+_4 + OH^-
TRANSPOSE
Служит для транспонирования строк и столбцов массива.
Syntax
TRANSPOSE(Массив)
Массив: массив для транспонирования.
Общие сведения об использовании функций массива см. в верхней части страницы.
Example
In the spreadsheet, select the range in which the transposed array can appear. If the original array has n rows and m columns, your selected range must have at least m rows and n columns. Then enter the formula directly, select the original array and press Shift + Command + EnterShift + Ctrl + Enter. Or, if you are using the Function Wizard, mark the Array check box. The transposed array appears in the selected target range and is protected automatically against changes.
|
A |
B |
C |
D |
|
|
1 |
2 |
3 |
4 |
5 |
|
2 |
6 |
7 |
8 |
9 |
The above table is 2 rows, 4 columns. In order to transpose it, you must select 4 rows, 2 columns. Assuming you want to transpose the above table to the range A7:B10 (4 rows, 2 columns) you must select the entire range and then enter the following:
TRANSPOSE(A1:D2)
Then make sure to enter it as matrix formula with Shift + Command + EnterShift + Ctrl + Enter. The result will be as follows:
|
A |
B |
|
|
7 |
2 |
6 |
|
8 |
3 |
7 |
|
9 |
4 |
8 |
|
10 |
5 |
9 |
Пакет LibreOffice и его составляющие
LibreOffice — это свободный пакет офисных программ, включающий в себя текстовый редактор Writer, таблицы Calc, презентационное приложение Impress, базу данных Base, программу для создания формул и графиков Math, а также инструмент для создания векторной графики Draw.
Основная цель LibreOffice — предоставить пользователям бесплатный и открытый альтернативный пакет офисных программ для работы с текстовыми документами, таблицами, презентациями и другими типами файлов.
Составляющие LibreOffice:
- Writer: текстовый редактор, который позволяет создавать и редактировать текстовые документы. Writer предлагает широкий набор инструментов для форматирования текста, вставки графики и таблиц.
- Calc: программа для работы с таблицами. Она предоставляет возможность создавать и редактировать таблицы, выполнять различные вычисления и анализировать данные с помощью функций и формул.
- Impress: инструмент для создания и редактирования презентаций. Impress предлагает множество возможностей для создания красочных слайдов с текстом, изображениями, анимацией и переходами между слайдами.
- Base: база данных, которая предоставляет инструменты для создания и управления базами данных. Base позволяет создавать таблицы, запрашивать данные, создавать формы для ввода информации и строить отчеты.
- Math: программа для создания формул и математических выражений. Math обладает широким функционалом, позволяющим создавать сложные математические формулы с использованием различных символов и операций.
- Draw: инструмент для создания и редактирования векторной графики. Draw позволяет рисовать примитивы, создавать сложные диаграммы, а также импортировать и редактировать изображения.
Компоненты LibreOffice предоставляют пользователю возможность эффективно работать с различными типами файлов, создавать профессионально выглядящие документы и презентации, а также управлять базами данных.
Сводные таблицы в LibreOffice и OpenOffice
LibreOffice — бесплатный, десктопный процессор электронных таблиц. По функционалу возможности сводных таблиц LibreOffice и OpenOffice значительно уступают Microsoft Excel, но для решения большей части задач они вполне сгодятся. Процедуры построения сводных таблиц в LibreOffice и OpenOffice совершенно одинаковые, в связи с чем нет смысла описывать все этапы по отдельности. Поэтому в данном случае в качестве примера возьмем LibreOficce, но в OpenOffice с помощью совершенно идентичных действий вы можете создать такую же сводную таблицу.
Для создания сводной таблицы в меню «Файл» LibreOffice выберите пункт «Открыть», после чего укажите скачанный ранее файл pivotTableDB.csv
. В диалоговом окне «Импорт текста» установите переключатель «Параметры разделителя» в положение «Разделитель», и в качестве разделителя установите «Точка с запятой». 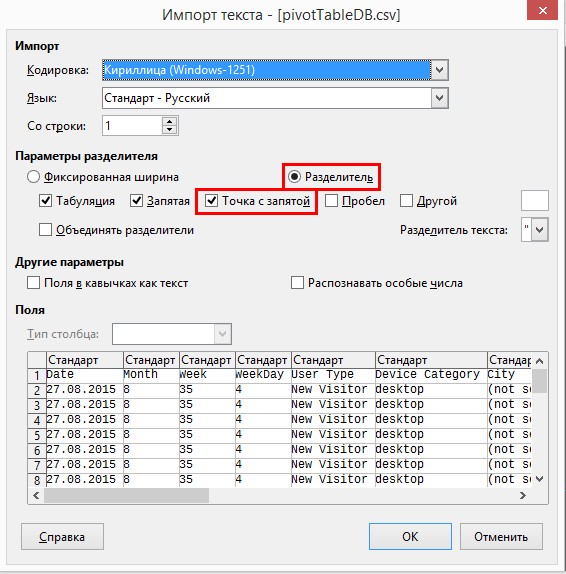 После нажатия ОК необходимая таблица данных будет загружена в документ. Теперь, когда у вас есть база данных, необходимо выделить ее нажатием Ctrl+A, и в в группе «Сводная таблица» (меню «Данные») нажать кнопку «Создать».
После нажатия ОК необходимая таблица данных будет загружена в документ. Теперь, когда у вас есть база данных, необходимо выделить ее нажатием Ctrl+A, и в в группе «Сводная таблица» (меню «Данные») нажать кнопку «Создать». 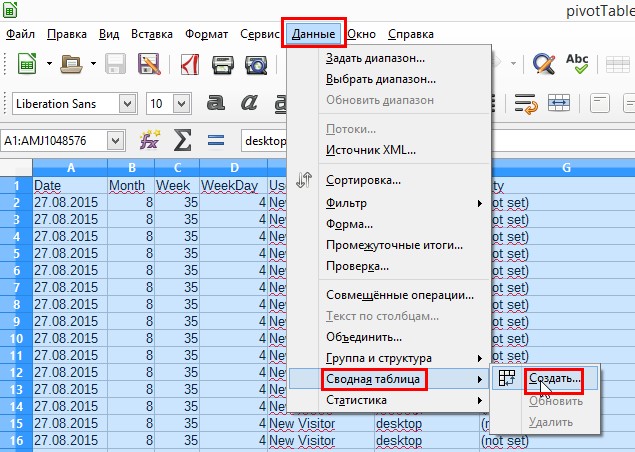 В качестве источника в диалоговом окне «Выбрать источник» устанавливаем переключатель в положение «Выбранное выделение». Нажимаем ОК.
В качестве источника в диалоговом окне «Выбрать источник» устанавливаем переключатель в положение «Выбранное выделение». Нажимаем ОК. 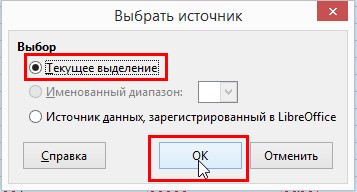 Далее появится диалоговое окно «Разметка сводной таблицы». Оно и является своеобразным конструктором сводной табицы из приведенных выше примеров с Microsoft Excel и Google Spreadsheets. Чтобы построить сводную таблицу, аналогичную двум предыдущим примерам, сделайте следующие действия.
Далее появится диалоговое окно «Разметка сводной таблицы». Оно и является своеобразным конструктором сводной табицы из приведенных выше примеров с Microsoft Excel и Google Spreadsheets. Чтобы построить сводную таблицу, аналогичную двум предыдущим примерам, сделайте следующие действия.
1. В область «Поля страниц» перетащите поле User type, так как в LibreOffice область «Поля страниц» является областью фильтров сводной таблицы.
2. В область столбцов перенесите поле Device category. По умолчанию область столбцов уже будет содержать поле с именем «Данные». С помощью этого поля вы можете изменять положение рассчитываемых метрик. Примерно так же, как мы делали это в Excel и Google Таблицах. Тогда мы располагали информацию так, чтобы каждая дата содержала две строки: одну с данными о сессиях, а вторую — о показателе отказов. Так же и в LibreOffice вы можете менять расположение вычисляемых данных, отображая их в строках или столбцах.
3. В область «Поля строк» перенесите сначала поле Week, после чего под этим полем расположите поле Date.
4. В область «Поля данных» перетащите поле Sessions. Для того, чтобы изменить агрегирующую функцию либо настроить дополнительное вычисление для рассчитываемого поля, достаточно дважды кликнуть на него левой кнопкой мыши и выбрать из списка нужную функцию либо дополнительное вычисление. Ранее мы в примере с Microsoft Excel устанавливали в качестве дополнительного вычисления «Процент от суммы по строке». Чтобы настроить подобное вычисление в LibreOffice после двойного клика по полю Sessions, расположенного в области данных, в открывшемся диалоговом окне «Поле данных» раскройте меню «Отображаемое значение», установите «Тип: % от строки» и нажмите ОК. 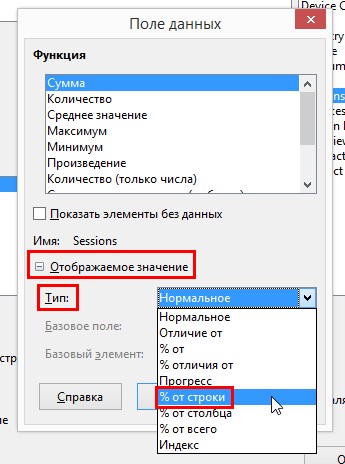
5. Для быстрого изменения уровня детализации откройте подменю «Параметры», находящееся в нижней части диалогового окна «Разметка сводной таблицы», и установите там флажки «Добавить фильтр» и «Разрешить переход к деталям». Нажмите OK. 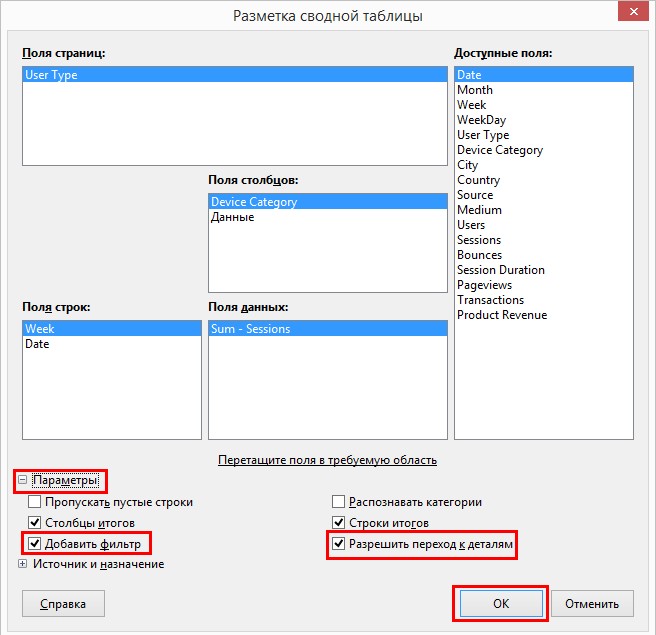 В ваш документ будет добавлена сводная таблица, аналогичная приведенным выше примерам. С одним исключением: в данной сводной таблице мы не вывели поле «Показатель отказов», так как на момент написания статьи LibreOffice не поддерживает функционал рассчитываемых полей. У вас получится такая сводная таблица:
В ваш документ будет добавлена сводная таблица, аналогичная приведенным выше примерам. С одним исключением: в данной сводной таблице мы не вывели поле «Показатель отказов», так как на момент написания статьи LibreOffice не поддерживает функционал рассчитываемых полей. У вас получится такая сводная таблица: 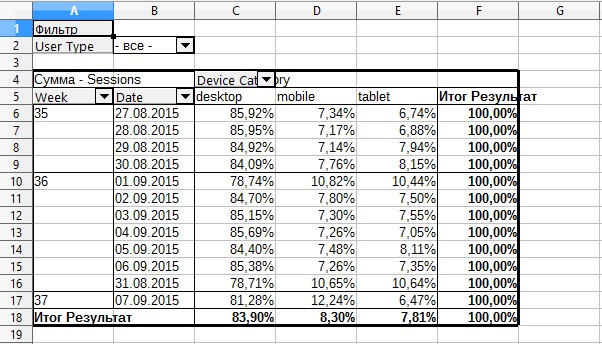
Создание своего автоформата
Для этого сначала форматируем таблицу так, как это необходимо, используя для этого меню Таблица
. Это меню появляется автоматически, когда курсор находится в одной из ячеек таблицы. Если такого почему-то не происходит, можно вызвать это меню выполнив команду Вид → Панели инструментов → Таблица
.
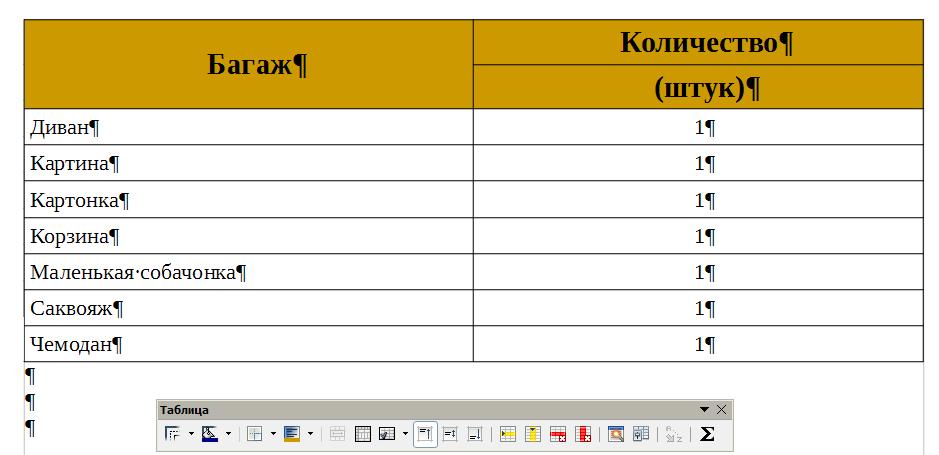
Рис. 9 Форматируем таблицу самостоятельно
Используя это меню, приводим внешний вид таблицы к желаемому результату. Можно добавить столбцы или строки, выровнять текст в ячейках, изменить цвет этих ячеек. Можно даже отсортировать информацию в таблицах, переставив строки по алфавиту. Можно также разбить какие-то ячейки на несколько частей или наоборот — объединить, создав из нескольких ячеек одну.
Если в формате теперь все устраивает, то можем сохранить это форматирование для того, чтобы использовать его в следующих таблицах. Для этого в меню Таблица
нажимаем кнопку Автоформат
, потом кнопку Добавить
и даем имя новому автоформату.
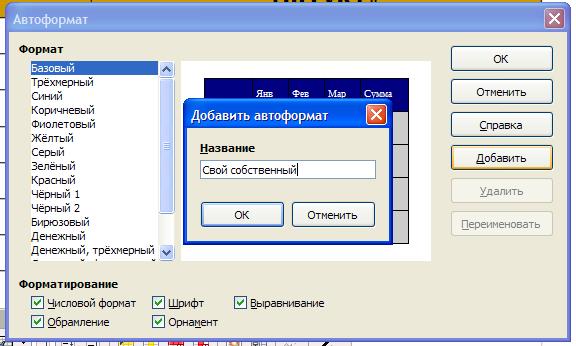
Рис. 10 Сохраняем созданный вариант форматирования
Как вставить формулу
Вставить формулу в Writer, Calc или Draw можно через редактор Math. Рассмотрим, как им пользоваться.
Формулы в LibreOffice из Math вставляются как текстовые поля. Они имеют символический вид – не применяются для проведения расчётов. Приложение вызывается автономно или из других модулей: «Файл» – «Создать» – «Формулу».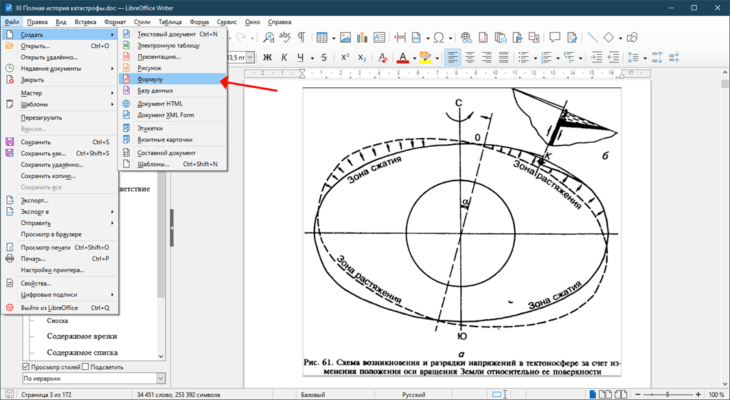
Чтобы написать формулу, выберите её вид в списке «Элементы» в панели справа. Дальше кликайте по пустым полям и вводите их значения или переменные – их можно добавить с клавиатуры. Вверху отобразится сама формула – внизу – её текстовая форма. Для вставки символов воспользуйтесь соответствующей кнопкой.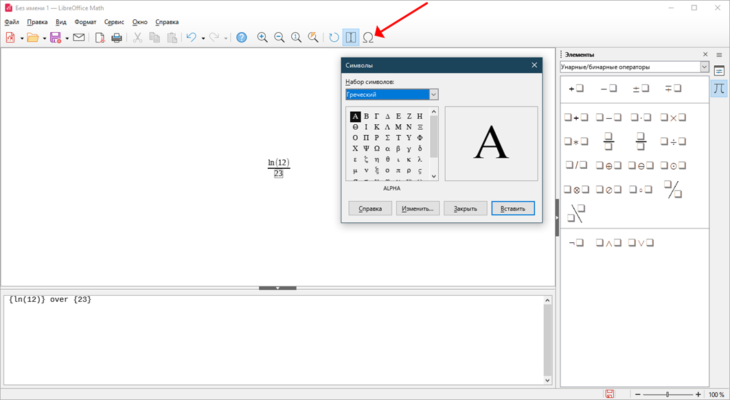
Любое выражение можно сделать частью более сложной формулы – выделите его в текстовой форме снизу, затем выберите оператор справа.
Вы можете свободно менять стиль формул чрез пункт меню «Формат».
Для добавления объекта в Writer вызовите «Вставка» – «OLE объект» – «Формула…» или зажмите Alt + Shift + E.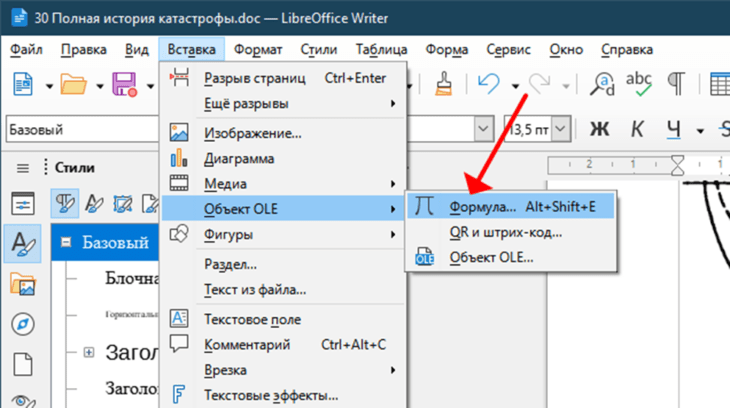
Появится редактор, такой же, как Math – работайте. Для изменения выражения два раза кликните по нему.
Основные функции и формулы в LibreOffice Calc
LibreOffice Calc представляет собой мощный инструмент для работы с таблицами и расчетами. В программе доступно множество функций и формул, которые позволяют выполнять разнообразные операции над данными. Рассмотрим некоторые основные функции и формулы, которые могут быть использованы в LibreOffice Calc.
1. Арифметические операции
В LibreOffice Calc доступны все основные арифметические операции: сложение (+), вычитание (-), умножение (*), деление (/). Например, для сложения двух чисел нужно ввести формулу вида: =A1+B1, где A1 и B1 — это адреса ячеек с числами.
2. Сумма
Функция SUM позволяет найти сумму заданного диапазона ячеек. Например, для подсчета суммы чисел от A1 до A10 нужно ввести формулу: =SUM(A1:A10).
3. Среднее значение
Функция AVERAGE находит среднее значение чисел в заданном диапазоне ячеек. Например, для нахождения среднего значения чисел от A1 до A10 нужно ввести формулу: =AVERAGE(A1:A10).
4. Максимальное и минимальное значение
Функции MAX и MIN находят соответственно максимальное и минимальное значение чисел в заданном диапазоне ячеек. Например, для нахождения максимального значения чисел от A1 до A10 нужно ввести формулу: =MAX(A1:A10), а для нахождения минимального значения — =MIN(A1:A10).
5. Счетчик
Функция COUNT считает количество непустых ячеек в заданном диапазоне. Данная функция может использоваться, например, для подсчета количества записей в таблице. Например, для подсчета количества чисел от A1 до A10 нужно ввести формулу: =COUNT(A1:A10).
6. Процентные расчеты
Для выполнения различных процентных расчетов в LibreOffice Calc доступны функции: PERCENT, PERCENTILE, PERCENTRANK и др. Например, функция PERCENT позволяет найти указанный процент от числа. Например, для нахождения 10% от числа в ячейке A1 нужно ввести формулу: =PERCENT(A1; 10).
7. Логические операции
В LibreOffice Calc доступны различные функции для выполнения логических операций: IF, AND, OR, NOT и др. Например, функция IF позволяет выполнять условные вычисления. Например, для выполнения операции «если значение в ячейке A1 больше 10, то вывести ‘да’, иначе вывести ‘нет’» нужно ввести формулу: =IF(A1 > 10; «да»; «нет»).
8. Сортировка и фильтрация
С помощью функций SORT и FILTER можно сортировать и фильтровать данные в таблице. Функция SORT позволяет отсортировать указанный диапазон ячеек по заданному столбцу или столбцам. Функция FILTER позволяет вывести только те строки таблицы, которые соответствуют заданному условию. Например, для сортировки диапазона ячеек от A1 до A10 по столбцу B нужно ввести формулу: =SORT(A1:B10; 2).
9. Другие функции
Кроме перечисленных выше функций, в LibreOffice Calc доступно множество других функций для различных операций над данными. Например, функция CONCATENATE позволяет объединять значения из нескольких ячеек в одну строку. Функция DATE позволяет выполнять операции с датами и временем. Функция VLOOKUP позволяет выполнять поиск значения в таблице по заданным критериям и т.д.
В данной статье были рассмотрены лишь некоторые из основных функций и формул, доступных в LibreOffice Calc. Программа предоставляет широкие возможности для работы с данными и позволяет автоматизировать множество операций.
Формулы в текстовых документах Writer
Нумерация формул
Одной из неочевидных функций LibreOffice является функция вставки нумерованных формул. Для этого:
- Установите курсор на новую строку;
- Введите (как сочетание букв и , а не клавиша );
- Затем нажмите клавишу .
.. index:: fn
Произойдет автозамена на формулу:
| F = mc^2 | (1) |
Теперь вы можете дважды щелкнуть по формуле левой кнопкой мыши, чтобы перейти в режим редактирования формулы. Нажмите любую область в документе за пределами формулы, чтобы вернуться к стандартному режиму Writer.
Также можно вставить перекрестную ссылку на уравнение (например, смотрите Формулу 1). Для этого выполните:
- Выберите ;
- На вкладке , в поле выберите ;
- В поле выберите номер формулы;
- В поле выберите ;
- Нажмите .
Вставка перекрестной ссылки на формулу
При добавлении новых формул в документ, все формулы будут автоматически пронумерованы, а перекрестные ссылки обновлены.
Вставка нумерованных формул осуществляется с помощью функции . Она состоит из таблицы 1х2, левая ячейка которой содержит формулу, а правая – значение автоматического счетчика . Вы можете отредактировать данный автотекст, например, если необходимо писать номер формулы в квадратных скобках. Подробнее смотрите раздел Использование автотекста в Главе 3 краткого руководства по LibreOffice.
Выравнивание по вертикали
По умолчанию формулы в текстовых документах Writer привязываются в режиме и выравниваются по базовой линии. Выравнивание формулы по вертикали в строке, как и любого OLE-объекта, может быть изменено, для этого перейдите в и снимите флажок напротив .
Данная настройка применяется ко всем формулам в документе и сохраняется вместе с ним. Новые документы используют настройки по умолчанию.
Отступы и обтекание
Вставленные в документ объекты Math имеют отступы справа и слева от окружающего текста. Чтобы настроить отступы и интервалы одновременно для всех формул в документе, выполните следующие действия:
- Нажмите или перейдите в . Откроется диалоговое окно ;
- Перейдите на вкладку ;
- Найдите стиль и щелкните на нём правой кнопкой мыши;
- В выпавшем меню выберите пункт . Откроется диалоговое окно (смотрите рисунок );
- Перейдите на вкладку и измените значения категории ;
- Нажмите , чтобы закрыть диалоговое окно.
Это изменит настройки отступов и обтекания для всех формул в документе.
Настройка отступов и интервалов формул
Текстовый режим
Большие формулы должны располагаться на отдельной строке. Когда формулы располагаются внутри предложения, их высота может быть выше высоты строки. Тем не менее, если необходимо поместить подобную формулу в предложение, в Math есть специальный режим отображения формул. Откройте редактор формул и перейдите в . В текстовом режиме Math будет стараться уменьшить высоту формулы в соответствии с высотой строки.
Пример
В качестве примера сравните отображение формулы в обычном режиме \sum\limits_{i=2}^{5} {i^2} и отображение в текстовом режиме \sum_{i=2}^{5} {i^2}
Фон, обрамление и размер
Формулы в текстовых документах Writer рассматриваются как объекты во врезках. Цвет фона и параметры обрамления могут быть настроены в стилях врезок (конкретно в стиле ) или непосредственно через диалоговое окно , которое можно вызвать нажав правой кнопкой мыши на формулу и выбрав пункт .
Размер шрифта формулы может быть изменен только в режиме редактирования формулы, подробнее смотрите раздел .
Создание библиотеки формул
Любую формулу можно сохранить в отдельном файле. Если вы находитесь в модуле Math, выберите меню . Если вы находитесь в текстовом документе Writer, нажмите правой кнопкой мыши на формулу и выберите пункт .
Позже, сохраненная таким образом формула, может быть вставлена в любой документ в качестве OLE-объекта. Для этого:
- Перейдите в меню ;
- В открывшемся диалоге выберите ;
- Затем выберите ;
- В диалоге выбора файлов выберите файл с формулой и нажмите .
Tip
При необходимости можно установить галочку напротив , тогда все изменения в файле с формулой будут автоматичсеки отображаться в текущем документе.
Вставка формулы как объекта OLE
Note
Сохраненную в отдельном файле формулу невозможно вставить в текстовый документ с помощью перетаскивания мышью или меню .
Формулы не могут быть сохранены в Галерее, так как они находятся не в графическом формате. Однако, можно сохранить формулу как Автотекст. Для этого наберите формулу в текстовом документе Writer и перейдите в меню . Подробнее смотрите главу 3 в Руководстве по Writer.
Если вы выучили разметку формул, то для быстрой вставки формулы в текстовые документы достаточно просто набрать разметку на новой строке, выделить её и перейти в меню . Разметка будет автоматически преобразована в формулу, без вызова редактора формул.






























