Навигация по программе
- Шаг 1. Мигающий курсор (указатель мыши) в документе сообщает вам, где вы печатаете. Где бы ни находился мигающий курсор, буквы, которые вы вводите, будут вставлены в эту точку. Когда вы начинаете пустой документ, мигающий курсор будет в начале вашего документа, это значит, что он готов для начала ввода.Мигающий курсор
- Шаг 2. По мере ввода курсор также перемещается с каждой буквой. Это показывает вам, где находится фокус для ввода.Где находится фокус для ввода
- Шаг 3. Переместите указатель мышью туда, где вы хотите изменить или добавить текст. Щелкните мышью. Мигающий курсор будет перемещен в то место, где вы нажали, для редактирования или вставки текста.
- Шаг 4. Перемещаться по документу можно с помощью стрелок. Нажатие этих клавиш со стрелками перемещает мигающий курсор вверх, вниз по строкам текста, и направо/налево по одному символу.Перемещаться по документу можно с помощью стрелок
Оформление интервалов
Обычно форматированию текста в Ворд посвящают отдельные уроки, поскольку именно от оформления будет зависеть, насколько привлекательным и понятным он будет выглядеть. Один из элементов форматирования – расстояние между строками, которое программа позволяет регулировать
- Во вкладке «Абзац» нужно выбрать значок, обозначающий интервал. Он отмечен стрелкой, указывающей одновременно в двух направлениях.
- При нажатии на этот значок проявится выпадающий список с цифровыми значениями – это и есть интервалы между строками.Чтобы выставить нужный интервал для одного абзаца, надо установить курсор рядом с ним. Чтобы интервал присутствовал во всем тексте, необходимо выделить его.
Копируем и вставляем
Говорить о важности этих двух функций не приходится. Они значительно экономят наше время, позволяют вставлять текст из сторонних источников, не перепечатывая его, как это было во времена печатных машинок
- Шаг 1. Выделите нужный вам фрагмент.
- Шаг 2. Щелкните по значку копирования в левой части ленты форматирования. Текст тут же скопируется в буфер обмена вашего компьютера.Кнопка копирования
- Шаг 3. Переместите курсор и нажмите «Вставить».
Сделать это можно и с помощью горячих клавиш. Все как и в прошлый раз: нажмите одновременно Ctrl и С, чтобы скопировать текст, и Ctrl и V, чтобы вставить.
Вставка картинки в ворде 2019
Имеется два способа вставить изображение в ваш документ:
- Через вкладку «вставка».
- Перемещением файла в лист ворда.
В первом случае нам требуется перейти на вкладку «вставка» и нажать на кнопку «Рисунки».

После нажатия данной кнопки перед вами откроется меню, где потребуется выбрать источник, откуда будете брать картинку. Если вы хотите добавить картинку со своего компьютера, то соответственно выбирайте «это устройство», а если из сети, то соответственно «изображения в интернете».
Второй способ аналогичен тому, что упоминался в инструкции для более старой версии. Просто перетащите файл с картинкой прямиком в документ. Проще некуда.
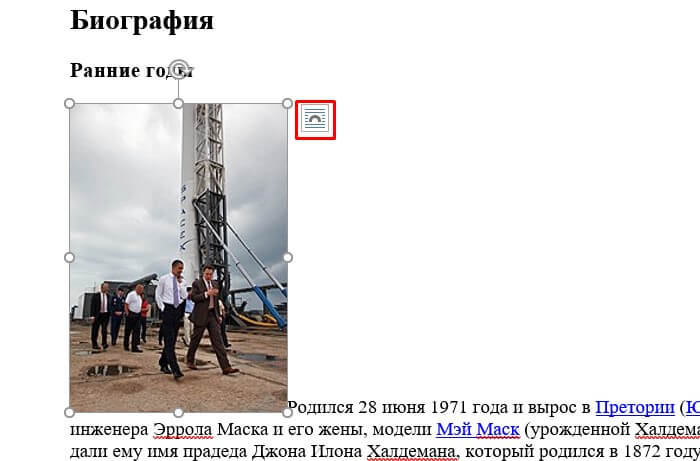
После добавления рисунка в текст над ним в верхнем правом углу появится уже знакомый по таблице нам значок. Нажимайте на него для изменения параметра обтекания.
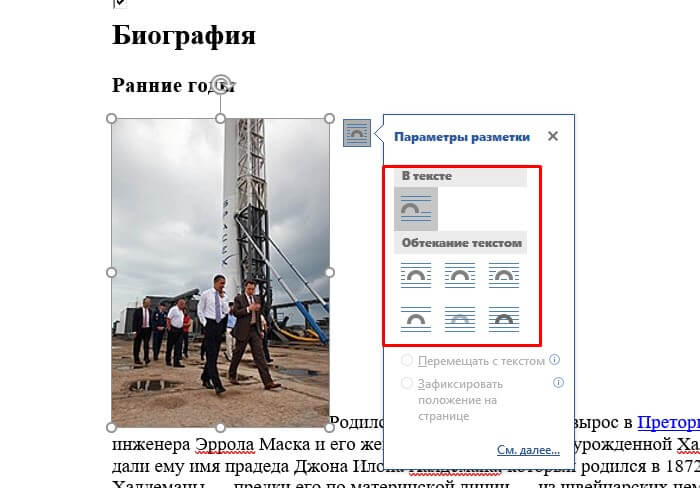
Так же, при выборе параметров вам могут быть доступны две галочки:
- Перемещать за текстом.
- Зафиксировать положение на странице.
Эти пункты отвечают за привязку картинки к тексту документа. Активация первого пункта позволит рисунку перемещаться вслед за перемещением предложений и слов. Если вы будете с помощью клавиши «Enter» опускать абзац, то и картинка будет двигаться за ним.
При активации второго пункта рисунок статично будет стоять на одном месте, независимо стоять на одном месте, в которое вы его поставили.
Двигать рисунок можно, зажав левую клавишу мыши и двигая ею в любое необходимое место. В зависимости от выбранного параметра, текст будет адаптироваться под него.
Чтобы растянуть картинку, кликните на него один раз и тяните за необходимую вам точку по периметру, чтобы увеличить размер до необходимого.

Чтобы добавить картинку в таблицу вам необходимо выполнить все те же действия, что и в начале заголовка. Первый способ подразумевает, что перед вставкой вы поставите курсор набора текста в необходимую ячейку таблицы. Ничем не отличается от обычного добавления, поэтому проблем с этим у вас не должно возникать. Ну, вот мы и разобрались, как вставить картинку в ворде в новой версии офиса.
Текстовые блоки
Для любых вопросов, требующих ответа в форме текста, можно вставить текстовые блоки. Это делается при помощи:
- Rich Text Content Control (Элемент управления содержимым “форматированный текст”) – пользователь может настраивать форматирование
- Plain Text Content Control (Элемент управления содержимым “обычный текст”) – допускается только обычный текст без форматирования.
Давайте создадим поле для ответа форматированным текстом на вопрос 9, а затем поле для ответа обычным текстом на вопросы 1, 5, 6 и 10.
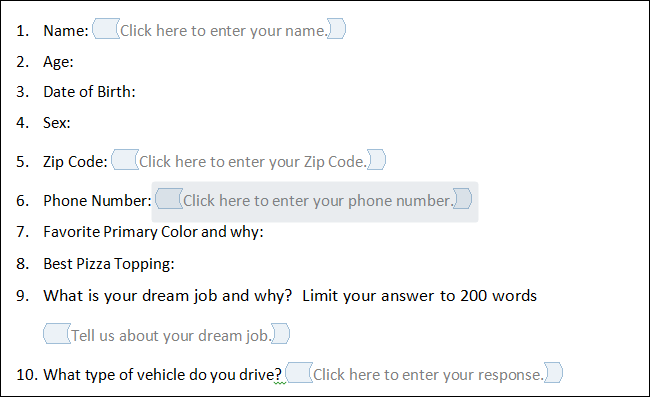
Не забывайте, что можно изменять текст в поле элемента управления содержимым, чтобы он соответствовал вопросу. Для этого кликните по полю и введите текст. Результат показан на изображении выше.
Как сделать линию подчёркивания в тексте?
Если вы написали текст и вам нужно провести под ним прямую линию или подчеркнуть какое-то слово, предложение, в программе Word есть специальный инструмент подчёркивания. Чтобы его применить выполняем следующие действия:
Выделяем нижнее предложение, слово, которое нужно подчеркнуть.
В данном случае мы подчёркивали последнюю строчку. Под ней появилась линия.
Как в Word сделать жирную, пунктирную или двойную линию?
Для того, чтобы создать жирную линию, двойную или пунктирную, стоит воспользоваться следующими способами:
Если жирная или двойная линия должна подчёркивать текст, выбираем инструмент подчеркивания. Если нажать рядом с ним стрелочку, появятся варианты различных линий. Выбираем жирную, пунктирную, двойную или другого формата.
Если жирная линия должна быть за пределами текста, выбираем инструмент «Границы». Выбираем местоположение линии.
Нажав на ней правой кнопкой мыши, указываем цвет, толщину и размер линии.
Как сделать сплошную линию или линию под текстом?
На панели инструментов есть ещё одна кнопка, которую можно использовать для создания сплошной линии на всю ширину листа или линии под текстом.
Ставим курсор после строчки, под которой нужно провести сплошную линию.
Во вкладке «Главная» выбираем кнопку «Границы».
В данном случае нам нужно поставить линию между текстом. Выбираем «Внутренняя» граница. Если линию нужно поставить в конце текста – «Нижняя линия».
Как в сделать горизонтальную и вертикальную линии?
Ровную горизонтальную и вертикальную линии можно создать предыдущим способом с помощью инструмента «Границы». В нём есть варианты горизонтальной и вертикальной линии. Если же линию нужно провести в произвольном порядке, используем следующий способ.
Переходим во вкладку «Вставка» и выбираем «Фигуры».
Во всплывающем меню выбираем «Линии».
Выбираем тип линии и проводим её в нужном направлении.
Как сделать ровную линию?
На цифровом ряде клавиатуры есть кнопка, которая обозначает тире. Если зажать клавишу «Ctrl+тире», появится ровная линия.
Однако этот способ не подходит для подчёркивания текста.
Как сделать линию для подписи?
Для того, чтобы в Ворде сделать линию для подписи, стоит выполнить следующие действия:
Жмём «Вставка» и выбираем значок «Строка подписи».
Откроется новое окно. Вводим данные о лице и жмём «Ок».
Если положение подписи вас не устраивает, выделяем область подписи и меняем положение в тексте.
Как сделать линию таблицы?
Для того, чтобы в Word сделать линию таблицы или нарисовать таблицу с помощью линий, выполняем следующее:
Жмём «Вставка», «Таблица», «Нарисовать таблицу».
На листе появится карандаш, а на линейке будут отображаться границы таблицы.
Рисуем таблицу и линии в ней.
Если же вам необходимо добавить линию до готовой таблицы, можно воспользоваться функцией вставки.
Или же выделить таблицу, нажать «Конструктор», выбрать «Нарисовать таблицу» и добавить с помощью карандаша нужную линию.
Как сделать линию невидимой?
Чтобы линия в Word была невидимой, она должна быть частью таблицы.
Рисуем таблицу и заполняем её текстом или числами.
Выбираем «Конструктор», «Границы» и выставляем «Нет границы».
Линии таблицы станут невидимыми.
Возможно, будет полезно почитать:
- Выбираем лучший утюжок для волос ;
- Воротник шанца для новорожденных Шина шанца для новорожденных как правильно надевать ;
- Как рисовать акриловыми красками на ногтях ;
- Через сколько будет новый год Сколько дней осталось до празднование нового года ;
- План-конспект урока по русскому языку (1 класс) на тему: Письмо строчной буквы «ж III ;
- Камея и ее история Гемма с углубленным изображением 7 ;
- Обработки разреза рукава фигурной планкой ;
- Костюм со съёмной баской крючком Описание вязания топа ;
Вставка текста в MS Word
Выбор места для вставки текста в MS Word может быть важным, особенно при работе над документами, требующими определенной структуры и оформления. К счастью, в программе MS Word есть много различных способов вставки текста, которые позволяют удовлетворить потребности каждого пользователя. В этой статье мы рассмотрим некоторые из этих методов.
1. Вставка текста в текущую позицию
Самый простой способ вставить текст в MS Word — это вставить его в текущую позицию курсора. Просто щелкните мышью в то место, где хотите разместить текст, и начинайте печатать. Текст будет вставляться в этом месте по мере ввода.
2. Вставка текста из другого документа
Если вам нужно вставить текст из другого документа, вы можете воспользоваться функцией «Вставить». Чтобы это сделать, выберите место для вставки текста, затем перейдите на вкладку «Вставка» в верхней панели инструментов и нажмите кнопку «Вставить». В появившемся меню выберите опцию «Вставить текст из файла», затем найдите и выберите нужный документ. Выбранный текст будет вставлен в ваш документ в выбранное место.
3. Вставка текста из буфера обмена
Другой способ вставки текста в MS Word — это использование функции буфера обмена. Если у вас есть текст, который был скопирован в буфер обмена, вы можете вставить его в любое место в вашем документе. Просто выберите место для вставки, затем нажмите правой кнопкой мыши и выберите опцию «Вставить». Текст будет вставлен в выбранное место.
Не важно, какой способ вставки текста вы выбираете, важно помнить о структуре и оформлении вашего документа. Убедитесь, что вставленный текст соответствует конкретным требованиям и не нарушает целостность вашего документа
Скопируйте текст из источника
Часто нам может понадобиться скопировать текст из различных источников, таких как веб-страницы, документы или электронные письма. Когда мы копируем текст, мы сталкиваемся с несколькими проблемами, например, форматирование может быть потеряно или текст может содержать лишние символы или пробелы. В этой статье мы рассмотрим, как скопировать текст из источника с помощью HTML-тегов.
Прежде чем приступить к процессу копирования текста, нам необходимо открыть исходный источник веб-страницы или документа, в котором содержится нужный текст. После того, как мы нашли необходимый текст, мы можем перейти к его копированию.
Самым простым способом скопировать текст является выделение его с помощью мыши. По умолчанию, когда мы выделяем текст, он копируется в буфер обмена и может быть вставлен в любое другое место с помощью сочетания клавиш «Ctrl + V» или использования контекстного меню.
Используя HTML-теги, мы можем не только скопировать текст, но и сохранить его форматирование. Для этого мы можем использовать различные теги, такие как для выделения текста жирным шрифтом, для курсива и
Редактирование текста Word
-
Удаление текста
Для удаления символов используют клавишу Delete (удаляет символ, который находится справа от курсора) и Backspace (удаляет символ слева от курсора). Для удаления всего слова используют комбинацию Ctrl+Backspace. Выделенный текст удаляется нажатием любой из вышеуказанных клавиш.
-
Метод перетаскивания
Простым и самым быстрым способом перемещения текста по документу является перетаскивание, для чего нужно выделить и переместить его при помощи мыши.
При помощи этого метода можно перемещать фрагменты текста между документами, для чего окна обоих документов должны быть открыты на экране монитора.
-
Буфер обмена
Операции с текстом удобно проводить с помощью буфера обмена.
Операции с фрагментами текста (Вырезать, Копировать, Вставить) могут быть выполнены с помощью группы Буфер обмена вкладки Главная.Рисунок 2. Группа Буфер обмена
Для каждой из операций существует сочетание клавиш, которые используют более опытные пользователи:
- Копировать – Ctrl+С;
- Вырезать – Ctrl+Х;
- Вставить – Ctrl+V.
Еще одним способом выполнения операций копирования, вырезания и вставки фрагментов текста является использование контекстного меню выбранного фрагмента.
При выполнении операций копирования или вырезания текст помещается в так называемый буфер обмена – небольшую область памяти Word. В последних версиях Word буфер обмена может хранить до $24$ объектов одновременно. Вставка фрагментов происходит именно из этой области памяти – буфера обмена.
Для просмотра содержимого буфера обмена можно отобразить дополнительную панель Буфер обмена нажатием на диагональную стрелку в группе Буфер обмена.
Для вставки элемента нужно установить курсор в то место, куда необходима вставка текста, и выбрать соответствующий элемент в буфере.
Можно вставить все элементы из буфера в порядке их помещения. Для этого нужно выполнить команду Вставить все. Команда Очистить буфер используется для очистки памяти буфера обмена.
Для настройки буфера обмена можно воспользоваться командой Параметры.
Рисунок 3.
Программы пакета Microsoft Offiсe
Самые популярные офисные программы Microsoft.
Пакет Microsoft Offiсe содержит такие офисные программы как:
- Microsoft Word — текстовый редактор;
- Exсel (графический редактор или по-другому — электронные таблицы),
- PowerPoint (программа для создания создания слайдовых или анимационных заставок, роликов, различного вида презентаций),
- Microsoft Outlook (это календарь, ежедневник(планировщик), записки, почтовая программа)
- Microsoft Access — приложение по работе с базами данных;
- Microsoft Publisher — приложение похожее на Ворд, но отличающееся возможностями оформления текста Официально описывается как подготовка к публикациям.
Это основные программы пакета Microsoft Offiсe. Кроме них есть еще несколько, созданных для специальных целей продвинутых пользователей.
- InfoPath — это БД корпораций(компаний и фирм) для заполнения и отправления электронных отчетов.(предшественник 1С и прочих аналогов);
- Microsoft Visio нужен для работы с диаграммами;
- Microsoft Project — для работы с проектами;
- Microsoft Query. предназначен для работы с базами;
- Microsoft OneNote — для создания стикеров и заметок;
- Microsoft OneNote — для создания стикеров и заметок;
- Picture Manager — для создания рисунков и редактирование картинок;
- Document Image Writer — виртуальный принтер
Горячие клавиши для работы с текстом
Горячие клавиши позволяют намного быстрее работать с текстом. А в некоторых случаях без них вообще никак, особенно если мышка неисправна.
В некоторых программах чтобы ими пользоваться, нужно сменить раскладку клавиатуры на английскую.
Работают горячие клавиши практически во всех редакторах. Ими можно пользоваться и в Word, и в браузере, и в pdf-файлах.
На заметку. Большинство сочетаний комбинируются с Ctrl. Она должна быть зажатой, после чего нужно выбрать дополнительную клавишу, которая и определит команду. Ctrl располагается в нижней части клавиатуры – обычно справа и слева от пробела.
Выделение
Выделение всего текста сразу: Ctrl + A
Частичное выделение: Shift + стрелки
Подходит для работы с редакторах (Word и прочих), но обычно недоступно в браузере.
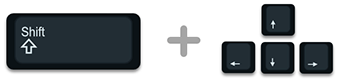
Вопрос-ответ:
Как вставить текст вручную?
Для вставки текста вручную нужно выбрать нужное место и нажать сочетание клавиш «Ctrl + V» или в меню выбрать пункт «Вставить».
Что делать, если вставленный текст находится не на нужном месте?
Если вставленный текст находится не на нужном месте, можно воспользоваться командой «Отменить вставку» или выбрать и удалить уже вставленный текст и вставить его в нужное место.
Можно ли вставить текст из другого документа?
Да, для вставки текста из другого документа нужно открыть этот документ, выделить нужный текст, скопировать его (сочетание клавиш «Ctrl + C») и вставить (сочетание клавиш «Ctrl + V») в нужное место вручную.
Как вставить текст с сохранением форматирования?
Для вставки текста с сохранением форматирования нужно воспользоваться функцией «Вставить» или сочетанием клавиш «Ctrl + Shift + V», выбрать опцию «Вставить со сбросом форматирования» и вставить текст в нужное место.
Выравнивание текста
Выравнивание текста — это способ устанавливать определенное положение текста на странице. В Microsoft Word есть несколько вариантов выравнивания: по левому краю, по правому краю, по центру и по ширине.
Для подготовки текста к выравниваю, необходимо выполнить следующие шаги:
- Откройте документ в Ворде, в котором хотите выровнять текст.
- Выделяйте текст, который планируете выровнять. Выделение можно сделать при помощи мыши либо нажатием клавиши Ctrl и последующим нажатием клавиши A, чтобы выделился непосредственно весь текст на странице.
Выравнивание текста в Word
Выравнивание текста по левому краю:
- На панели инструментов найдите значок выравнивания текста по левому краю. Обычно этот значок имеет иконку с изображением левого края.
- Нажмите на этот значок, чтобы выровнять текст по левому краю.
- Проверьте результат — текст теперь выровнен по левому краю страницы.
Выравнивание текста по правому краю:
- На панели инструментов найдите значок выравнивания текста по правому краю. Обычно этот значок имеет иконку с изображением правого края.
- Нажмите на этот значок, чтобы выровнять текст по правому краю.
- Проверьте результат — текст теперь выровнен по правому краю страницы.
Выравнивание текста по центру:
- На панели инструментов найдите значок выравнивания текста по центру. Обычно этот значок имеет иконку с изображением центра.
- Нажмите на этот значок, чтобы выровнять текст по центру.
- Проверьте результат — текст теперь выровнен по центру страницы.
Выравнивание текста по ширине:
- На панели инструментов найдите значок выравнивания текста по ширине. Обычно этот значок имеет иконку с изображением двух горизонтальных линий.
- Нажмите на этот значок, чтобы выровнять текст по ширине.
- Проверьте результат — текст теперь выровнен по ширине страницы.
Как выбрать (выделить) текст
Выбор или выделение текста позволяет вам изменять выделенный фрагмент с точки зрения стиля, шрифта и/или цвета и даже заменять слова, если это необходимо. Следуйте этим пошаговым инструкциям, чтобы выбрать текст в документе.
Шаг 1. Для выбора текста используется мышь. При перемещении указатель будет меняться.
Шаг 2. Переместите указатель на начало необходимого фрагмента. Нажмите и удерживайте левую кнопку мыши. Выполняя это, переместите указатель туда, где необходимо остановить выбор. При перемещении мыши текст будет выделяться. Когда вы закончите свой выбор, отпустите левую кнопку мыши.
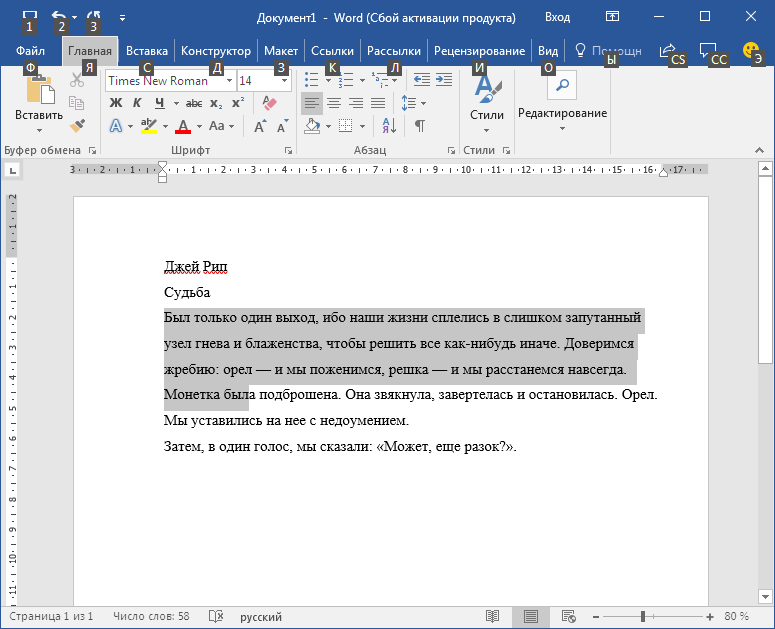 Выделение текста с помощью мыши
Выделение текста с помощью мыши
Выбранный текст теперь может быть отформатирован или изменен.
Скопировать текст можно с помощью клавиш Ctrl+C. Удалить текст — Backspace.
 Backspace
Backspace
Наполняем форму элементами
Теперь у Вас есть пустой шаблон, значит уже можно добавлять информацию в форму. Форма, которую мы создадим в этом примере, – это простой опросник для сбора информации о людях, которые будут его заполнять. Первым делом вставьте основные вопросы. В нашем случае мы будем узнавать следующую информацию:
- Name (Имя) – обычный текст
- Age (Возраст) – раскрывающийся список
- D.O.B. (День Рождения) – выбор даты
- Sex (Пол) – чек-бокс
- Zip Code (Почтовый индекс) – обычный текст
- Phone Number (Номер телефона) – обычный текст
- Favorite Primary Color and why (Какой любимый цвет и почему) – поле со списком
- Best Pizza Toppings (Любимая начинка пиццы) – чек-бокс и обычный текст
- What is your dream job and why? Limit your answer to 200 words (О какой работе Вы мечтаете и почему) – форматированный текст
- What type of vehicle do you drive? (Какой у Вас автомобиль) – обычный текст
Чтобы приступить к созданию различных вариантов элементов управления, откройте вкладку Developer (Разработчик), которую Вы добавили ранее, и в разделе Controls (Элементы управления) выберите Design Mode (Режим конструктора).
Обобщим пройденный материал:
- Текст в Ворде всегда вводится туда, где мигает курсор и больше никуда.
- Чтобы изменить букву, цифру, слово, строку, абзац или массив текста, его нужно обязательно выделить. Иначе компьютер не поймет что он должен выделить, вырезать или изменить.
- Выделите фрагмент текста и потренируйтесь на нем, нажимая все кнопки вкладки “Главная”, которые мы сегодня рассмотрели. Вы на эксперименте увидите как себя ведут эти кнопки и за что они отвечают.
- И не забывайте сохранять изменения, чтобы не было мучительно больно за бесцельно потраченное время.
- Используйте те способы решения задач, которые удобны именно вам. Будете ли вы все делать через правую кнопку мыши или с использованием “горячих клавиш”, результат от этого не изменится.
Буду очень рада, если этот материал будет кому-то полезен. А также жду вопросов по теме работы в офисных программах Microsoft.
По вашим откликам будет понятно, какую тему еще надо раскрыть , чтобы начинающие с нуля пользователи приобрели необходимые знания и навыки, чтобы получали удовольствие от работы, как сейчас получаю его я! До новых встреч!
Способ 2: Программа Блокнот
При рассмотрении предыдущего способа вы должны были заметить, что по умолчанию созданный текстовый документ открывается через приложение Блокнот, в котором и производится дальнейшее редактирование. Соответственно, можно обойтись без контекстного меню «Проводника», просто запустив этот софт и начав редактирование.
- Откройте меню «Пуск» и нажмите левой кнопкой мыши по поисковому полю.
Введите название приложения и запустите его через результаты поиска.
Начните вводить или вставьте заранее скопированный текст.
По завершении вызовите меню «Файл» и выберите пункт «Сохранить». Вместо этого можно применить стандартное сочетание клавиш Ctrl + S.
В окне сохранения для начала укажите путь, куда хотите поместить файл, затем задайте ему имя и подтвердите действие.
При желании это приложение можно вовсе вынести на рабочий стол или закрепить на панели задач.
Вставка текста в Microsoft Word: профессиональные способы
1. Вставка текста с помощью комбинации клавиш
Самым быстрым способом вставить текст является использование комбинации клавиш. Выделите область, в которую хотите вставить текст, и нажмите Ctrl + V. Текст будет вставлен в выбранную область. Этот способ удобен, когда у вас уже есть скопированный текст в буфере обмена.
2. Вставка текста с использованием кнопки «Вставить»
Другим способом вставить текст является использование кнопки «Вставить» в верхней панели инструментов. Выделите область, в которую необходимо вставить текст, и нажмите на кнопку «Вставить». В открывшемся меню выберите опцию «Вставить текст». Появится окошко, в которое можно вставить текст с помощью комбинации клавиш Ctrl + V или щелкнув правой кнопкой мыши и выбрав опцию «Вставить».
3. Вставка текста из других приложений
Microsoft Word позволяет вставлять текст из других приложений, например, из браузера или почтового клиента. Для этого скопируйте необходимый текст из исходного приложения. Затем перейдите в Microsoft Word, выделите область, в которую необходимо вставить текст, и используйте комбинацию клавиш Ctrl + V или кнопку «Вставить» для вставки скопированного текста.
Используя эти профессиональные способы вставки текста в Microsoft Word, вы сможете работать с программой более эффективно и быстро создавать и редактировать документы различного формата.
Как создать нумерованный или маркированный список
Использование нумерованных или маркированных списков может помочь выделить элементы или показать важные шаги, иерархию или последовательность чего-либо.
- Шаг 1. Чтобы создать нумерованный список, щелкните значок нумерации.Создаем нумерованный список
- Шаг 2. В тексте появится первый пункт.Первый пункт
- Шаг 3. Начните вводить свой текст. По окончании ввода нажмите на кнопку «Ввод» на вашей клавиатуре. Появится второй пункт. И так далее.Второй пункт
Чтобы остановить добавление новых элементов и вернуться к стандартному тексту, щелкните значок нумерации еще раз в верхней части документа.
Маркированный список создается по такому же принципу, единственное отличие заключается в 1 шаге. Вместо кнопки «Нумерация» нажмите на кнопку «Маркеры», она расположена правее.
Есть еще один способ создания списка. Сначала пользователем вводятся все пункты списка, каждый обязательно с новой строки. Когда все пункты набраны выделите их все и нажмите либо на нумерацию, либо на маркеры, в зависимости от того какой именно список вам нужен.
Создание нумерованного списка с помощью выделения
У вас получится тот же результат. Это разные способы и здесь нет правильного или неправильного, главное, что цель достигнута. Используйте удобный вам способ.
Пример нумерованного списка
Использование тезауруса.
Нередко, при написании каких-либо текстов основной проблемой является повторение одних и тех же слов с общим корнем. Тавтология в принципе допустима, но не всегда стилистически это может выглядеть красиво. Для этого, в Microsoft Word есть такой удобный инструмент как Тезаурус. Для его использования достаточно выделить часто повторяемое слово и щёлкнуть по нему левой кнопкой мыши, удерживая при этом клавишу Alt. При этом программа выдаст вам список слов, подходящих по смыслу.
Однако у вас, в зависимости от настроек, может открыться либо переводчик данного слова, либо всё то, что было найдено по слову в поисковой системе Bing. В таком случае, просто выберите нужный справочник:
Копирование текста
Копирование текста в Microsoft Word может быть выполнено несколькими способами.
1. С помощью команды «Копировать» и «Вставить»
Для копирования выделите нужный текст, нажмите правую кнопку мыши и выберите команду «Копировать» из контекстного меню. Затем расположите курсор в месте, где хотите вставить текст, и снова нажмите правую кнопку мыши, выбрав команду «Вставить» из контекстного меню.
2. Используя комбинацию клавиш Ctrl+C и Ctrl+V
Если вы хотите скопировать текст, выделите его и нажмите комбинацию клавиш Ctrl+C. Затем расположите курсор в нужном месте и нажмите комбинацию клавиш Ctrl+V для вставки текста.
3. Копирование и вставка с использованием буфера обмена
Если вы хотите скопировать несколько фрагментов текста и вставить их последовательно, можно использовать буфер обмена. Для этого выполните следующие действия:
- Выделите первый фрагмент текста и скопируйте его в буфер обмена с помощью команды «Копировать».
- Переместите курсор в нужное место и вставьте скопированный текст с помощью команды «Вставить».
- Повторите шаги 1 и 2 для каждого фрагмента текста, который вы хотите скопировать и вставить.
Важно отметить, что при копировании текста из других приложений, таких как браузеры или текстовые редакторы, форматирование может быть изменено при вставке в Word. Чтобы сохранить исходное форматирование, можно воспользоваться командой «Вставить особое» и выбрать опцию «Вставить как текст без форматирования»
Добавить автосумму для таблиц
Чтобы добавить значок автосуммы в ворд, действуем следующим образом.
В левом верхнем углу, где расположен логотип программы – нажимаем на треугольник, на рисунке выделен красной рамкой. Открывается меню настройки панели быстрого доступа.
Нажимаем на пункт меню «Другие команды». Открывается следующее окно.
На этом рисунке показана пронумерованная последовательность команд, выбираем по порядку:
- Панель быстрого доступа
- Выбрать команды из: — нажимаем стрелочку в конце, в открывшемся списке выбираем «Все команды»
- Находим и выбираем пункт «Сумма».
- «Добавить».
- Здесь появляется наш значок автосуммы.
- Нажимаем «ОК».
Вверху появляется значок автосуммы.
Когда курсор находится в пустой клетке колонки, при нажатии на значок автосуммы:
Видим окно с подсказкой, нажимаем автосумму:
Вот и результат автосуммы.
Предупреждения
- Если вы когда-нибудь получите диалоговое окно, в котором говорится, что на вашем компьютере возникают проблемы с вредоносным ПО из программы, которую вы не узнаете, вам придется закрыть ее.
- Однако никогда не нажимайте ни одной из кнопок. Идите прямо в диспетчер задач и завершите задачу этой кнопки непосредственно перед выполнением любых других задач на вашем компьютере.
Инструкция
Полезный совет
Альтернативой кнопкам «Да» и «Нет» могут служить клавиши-акселераторы Y и N.
Диалоговые окна и стандартные элементы управления
Диалоговым окном можно назвать практически любое вспомогательное окно, появляющееся на экране монитора, содержащее кнопки и различные элементы управления, при помощи которых пользователь может выполнять разные команды. Посредством таких окон пользователь «общается» с системой – задает нужные настройки, подтверждает или отменяет свои действия. Убрать диалоговое окно можно разными способами.
Инструкция
Закрытие практически всех диалоговых окон обеспечивается тремя кнопками — в зависимости от вида диалогового окна. В окне оповещения, когда система информирует или предупреждает вас о чем-либо, как правило, всего одна кнопка – ОК. Нажмите на нее, чтобы «ответить» системе и закрыть окно.
Когда система (или приложение) предлагает выбор, в диалоговом окне появляется еще одна кнопка «Отмена». Если вы хотите прервать какой-либо запущенный процесс и закрыть диалоговое окно, нажмите на нее. В некоторых окнах надписи на кнопках могут иметь другой вид, вместо ОК и «Отмена» вы можете увидеть надписи «Да» и «Нет».
Другой вариант – нажмите на значок Х в правом верхнем углу окна. С помощью этой кнопки диалоговое окно закрывается, при этом в определенных случаях процесс, о котором оповещала система, прерывается. В других случаях закрытие диалогового окна таким способом ни на что не влияет.
Если вы самостоятельно вызвали диалоговое окно, например, «Свойства: Экран», значит, собирались изменить вид «Рабочего стола» или посмотреть текущие настройки. В зависимости от того, какая цель была поставлена, вам потребуется совершить определенные действия. Чтобы изменения в настройках, произведенные вами, вступили в силу, прежде чем закрыть диалоговое окно, нажмите на кнопку «Применить».
Закрытие окон выполняется одиночным щелчком левой кнопки мыши по соответствующей кнопке в диалоговом окне (если ваша мышь настроена под левую руку, значит, используйте правую кнопку мыши). Альтернативой нажатию кнопок ОК и «Отмена» («Да» и «Нет») могут служить клавиши клавиатуры. Клавиша Enter – подтверждение, клавиша Esc, соответственно, отказ.
Прервать процесс и закрыть диалоговое окно можно и другой кнопкой. Нажмите на клавиатуре клавишу F4 (или комбинацию Alt-F4) – окно будет закрыто. С помощью этой клавиши можно также экстренно закрыть большую часть приложений, запущенных на компьютере.
www.kakprosto.ru






























