Создание документа
Работа с редактором Microsoft Word начинается с того, что создают новый текстовый документ с нуля на чистом листе или используют готовый образец. Их затем изменяют на свое усмотрение.
Открытие с нуля
Алгоритм действий при открытии выглядит следующим образом.
- Открывают вкладку «Файл».
- Из перечня команд выбирают «Создать» — «Новый документ».
После этих простых действий на экране появится новый чистый лист, с которым можно творить любые вещи на свое усмотрение.
Изменение существующего документа
Если на жестком диске или съемном носителе уже есть готовый документ с расширением *.doc или *.docx, то его можно открыть в редакторе и выполнить обработку на свое усмотрение.
- Развернуть список пунктов вкладки «Файл», где кликают по вкладке «Открыть».
- Появится список ранее открытых документов. Если нет нужного файла, нажимают кнопку «Обзор».
- В диалоговом окне открытия переходят в директорию на компьютере, в какой находится нужный файл, и нажимают кнопку «Открыть».
На экране откроется ранее созданный файл, в котором проводят необходимые изменения. Затем нужно выполнить сохранение новой информации.
Чтобы каждый раз не искать созданный документ на диске, можно закрепить его в списке последних открытых файлов (Backstage). Для этого выбирают «Файл — Открыть». В списке Backstage находят нужный документ. При подведении к нему курсора мышки появляется значок в виде канцелярской кнопки. По ней кликают. После этого данный файл всегда будет среди перечня «Последние открытые». Это упростит открытие часто используемых файлов, созданных в Ворде.
Работа на основе готового образца
Чтобы ускорить процесс создания нового текстового документа, можно воспользоваться готовым шаблоном. Такие образцы уже заранее предусматривают определенные настройки и форматирование.
Использование готовых шаблонных файлов помогает существенно экономить время и силы при создании нового проекта.
Последовательность действий при открытии нового документа через шаблон:
- Открывают основное меню «Файл».
- Выбирают команду «Создать». После строки «Новый документ» расположено несколько предусмотренных по умолчанию в текстовом редакторе шаблонов.
- Если кликнуть на любой из вариантов, появится о нем общая информация и пользователь увидит предварительный просмотр этого шаблона в Ворде.
- Если все устраивает, то все, что остается сделать, — кликнуть «Создать».
Полезные советы и хитрости при работе с конструктором в программе Microsoft Word 2010

Работа в конструкторе в программе Microsoft Word 2010 может быть гораздо эффективней, если вы будете знать некоторые полезные советы и трюки. В этом разделе мы поделимся с вами некоторыми советами, которые помогут вам максимально использовать возможности конструктора и повысить эффективность работы с документами.
Использование графических элементов: В конструкторе Word 2010 можно легко добавлять графические элементы, такие как фотографии, иллюстрации или схемы
При работе с конструктором активно используйте эти возможности для создания наглядных и профессионально выглядящих документов.
Правильное форматирование: Для создания структурированных и понятных документов важно правильно форматировать текст. Конструктор в Word 2010 позволяет легко изменять шрифт, размер текста, добавлять выделение и многое другое
Важно помнить о читабельности и эстетическом оформлении документа.
Использование стилей: К сожалению, стили редко используются пользователями Word 2010, хотя они являются мощным инструментом для форматирования текста и создания единообразия в документе. Используйте стили для быстрого и удобного изменения оформления текста и создания визуально привлекательных документов.
Таблицы и списки: Если вы часто работаете с табличными данными или нужно организовать списки элементов, то конструктор в Word 2010 предоставляет вам удобные инструменты для создания таблиц и списков. Изучите возможности этих инструментов и используйте их для создания структурированных и понятных документов.
Сохранение и использование шаблонов: Если у вас есть документы, которые вы часто используете, то конструктор в Word 2010 позволяет сохранять их как шаблоны. Это позволит вам экономить время и упростит создание новых документов на основе уже готовых шаблонов.
Эти советы и трюки помогут вам улучшить работу с конструктором в программе Microsoft Word 2010 и создавать профессионально выглядящие документы. Используйте их, чтобы повысить эффективность своей работы и создавать более структурированные и понятные документы.
Многофункциональный инструмент для вставки формул и уравнений в Word 2010
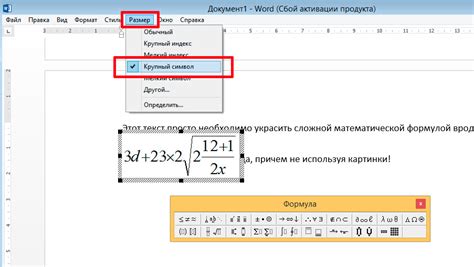
Вставка формул и уравнений позволяет создавать арифметические выражения, математические формулы, химические уравнения и другие специализированные символы и символьные выражения. Этот многофункциональный инструмент значительно облегчает работу при создании научных статей, отчетов или других документов, требующих математического оформления.
Вставка формул и уравнений в Word 2010:
1. Перейдите на вкладку «Вставка» в верхнем меню Word.
2. В разделе «Символы» найдите и нажмите на кнопку «Уравнение».
3. В открывшемся окне «Уравнение» вы найдете различные инструменты для создания и оформления формул и уравнений.
4. Введите желаемую формулу с помощью доступных инструментов или воспользуйтесь предопределенными шаблонами.
5. После завершения вставки формулы нажмите «ОК», чтобы вернуться в основное окно документа Word.
Этот многофункциональный инструмент позволяет не только вставлять формулы и уравнения, но и редактировать их, изменять вид и оформление, добавлять индексы, интегралы, индексы и другие математические символы.
Вставка формул и уравнений в Word 2010 является удобным и простым способом оформления научных и технических документов, добавления математических выражений и символов. Используйте этот инструмент, чтобы создавать профессионально оформленные документы и упростить свою работу с математическими формулами в Word 2010.
Поиск и выбор конструктора
Если вы решили добавить конструктор в Word, первым шагом будет поиск и выбор подходящего инструмента
Ниже представлены основные характеристики, на которые следует обратить внимание при выборе конструктора:
Функциональность: проверьте, какие возможности предоставляет конструктор для создания и редактирования документов. Удостоверьтесь, что он поддерживает необходимые вам функции, такие как вставка изображений, таблиц, формул и других элементов.
Интерфейс: оцените удобство работы с конструктором. Проверьте, насколько интуитивно понятен его интерфейс и насколько быстро вы можете освоиться с программой.
Совместимость: убедитесь, что выбранный конструктор совместим с версией Word, которую вы используете.
Цена: определите свой бюджет и выберите конструктор, который соответствует вашим финансовым возможностям
Обратите внимание на предлагаемые платные планы и возможные ограничения бесплатной версии.
Отзывы и рейтинги: прочитайте отзывы других пользователей о конструкторе и оцените его рейтинг. Это поможет вам сделать более информированный выбор и избежать неприятных сюрпризов.
После тщательного изучения и сравнения различных конструкторов, сделайте выбор в пользу наиболее подходящего вам инструмента. Помните, что выбор конструктора может сильно повлиять на вашу производительность и удобство работы, поэтому рекомендуется потратить время на поиск и выбор идеального варианта.
Глава 2.Текстовый редактор Microsoft Word 2016.
1.Панель быстрого доступа. Быстро находите нужные команды.
2.Обновленная лента. О работе новых и уже знакомых инструментов Word 2016 можно узнать, переходя по вкладкам ленты.
3.Контекстные команды. При выборе таблицы, рисунка или другого объекта в документе на экране появляются дополнительные вкладки.
4.Совместная работа. Войдите в свою учетную запись в облаке, чтобы работать с файлами совместно с другими пользователями.
5.Простая навигация. Для работы с большими и сложными документами используйте боковую панель. При необходимости ее размер можно изменять.
6.Форматирование с помощью мини-панели инструментов. Щелкните текст или объект любой кнопкой мыши, чтобы мгновенно отформатировать их.
7.Отображение и скрытие ленты. Нужно больше места на экране? Щелкая стрелку, можно сворачивать или разворачивать ленту.
8.Ярлыки на панели состояния. Щелкайте индикаторы строки состояния для перемещения по документу, просмотра статистики или проверки правописания.
9.Изменение режима просмотра. Нажимая кнопки строки состояния, можно переключаться между параметрами просмотра. Для увеличения страницы можно использовать ползунок масштабирования.
Преимущества в том, что: можно создавать новый документ, пользуясь современными шаблонами.
Для начала выберите шаблон Новый документ. Или выберите и настройте любой другой шаблон, который вам подходит. Это позволит сэкономить время. Последовательно щелкните элементы Файл → Создать и выберите или найдите нужный шаблон.
Следующий плюс – постоянный доступ.
Приходится работать на ходу, используя разные устройства? Благодаря полной интеграции между Office, OneDrive, OneDrive для бизнеса и SharePoint вы можете получать доступ к недавно использованным файлам отовсюду, с помощью любого устройства. Достаточно войти в учетную запись, последовательно выбрав пункты Файл → Учетная запись.
Удобно искать последние использованные файлы. Работая с файлами, хранящимися на жестком диске компьютера, или размещенными в различных облачных службах, вы всегда сможете вернуться к последним документам или закрепленным в списке файлам, последовательно щелкнув пункты Файл → Открыть.
Вы можете легко изменить и настроить параметры в любое время. Последовательно выберите пункты Файл → Параметры и настройте Word 2016 нужным образом.
Контекстные команды ленты становятся доступными, когда вы выбираете соответствующие объекты в документе. Например, если щелкнуть элемент таблицы, появится вкладка Работа с таблицами. Выбрав любое вставленное изображение, вы увидите вкладку Работа с рисунками.
Легко просматривать и отслеживать изменения. Чтобы проверить правописание, просмотреть статистику или наладить полноценную совместную работу с другими пользователями, используйте вкладку Рецензирование. Она содержит основные команды для отслеживания и обсуждения внесенных в документ изменений, а также управления ими.
Простое форматирование документов с помощью стилей. Перейдите на вкладку Главная. В правом нижнем углу коллекции стилей щелкните маленькую стрелку, чтобы открыть панель Стили. Здесь можно создавать, применять и изменять стили форматирования в текущем документе.
Большой плюс – возможность совместной работы – общий доступ коллег, семьи к документам. Чтобы пригласить других пользователей для просмотра или редактирования документов в облаке, выберите пункт Общий доступ в правом верхнем углу окна приложения. На открывшейся панели Общий доступ можно получить ссылку совместного доступа или отправить приглашения нужным пользователям.
Справка по Word. Введите ключевое слово или фразу в поле Что вы хотите сделать на ленте, чтобы найти нужные функции и команды Word. Воспользуйтесь справкой Word либо интеллектуальным поиском в Интернете для получения дополнительных сведений.
Отправка отзыва. Нравится Word 2016? Есть идеи по улучшению? Последовательно выберите пункты Файл → Обратная связь, чтобы открыть приложение обратной связи «Отзывы о Windows». С его помощью можно выразить благодарность, пожаловаться или отправить идеи непосредственно группе разработчиков Word.
В общем, Word 2016 для Windows содержит все функции и возможности, к которым вы привыкли, а также некоторые новые функции, которые описаны ниже.
- Ускорение работы благодаря добавлению поля «Что вы хотите сделать», .
- Совместная работа в режиме реального времени с товарищами по команде и коллегами.
- Команда «Интеллектуальный поиск», позволяющая находить определения, статьи в Википедии и другие сведения по словам или фразам из документа во время работы с ним.
Использование шаблонов и тем в конструкторе Word
Конструктор Word предлагает широкий выбор шаблонов и тем, которые позволяют легко создавать профессионально оформленные документы. Шаблоны содержат заранее разработанные компоненты, такие как заголовки, страницы, таблицы и графика, а также оформление текста.
Выбор подходящего шаблона может существенно упростить создание документа и сделать его оформление красивым и стильным. Шаблоны могут быть использованы для создания различных типов документов, таких как резюме, презентации или отчеты.
Темы, в свою очередь, определяют цветовую схему и оформление документа. Они позволяют быстро изменять цвета, шрифты и стили текста в документе, что делает его более привлекательным и согласованным.
Чтобы использовать шаблон или тему в конструкторе Word, откройте программу и выберите вкладку «Файл». Затем нажмите «Новый» и выберите один из предлагаемых шаблонов или тем. Вы также можете воспользоваться поиском, чтобы найти подходящий шаблон или тему.
| Преимущества использования шаблонов и тем: |
| 1. Экономия времени и усилий при создании документа. |
| 2. Быстрое изменение оформления документа с помощью тем. |
| 3. Гарантированная согласованность внешнего вида документов. |
| 4. Возможность легко настроить шаблоны и темы под свои нужды. |
Не стесняйтесь экспериментировать с различными шаблонами и темами, чтобы найти наиболее подходящие для ваших документов
Обратите внимание на детали оформления, цветовые сочетания и расположение элементов. Используйте шаблоны и темы, чтобы создать документ, который выделяется и запоминается!
Таблица
Чтобы добавить таблицу, разверните соответствующее подменю и выберите количество строк и колонок. Произойдет автоматический переход в меню “Конструктор” с расширенными возможностями настройки таблицы.
Несколько полезных советов, как упростить работу с таблицами в Ворд.
- Чтобы выделить всю таблицу, кликните ЛКМ по квадратику со стрелками рядом с левым верхним углом таблицы.
- Для быстрого перехода в следующую ячейку воспользуйтесь клавишей Tab.
- Чтобы создать новую строку внизу таблицы, установите курсор в последнюю ячейку и нажмите Tab.
- Для произвольного добавления разделительных линий воспользуйтесь инструментом “Нарисовать таблицу”.
- Инструмент “Таблица Excel” в меню “Вставка” — “Таблица” дает возможность создать внутри документа внедренный объект таблицы Excel с возможностью использования функционала соответствующего приложения.
- Для дополнительной работы с таблицей удобнее всего использовать всплывающее меню, которые вызывается правой кнопкой мыши.
- Чтобы выделить отдельные ячейки с текстом, разные строки, используйте мышку, одновременно удерживая Ctrl.
Особенности работы конструктора в Ворде
Одной из особенностей работы конструктора в Ворде является его интуитивно понятный интерфейс. Все необходимые инструменты и функции расположены на панели инструментов, что позволяет быстро и удобно выполнять нужные действия.
Еще одной важной особенностью конструктора в Ворде является возможность быстрой и простой настройки форматирования документа. С помощью различных стилей и шаблонов пользователь может задать нужный вид и структуру документа, сохраняя при этом единообразие оформления
Конструктор в Ворде также предоставляет возможность добавлять в документ различные объекты, такие как таблицы, графики, рисунки и диаграммы. Пользователь может свободно перемещать и изменять размеры этих объектов, а также настраивать их внешний вид и параметры.
Другой важной особенностью работы конструктора в Ворде является возможность просмотра и редактирования документов на разных устройствах. Ворд позволяет сохранять документы в облаке и синхронизировать их между различными устройствами, что делает работу с ними более удобной и гибкой
Стоит отметить, что конструктор в Ворде поддерживает множество форматов файлов, что позволяет легко обмениваться документами с другими пользователями и программами. Это делает работу с Вордом универсальной и удобной как для индивидуальных пользователей, так и для командных проектов и предприятий.
Таким образом, конструктор в Ворде предлагает широкий набор функций и возможностей, позволяющих создавать профессионально оформленные документы, управлять объектами и настраивать форматирование. Благодаря его удобному интерфейсу и комплексным функциям, работа в Ворде становится проще и эффективнее.
Поиск функции конструктора в Word и способы ее применения
Функция конструктора в программе Microsoft Word позволяет создавать и настраивать сложные документы с использованием предустановленных шаблонов и оформления. Поиск и применение данной функции может значительно улучшить процесс работы с документами и сделать их внешний вид более профессиональным. В статье рассмотрим способы поиска функции конструктора в Word и ее применение.
Поиск функции конструктора в Word
Для поиска функции конструктора в Word необходимо открыть программу и выбрать вкладку «Вставка» в верхнем меню. Затем нужно прокрутить список доступных опций и найти раздел «Конструктор». Обычно он находится в конце списка или в разделе «Больше команд». Если раздел «Конструктор» не отображается, можно воспользоваться поиском в поле «Поиск команд». Вводим слово «Конструктор» и выбираем соответствующий пункт.
Способы применения функции конструктора
После того, как функция конструктора найдена, можно начать ее применение для создания и настройки документов. В конструкторе доступно множество шаблонов и настроек, которые позволяют изменять внешний вид документа, добавлять элементы дизайна и улучшать его. Вот несколько способов применения функции конструктора в Word:
- Выбор шаблона. При создании нового документа с помощью конструктора можно выбрать один из предустановленных шаблонов, соответствующих типу документа (например, резюме, письмо, презентация и т. д.). Шаблон содержит готовую структуру и дизайн документа, которую можно дальше настраивать под свои нужды.
- Применение темы оформления. Конструктор позволяет выбрать тему оформления документа, которая включает различные цветовые схемы, шрифты и стили. Темы оформления помогают создать единый стиль документа и добавить профессиональный вид.
- Добавление элементов дизайна. В конструкторе можно добавлять элементы дизайна, такие как заголовки, футеры, шапки, разделители страниц и прочие. Эти элементы помогают организовать информацию, сделать документ более структурированным и привлекательным визуально.
- Изменение стилей форматирования. Конструктор позволяет изменять стили форматирования текста, такие как заголовки, абзацы, списки и другие. Это позволяет создавать единообразный стиль текста в документе и облегчает его чтение.
- Настройка параметров страницы. Конструктор позволяет настраивать параметры страницы, такие как поля, ориентацию, размеры и другие. Это помогает создать документ с нужными параметрами для печати или демонстрации на экране.
Использование функции конструктора в Word может значительно упростить создание и настройку документов, сделать их более профессиональными и привлекательными визуально. Благодаря разнообразию шаблонов и настроек в конструкторе, каждый пользователь может найти подходящий вариант для своих нужд.
Создание таблиц
В Microsoft Word 2010 существует инструмент для создания таблиц, который позволяет организовать информацию в удобном формате. Создание таблицы в Word 2010 довольно простое и интуитивно понятное действие.
Чтобы создать таблицу в Word 2010, выполните следующие шаги:
- Откройте документ, в котором вы хотите создать таблицу.
- Установите курсор в место, где вы хотите вставить таблицу.
- На вкладке Вставка найдите кнопку Таблица в группе Таблицы и нажмите на нее.
- В открывшемся меню выберите количество строк и столбцов, которые должны быть в таблице. Выберите нужное количество ячеек, просто проведя курсором по сетке.
- После выбора размера таблицы она будет автоматически вставлена в документ.
- Теперь вы можете заполнить ячейки таблицы текстом или добавить другой контент, вставив изображения, ссылки и даже формулы.
Чтобы изменить размер или стиль таблицы в Word 2010, выделите ее и используйте вкладку Расположение или Оформление на панели Конструктор таблицы. Здесь вы можете изменить стиль границ, цвет фона и другие параметры таблицы.
В Word 2010 также есть возможность добавления формул в ячейки таблицы. Для этого выберите ячейку, в которую вы хотите вставить формулу, и перейдите на вкладку Таблицы в редакторе формул.
Теперь вы знаете, как создать таблицу в Word 2010 и настроить ее внешний вид и содержимое с помощью различных инструментов, доступных в редакторе. Это полезное умение, которое поможет вам организовать информацию и делать документы более читабельными.
Описание функционала конструктора
Конструктор в Word 2010 предоставляет удобный и интуитивно понятный способ создания и редактирования документов. С его помощью вы можете легко и быстро форматировать текст, добавлять картинки, таблицы, графики и многое другое.
Одним из ключевых элементов конструктора является панель инструментов, которая располагается в верхней части окна программы. Здесь вы найдете все необходимые инструменты для работы со своим документом. Например, вы можете изменять шрифт, размер, стиль текста, добавлять заголовки и подзаголовки, выравнивать абзацы, создавать списки и многое другое.
Конструктор также предоставляет возможность вставлять и форматировать таблицы. Вы сможете задать количество строк и столбцов, применять стили и настраивать внешний вид таблицы. Кроме того, вам доступны различные инструменты для создания и редактирования графиков, диаграмм и рисунков, что позволяет превратить ваш документ в наглядное и информативное средство коммуникации.
Дополнительные функции конструктора включают возможность вставки гиперссылок, используемых для перехода по документу или внешним ссылкам, создание оглавления, автоматическую нумерацию страниц, настройку макета страницы и другие параметры, помогающие организовать ваш документ по вашему усмотрению.
В целом, конструктор в Word 2010 предлагает широкий набор инструментов, который позволяет вам создавать и редактировать документы с профессиональным качеством и легкостью.
Настройка полей формы в ворде
Если вы хотите еще больше контролировать способ отображения полей своей формы в ворде, вы можете включить « Режим конструктора » в группе « Элементы управления » на вкладке « Разработчик ».
Создание формы в Word – Режим конструктора
Затем вы можете изменить свойства для каждого поля вашей формы в ворде, включая текст, который будет отображаться в каждом поле. Если вы готовы потратить немного времени на настройку каждого поля, вы можете создать довольно прочную форму. Например, вы можете создать в своей форме заполнения собственный выпадающий список, как в приведенном ниже примере:
Создание формы в Word – Использование выпадающего списка в форме
В итоге в нашем примере, мы получили следующую форму для заполнения в ворде:
Создание формы в Word – Пример формы для заполнения в ворде
В этой статье мы рассмотрели основы создания формы в ворде. Теперь вы можете с легкостью создать собственную форму для заполнения в Microsoft Word.
По умолчанию в word 2007 вкладка разработчик в ленте не отображается. Если Вам нужно работать с макросами, работать с командами XML то для начала необходимо отобразить в ленте вкладку разработчик.
Для этого кликаем по кнопке «Office», затем кликаем по кнопке «Параметры Word», смотрим на картинку ниже.
В открывшемся окне на вкладке «Основное», необходимо отметить галочкой пункт «Показывать вкладку «Разработчик» на ленте», жмем Ок.
Теперь в ленте word 2007 вкладка разработчик добавлена и с ней можно приступать к работе.
Следует помнить, что по умолчанию данная вкладка не отображается, поэтому при переустановке пакета Microsoft Office, следует проделать вышеописанные действия заново.
Вкладка » разработчик » не отображается по умолчанию, но ее можно добавить на ленту.
На вкладке файл выберите Параметры> Настройка ленты.
В разделе Настройка ленты в списке Основные вкладки установите флажок Разработчик.
После того как вы отобразите вкладку, вкладка разработчик останется видимой, если не снять флажок или переустановить приложение Microsoft Office.
Вкладка » разработчик » используется для того, чтобы перейти к следующему элементу или использовать следующее:
запуска ранее записанных макросов;
использования элементов ActiveX;
создания приложений для программ Microsoft Office;
использования элементов управления формы в Microsoft Excel;
работы с таблицей свойств фигуры в Microsoft Visio;
создания фигур и наборов элементов в Microsoft Visio.
Примечание: Эта страница переведена автоматически, поэтому ее текст может содержать неточности и грамматические ошибки
Для нас важно, чтобы эта статья была вам полезна. Была ли информация полезной? Для удобства также приводим ссылку на оригинал (на английском языке)
Для создания защищенных документов с формами для ввода или еще каких-нибудь необычных действий в Microsoft Office нужен режим Разработчика или как его называли раньше режим Конструктора
В 2010 версии офисного пакета Word включение режима Разработчика запрятали в место, которое относительно не просто найти. Но мы знаем где оно :-).
Включаем режим разработчика в Word 2010 Файл — Настройки — Настройка ленты — Разработчик
Фразы: режим разработчика в Office 2010, режим конструктора, как включить и где искать в настройках?
-
Как сделать из лего артиллерию
-
Инструкция лего мотоцикл призрачного гонщика
-
Рунге конструктор во время войны
-
Лего марвел супер хироус 2 на слабом пк
- Конструктор как собирают пожарную машину
Назначение своего шаблона конструктором по умолчанию
Microsoft Word 2010 позволяет настроить свой собственный шаблон в качестве конструктора по умолчанию. Это очень удобно, так как позволяет сократить время на создание новых документов, используя уже готовый форматированный шаблон.
Чтобы назначить свой шаблон в качестве конструктора по умолчанию, выполните следующие шаги:
Шаг 1: Создание шаблона
Создайте новый документ и отформатируйте его по своему усмотрению. Вы можете добавить заголовки, стили, разметку страницы или любые другие элементы, которые должны быть включены в вашем конструкторе по умолчанию.
Шаг 2: Сохранение шаблона
Сохраните документ как шаблон. Для этого выберите пункт Сохранить как в меню Файл и выберите формат Шаблон Word (.dotx или .dotm). Укажите имя для вашего шаблона и нажмите кнопку Сохранить.
Теперь ваш шаблон сохранен и готов к использованию.
Шаг 3: Назначение шаблона конструктором по умолчанию
Для назначения своего шаблона в качеcтве конструктора по умолчанию выполните следующие действия:
- Откройте Word 2010 и выберите вкладку Файл.
- Выберите Параметры в нижнем левом углу окна.
- В окне параметров выберите Дополнительно.
- Прокрутите вниз до раздела Генерализация и найдите опцию Начинается документ из этого шаблона.
- Щелкните на кнопке Обзор и найдите и выберите ваш шаблон.
- Нажмите ОК для сохранения изменений.
Теперь каждый раз, когда вы создаете новый документ, будет использоваться ваш собственный шаблон в качестве конструктора по умолчанию.
Использование своего шаблона позволяет сохранить много времени, особенно если вам часто приходится создавать документы с одинаковым форматированием и структурой. Однако, если вам необходимо использовать стандартный шаблон, вы всегда можете вернуться к настройкам по умолчанию, следуя тем же шагам и выбрав опцию Начинается документ из шаблона по умолчанию.
Литература
- http://ladyoffice.ru/word-2016-kratkoe-rukovodstvo-po-nachalu-raboty
- https://support.microsoft.com/ru-ru/help/4026266
- Современный редактор текстов. Под редакцией А.Н.Лучника Москва 2004 г.
- Информатика/Под ред. д.э.н., проф., Г.Н. Хубаева. – Ростов н/Д.: Феникс, 2010. – 288 с.
- Информатика/Под ред. Б.В. Соболь. – Ростов н/Д.: Феникс, 2007. – 446 с.
- Векторная графика
- Использование мультимедийных технологий в деятельности менеджера
- Фрактальная графика
- Место и роль Канады в мировой экономике
- Мастера дизайна
- Специальные эффекты CorelDRAW
- Описание и основные возможности мультимедиа технологий
- Мультимедиа технологии
- Области применения информационно-вычислительных систем
- Функции и роль денег в современной экономике
- Телекоммуникационные технологии в экономических информационных системах
- Банковская система Японии: структура и функционирование (Деньги кредит банки)
Набор текста, форматирование и редактирование
Печатание текста в редакторе не вызывает сложностей. Прежде всего для удобства работы выбираем масштаб отображения страниц. Для этого в правом нижнем углу экрана передвигаем ползунок между знаками “-” и “+”.
Изначально параметры текста, размер и стиль шрифта устанавливаются разработчиком. Пользователь легко может изменить их несколькими способами — через верхнее меню, либо с помощью правой кнопки мыши при работе с выделенными фрагментами текста. Создание своего шаблона документа сохранит личные настройки. В Windows 10 меню настроек форматирования появляется автоматически при выделении текста.
Здесь выбираем варианты начертания и стиля текста:
- доступный шрифт из списка;
- верхний либо нижний регистр;
- начертание курсивом, полужирным, зачеркнутый или подчеркнутый текст;
- дополнительные эффекты.
Вкладка “Дополнительные” расширяет возможности работы со шрифтами. Чтобы откатить изменения к начальным, достаточно нажать кнопку “По умолчанию” либо “Очистить все форматирование”.
В верхнем меню есть кнопка “Формат по образцу”, которая позволяет быстро переносить стили текста внутри документа и между разными файлами:
- поставьте курсор в то место документа, стиль текста которого вы хотите скопировать;
- нажмите кнопку с кистью;
- выделите фрагмент текста, к которому хотите применить копируемый формат.
Например, я хочу в данном документе применить стиль Заголовка первого уровня к Заголовку 2. Для этого я ставлю курсор на “Основы работы с Microsoft Word”, нажимаю на “кисточку” в верхнем меню, она становится активной, далее выделяю предложение “Создание и работа с файлами Ворд”. Все настройки форматирования первого фрагмента текста автоматически применяются ко второму.
Свойства элемента управления содержимым
При добавлении элементов управления содержимым в документ или форму можно задать различные свойства. Некоторые свойства являются общими для практически всех элементов управления. Другие свойства относятся только к определенным элементам управления, таким как флажки и элементы выбора даты. Панель Свойства будет изменяться в зависимости от выбранного элемента управления.
Название Назначьте заголовок, который отображается в качестве метки над ограничительной рамкой или в тегах начала и окончания.
Тег Установка тега для группировки или группирования.
Показывать как Укажите способ отображения элемента управления в документе или форме.
Ограничительная рамка Расводит структуру вокруг элемента управления.
Тег начала и окончания Разносит теги в начале и конце элемента управления.
Нет Нет ограничительной рамки или тегов.
Цвет Задайте цвет для ограничительной рамки или тегов начала и окончания.
Использование стиля для форматирования текста, вводимого в пустой элемент управления Задайте стиль для текста в текстовом или повторяющемся элементе управления.
Стиль Выберите стиль, чтобы использовать предварительно заданные стили форм.
Новый стиль Диалоговое окно создания нового стиля.
Удаление элемента управления содержимым при редактировании содержимого После ввода текста удаляется элемент управления, ограничительная рамка, а также теги начала и конца.
Блокирует Выбор режима блокировки изменения или удаления содержимого.
Не удается удалить элемент управления содержимым Предотвращает удаление пользователем элемента управления
Содержимое не может быть изменено Запрещает пользователю вносить изменения в элемент управления.
Хорошо Сохранение параметров и выход из панели свойств.
Отмена Забывает все изменения и выходит из панели свойств.
Управление определенными свойствами.
Эти свойства используются только в перечисленных элементах управления.
Свойства флажка Варианты выбора, если установлен флажок.
Символ установленного флажка Измените значение по умолчанию X так, чтобы оно было другим из коллекций символов.
Символ снят Измените символы по умолчанию для пустых символов CheckBox так, как они находятся в коллекциях символов.
Изменение документа Отображает диаграмму символов Word для выбора установленного или непроверяемого символа.
Свойства раскрывающегося списка Варианты выбора для элемента управления «поле со списком» или «список».
Отображаемое имя Имя или название элемента в списке.
Значение Значение (если оно отличается от отображаемого имени) для использования с хранилищем данных.
Добавлении Отображение панели для добавления отображаемого имени и значения.
Внести Отображение панели для добавления отображаемого имени и значения.
Удалить Отмена выбора отображаемого имени и значения. Это не запрашивает подтверждение, просто удаляет выбранный элемент.
Переместить вверх Перемещение выбранного элемента вверх по списку.
Переместить вниз Перемещение выбранного элемента вниз по списку.
Свойства элемента выбора даты Значения для элемента управления «Выбор даты».
Отобразить дату, подобную следующей Форматирование дат, например 12/2/19 или 2-Дек-19.
Территории Варианты выбора страны и региональных форматов даты. Эти параметры зависят от языков, установленных в операционной системе.
Тип календарей Варианты выбора типа календаря, например григорианский.
При сопоставлении сохранять содержимое XML в следующем формате Позволяет определить, как будут определяться даты в XML при сопоставлении. Сопоставление XML — это связь между текстом в элементе управления содержимым и элементом XML в настраиваемом хранилище данных XML для документа.
Свойства повторяющегося раздела Варианты выбора при использовании элемента управления повторяющимся разделом.
Предоставление пользователям разрешения на добавление и удаление разделов Укажите, следует ли разрешать пользователям добавлять или удалять разделы.
Название раздела Добавьте имя или заголовок, чтобы указать повторяющиеся разделы.
Элементы управления группами предлагают только свойство «Блокировка».
Устаревшие элементы управления имеют собственный формат панели свойств, в зависимости от конкретного выбранного элемента управления.
В случае, если вам необходимо создать документ Word для заполнения другими людьми, например, создать анкету участника конференции, чтобы упростить процесс, вы можете создать форму для заполнения в Microsoft Word. Форма в ворде позволяет создавать заполнители для различных типов информации, таких как текст, дата, да-нет вопросы и т. д.












![Технологии обработки текста [реферат №4447]](http://mtrufa.ru/wp-content/uploads/a/b/f/abfef7f77b76f09fffe579d447994723.jpeg)
















