Выполнение поиска видео
Для скачивания видео с YouTube на iPad, первым шагом является поиск нужного видео. Это можно сделать следующим образом.
- Откройте приложение YouTube на своем iPad.
- Находясь на главной странице приложения, вы увидите строку поиска вверху экрана.
- Нажмите на строку поиска, чтобы активировать ее.
- В появившейся клавиатуре введите ключевое слово или фразу, которую вы хотите найти.
- Нажмите на кнопку поиска, обозначенную значком лупы.
После выполнения этих шагов, YouTube выполнит поиск и отобразит результаты на экране. Выберите видео, которое вам интересно, чтобы продолжить процесс скачивания.
Как бесплатно скачать видео без программ и правильно сохранить в галерее
Для того, чтобы сохранить видео с YouTube в галерею iPhone, вовсе не обязательно устанавливать сторонние программы, ведь теперь разработчики приложения iOS смогли встроить в него виртуальную кнопку-загрузчик. Знают о ней немногие, а все потому, что далеко не все владельцы «яблочных» смартфонов пользуются мобильными клиентами хостинга из фирменного магазина встроенных покупок, предпочитая юзать установленный в системе браузер.
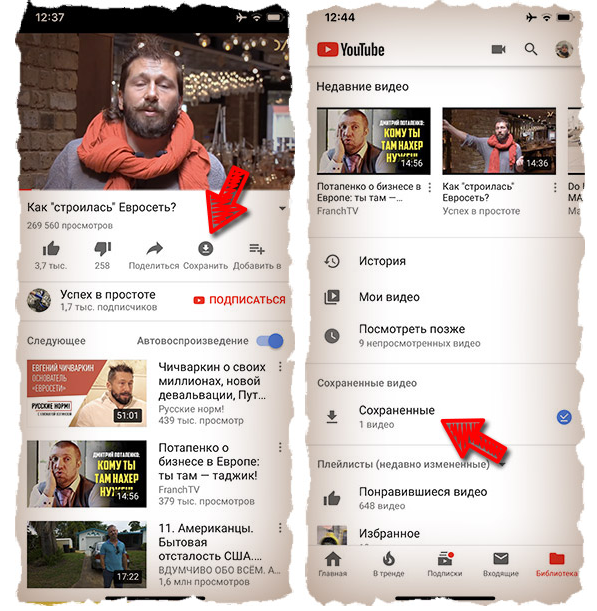
Между тем, это напрасная трата времени, особенно если учесть, что YouTube в AppStore предлагается совершенно бесплатно, а скачивание контента осуществляется одним только кликом по клавише.
Как бесплатно накрутить подписчиков в ВК
Вы можете бесплатно накрутить подписчиков ВКонтакте используя сервис Bosslike.
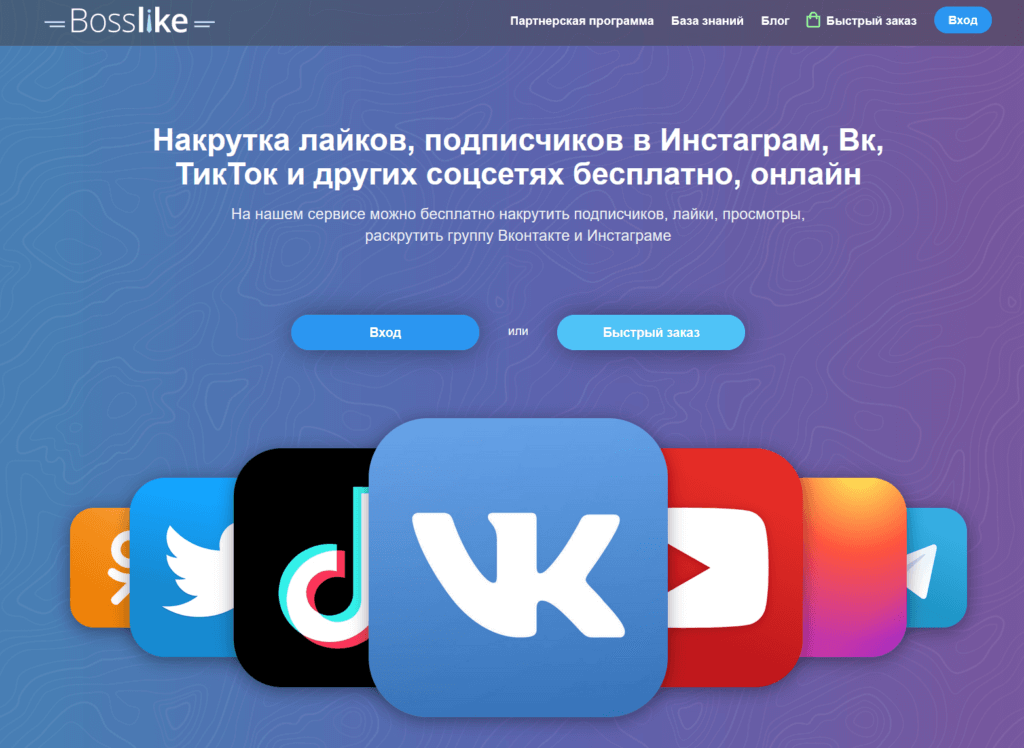
Это биржа, где вы можете получать бонусы за выполнение заданий. Например вы можете подписываться на других участников биржи, получать за это бонусы и использовать их на бесплатную накрутку.
Для этого регистрируйтесь на бирже.
И переходите в раздел «Биржа заданий».
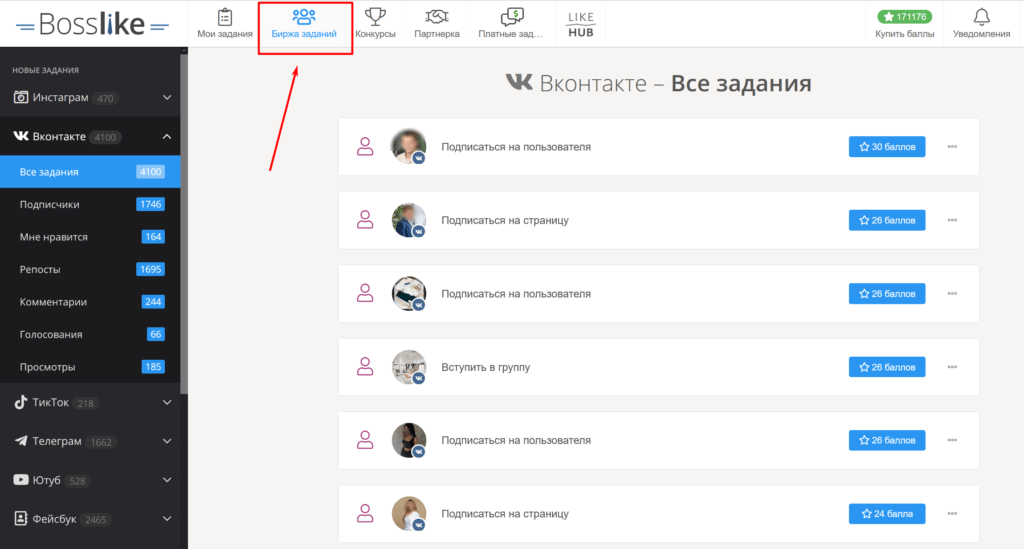
Как видите заданий много. Выбирайте любое. Справа от каждого задания вы увидите количество баллов которые вы получите за выполнение каждого задания.
Как только соберете нужное количество баллов, можете создать свое задание на накрутку подписчиков.
Это можно сделать в разделе «Мои задания».
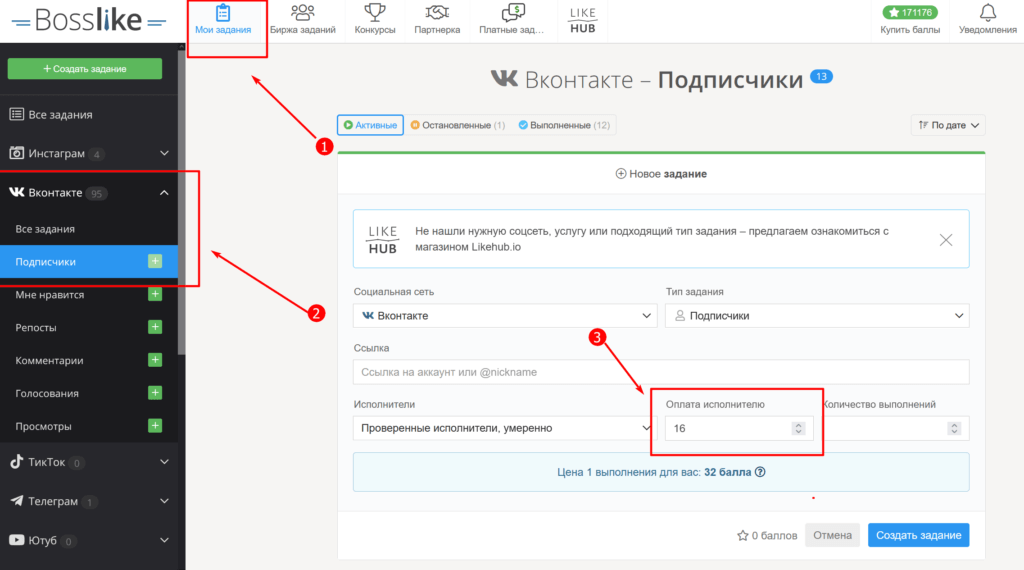
Выберите вкладку с подписчиками ВКонтакте и задайте количество баллов для бесплатной накрутки.
Все готово, теперь живые люди будут бесплатно подписываться на вашу группу или страницу ВКонтакте.
Оффлайн просмотр YouTube без приложений
Один из таких способов — это использование браузера. Большинство популярных браузеров, таких как Google Chrome, Mozilla Firefox и Safari, позволяют сохранять видео с YouTube прямо на устройство. Для этого необходимо открыть видео на YouTube, в адресной строке браузера удалить «https://» и заменить ее на «ss» (например, вместо «https://www.youtube.com/watch?v=abcde» введите «ssyoutube.com/watch?v=abcde»), затем нажать клавишу «Ввод». Откроется веб-сайт, позволяющий скачать видео с YouTube. Выберите желаемое качество видео и нажмите кнопку «Скачать». После завершения загрузки видео можно будет смотреть оффлайн.
Еще один способ — это использование расширений для браузера. Некоторые расширения, такие как Video DownloadHelper для Google Chrome и Mozilla Firefox, позволяют загружать видео с YouTube одним щелчком. Просто установите и активируйте расширение, откройте видео на YouTube и нажмите на кнопку расширения. Видео будет загружено на ваше устройство и будет доступно для просмотра без подключения к Интернету.
Также, можно воспользоваться специальными программами для загрузки видео с YouTube. Эти программы позволяют скачивать видео с YouTube в различных форматах и качестве. Самыми популярными программами для скачивания видео с YouTube являются 4K Video Downloader, Freemake Video Downloader и Any Video Converter. Установите программу на свое устройство, скопируйте URL-адрес видео с YouTube, вставьте его в программу и нажмите кнопку «Скачать». Видео будет загружено на ваше устройство и будет доступно для просмотра без подключения к Интернету.
| Способ | Преимущества | Недостатки |
|---|---|---|
| Использование браузера | — Бесплатно— Не требуется дополнительное программное обеспечение | — Некоторые браузеры могут иметь ограничения на сохранение видео с YouTube— Не всегда возможно выбрать желаемое качество видео |
| Использование расширений для браузера | — Легко и быстро загружать видео— Множество функций и настроек | — Расширения могут быть несовместимы с некоторыми браузерами— Некоторые расширения могут содержать рекламу или вредоносное ПО |
| Использование программ для загрузки видео | — Высокая скорость загрузки— Возможность выбора качества видео и формата— Множество дополнительных функций | — Некоторые программы могут быть платными— Некоторые программы могут содержать вредоносное ПО |
Таким образом, существует множество способов просмотра YouTube без интернета. Выберите наиболее удобный для вас и наслаждайтесь просмотром видео даже тогда, когда у вас нет подключения к Интернету.
Smmlaba

Эта платформа понравилась мне тем, что молниеносный старт здесь невозможен в принципе. А это значит, что риск отправиться в бан из-за накрутки подписчиков в ВК с помощью Smmlaba равен нулю. Аудитория будет расти постепенно, не «мозоля глаза» админам.
Основные характеристики
Организация работы платформы:
- Взаимодействие с огромным количеством площадок, в том числе и малоизвестных.
- Наращивание всех ключевых параметров. Так, в ВК возможна накрутка подписчиков в группу или блог, увеличение количества друзей, репостов, комментариев, голосов, лайков, прослушиваний и просмотров.
- Возможность пополнять баланс разными способами. Сайт интегрируется с более чем 20 платежными системами.
- Есть блог со статьями, которые будут полезны не только новичкам, но и блогерам с опытом.
- В рамках тестового периода возможна бесплатная накрутка просмотров в ВК.
Реферальная программа тоже работает, но вознаграждение «до слез жалкое». Агентская комиссия составляет всего 5%.
Ценообразование
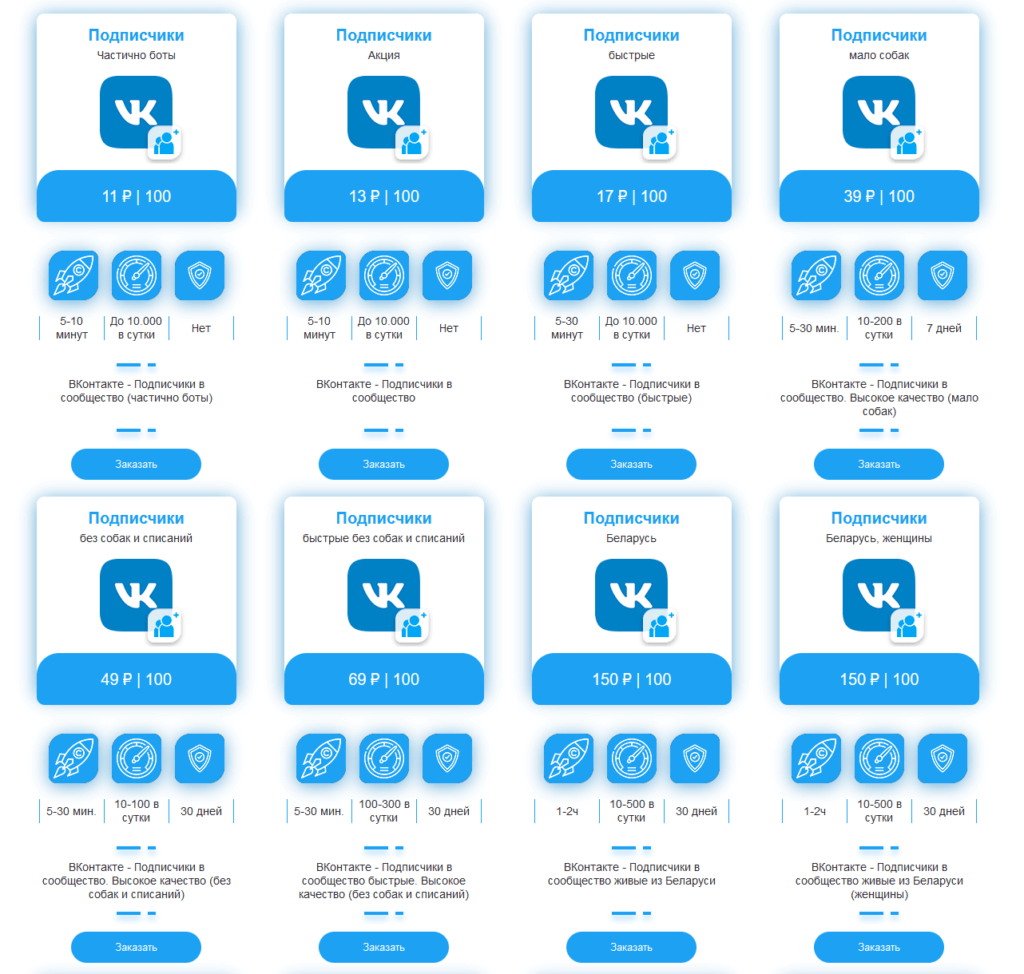
На Smmlaba предусмотрено 18 тарифов для накрутки подписчиков в ВК. Стоимость зависит от нескольких факторов:
- качества аккаунтов;
- скорости старта;
- количества добавленных профилей в сутки;
- наличия гарантии;
- дополнительных параметров (пол и геолокация пользователей).
Так, самый дешевый пакет стоит 11 руб., наиболее дорогой – 150 руб.
Вывод
Хороший сайт с шикарным ассортиментом услуг и привлекательным, приятным глазу дизайном. К минусам отнесу невозможность оформления заказа без регистрации и прямо-таки нищенское вознаграждение за привлечение клиентов.
То есть бесплатная накрутка подписчиков в ВК, когда заказчик рассчитывается заработанными на рефералах средствами, здесь маловероятна. Это вам стоит воспользоваться Босслайком.
Если только не удастся поймать «особо крупную рыбу», которая будет регулярно и в больших количествах покупать на Smmlaba дорогие услуги.
Вот полный список программ и сервисов, что бы накрутить подписчиков ВК:
27 надежных сервисов для накрутки подписчиков в ВК
| Сервис | Возможности | Цена |
|---|---|---|
| TapLike | живые и боты | 0.29р/1шт. |
| BossLike | живые и боты | 0.20р/1шт. |
| боты | 0.27р/1шт. | |
| SmmPrime | живые и боты | 0.30р/1шт. |
| BestLike | живые и боты | 0.29р/1шт. |
| SmmLaba | живые и боты | 0.32р/1шт. |
| PrSkill | боты | 0.33р/1шт. |
| LikeInsta | живые лайки | 0.34р/1шт. |
| VKserfing | живые | 0.50р/1шт. |
| Простоспец | боты | 0.36р/1шт. |
| VKTarget | живые | 0.44р/1шт. |
| TmSMM | боты | 0.32р/1шт. |
| Mrpopular | боты | 0.40р/1шт. |
| Hypelike | боты | 0.30р/1шт. |
| Socelin | живые и боты | 0.41р/1шт. |
| SocLike | боты | 0.31р/1шт. |
| V-like | боты | 0.34р/1шт. |
| MoreLikes | боты | 0.37р/1шт. |
| Smmbro | боты | 0.43р/1шт. |
| PreLike | боты | 0.36р/1шт. |
| Likeboss | боты | 0.34р/1шт. |
| UNU | живые | 1.00р/1шт. |
| TaskPay | живые | 0.50р/1шт. |
| ProfitTask | живые люди | 1.00р/1шт. |
| Cashbox | живые | 2.00р/1шт. |
| SocPublic | живые | 0.48р/1шт. |
| VKstorm | живые | 0.34р/1шт. |
Если проблема с запуском YouTube на iOS не решена:
Если вы все еще сталкиваетесь с проблемами запуска приложения YouTube на устройстве iOS, то есть еще несколько дополнительных действий, которые вы можете попробовать.
1. Убедитесь, что у вас установлена последняя версия операционной системы iOS на вашем устройстве. Иногда проблемы с запуском приложений могут быть связаны с устаревшей версией операционной системы. Проверьте наличие обновлений настройками устройства.
2. Проверьте, есть ли у вас достаточно свободного места на устройстве. Недостаток свободного места на устройстве может стать причиной неполадок с запуском приложений.
3. Отключите и снова включите Wi-Fi или мобильные данные на устройстве. Иногда проблемы с запуском приложений могут быть связаны с проблемами с интернет-соединением.
4. Если все остальные методы не работают, попробуйте удалить приложение YouTube и снова установить его на свое устройство. Возможно, приложение было повреждено или установлено с ошибками.
Если после всех этих действий вы все равно не можете запустить YouTube на своем устройстве iOS, то возможно проблема не в самом устройстве. В этом случае, рекомендуется обратиться к службе поддержки YouTube или проконсультироваться с экспертом Apple, чтобы получить дальнейшие рекомендации.
Очистите кэш приложения:
Чтобы очистить кэш приложения на iOS, выполните следующие шаги:
| Шаг 1: | На главном экране устройства найдите и нажмите на иконку «Настройки». |
| Шаг 2: | Прокрутите вниз и найдите в списке приложение YouTube. |
| Шаг 3: | Нажмите на приложение YouTube, чтобы открыть его страницу настроек. |
| Шаг 4: | На странице настроек приложения YouTube найдите и нажмите на «Очистить кэш». |
| Шаг 5: | Подтвердите очистку кэша, нажав кнопку «Да» или «ОК». |
После очистки кэша приложение YouTube должно запуститься без проблем. Если проблема все еще не решена, попробуйте также перезагрузить устройство и обновить приложение YouTube до последней версии.
Babama
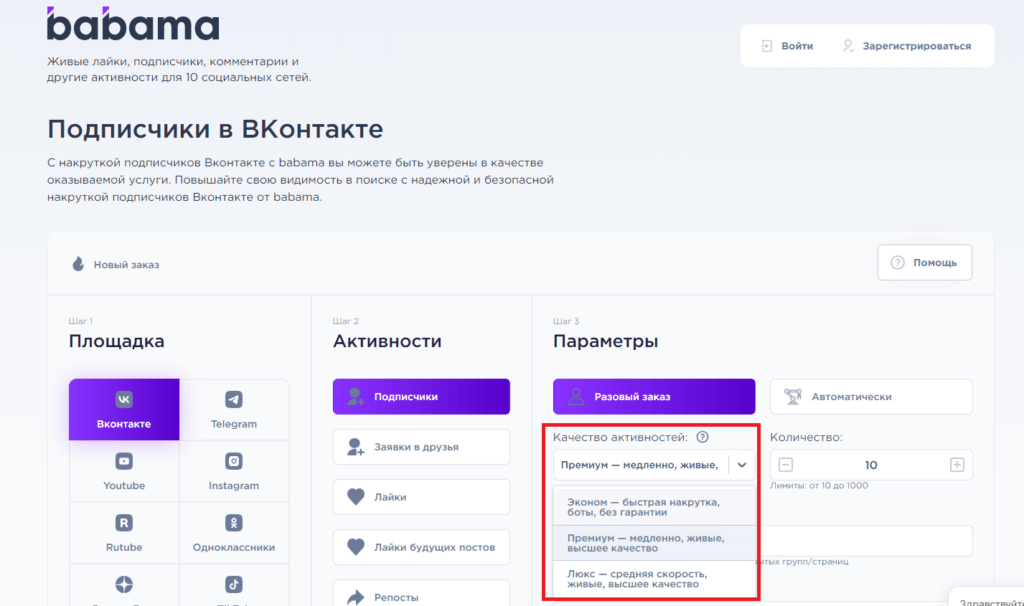
Babama — это про приятный интерфейс, высокую скорость и качество накрутки. Сервис предоставляет широкий ассортимент услуг на 16 площадках. В VK, кроме подписчиков, можно накрутить несколько видов просмотров, прослушивания и прочие услуги.
Преимущества
- Сервис даёт возможность накручивать минимальное количество подписчиков (от 1 или 10 шт.);
- В случае сбоя или отмены заказа Babama возвращает деньги;
- Выдаются бесплатные активности в telegram-канале сервиса;
- Реферальная программа для пользователей – до 30%;
- Возможность запустить моментальную накрутку (в течение часа) или настроить её на несколько дней (можно сразу разместить заказ на месяц, например, по 100 подписчиков в день);
- Адекватная техподдержка, которая реально помогает решить вопросы.
Ценообразование
- Подписчики «Эконом». Это быстрая накрутка подписчиков в Telegram через ботов – 0,64 ₽ за 1 подписчика;
- Подписчики «Премиум». Тоже быстрая накрутка, представляющая из себя 100% живых пользователей. Они подписываются на Вас за небольшое вознаграждение – 3,99 ₽ за 1 шт.;
- Подписчики «Люкс». Живые подписчики Вконтакте без списаний. Эта накрутка полностью безопасна и может принести дополнительную активность со стороны людей, которые подписались, главное не забывать публиковать контент. Стоимость — 13,94 ₽ за 1 подписчика.
Вывод
Babama довольно трепетно относится к накруткам VK, ибо всевидящее око администрации соцсети при намёке на накрутку может снести Ваш аккаунт или группу. Поэтому сервис даёт возможность растянуть процесс накрутки на несколько дней, какое бы качество подписчиков вы бы не выбрали.
Откройте App Store
Шаг 1: Найдите на вашем Айпаде иконку «App Store» и нажмите на нее. Обычно она находится на главном экране.
Шаг 2: Откройте App Store и подождите, пока он полностью загрузится. Это может занять несколько секунд, особенно если у вас медленное интернет-соединение.
Шаг 3: Когда App Store откроется, вы увидите главную страницу со списком различных приложений и категорий. В верхней части экрана есть поисковая строка, в которую вы можете ввести «YouTube» для быстрого поиска приложения.
Шаг 4: После ввода «YouTube» в поисковую строку, нажмите на кнопку поиска или клавишу Enter, чтобы начать поиск.
Шаг 5: В результате поиска вы должны увидеть приложение YouTube. Нажмите на него, чтобы открыть страницу приложения.
Шаг 7: Нажмите кнопку «Установить», чтобы начать установку приложения YouTube на свой Айпад.
Шаг 8: Появится запрос на ввод вашего пароля Apple ID. Введите пароль, связанный с вашей учетной записью Apple, чтобы подтвердить установку приложения.
Шаг 9: После ввода пароля установка приложения начнется. Подождите, пока приложение полностью установится на ваш Айпад.
Шаг 10: Когда установка завершится, вы увидите иконку YouTube на главном экране вашего Айпада. Теперь вы можете открыть приложение и наслаждаться просмотром видео на YouTube!
Получите онлайн ответы от профессионалов
Почему исчезла кнопка Скачать на Ютубе?
Кнопка Скачать на Ютубе может исчезнуть по нескольким причинам. Одна из основных причин — это нарушение авторских прав. Если видео нарушает авторские права или содержит запрещенный контент, YouTube может удалить кнопку Скачать, чтобы предотвратить распространение такого контента. Кроме того, кнопка Скачать может быть удалена, если автор сам удалил видео или ограничил его доступ. Возможно, были внесены изменения в пользовательский интерфейс YouTube, и кнопка Скачать была перемещена или скрыта в другом месте.
Куда пропала кнопка Скачать на Youtube?
Кнопка Скачать на Youtube может пропасть по разным причинам. Возможно, она была удалена YouTube из-за нарушения авторских прав или содержания запрещенного контента. Также кнопка Скачать может быть скрыта в пользовательском интерфейсе, например, перемещена в другое место или доступна только для премиум-подписчиков на YouTube Premium. Иногда видео автор сам ограничивает доступ к его скачиванию.
Почему нельзя скачивать видео с YouTube?
YouTube запрещает скачивать видео из-за соблюдения авторских прав. Большинство видео на YouTube защищены авторскими правами, и их скачивание без разрешения автора или правообладателя является незаконным. Кроме того, скачивание видео может привести к его несанкционированному распространению, что противоречит политике YouTube.
Как скачать видео с YouTube, если кнопка Скачать отсутствует?
Если кнопка Скачать отсутствует на YouTube, есть несколько способов скачать видео. Во-первых, вы можете воспользоваться сторонними онлайн-сервисами или программами, специально предназначенными для скачивания видео с YouTube. Во-вторых, вы можете установить расширения для браузера, которые добавят функцию скачивания на YouTube. Кроме того, если у вас есть подписка на YouTube Premium, вы можете скачивать видео официально с помощью приложения YouTube на мобильных устройствах.
Можно ли вернуть кнопку Скачать на YouTube?
К сожалению, вы не можете вернуть кнопку Скачать на YouTube, если она была удалена YouTube из-за нарушения авторских прав или других политических причин. Однако, как уже упоминалось ранее, вы можете воспользоваться сторонними сервисами или программами для скачивания видео с YouTube. Также вы можете установить расширения для браузера или подписаться на YouTube Premium, чтобы получить возможность скачивать видео официально.
Сохраняем видео с YouTube на компьютер – затем записываем на iPhone
Не понравился первый способ? Пробуй второй! Сейчас мы сохраним видео с сайта YouTube на компьютер, а затем перекинем его на iPhone.
ШАГ 1 — Находим в YouTube видео, которое вы хотите скачать на iPhone.
ШАГ 2 — В верхней части браузера (из адресной строки) выделяем и копируем адрес URL, ведущий на страницу YouTube с этим видео.
ШАГ 3 — Теперь заходим на сайт savefrom.net, вставляем скопированный URL в строку с надписью «Просто вставь ссылку» и нажимаем ENTER.
ШАГ 4 — После того как ссылка будет обработана, на экране появится видео превью и кнопка Скачать.
ШАГ 5 — Справа от кнопки Скачать можно выбрать формат и качество ролика. Нам необходим формат MP4 или 3GP. Качество выбирайте на свое усмотрение. Из собственного опыта могу сказать что ролики в качестве 720p запускались на iPhone на ура, тогда как 360p даже не хотели .переписываться на iPhone.
Итак, теперь у вас на компьютере есть видео файл в подходящем для iOS устройств формате. Все что нам осталось сделать, это переписать видео файл на телефон или планшет. На сайте есть отдельная статья «Как скачать видео или фильм на iPhone или iPad», хотя ниже я также привел короткую инструкцию.
ШАГ 1 — Запускаем на компьютере программу iTunes и подключаемся USB кабелем к iPhone.
ШАГ 2 — Кликаем по иконке Фильмы в медиатеке, а затем в меню Файл выбираем пункт Добавить в медиатеку…
ШАГ 3 — В открывшемся окне находим свой видео файл и дважды кликаем по нему. Название фильма должно отобразиться в разделе медиатеки. На всякий случай проверьте вкладку Домашние видео, т.к. велика вероятность что скачанные с YouTube видео попадут именно туда.
ШАГ 4 — Теперь просто перетащите видео на свое iOS устройство. Произойдет копирование файла.
ШАГ 5 — Скачанное на iPhone YouTube видео можно просмотреть в штатном приложении Видео.
Подготовка устройства
Перед установкой YouTube на iPad необходимо выполнить некоторые предварительные действия:
| 1 | Убедитесь, что ваш iPad подключен к Wi-Fi или имеет активное подключение к интернету. Воспроизведение видео в приложении YouTube требует постоянного доступа к сети. |
| 2 | Убедитесь, что на вашем устройстве установлена последняя версия операционной системы iOS. Это обеспечит совместимость с последней версией приложения YouTube и позволит использовать все его функции. |
| 3 | Проверьте, есть ли достаточное количество свободного места на вашем устройстве для установки приложения. Для корректной работы YouTube требуется определенное количество места на устройстве. |
После выполнения этих предварительных действий вы будете готовы установить приложение YouTube на свой iPad.
Работа с настройками устройства
Для установки YouTube на ваш iPad необходимо убедиться, что ваши настройки устройства позволяют установку приложений с официального App Store. Вот как это сделать:
Шаг 1: Откройте «Настройки» на вашем iPad. Вы можете найти иконку «Настройки» на главном экране или в папке приложений.
Шаг 2: Пролистайте вниз и найдите раздел «iTunes Store и App Store». Нажмите на него, чтобы открыть.
Шаг 3: Убедитесь, что включена опция «Установка приложений» в разделе «Автоматические загрузки». Если она выключена, включите ее, переместив переключатель в положение «Включено».
Примечание: Если вы хотите ограничить установку приложений или покупки только авторизованными пользователями, вы можете настроить пароль или использовать функцию Touch ID.
Шаг 4: Теперь ваш iPad готов к установке YouTube. Вернитесь на главный экран и найдите иконку App Store. Откройте ее.
Шаг 5: В App Store нажмите на вкладку «Поиск», расположенную в нижней части экрана. Введите «YouTube» в поле поиска и нажмите на кнопку «Поиск».
Шаг 6: Выберите приложение «YouTube» из списка результатов поиска. Пролистайте вниз и нажмите на кнопку «Установить» рядом с приложением.
Шаг 7: Введите пароль вашей учетной записи Apple ID или используйте Touch ID, если настройки у вас включены. Затем нажмите на кнопку «OK» или «Получить», чтобы начать установку YouTube на ваш iPad.
Обратите внимание, что для установки YouTube может потребоваться подключение к Интернету и достаточное свободное место на вашем устройстве
Как подготовиться к загрузке видео
Предупреждаю сразу, что придется немного повозиться. Это не банальные действия вроде скачивания одной быстрой команды, а целый ряд последовательных операций, которые нужно делать предельно внимательно.
1. Скачиваем бесплатное приложение a-Shell из App Store.
Это простой и удобный эмулятор терминала, который потребуется для выполнения кода на мобильном устройстве.
2. Запускаем приложение и выполняем такую команду:
Это необходимо для установки пакета youtube-dl. С его помощью уже несколько лет пользователи стабильно загружают видео с YouTube на компьютерах с macOS или Windows.
3. Далее последовательно выполняем такие команды:
Первая гарантировано перемещает нас в корневой каталог приложения (на случай, если вы уже использовали другие команды в программе), а вторая создает в нем папку “bin”. Эти же манипуляции можно сделать вручную в приложении Файлы.
Сделать это можно прямо в Safari на iPhone или iPad. Эти библиотеки с исходным кодом позволяют конвертировать видео и аудио в разные форматы.
5. После загрузки файла с библиотеками перемещаем его в созданную нами папку bin.
Она находится в разделе На iPhone в папке a-Shell.
6. Скачиваем приложение Быстрые команды из App Store.
Оно необходимо исключительно для автоматизации процесса выполнения команды на скачивание видео. Можно обойтись без него, но в таком случае придется каждый раз вручную переносить ссылку на загружаемое видео в a-Shell.
7. Скачиваем быструю команду для передачи ссылки на ролик в a-Shell.
Она подойдет как тем, кто использует приложение YouTube, так и тем, кто смотрит ролики в мобильном браузере. Перед загрузкой команды потребуется разрешить установку ненадежных команд (Настройки – Быстрые команды – Ненадежные команды), а при первом запуске выдать все запрашиваемые разрешения.
На этом подготовка окончена. Можете называть это костылями, но это самое стабильное и правильное решение, которое будет работать вне зависимости от обновлений приложения YouTube и изменений в быстрых командах Apple.
TurboSMM
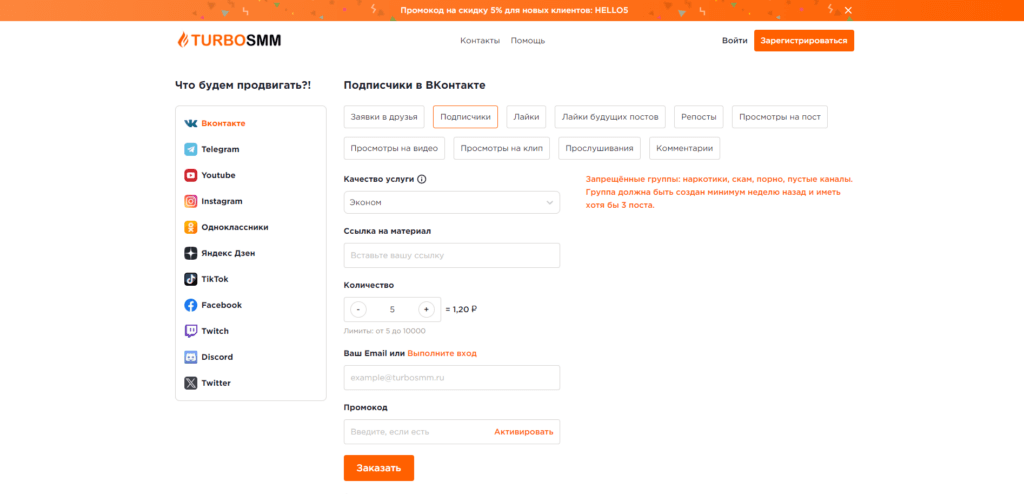
TurboSMM — это надёжный и простой сервис для увеличения числа подписчиков в вашей группе Вконтакте. Сервис обладает интуитивно понятным интерфейсом, что делает процесс заказа чрезвычайно легким и удобным.
Преимущества сервиса TurboSMM:
- Скидка 5% на любой заказ по промокоду;
- Доступные цены начинаются всего с 0,0005 рублей за единицу активностей;
- Работа с 12 социальными сетями;
- Возможность заказать не только подписчиков, но и лайки, просмотры и комментарии;
- Приведите друга и получайте до 30% от его платежей на свой счет;
- Высокая скорость: запуск заказа в течении пары минут.
TurboSMM гарантирует возврат средств в случае невыполнения заказа, что является дополнительной гарантией безопасности для клиентов.
Ценообразование:
- Тариф «Эконом»: 0,24 ₽ за подписчика;
- Тариф «Стандарт»: 0,36 ₽ за подписчика;
- Тариф «Премиум»: 1,5 ₽ за подписчика.
Премиум пакет предполагает более качественную аудиторию и низкую вероятность списаний со стороны администрации социальных сетей.
Final Verdict
All in all, you now have at least 12 different YouTube Downloaders for iPhone or iPad to choose from. All of these YouTube downloaders allow you to easily download some HD videos for unlimited viewing anytime, anywhere.
For the more demanding users, you can choose some paid software for a more professional and seamless experience. For those who don’t download videos often or simply want to share them with friends, the free YouTube Downloaders will be your first choice.
If you have enough time, you can try several of them to find the one that suits your needs better.
Karen is a professional writer with a background in column writing who enjoys resolving complex topics and explaining them in interesting ways.
McTube — клиент YouTube, загрузчик и MP3 для iPad
Когда появилась iOS 6, клиентов YouTube было мало. Однако теперь, когда у разработчиков было некоторое время, в App Store появилось больше, чем несколько вариантов. Лучшее, которое мы нашли на данный момент, и которое я использую чаще всего, — это приложение под названием McTube, которое бесплатно для базовой версии и $ 1,99 для версии Pro, которое избавляется от рекламы и добавляет возможность загрузки. неограниченное количество видео
Я использовал бесплатное приложение на своем iPad, и сейчас это определенно приложение для перехода на YouTube, поскольку оно, по сути, является, как говорится, «приложением YouTube, которое должно было быть». Оно не идеально, но все же хорошо и он предлагает все функции, которые вы хотели бы от официального приложения для iPad на главном экране вашего iPad.
Другими словами, владельцы iPad будут довольны, пока не появится официальное приложение от Google, если оно вообще появится.
Интерфейс в McTube чрезвычайно прост в навигации, пунктирная панель навигации находится внизу экрана. Основная часть интерфейса — это, конечно же, видео с YouTube, которые уже готовы для просмотра.
Он поддерживает Retina Display iPad четвертого поколения, а также поддерживает HD-видео. Пользователи также могут комментировать, оценивать, искать и даже загружать видео для просмотра позже.
Вот полный список возможностей:
— Поддержка iPhone 5, iPad Retina — Кеш видео и смотреть в автономном режиме — поддержка HD, до 1080p — MP3-плеер с фоновым режимом — Поиск видео, каналов, плейлистов — Категории с YouTube — Фильтр видео по регионам — Оценивайте, делитесь и комментируйте видео — подписка, плейлист, избранное, смотреть позже, история
Те, кого раздражает реклама, захотят выложить 2 доллара за версию Pro, так как у нее их нет. Кроме того, если вы влюбитесь в возможность загружать видео на более поздний срок, возможно, стоит приобрести Pro-версию, поскольку в бесплатную версию не входит неограниченное количество скачиваний.
Как просматривать видео оффлайн
Последнее обновление ютуба обернулось приятной неожиданностью – появилась клавиша «сохранить», позволяющая скачать YouTube на iPad, оставаясь в приложении.
Некоторые увидели в этом определенную непоследовательность от Гугла, но сочли ее достаточно удобной.
Теперь можно скачать видео с YouTube и в любое удобное время просматривать ролики с их последующим удалением.
Есть пара способов, как загрузить видео с ютуба на Айпад:
- используя приложение iOS;
- через персональный компьютер с последующим копированием на смартфон.
Ютуб поменял свои условия, в соответствии с которыми даже лучшее приложение для скачивания с YouTube на iPad не обеспечивает запись видео по причине наложенного запрета. Но, как показывает практика, к такому требованию прислушиваются далеко не все.
Сервисы, помогающие скачать видео с ютуба на Айпад бесплатно, периодически появляются в App Store, но в скором времени исчезают снова, заменяясь другими версиями.
Остается вводить в поисковую систему App Store соответствующий запрос и делать выбор, основываясь на описаниях и рейтингах
Если не знаете, какая версия приложения для скачивания роликов с ютуба подходит на iPad 2, обращайте внимание на те, которые находятся в ТОПе выдачи
По своей сути каждая программа напоминает браузер, и после записи видео с ютубовского или другого сайта выполняется ее сворачивание.
Поиск подходящего приложения
Перед тем, как начать загружать видео с YouTube на iPad, вам понадобится установить подходящее приложение для этой задачи. На сегодняшний день в App Store есть множество приложений, которые позволяют скачивать видео с YouTube
Но чтобы выбрать подходящее, вам следует обратить внимание на следующие факторы:
-
Отзывы и оценки пользователей: Начните с просмотра отзывов и рейтинга приложений. Это поможет вам узнать, насколько надежно и удобно использование приложения, а также выявить его преимущества и недостатки.
-
Функциональность: Приложение должно предоставлять все необходимые функции для скачивания и сохранения видео, а также поддерживать работу в фоновом режиме.
-
Интерфейс: Приложение должно быть дружелюбным и интуитивно понятным, чтобы вы могли легко ориентироваться в его функциональности и использовать его без лишних сложностей.
-
Приложение может быть как платным, так и бесплатным. Выбирайте вариант, который наилучшим образом соответствует вашим потребностям и возможностям.
Ознакомившись с отзывами, рейтингом, функциональностью и интерфейсом различных приложений, вы сможете выбрать оптимальный вариант для скачивания видео с YouTube на ваш iPad. Не забудьте также убедиться, что выбранное приложение совместимо с вашей моделью устройства и операционной системой.
Как исправить, если приложение YouTube не может воспроизводить видео на iPhone 11
В редких случаях приложение YouTube может не работать из-за технических неисправностей или простоя сервера. Но это действительно редкий случай, и он будет проблемой для всех. Но если проблема возникает только у вас, попробуйте выполнить все возможные уловки или советы на своем iPhone, чтобы быстро решить ее.
1. Принудительно закройте и снова откройте приложение YouTube.
- Смахните немного вверх от центра внизу и удерживайте, чтобы открыть недавнюю панель.
- Теперь проведите пальцем вверх по вкладке YouTube, чтобы принудительно закрыть ее.
- Затем перезагрузите устройство один раз, удерживая одновременно обе кнопки увеличения громкости + питания / боковые кнопки> появится панель «Сдвиньте для выключения»> сдвиньте или перетащите ползунок, чтобы выключить телефон.
- Наконец, нажмите и удерживайте кнопку питания / сбоку в течение нескольких секунд, и снова появится логотип Apple (отпустите кнопку).
- Ваше устройство включится. Теперь еще раз проверьте приложение YouTube, работает оно или нет.
Либо вы используете сеть Wi-Fi, либо мобильные данные, подключение к Интернету следует обновить на один раз, если возникнет проблема с какой-либо интернет-службой или приложением.
- Зайдите в настройки iPhone.
- Нажмите на Wi-Fi или Мобильные данные> выключите переключатель.
- Подождите пару секунд и снова включите мобильный Интернет или Wi-Fi.
Если описанный выше метод не работает для вас, обязательно попробуйте режим полета, выполнив следующие действия.
3. Включение / выключение режима полета.
Режим полета отключает все сотовые и беспроводные соединения на устройстве, что считается обновлением соединения для правильной работы.
- Откройте меню настроек на вашем iPhone 11> Нажмите на переключатель режима полета, чтобы включить его.
- В строке состояния появится значок самолета, и все соединения будут отключены.
- Подождите несколько секунд и выключите переключатель «Самолет».
- Теперь снова включите Wi-Fi или мобильные данные и проверьте приложение YouTube.
4. Отключить экранное время для YouTube (если включено)
Перейдите в «Настройки iPhone»> нажмите «Экранное время»> «Выберите ограничения содержимого и конфиденциальности», чтобы отключить эту функцию.
Перейдите в App Store> нажмите на значок профиля> выберите доступные обновления> нажмите на Обновить приложение YouTube до последней версии, если она доступна.
Кроме того, вы можете удалить приложение YouTube на своем устройстве, а затем переустановить его, чтобы получить последнюю версию. Таким образом будет очищен и кеш. Для этого выполните следующие действия.
- Нажмите и удерживайте приложение YouTube на главном экране> вы получите опцию Удалить.
- Затем нажмите Удалить и подтвердите.
- Теперь перейдите в App Store> нажмите на панель поиска в правом нижнем углу.
- Введите YouTube в строку поиска и выполните поиск.
- Нажмите кнопку GET рядом с приложением YouTube, и оно начнет загрузку приложения.
- При появлении запроса вам может потребоваться аутентификация с помощью Face ID или пароля (если вы уже вошли в систему).
- В противном случае войдите в App Store.
6. Проверьте обновления программного обеспечения (iOS).
- Перейдите в Настройки iPhone> Общие> Обновление программного обеспечения на вашем iPhone 11.
- Затем следуйте инструкциям на экране, чтобы загрузить и установить обновление.
Возможные причины отсутствия кнопки Скачать на Ютубе
Кнопка «Скачать» на Ютубе является очень удобной функцией, которая позволяет пользователям сохранять видео на свои устройства для просмотра в офлайн-режиме. Однако иногда кнопка Скачать может исчезнуть и не отображаться на странице видео. Существует несколько возможных причин этой проблемы:
- Обновление YouTube — Компания YouTube регулярно выпускает обновления платформы, которые могут влиять на доступность определенных функций. Возможно, разработчики решили временно удалить кнопку Скачать для внесения изменений или исправления ошибок. В таком случае, периодически проверяйте обновления на вашем устройстве, чтобы быть в курсе последних изменений.
- Ограничения авторов видео — В некоторых случаях авторы видео могут запретить скачивание их контента, поэтому кнопка Скачать не отображается. Это может быть вызвано авторскими правами или личными предпочтениями создателя видео. В такой ситуации вы не сможете скачать видео непосредственно с YouTube.
- Проблемы с устройством — Некоторые устройства или браузеры могут иметь ограничения, которые мешают отображению кнопки Скачать или функционированию данной функции. Убедитесь, что у вас установлена последняя версия браузера и что ваше устройство поддерживает скачивание видео с YouTube.
- Нестабильное соединение с интернетом — При нестабильном или медленном интернет-соединении кнопка Скачать может временно исчезнуть. Убедитесь, что у вас хорошее подключение к интернету, прежде чем искать кнопку Скачать.
Если кнопка Скачать не отображается на YouTube, прежде всего, необходимо убедиться, что проблема не вызвана вышеперечисленными причинами. Если проблема остается, вы можете попробовать воспользоваться сторонними сервисами или программами, которые предлагают загружать видео с YouTube. Однако будьте осторожны при использовании таких сервисов, чтобы не нарушать авторские права и не загружать вирусы или вредоносное ПО на свое устройство.

Настройте приложение Ютуб по своему вкусу
Установив приложение Ютуб на свой Айпад, вы можете настроить его по своему вкусу, чтобы получать максимальное удовольствие от просмотра видео. Вот несколько полезных настроек, которые помогут вам получить более комфортное и персонализированное использование приложения Ютуб.
1. Вход в аккаунт Ютуб
Если у вас уже есть аккаунт на Ютубе, то вам стоит войти в него в приложении. Таким образом, вы сможете получить доступ ко всему вашему контенту, подпискам и понравившимся видео. Просто нажмите на кнопку «Войти» и следуйте инструкциям для входа в свой аккаунт.
2. Персонализация рекомендаций
Ютуб предлагает персонализированные рекомендации видео на основе ваших предпочтений. Чтобы настроить эти рекомендации, войдите в свой аккаунт и перейдите в раздел «Настройки профиля». Здесь вы можете указать свои интересы, выбрать язык и другие параметры, которые помогут Ютубу более точно подобрать видео, подходящие именно вам.
3. Управление подписками
Если вы подписаны на различных каналы на Ютубе, то вам может быть интересно управлять этими подписками. В приложении Ютуб на Айпад вы можете просмотреть свои подписки, открыть новые видео от любимых каналов и управлять уведомлениями о новых роликах. Это поможет вам быть в курсе всех последних видео от ваших любимых создателей контента.
4. Настройки воспроизведения
Если вам необходимы специфические настройки для воспроизведения видео, то вы можете найти их в разделе «Настройки». Здесь вы можете изменить качество видео, настроить воспроизведение в фоновом режиме, включить или выключить автозапуск видео при открытии и многое другое. Это поможет вам настроить приложение Ютуб в соответствии с вашими предпочтениями и сделать просмотр видео более удобным.
Используя эти простые настройки, вы сможете настроить приложение Ютуб на своем Айпаде в соответствии с вашими предпочтениями. Это поможет вам получать максимальное удовольствие от просмотра видео и быть в курсе последних новинок от ваших любимых создателей контента.





![Iphone (ipad) не воспроизводит видео с youtube и vk [решение]](http://mtrufa.ru/wp-content/uploads/2/7/5/27533bff7015cfc58e26b4efb696d8e1.jpeg)

![Iphone (ipad) не воспроизводит видео с youtube и vk [решение]](http://mtrufa.ru/wp-content/uploads/e/0/f/e0f5b4ddd601c7b09d5d928c4e2cb64a.png)
![Как скачать видео с youtube на iphone или ipad [инструкция]](http://mtrufa.ru/wp-content/uploads/a/8/8/a881cb4787d8872b51b9f54cc7d8f8e4.jpeg)
![Iphone (ipad) не воспроизводит видео с youtube и vk [решение]](http://mtrufa.ru/wp-content/uploads/d/1/8/d184cf780b98e891cbdc3a419898b3ad.jpeg)












![Top 12 free youtube downloaders for iphone ipad [2023]](http://mtrufa.ru/wp-content/uploads/a/6/5/a655447a016bd5d2b1e07c70dbe0e855.png)


![Как скачать видео с youtube на iphone или ipad [инструкция]](http://mtrufa.ru/wp-content/uploads/d/4/3/d43b6cb63e31882a25e9aa0190372e0a.png)


