Настройка приложения
После установки приложения «Documents by Readdle» на вашем устаревшем iPad 4, вам нужно настроить его для загрузки видео с YouTube.
1. Запустите приложение «Documents by Readdle» на вашем iPad.
2. Нажмите на значок браузера в нижней части экрана, чтобы открыть встроенный браузер внутри приложения.
3. В адресной строке введите «youtube.com» и нажмите клавишу «Ввод» на клавиатуре, чтобы перейти на сайт YouTube.
4. Найдите видео, которое вы хотите скачать, и откройте его.
5. Копируйте URL-адрес видео, нажав на адресную строку и выбрав опцию «Копировать».
6. Перейдите в приложение «Documents by Readdle» и нажмите на значок компаса в нижней части экрана, чтобы открыть вкладку «Браузер».
7. Вставьте скопированный URL-адрес видео в адресную строку и нажмите клавишу «Ввод» на клавиатуре.
8. Подождите, пока страница загрузится, а затем найдите встроенный плеер для проигрывания видео.
9. Нажмите на значок «Загрузка» в нижней части плеера и выберите опцию «Скачать» из выпадающего меню.
10. Введите имя файла и выберите папку, в которую хотите сохранить видео, а затем нажмите на кнопку «Сохранить».
Поздравляю! Теперь вы настроили приложение «Documents by Readdle» для загрузки видео с YouTube на ваш старый iPad 4.
Как распознать поддельные «системные приложения?
Мы рекомендуем открыть меню «Настройки» (сдвинув его вниз с верхней части телефона), а затем перейти на вкладку «Приложения и уведомления», чтобы проверить, не замаскировалось ли какое-либо из этих приложений на телефоне. Там есть возможность просмотреть полный список недавно открытых приложений.
Если такой возможности нет, можно просмотреть список установленных приложений, перейдя в Настройки>Приложения, но приложения не будут упорядочены по дате установки.
Приложения будут иметь общие названия и значок системного приложения Android, но они будут скрыты от пользователя. Верхняя половина «черепа робота» на зеленом фоне с белой сеткой стала новым символом Android.
Нажав на название приложения, можно открыть экран с дополнительными функциями. нальная информация. «Отключить» и «Принудительно остановить» должны быть доступны в каждом легальном приложении системы Android. Когда мошенническая программа установлена, единственные альтернативы, которые есть у пользователя, это «Удалить» и «Принудительно остановить».
Лучший способ остановить и удалить любую программу — это нажать «Force Stop», а затем «Uninstall» (если эта опция доступна). Независимо от того, сколько раз пользователь перезапустит приложение, оно будет оставаться принудительно остановленным, пока пользователь не запустит его снова.
Вход в учетную запись Google
Чтобы использовать YouTube на своем старом iPad, вам потребуется аккаунт Google. Если у вас уже есть такой аккаунт, вы можете пропустить этот шаг и перейти к следующему разделу.
1. Откройте браузер на вашем устройстве iPad и перейдите на главную страницу Google — www.google.com.
2. Нажмите на кнопку «Войти» в верхнем правом углу экрана.
3. Введите адрес электронной почты, связанный с вашим аккаунтом Google, в поле «Электронная почта или телефон». Если у вас нет аккаунта Google, нажмите на ссылку «Создать аккаунт» и следуйте указаниям для создания нового аккаунта.
4. После ввода адреса электронной почты нажмите на кнопку «Далее».
5. Введите пароль вашего аккаунта Google в поле «Пароль» и нажмите на кнопку «Далее». Если вы забыли пароль, нажмите на ссылку «Забыли пароль?» и выполните указания для восстановления доступа к аккаунту.
6. Если данные введены правильно, вы будете перенаправлены на свою страницу аккаунта Google.
Теперь у вас есть аккаунт Google и вы можете продолжить установку YouTube на вашем старом iPad, следуя инструкциям в следующем разделе.
Мультимедиа: аудио- и видеосервер для домашней сети
Другой вариант использования старого
гаджета — превращение в медиасервер, который раздаёт музыку на любые
устройства в домашней сети: от планшетов до телевизоров. Медиасервер из
смартфона получается абсолютно бесшумным и энергоэффективным, а в случае
правильной настройки, покажет себя не хуже большинства приставок и
дорогих NAS. Вам понадобится всего одно приложение — Kodi. Оно
бесплатное, обладает удобным интерфейсом и открытым исходным кодом.
Настройка Kodi проста и занимает не
больше пары минут. Первым делом, после установки и запуска программы,
откройте «Настройки» из раздела «Система» на главном экране, а затем
перейдите в раздел «Службы» — «UPnP/DLNA» и активируйте пункт «Включить
доступ к медиатеке». Затем, в разделе «Веб-сервер» активируйте пункт
«Разрешить удалённое управление по HTTP». Это позволит другим
устройствам получать доступ к мультимедийным библиотекам смартфона.
После этого останется только добавить
свои файлы в библиотеку Kodi. Для этого выберите в главном меню одну из
категорий («Фото», «Видео» или «Музыка») и нажмите «Файлы», а затем —
«Добавить…». Нажатие на кнопку «Обзор» откроет список доступных
источников. Нас интересуют файлы на внутреннем накопителе, поэтому,
необходимо выбрать пункт «Корневая ФС», найти нужную папку и нажать ОК. В
разделе «Файлы» контент будет рассортирован по папкам (т. е. выглядеть
так же, как в любом файловом менеджере).
Уже скачали: 17378 пользователей
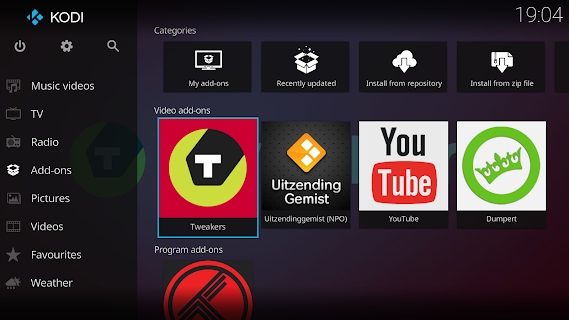
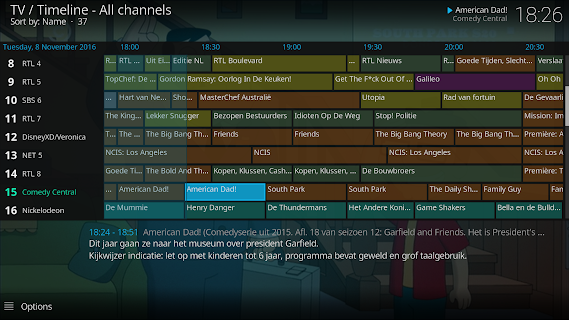
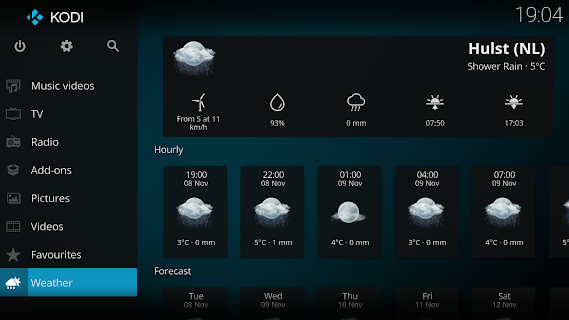
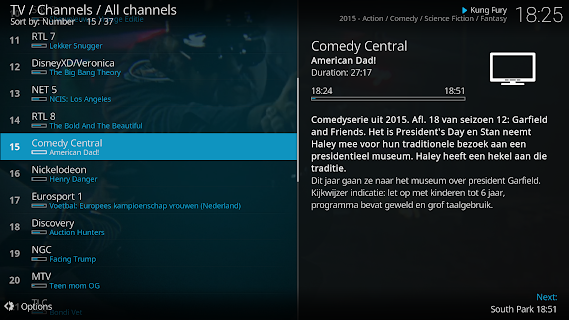
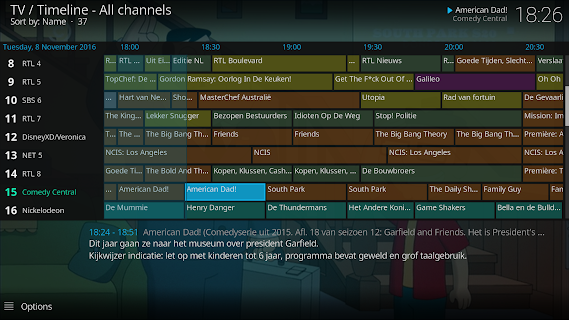
Если речь идёт о музыке, и у вас в
порядке ID3-теги, то будет возможность просматривать свою коллекцию с
сортировкой по исполнителям, альбомам и жанрам. В случае с видео,
информация о большинстве фильмов будет загружена из онлайн-источников.
На этом вся настройка завершена: теперь
вы можете открыть любой DLNA-клиент на любом устройстве, будь то
компьютер, планшет или умный телевизор, и проигрывать музыку и видео,
хранящиеся в смартфоне. Ваш старый-новый медиасервер можно закинуть
куда-нибудь на шкаф и управлять им удалённо.
В дальнейшем вам может понадобиться
изменить настройки, например, установить один из многочисленных
плагинов, расширяющих возможности медиасервера или добавить новые
ресурсы. Это можно сделать удалённо. На любом устройстве в домашней сети
достаточно ввести в адресную строку браузера локальный IP-адрес
медиасервера и через двоеточие указать его порт (по умолчанию — 8080).
Ещё проще управлять приложением Kodi с
другого Android-устройства. Любой смартфон в пульт ДУ для медиасервера
превратит приложение Kore.
Wi-Fi репитер.
- После запуска и предоставления прав root, листаем влево и ищем Wifi
Repeater и далее нажимаем Config. Вводим имя и пароль точки доступа,
сохраняемся. - Кликаем на переключатель OFF.
- В случае если точка доступа не заработала, возвращаемся в настройки и
нажимаем на пункт Disable WiFi P2P и заново пробуем включить
- Nexus 4/5
- LG G2
- Samsung Galaxy S2/3
- Motorola Defy
- HTC One M8/x
- Motorola Razr M
Файл-сервер.
- Нажимаем в верхнем углу плюс и выбираем SMB Server.
- Настраиваем имя точки и порты.
- Переходит на вкладку Roots и жмём на кнопку Add, что добавляет расширяемые папки. И не забываем вводить имена папок.
- Жмём на кнопку Back, сохраняя изменения, потом снова Back и OK.
- В конце нажимаем Start и OK.
Шаг 3: Установите YouTube с помощью iTunes
1. Подключите свой старый iPad к компьютеру с помощью USB-кабеля.
2. Откройте iTunes на своем компьютере.
3. В верхней части iTunes найдите и нажмите на иконку устройства iPad.
4. В левой части программы выберите раздел «Приложения».
5. Пролистайте список приложений вниз до раздела «Файлы поддержки».
6. Найдите и нажмите на раздел «Установленные приложения».
7. В списке приложений найдите YouTube и щелкните на нем правой кнопкой мыши.
8. В открывшемся контекстном меню выберите «Сохранить в…»
9. Укажите место на вашем компьютере, где хотите сохранить файл приложения YouTube.
10. Дождитесь окончания загрузки файла YouTube на ваш компьютер.
11. После завершения загрузки отключите свой iPad от компьютера.
12. На вашем старом iPad найдите и откройте приложение «Файлы».
13. В разделе «Местные файлы» найдите и откройте файл приложения YouTube, который вы только что скачали.
14. Появится уведомление об установке приложения YouTube. Нажмите «Установить».
15. После завершения установки приложение YouTube будет доступно на вашем старом iPad.
Устранение 3: Изменение иконок приложений на Android с помощью пакета иконок
Иконки не нужно менять по одной. Наиболее часто используемые приложения можно обновить сразу, загрузив пакет иконок из Play Store. Это позволит вам полностью контролировать внешний вид вашего телефона, а также обеспечит единообразие внешнего вида всех ваших иконок.
Ищите наборы значков в магазине Google Play. Там есть множество вариантов, и большинство из них бесплатны. Выберите несколько понравившихся и сохраните их на свой компьютер.
В настройках Nova Launchers перейдите в раздел «Внешний вид и стиль» > «Стиль иконок» > «Тема иконок». Вы увидите список всех пакетов иконок на вашем телефоне, когда вы нажмете на этот пункт. Выбрав один из них, нажмите кнопку Home, чтобы посмотреть, как он отображается.
Кроме того, многие пакеты значков можно установить непосредственно из приложения Pack. Когда вы впервые открываете приложение, вы можете увидеть список поддерживаемых им пусковых установок. Чтобы подтвердить свой выбор, следуйте инструкциям на экране.
Бонус: дополнительные функции приложения
Приложение YouTube для iPad 4 не только позволяет смотреть видео с YouTube, но и обладает рядом дополнительных функций, которые можно использовать для наиболее комфортного просмотра контента.
1. Воспроизведение в фоновом режиме: Приложение позволяет продолжать слушать аудио или видео контент, даже если вы свернули приложение. Это очень удобно, если вы хотите слушать музыку или подкасты из YouTube, но при этом использовать другое приложение или ресурс.
2. Автоплей: В настройках приложения можно включить функцию «Автоплей», которая позволяет автоматически переходить к следующему видео после окончания предыдущего. Это удобно, если вы собираетесь смотреть несколько видео подряд без необходимости возвращаться к экрану управления.
3. Голосовой поиск: Приложение поддерживает голосовой поиск, что облегчает ввод запросов. Вы можете просто произнести нужный запрос в микрофон, и приложение найдет видео, соответствующие вашему запросу.
4. История просмотра: Приложение сохраняет историю просмотра, позволяя вам легко вернуться к последним просмотренным видео. Это удобно, если вы случайно закрыли видео или хотите продолжить просмотр позже.
5. Подписки на каналы: Приложение позволяет подписываться на интересующие вас каналы и получать уведомления о новых видео от этих каналов. Это облегчает отслеживание обновлений на вашем любимом канале.
Таким образом, используя приложение YouTube на iPad 4, вы не только сможете смотреть видео с YouTube, но и воспользоваться дополнительными функциями, которые обеспечат более комфортный и удобный просмотр контента.
Блокчейн
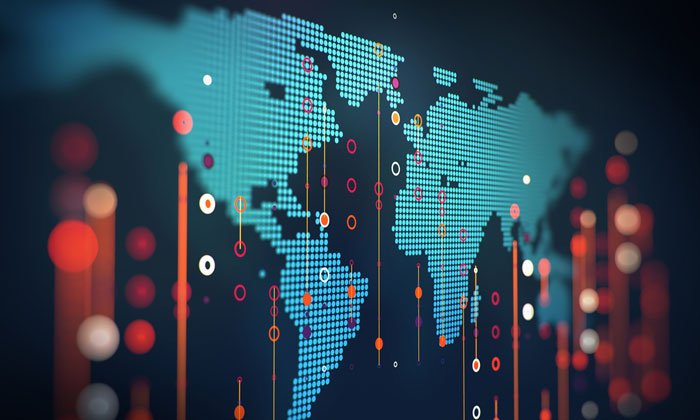
Фото: BigStockPhoto.com
Блокчейн может снизить риски мошенничества, потому что его система распределенного реестра хранит запись о каждой транзакции в разных местах, из-за чего ее трудно подделать. В такой системе для подтверждения транзакции не используется третья сторона (потому что транзакция безопасна, и ее копии хранятся на нескольких компьютерах).
Технологию блокчейна считают главной революционной силой в сфере финансовых услуг и других индустриях, связанных с акциями, где для подтверждения транзакции между двумя сторонами обычно используются третьи лица (например, во время продажи акций или недвижимости).
Геномика, CRISPR
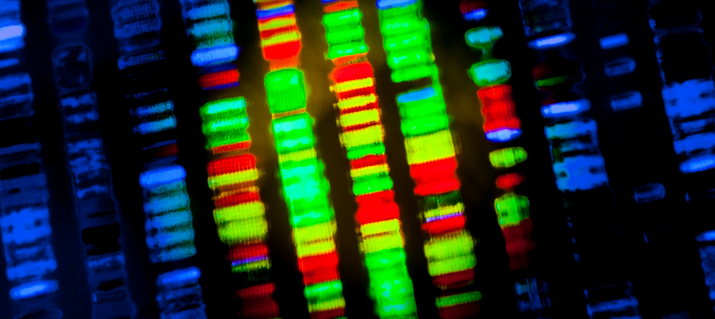
Фото: ShutterStock
Самая малоизученная революционная технология из этого списка — это система генной модификации CRISPR. Появление методов редактирования гена в 1980-х годах позволила ученым вносить изменения в ДНК некоторых организмов. Раньше это был длительный, медленный и дорогостоящий процесс. Благодаря CRISPR исследователи совершили прорыв в генной инженерии — теперь процесс стал быстрее, проще и перестал расходовать столько денег.
Примечание редактора: 29 мая ученые из США обнаружили, что метод редактирования генома CRISPR-Cas9 может привести к сотням непреднамеренных мутаций, а популярные алгоритмы по предсказанию влияния CRISPR на организм выдают ошибочные результаты.
Какие проблемы оно решает?
Устаревшее устройство может продолжать использоваться по ряду причин, в том числе и в ситуациях, когда оно уже не выпускается или не поддерживается производителем. Необходимость использования таких устройств может возникать по следующим причинам:
- Стоимость обновления: Приобретение нового устройства может быть слишком дорогим или неоправданно затратным для пользователя. В таких случаях использование устаревшего устройства может оказаться более экономичным и практичным решением.
- Необходимость совместимости: Некоторые устройства или программное обеспечение работают только с определенными версиями или моделями устройств. Если новое устройство несовместимо с требуемыми программами или системами, то использование устаревшего устройства может быть единственным возможным вариантом.
- Надежность и привыкание к устройству: Пользование устаревшим устройством может иметь свои преимущества, такие как долговечность, надежность и привыкание к его функциям и интерфейсу. Если устройство выполняет основные задачи надежно и без сбоев, то нет необходимости заменять его на новое.
- Ограниченная функциональность новых моделей: В некоторых случаях новые модели устройств ухудшают функциональность или удобство использования по сравнению с устаревшими. Это может быть связано с изменением дизайна или отказом от некоторых функций в погоне за сокращением затрат или увеличением производительности.
- Сохранение совместимости с другими устройствами: Иногда использование устаревшего устройства объясняется необходимостью сохранения совместимости с другими устройствами или системами. На рынке могут отсутствовать альтернативы или переход на новые модели может потребовать дополнительных затрат или изменений в инфраструктуре.
Несмотря на то, что устаревшие устройства могут иметь свои ограничения и проблемы, они все равно продолжают использоваться там, где новые модели не предлагают достаточных преимуществ или не являются оптимальным выбором.
Как скачать старые приложения
Если вы хотите загрузить старое приложение на свой iPad, потому что обновление вас не убеждает, знайте, что есть несколько способов сделать это. Вы сможете загружать старые приложения на более новый iPad или, если у вас есть старый iPad, который больше нельзя обновить, вы тоже можете это сделать, и это будет намного проще.
Из магазина приложений
Если вы включите старый iPad с очень старой версией iPadOS, которую вы не можете обновить, и попытаетесь загрузить что-нибудь из App Store, с такой старой операционной системой почти наверняка не удастся установить подавляющее большинство приложений. , даже если это приложение достаточно старое, чтобы иметь старую версию ОС.
Если вы хотите загрузить приложение в более старой операционной системе, вам нужно будет приобрести или загрузить текущую версию приложения с более нового устройства, такого как iPhone для доступа к старой версии приложения. Это потому что Appleполитика заключается в том, что если вы приобрели приложение, оно должно быть доступно для любого устройства в вашей личной коллекции, которое хочет его загрузить. Когда старое устройство запрашивает новое приложение из своей библиотеки, а не из iTunes Store, оно будет искать совместимую старую версию и, если она существует, получит ее.
Мы собираемся использовать популярное видеоприложение YTube в качестве примера для этого совета. Если вы попытаетесь загрузить его со старого устройства, которое в настоящее время указано в App Store и требует более высокой операционной системы, чем ваш iPad, вы получите сообщение об ошибке установки, и вы не сможете его получить.
Чтобы установить YouTube на iPad, вам необходимо используйте более новое устройство и загрузите приложение, совместимое с iPad . Загрузите это приложение как обычно, но вам всегда нужно будет иметь одну и ту же учетную запись Apple на обоих устройствах. После того, как вы загрузили его, вернитесь к своему старому iPad и перейдите на вкладку «Приобретено» в App Store. Отсюда вы можете загрузить совместимую версию YTube на свой iPad. Имейте в виду, что многие новые функции, которые есть в приложении на текущем устройстве, будут недоступны.
Из iTunes
Последние версии iTunes больше не позволяют загружать приложения, так как в них больше не интегрирован App Store. По этой причине вам придется скачать версия 12.6.4 iTunes с веб-сайта, который позволяет вам это сделать. Как только вы загрузите его на свой компьютер, откройте iTunes и найдите приложение, которое хотите загрузить, на панели вверху справа. Выберите его в списке результатов и нажмите «Получить». Войдите в iTunes со своей учетной записью Apple и подождите, пока произойдет загрузка.
Когда закончите, откройте App Store на вашем iOS устройство. Убедитесь, что вы вошли в систему с той же учетной записью Apple, которую вы использовали в iTunes. Далее перейдите к Updates > Покупки . Нажмите кнопку облака рядом с нужным приложением. Откроется окно, предлагающее загрузить предыдущую версию приложения. Подтвердите загрузку, нажав кнопку «Загрузить». После загрузки и установки вы сможете использовать приложение на своем устройстве.
Устаревший Айпад и его ограничения
Устаревший Айпад может иметь ряд ограничений, когда речь идет о загрузке Ютуба для детей. Такие устройства могут использовать более старые версии операционной системы, которые не поддерживают последние версии приложений и браузеров. Это может создавать проблемы при загрузке и использовании Ютуба.
Один из главных ограничений устаревшего Айпада — отсутствие возможности обновления операционной системы до последней версии. Это означает, что вы не сможете скачать последнюю версию приложения Ютуб из App Store, так как она может требовать функции или возможности, которые не поддерживаются вашим устройством.
Еще одно ограничение заключается в том, что старые Айпады могут иметь ограниченные характеристики аппаратной части. Например, устройство может иметь меньшую оперативную память или меньший объем хранилища, что может затруднять работу с приложением Ютуб, особенно при просмотре видео высокого разрешения.
Также стоит обратить внимание на возможные ограничения по безопасности. Если ваш устаревший Айпад использует старую версию операционной системы, он может быть подвержен уязвимостям и вредоносным программам, которые могут угрожать безопасности ваших данных и устройства
Необходимо учитывать эти ограничения при попытке загрузить Ютуб для детей на старый Айпад. Как альтернативу, вы можете рассмотреть использование других приложений или платформ для просмотра видео для детей.
Найдите иконку YouTube на главной странице устройства
1. Включите ваш старый iPad и разблокируйте его, если это необходимо.
2. На главной странице устройства найдите иконку «Настройки». Это обычно изображение шестеренки или ячейка с надписью «Настройки».
3. Нажмите на иконку «Настройки», чтобы открыть меню настроек.
4. Пролистайте вниз по меню настроек и найдите вкладку «Общие». Нажмите на нее.
5. В меню «Общие» найдите раздел «Управление», который может быть переведен на русский язык как «Управление устройством» или «Управление контентом и учетными записями».
6. В разделе «Управление» найдите иконку «Ограничения». Она может быть обозначена текстом «Ограничения» или иметь изображение замка.
7. Нажмите на иконку «Ограничения». Вам может потребоваться ввести пароль или использовать отпечаток пальца для подтверждения своей идентификации.
8. После входа в меню «Ограничения» найдите раздел «Разрешения».
9. В разделе «Разрешения» найдите иконку «YouTube». Она может находиться в списке других приложений, которых можно разрешить или запретить.
10. Если иконка «YouTube» отображается в списке разрешенных приложений, значит она уже установлена на вашем устройстве. Просто закройте меню «Ограничения» и ищите иконку «YouTube» на главной странице устройства или в папке «Приложения».
11. Если иконка «YouTube» не отображается в списке разрешенных приложений, нажмите на нее, чтобы разрешить его использование на вашем устройстве. Это может потребовать ввода пароля или использование отпечатка пальца для подтверждения прав.
12. После разрешения приложения «YouTube», вернитесь на главную страницу устройства. Вы должны увидеть иконку «YouTube» там или в папке «Приложения».
Теперь вы готовы пользоваться приложением «YouTube» на вашем старом iPad и наслаждаться просмотром видео и другими функциями!
Запуск YouTube на iPad 4
1. Откройте App Store на вашем iPad 4.
2. Нажмите на иконку «Поиск» в нижней части экрана.
3. Введите «YouTube» в поле поиска и нажмите «Поиск».
4. В списке результатов поиска найдите приложение YouTube и нажмите на него.
5. Нажмите на кнопку «Установить».
6. Введите пароль вашего Apple ID (если требуется) и нажмите «OK».
7. Подождите, пока приложение загрузится и установится на ваш iPad 4.
8. Когда установка завершится, иконка YouTube появится на вашем домашнем экране.
9. Нажмите на иконку YouTube, чтобы запустить приложение.
Теперь вы готовы наслаждаться безграничным миром видеоконтента на вашем iPad 4. Введите свой аккаунт Google, чтобы получить доступ к вашим подпискам, спискам воспроизведения и предпочитаемому контенту на YouTube. Вы также можете просматривать рекомендации, искать видео и делиться ими с друзьями через различные платформы социальных сетей.
Литий-ионная батарея

Фото: Recode
В основе современной технологической революции лежат литий-ионные батареи. Существует множество цифровых устройств всевозможного вида и размера, но всем им нужна энергия — ноутбукам, мобильным телефонам, цифровым камерам, планшетам, умным часам и даже автомобилям Tesla. Литий-ионные батареи произвели революцию, потому что они способствовали распространению заряжаемых устройств. Благодаря дальнейшему развитию этой технологии появились батареи большего запаса, а стоимость их снизилась, что привело к инновациям в сфере электрокаров и добычи солнечной энергии.







![Как скачать видео с youtube на iphone или ipad [инструкция]](http://mtrufa.ru/wp-content/uploads/3/0/d/30d6af180490b422b88ec4f9b72ccb56.png)

![Как скачать видео с youtube на iphone или ipad [инструкция]](http://mtrufa.ru/wp-content/uploads/8/2/0/820caa0af080cc4a3d06e7d056875aef.jpeg)



![[решено] значок приложения изменился на зеленого робота андроида - игровые новости, свежие новости игр и игровой индустрии](http://mtrufa.ru/wp-content/uploads/0/8/5/085822b97da3d5b2553badc7c4973aa9.jpeg)











![[решено] значок приложения изменился на зеленого робота андроида](http://mtrufa.ru/wp-content/uploads/f/c/e/fce9896b0599f65dc9fb8beceb86e9a4.jpeg)

