Как сохранить документ Word с помощью диалогового окна «Сохранить как», чтобы выбрать другое местоположение, имя или формат для вашего документа
При выборе параметра «Сохранить как» Word дает вам больше контроля над тем, как и где вы хотите сохранить документ. «Сохранить как» покажет вам список мест, таких как OneDrive, папки и диски, где вы можете сохранить свой документ. На следующем снимке экрана они выделены полями 2 и 3. Вы можете перемещаться по ним, нажимая на них или используя клавиши со стрелками на клавиатуре. Вы также можете создать новую папку, щелкнув или коснувшись кнопки «Новая папка», расположенной под полем формата файла.
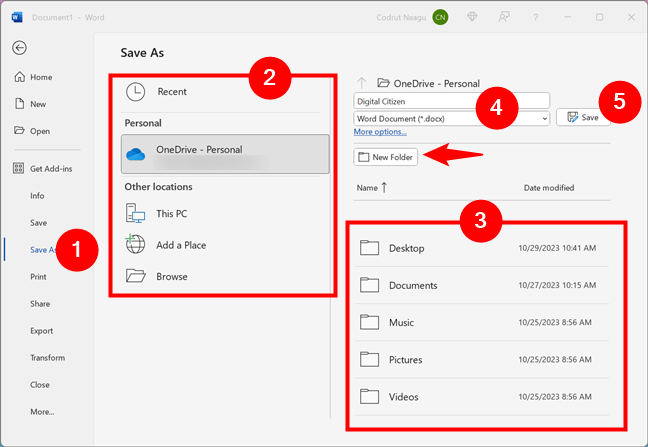
После того, как вы решили, где сохранить документ Word, выберите имя для своего документа. Затем, если хотите, вы также можете изменить расширение файла:
Как сохранить документ Word в формате.docx
Если вы хотите сохранить документ Word как файл.docx, выберите формат файла Word Document (*.docx). Расширение файла .docx используется в Word по умолчанию. Он совместим с большинством текстовых процессоров и предлагает поддержку расширенных функций, таких как SmartArt, диаграммы и макросы.
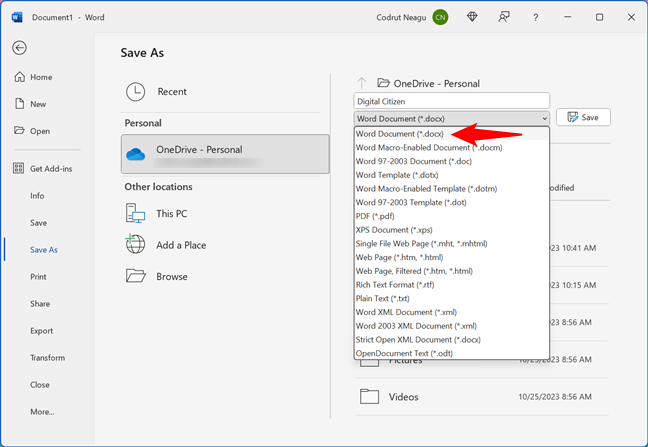
Как сохранить документ Word как.doc
Если вам нужно, чтобы ваш документ был совместим с (очень) старыми версиями Word, вы можете сохранить его как документ Word 97-2003 (*.doc). Этот формат файла использовался Word 2003 и более ранними версиями. Хотя он совместим со старыми текстовыми процессорами, ему не хватает поддержки некоторых новых функций Microsoft Word.
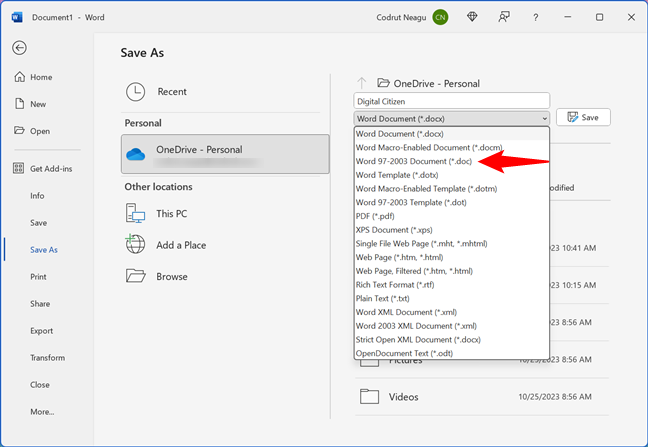
Как сохранить документ Word в формате.pdf
Хотите знать, как превратить документ Word в PDF-файл? Диалоговое окно «Сохранить как» в Word позволяет легко это сделать. Просто выберите формат файла PDF (*.pdf), и Word сохранит ваш документ Word как переносимый файл документа. Этот формат сохраняет макет и внешний вид вашего документа на разных платформах и устройствах.
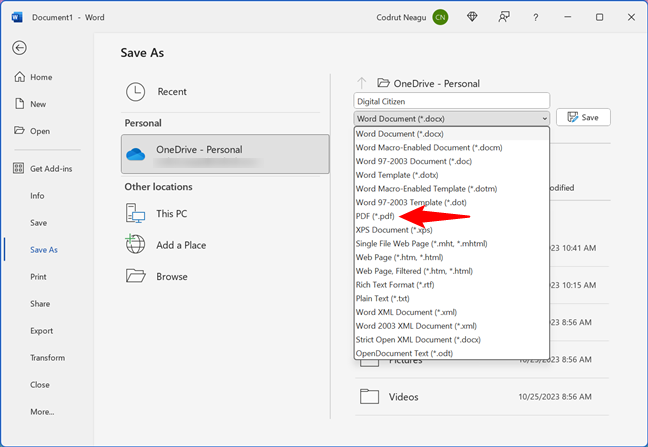
Как сохранить документ Word в других форматах файлов
Помимо представленных мной форматов файлов документов, Word также позволяет использовать другие форматы для сохранения документов. Вы можете выбрать Plain Text (*.txt), OpenDocument Text (*.odt) и т. д. Просмотрите список поддерживаемых форматов файлов в Word и выберите тот, который вам нужен. Это так просто!
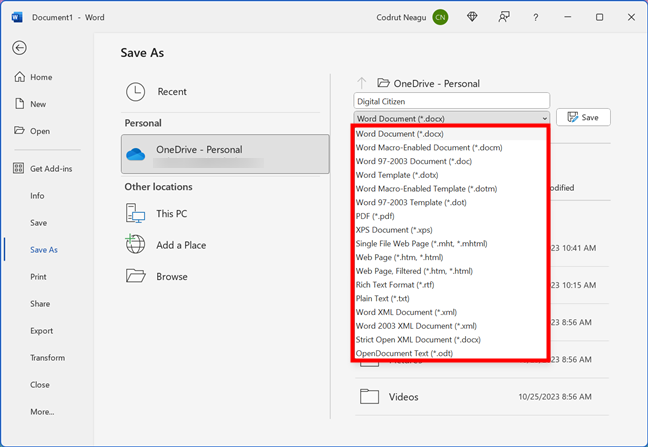
Завершите сохранение документа Word в выбранном вами формате.
Независимо от формата файла, который вы выбрали для своего документа Word, вы можете сохранить документ в выбранном месте, имени и формате, нажав кнопку «Сохранить».
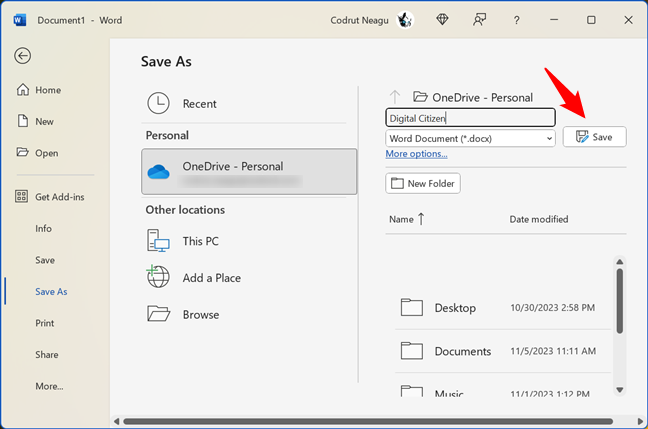
Вот и все!
А ещё вы можете обернуть текст вокруг изображения в текстовом поле в Word.
Сохранение документа в программе Microsoft Word
Процедура записи напечатанного текста на компьютер называется «Сохранение». Благодаря ей мы вносим документ на Локальный диск, в Документы, на Рабочий стол и в другие компьютерные места.
Сохранение в программе Word – это когда при помощи некоторых действий мы из напечатанного текста (документа) делаем файл, который потом можно будет открывать на компьютере, записывать на диск, на флешку, пересылать по Интернету.
Допустим, мне нужно напечатать много текста. За один день я точно не управлюсь. И вот я набрал какое-то количество текста и решил продолжить печатание завтра. Для того, чтобы это было возможно, мне нужно мой частично готовый документ записать, то есть сохранить, на компьютер. Сделав сохранение, я завтра смогу открыть напечатанный текст и продолжить работу с того места, где остановился.
Как НЕправильно сохранять
Сохранить текст на компьютер можно несколькими способами. Поговорим о том, как это НЕ нужно делать.
Многие люди не сохраняют документ во время работы, а делают это в конце. Дело в том, что, когда Вы пытаетесь закрыть программу Word, уже напечатав в ней что-нибудь, то выскакивает окошко, в котором компьютер «спрашивает», сохранять ли изменения.
Если нажмете на кнопку «Да», компьютер откроет новое окошко, где нужно выбрать место для документа, дать ему название и нажать кнопку «Сохранить».
Щелкнув же по кнопке «Нет», компьютер закроет программу Word вместе с текстом, и открыть Вы его уже не сможете. То есть текст безвозвратно исчезнет. А если Вы щелкнете по кнопке «Отмена», то компьютер оставит открытой программу Word вместе с напечатанным текстом. Тем самым программа дает Вам возможность что-то подправить, изменить текст.
Но лучше все-таки сохранять другим способом. И не в самом конце работы над документом, а время от времени. Дело в том, что есть вероятность потери документа. Например, скачок электричества или зависание компьютера.
Если вдруг такое произойдет, Ваш текст может не сохраниться на компьютере. Это значит, Вы его потеряете. Кстати, это касается не только программы Word, но и любой другой программы компьютера (Paint, Excel, Photoshop и т.д.
).
Для того, чтобы сохранить документ на компьютер, нужно нажать на надпись «файл» в левом верхнем углу программы.
Нажав на эту кнопку, откроется окошко. В нем нас интересует пункт «Сохранить как…».
| или |
Нажмите на него. Откроется новое окошко. В нем компьютер предлагает выбрать место для сохранения.
Обратите внимание на верхнюю часть этого окна. Здесь уже указано место, куда компьютер «собирается» сохранить документ
В примере на картинке компьютер предлагает сохранить текст в папку «Документы». Но лучше записать его на какой-нибудь Локальный диск, например, на D. Для этого в окошке нужно выбрать «Компьютер» («Мой компьютер») с левой стороны.
| или |
После этого внутри окошка (в белой его части) откройте нужный Локальный диск, то есть нажмите по нему два раза левой кнопкой мышки.
Если Вы хотите положить документ в какую-то папку, откройте ее в этом же окошке (нажмите по ней два раза левой кнопкой мышки).
После того как Вы выбрали место, в которое хотите сохранить документ, нужно обратить внимание на нижнюю часть окошка. А точнее на пункт «Имя файла»
В этой части написано название, под которым документ будет записан в компьютере. В примере на картинке это название – «Doc1». Если оно нам не подходит, то нужно его удалить и напечатать новое, подходящее название.
А теперь последний штрих. Для того, чтобы сохранить документ, нужно нажать кнопку «Сохранить».
Окошко исчезнет — и это будет означать, что текст записался в указанное место.
Теперь Вы можете закрыть программу и попробовать найти сохраненный документ на компьютере в том месте, в которое сохранили. Там должен быть файл с напечатанным Вами названием или стандартным названием «Doc1» (Документ 1).
Быстрое сохранение
Когда Вы печатаете текст (составляете документ), лучше время от времени его сохранять. Напечатали абзац-другой — сохранили. Для этого есть специальная кнопка вверху программы.
Нажав на нее, документ перезапишется. То есть тот, уже сохраненный Вами вариант, заменится новым.
Дело в том, что иногда компьютер может зависнуть. Или могут неожиданно отключить электричество. В таких ситуациях велика вероятность того, что несохраненный документ потеряется.
Сохранение документа в Word – форматы файлов

При сохранении документа в Word важно проверить тип файла. Если вы работаете с версией Word 2007, то будет автоматически предлагаться формат docx
При желании, можно указать формат файла по умолчанию (например. формат doc), для этого надо зайти в меню параметры Word, и в пункте Сохранение выбрать подходящий формат по умолчанию.
Отталкивающим моментом формата docx является то, что его нельзя открыть в старых версиях Word. Естественно, есть дополнения, который позволяют обойти данную проблему, но, суть не в этом. Новый формат предлагает ряд дополнительных возможностей, которых не было в старых версиях Word. Так, чтобы работать в полном спектре возможностей с объектами SmartArt, нужно сохранить документ Word в новом формате. Надпись Режим ограниченной функциональности в заголовке документа говорит о том, что мы не можем воспользоваться всеми функциями программы.
Стоит также упомянуть, что сохранение документа Word возможно и в ряде других форматах (wps, xml, xps и так далее).
Если вы скачали и установили с сайта Microsoft дополнение SaveAsPDFandXPS.exe, то вы можете сразу производить сохранение Word документов в формате .pdf или .xps.
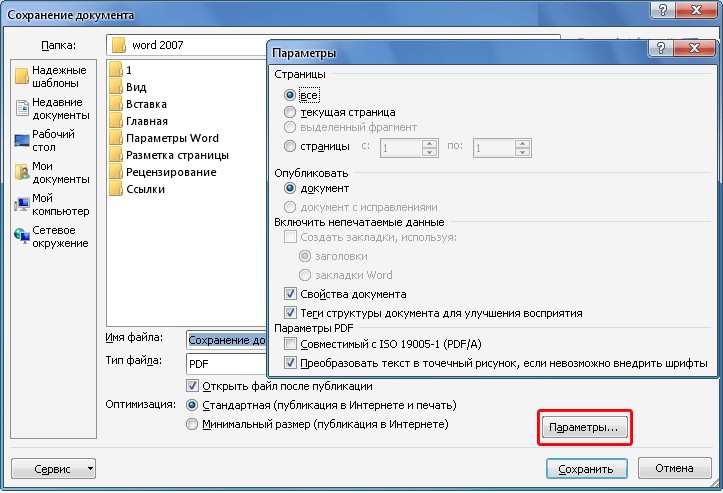
Формат .pdf (Portable Document Format), безусловно, не нуждается в представлении. Формат .xps (XML Paper Specification) также форматированный документ, который предназначенный для обмена файлами, но не настолько популярный как .pdf.
Чтобы сохранить документ Word в нужном формате, выполните команду Сохранить Как, из списка форматов выберите PDF или Документ XPS. Диалоговое окно немного изменится. Так, внизу появятся дополнительные поля. Так, поставив галочку возле Открыть файл после публикации, мы сможем сразу просмотреть сохранённый файл. Например, если мы использовали для сохранения документа в Word формат PDF, то автоматически произойдёт открытие файла с помощью установленной в системе программы для чтения PDF файлов.
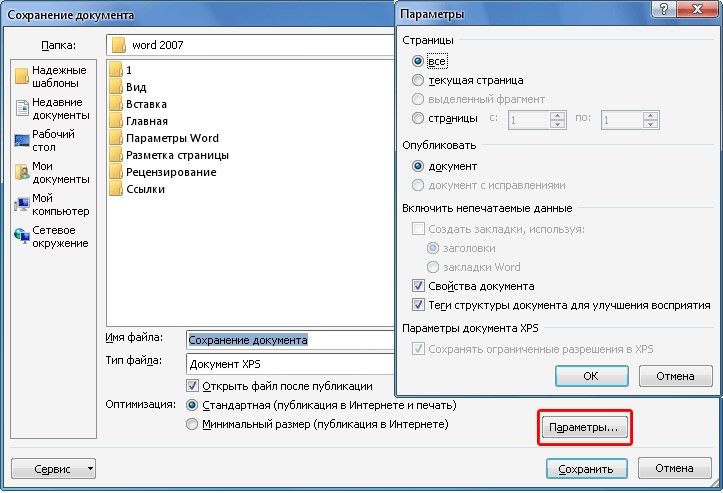
В разделе Оптимизировать можно выбрать, что важнее — размер файла или качество для печати. Если вы хотите высокое качество, нажмите на опцию Стандартная, в противном случае – Минимальный размер. Нажав на кнопку Параметры, появится диалоговое окно, в котором можно ввести ряд дополнительных сведений.
Дополнительные параметры сохранения документов в Word
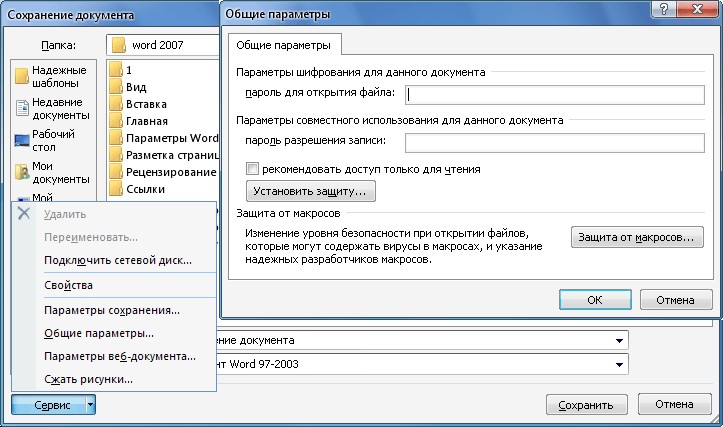
Вернёмся к окну Сохранить как, где мы можем сохранить наш документ. В этом диалоговом окне имеется кнопка Сервис, нажав на которую, появятся дополнительные параметры сохранения документа Word.
- Общие параметры — Здесь мы можем задать пароль для защиты документа.
- Параметры сохранения – откроется окно Параметры Word на пункте Сохранение, где вы можете выбрать, как часто должно происходить автоматическое сохранение документа и указать ряд других настроек.
По умолчанию, сохранение Word документа происходит автоматически каждые пять минут. Помимо всего прочего, Word отслеживает, происходило ли критическое закрытие документа (например, отключилось питание), поэтому, при следующем запуске программы, Word спросит нас о том, восстанавливать ли последнее автоматическое сохранение документа.
При работе с большими или сложными документами хорошо создавать свои резервные копии.
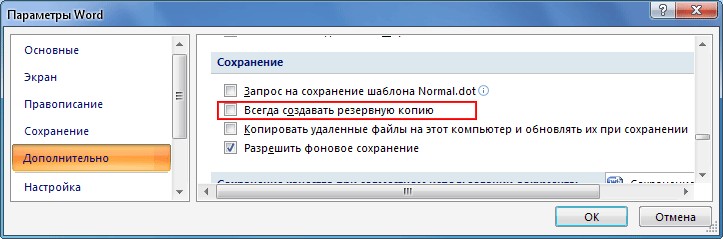
В Параметрах Word, в меню Дополнительно, в блоке Сохранение, можно поставить галочку возле Всегда создавать резервную копию. Резервные копии не содержит самое последнее изменение, однако, предотвращают полную потерю документа, если происходит сбой.
Как написать реферат на компьютере или ноутбуке: рекомендации
Когда будете писать реферат на компьютере или ноутбуке, воспользуйтесь нашими советами:
- Сохраняйте все изменения в реферате в текстовом документе, чтобы не потерять написанный текст.
- Помните об аудитории и пишите реферат понятным для читателя языком. Не используйте редкие термины и сложные конструкции предложений.
- Пользуйтесь доступными онлайн-ресурсами: грамматическими проверками текста и проверками на плагиат, сервисами для улучшения качества текста и т.д.
- Не бойтесь использовать изображения, таблицы или графики для визуальной поддержки аргументов и облегчения понимания текста реферата.
Сохранение документа в Ворде
Процедура записи напечатанного текста на компьютер называется «Сохранение». Благодаря ей мы вносим документ на Локальный диск, в Документы, на Рабочий стол и в другие компьютерные места.
Сохранение в программе Word – это когда при помощи некоторых действий мы из напечатанного текста (документа) делаем файл, который потом можно будет открывать на компьютере, записывать на диск, на флешку, пересылать по интернету.
Допустим, мне нужно ввести много данных. За один день я точно не управлюсь. И вот я набрал какое-то количество и решил продолжить печатание завтра. Для того чтобы это было возможно, нужно частично готовый документ записать (сохранить) на компьютер. Сделав сохранение, я завтра смогу открыть напечатанный текст и продолжить работу с того места, где остановился.
Как НЕправильно сохранять
Записать текст на ПК можно несколькими способами. Поговорим о том, как это НЕ нужно делать.
Многие люди не сохраняют данные во время работы, а делают это в конце. Дело в том, что, когда Вы пытаетесь закрыть Word, уже напечатав там что-нибудь, то выскакивает окошко, в котором система «спрашивает», сохранять ли изменения.
Если нажмете на кнопку «Да», появится новое окошко, где нужно выбрать место для файла, дать ему название и кликнуть по «Сохранить».
Щелкнув же «Нет», компьютер закроет Ворд вместе с текстом, и открыть Вы его уже не сможете. То есть информация безвозвратно исчезнет. А если Вы щелкнете «Отмена», то компьютер оставит открытым Word вместе с напечатанным текстом. Тем самым программа дает Вам возможность что-то подправить, изменить текст.
Но лучше все-таки сохранять другим способом. И не в самом конце работы, а время от времени. Дело в том, что есть вероятность потери документа. Например, скачок электричества или зависание Windows. Если вдруг такое произойдет, Ваш текст может не запишется. Это значит, Вы его потеряете. Кстати, это касается не только программы Word, но и любого другого приложения: Paint, Excel, Photoshop и т.д.
Как правильно сохранять
Для того, чтобы сохранить набранные данные, нужно нажать на надпись «файл» в левом верхнем углу программы.
Если Вы работаете в программе Word версии 2007, то вместо «Файл» у Вас будет круглая кнопка с картинкой (цветными квадратиками) внутри.
Кликнув по ней, откроется окошко. В нем нас интересует пункт «Сохранить как. ».
Щелкните по нему. Откроется новое окошко. В нем система предлагает выбрать место, куда записать файл — оно указано в верхней строке.
В примере на картинке компьютер предлагает сохранить текст в папку «Документы». Но лучше записать его на какой-нибудь Локальный диск, например, на D. Для этого в окошке нужно выбрать «Этот компьютер» с левой стороны.
После этого внутри окошка (в белой его части) откройте нужный Локальный диск, то есть нажмите по нему два раза левой кнопкой мышки.
Если Вы хотите положить документ в какую-то папку, откройте ее в этом же окошке (нажмите по ней два раза левой кнопкой мышки).
После того как Вы выбрали место, в которое хотите сохранить данные, нужно обратить внимание на нижнюю часть окошка. А точнее на пункт «Имя файла»
В этой части написано название, под которым документ будет записан в компьютере. В примере на картинке это название — «Doc1». Если оно нам не подходит, то нужно его удалить и напечатать новое, подходящее название.
А теперь последний штрих. Для того, чтобы сохранить документ, нужно щелкнуть по «Сохранить».
Окошко исчезнет — и это будет означать, что данные записались в указанное место.
Теперь Вы можете закрыть приложение и попробовать найти сохраненный файл на компьютере в том месте, в которое его поместили. Там должен быть значок с напечатанным Вами названием или стандартным названием «Doc1» (Документ 1).
Быстрое сохранение
Когда Вы составляете документ, лучше время от времени его записывать. Напечатали абзац-другой — сохранили. Для этого есть специальная кнопка вверху программы.
Нажав на нее, документ перезапишется. То есть тот, уже сохраненный Вами вариант, заменится новым.
Дело в том, что иногда компьютер может зависнуть. Или могут неожиданно отключить электричество. В таких ситуациях велика вероятность того, что незаписанная информация потеряется.
Как записать с удалённым доступом
Запись данных в интернете — удобный способ хранить данные, так как доступ к ним возможен в разных местах. Достаточно, чтобы компьютеры были подключены к сети. Для этого нужно:
- Открыть «Файл»;
- Кликнуть «Сохранить как»;
- Выбрать сетевую папку;
- Если она синхронизирована с компьютером, укажите её в перечне в области «Компьютер»;
- Вы также можете начать вводить название папки в «Имя файла» и нажать Enter;
- Введите наименование файла, с которым вы хотите его записать, и нажмите «Сохранить».
Как сохранить в SharePoint
Алгоритм:
- Открыть «Файл»;
- Кликнуть «Сохранить», отправить и выбрать «Сохранить в SharePoint»;
- Выбрать расположение для записи, нажать «Сохранить как»;
- В диалоговом окне подтвердить запись.
Как записать в OneDrive
Алгоритм:
- Открыть «Файл»;
- Кликнуть «Сохранить на веб-сайте»;
- Нажать «Войти в систему», авторизоваться с помощью Windows Live ID, нажать «ОК»;
- Выберите папку OneDrive, кликните «Сохранить как»;
- Введите имя файла и произведите запись.
Документ станет доступен в OneDrive. Вы можете предоставить другим юзерам право просмотра или редактирования. Для этого поделитесь с ними ссылкой на папку.
Как сохранить документ Word с помощью меню «Файл» и выбора «Сохранить» или «Сохранить как»
Вы также можете сохранить документ, используя меню «Файл», расположенное в верхнем левом углу окна Word. Нажмите или коснитесь «Файл», чтобы получить доступ к его параметрам.
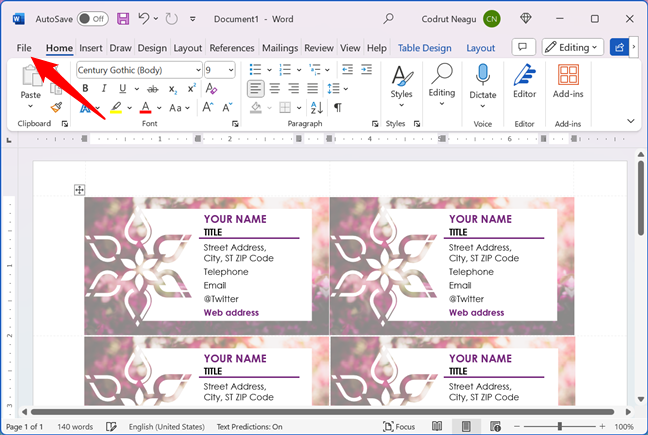
Затем выберите «Сохранить» или «Сохранить как».
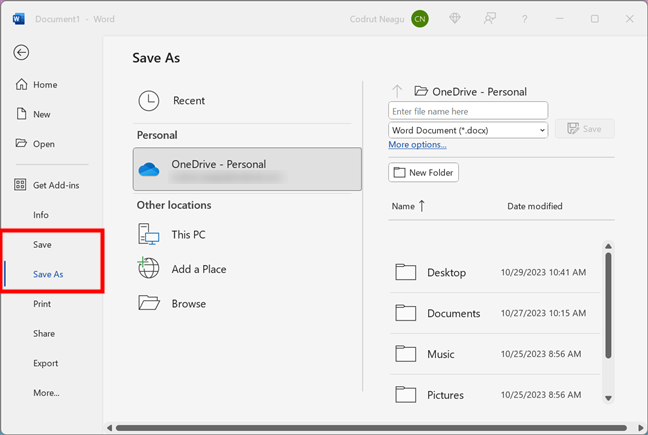
Если вы выберете опцию «Сохранить», Word позволит вам сохранить документ, выполнив те же действия, что и в первом методе, представленном в этой статье. Однако опция «Сохранить как» немного отличается. При его выборе открывается диалоговое окно, в котором можно выбрать другое местоположение, имя или формат для вашего документа. Прочтите следующую главу, чтобы узнать, как все это работает и как вы можете использовать этот метод для сохранения документа Word в формате.docx, PDF или в другом формате файла.
Почему стоит использовать флэш-накопитель для хранения документов
В наше время все больше и больше людей предпочитают использовать флэш-накопители для хранения своих документов. Это связано с рядом преимуществ, которые предлагает данный вид накопителей.
Одно из основных преимуществ использования флэш-накопителя — это его портативность. Флэш-накопитель можно легко поместить в карман или сумку и взять с собой куда угодно. Это особенно удобно для людей, которые часто перемещаются или работают в разных местах. Нет необходимости брать с собой тяжелый ноутбук или пользоваться облачными сервисами для доступа к своим документам — все важные файлы всегда под рукой.
Еще одно неоспоримое преимущество флэш-накопителей — это их скорость работы. Флэш-накопители обладают высокой скоростью передачи данных, что позволяет пользователю с легкостью копировать и перемещать файлы
Это особенно важно при работе с большими объемами информации, например, при редактировании видео или фото. Флэш-накопитель обеспечивает быстрый доступ к данным, что позволяет сэкономить ваше время и повысить эффективность работы
- Флэш-накопители обладают большой емкостью и позволяют хранить большое количество документов и файлов.
- Они удобны в использовании и не требуют дополнительных настроек или установки программного обеспечения.
- Флэш-накопители обеспечивают безопасность ваших данных, так как они могут быть защищены паролем или использовать аппаратное шифрование.
- Флэш-накопители имеют длительный срок службы и могут быть использованы в течение длительного времени без потери качества и скорости работы.
Сохранение документа Word при помощью клавиатуры
Выше я показал вам, как сохранить новый документ с помощью меню. Однако, есть более быстрый метод сохранения документа — необходимо, только, запомнить нужную клавишу. Клавиша F12 находится в верхнем ряду клавиатуры. После нажатия клавиши F12 откроется окно
сохранения документа (рис 6 — для Word 2003, рис 4 — для Word 2007). Дальше действуете, согласно моих подсказок под рисунками.
Если, после сохранения документа, вы продолжаете набирать текст — Word будет в автоматическом режиме периодически сохранять набираемый текст. Но вы можете и сами, тут же, после внесения изменений в документ сохранить его, нажав клавиши Shift + F12. Я это
делаю так: нажимаю большим пальцем правой руки правую клавишу Shift, а средним пальцем — клавишу F12. Попробуйте — очень удобно и быстро получается.
У меня клавиши F12 (Сохранить как ) и Shift + F12 (сохранить) — самые любимые (часто применяемые) при работе в текстовом редакторе.
Перейти на страницу:
1.Уроки по текстовому редактору Microsoft Word. Набор текста.
2.Форматирование текста в текстовом редакторе Microsoft Word.
4. Создание таблицы в Word
Как скопировать текст из интернета на компьютер или флешку?
Сначала расскажем в общих чертах, что будем делать, а потом уже пошагово вместе выполним все описанное. Текст не является файлом, существовать он сам по себе не может, а только в текстовом документе, который является его «домом» (Вы же не видите разбросанных по всему компьютеру букв и слов, вся текстовая информация сидит в своих домиках, то есть в файлах ). Поэтому нет прямого способа сохранения текста, для того, чтоб он сохранился, нужно его «заселить», то есть вставить в файл. Итак, чтоб сохранить информацию из интернета, необходимо выбрать то, что будем сохранять, скопировать выделенное, вставить в необходимую программу и в ней уже сохранять.
Пошаговое сохранение текста:
Когда мы мысленно определили то, что именно хотим скопировать, приступаем к действиям.
1. Выделяем текст. Для этого наводим курсор мыши в начало текста, который хотим сохранить, затем, зажав ЛКМ (левую кнопку мыши) и удерживая её, ведем курсор мышки к концу текста, который собираемся сохранять. Получится примерно так: 2. Копируем текст. Наведите на выделенный текст курсор и нажмите ПКМ (правую кнопку мыши), убедитесь, что выделение все еще активно и текст подсвечивается синим (или другим) цветом. Появится окно со списком действия, ЛКМ выбираете пункт «Копировать».
2. Копируем текст. Наведите на выделенный текст курсор и нажмите ПКМ (правую кнопку мыши), убедитесь, что выделение все еще активно и текст подсвечивается синим (или другим) цветом. Появится окно со списком действия, ЛКМ выбираете пункт «Копировать».
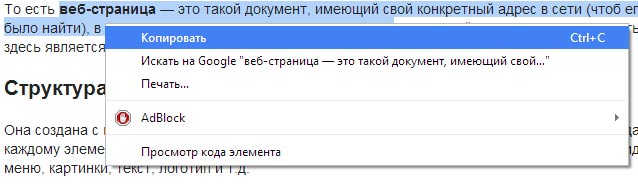
3. Открываем текстовый редактор. Информацию мы скопировали, отлично, теперь для нашего текста нужен «домик», то есть файл. Его можно создать в любой программе, которая работает с таким видом информации (например, «блокнот» или « Microsoft Office Word»). «Блокнот» можно найти по следующему пути: нажимаем кнопку пуск -> все программы -> стандартные -> блокнот.
4. Вставляем скопированное в текстовый редактор. Нажимаем ПКМ по рабочей области любого текстового редактора, чтоб вызвать окно со списком, в котором выбираем пункт «Вставить»
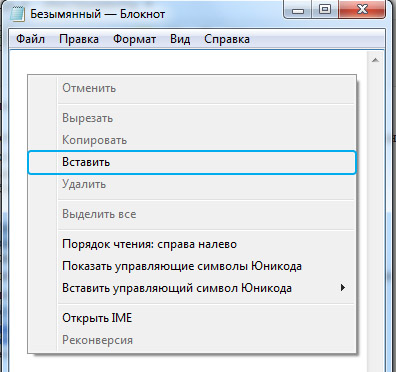
5. Сохраняем текст в файл. Дело сделано, осталось только сохранить наш файл, чтоб он никуда не убежал. Для этого нажимаем ЛКМ в меню программы пункт «Файл» (находится сверху). И в списке выбираем «Сохранить как» (просто «сохранить» не получится, потому что эта функция перезаписывает уже существующий файл, а этот новый, его еще нет на жестком диске, поэтому мы говорим компьютеру, как его сохранять)
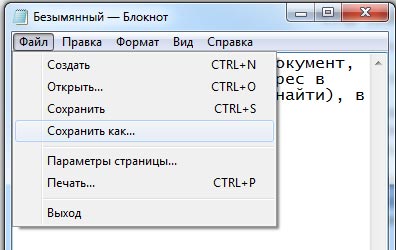
Все, последнее появившееся окно, в нем мы указываем, куда будем сохранять текст, ведь, места-то на компьютере много, нужно выбрать конкретное. А так же называем наш файл. Если что, его потом можно будет переименовать.
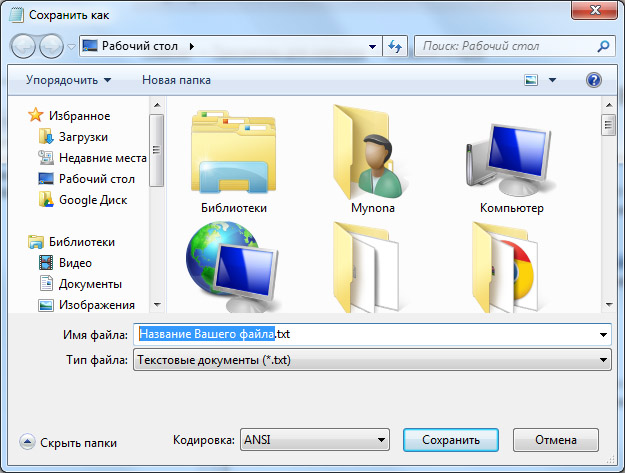
Все, жмем кнопку «сохранить» и наша информация не потеряется.
Ограничения при работе с Word на флешке
Перенос программного обеспечения, такого как Microsoft Word, на флешку имеет несколько ограничений, которые важно учитывать для правильной и безопасной работы программы. Во-первых, флеш-накопители часто имеют ограниченную емкость, что может ограничить количество файлов, которые можно хранить и редактировать в Word
Одна страница в формате DOCX обычно занимает около 50 КБ, поэтому, если флешка имеет небольшую емкость, возможно, придется ограничиться работой только с небольшим количеством документов
Во-первых, флеш-накопители часто имеют ограниченную емкость, что может ограничить количество файлов, которые можно хранить и редактировать в Word. Одна страница в формате DOCX обычно занимает около 50 КБ, поэтому, если флешка имеет небольшую емкость, возможно, придется ограничиться работой только с небольшим количеством документов.
Во-вторых, скорость чтения и записи на флешку может быть медленнее, чем на жесткий диск компьютера, что может вызывать задержки при открытии и сохранении документов в Word. Это особенно актуально при работе с большими файлами или при использовании сложных форматирований, таких как фотографии или графики.
В-третьих, использование Word на флешке может быть неудобным, если требуется доступ к функциям, которые не поддерживаются на портативном устройстве. Некоторые расширенные функции Word, такие как создание макросов или синхронизация с облаком, могут быть недоступны на флешке.
Также следует помнить, что флеш-накопители могут иметь ограниченный срок службы, особенно при интенсивном использовании. Это означает, что с течением времени возможно повреждение данных на флешке, что может привести к потере документов в Word.
В целом, использование Word на флешке возможно, но следует учитывать ограничения, связанные с емкостью, скоростью работы и доступностью функций программы. Рекомендуется использовать флешку только для временного хранения и редактирования документов, а не в качестве основного средства работы с Word.
Как правильно сохранить документ Word 2007?
1 способ
:
В окне открытого документа нажимаем клавишу F12
или же используем сочетание клавиш Shift+F12
. Это хорошо подходит при самом первом сохранении документа. Откроется диалоговое окно Сохранение документа…
По умолчанию предлагается папка «Мои документы». Вы можете выбрать любую другую папку для сохранения (см. Рис. 1
)
Рисунок 1. Сохранение документов в Word 2007
2 способ
:
В окне открытого документа на панели быстрого доступа щелкаем по кнопке «Сохранить» (если она туда ) (см. Рис. 2
)
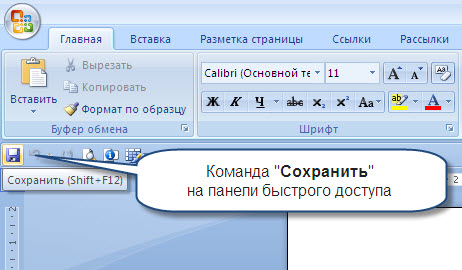
Рисунок 2. Сохранение документов на панели быстрого доступа
3 способ
:
1. В верхнем левом углу окна открытого документа щелкаем по кнопке «Office».
2. В меню типичных команд выбираем кнопку «Сохранить».
Какой бы способ ни был бы вами выбран, откроется окно «Сохранение документа», в котором необходимо:
1. В графе «Имя файла» (внизу окна) сразу же набрать нужное название сохраняемого документа – окошко этой графы автоматически выделено, и текст имени будет вводиться именно здесь (см. Рис. 1
строку Имя файла).
Примечание
. Обычно программа Word 2007 сама предлагает в качестве названия первую строку документа или же, если страница еще пуста, условное имя «Doc N» (где N – порядковый номер документа с момента очередного запуска программы) (см. Рис. 1
строки Имя файла и Тип файла).
2. После создания имени необходимо выбрать место размещения документа на компьютере. При первом сохранении Word 2007 автоматически предлагает поместить файл в папку «Мои документы» или же в папку, которая была задана в настройках программы в качестве папки для сохранения (читайте Совет 1
).
3. Если эти адреса сохранения для данного документа вас не устраивают, в строке «Папка» нужно включить структурное дерево и в списке дисков выбрать нужный для сохранения.
Примечание
. Можно также воспользоваться левой панелью окна «Сохранение документа» и выбрать для сохранения «Рабочий стол», «Мои документы» или «Мой компьютер».
4. После выбора диска в его окне открыть папку, где будет размещаться документ. Если на диске нет подходящей для сохранения папки, щелкнуть по кнопке «Создать папку» на панели окна сохранения.
5. В окошке «Создание папки» набрать нужное название папки и щелкнуть по кнопке «ОК».
6. В графе «Тип файла» по умолчанию стоит «Документ Word». Если документ сохраняется для дальнейшей работы в Word 2007, рекомендуется сохранить данное значение формата файла. Обо всех способах выбора данного формата рассказано в следующей инструкции.
7. После набора имени документа и выбора места сохранения щелкнуть по кнопке «Сохранить» в правой нижней части окна или же нажать клавишу Enter на клавиатуре.
Примечание
. В дальнейшем при использовании сочетания клавиш Shift+F12
или же кнопки «Сохранить» на панели быстрого доступа все по следующие внесенные в данный документ изменения будут автоматически сохраняться по указанному вами в первый раз адресу сохранения.
Необходимо сохранять документ как можно чаще – через каждые 5–10 строк с начала работы, не особенно надеясь на автосохранение, чтобы не потерять сделанную работу при сбоях в работе компьютера. Не откладывайте сохранение на самый последний момент работы с документом!

В большинстве случаев по окончании работы с текстовыми документами в ворде нам необходимо сохранить их на свой компьютер. Сделать это можно несколькими способами.




























