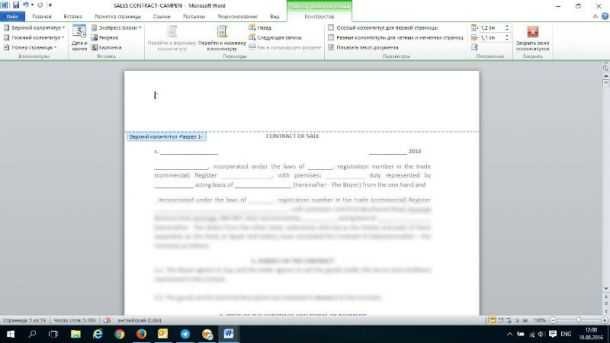VBA
Так же для форматирования текста можно использовать специально составленные макросы.
- Вводим на клавиатуре комбинацию Alt
+
F
11»
. Попадаем в окно программы для программирования. - Создаём свою команду, добавив модуль и вставив программный код.
Sub
DeleSectionBreaks
()
Selection.Find.ClearFormatting
Selection.Find.Replacement.ClearFormatting
With Selection.Find
.Text = «^b»
.Replacement.Text = «»
.Forward = True
.Wrap = wdFindContinue
.Format = False
.MatchCase = False
.MatchWholeWord = False
.MatchByte = False
.MatchAllWordForms = False
.MatchSoundsLike = False
.MatchWildcards = False
.MatchFuzzy = False
End With
Selection.Find.Execute Replace:=wdReplaceAll
End Sub
- Запускаем макрос. Команда выполняется автоматически.
Вы узнали как убрать разрыв разделов в Ворде не только вручную, но и с помощью программы, что очень сильно упрощает работу в Word.
Как убрать разрыв разделов в Ворде: показываем наглядно
Работая с большим документом, порой нужно начать новый абзац с новой страницы, а для этого, обычно, ставят разрыв страницы. В опциях мы можем задать Ворду, где автоматически ставить разрывы страниц, но удалить их мы можем только вручную. Итак, на этой странице вы узнаете пару способов, как удалить разрыв страницы в Ворде
.
- Удаляем разрыв, используя кнопку «Delete»
- Убираем разрыв с помощью функции «Найти и заменить»
Основные функции Microsoft Word
Одна из основных функций Microsoft Word — это создание и форматирование текстовых документов. Пользователь может легко создать новый документ или открыть уже существующий файл. В Word доступны различные инструменты форматирования, такие как выбор шрифта, размера и цвета текста, выравнивание, отступы и многое другое. Это позволяет пользователям создавать красочные и профессионально оформленные документы.
Еще одной важной функцией является возможность вставлять и редактировать графику и изображения в документе. Word позволяет добавлять фотографии, рисунки, диаграммы и другие графические элементы
Пользователь может изменять размеры, обрезать, масштабировать и перемещать изображения внутри документа, чтобы создать желаемый визуальный эффект.
Также, Microsoft Word предоставляет широкий выбор инструментов для редактирования и форматирования текста. Пользователь может добавлять заголовки, подзаголовки, списки, таблицы, вставлять гиперссылки и многое другое. Это упрощает организацию информации в документе и делает его более читабельным и структурированным для читателя.
Кроме того, Word обеспечивает возможность создания и редактирования таблиц. Пользователь может легко создавать таблицы любой сложности, указывая количество строк и столбцов и применяя необходимое форматирование. Таблицы полезны для представления данных и организации информации в удобном формате.
В целом, Microsoft Word предлагает широкий спектр функций и возможностей для создания и редактирования текстовых документов. Он является незаменимым инструментом для профессионалов, студентов и всех, кто работает с текстом и документами.
Что такое разрыв страницы?
Прежде чем разобраться с тем, как сделать в “Ворде” разрыв страницы, стоит понять, что он из себя представляет. Разрыв страницы – функция в программе “Ворд”, позволяющая после определенного абзаца переносить весь остальной текст на следующую страницу, не прилагая лишних усилий при дальнейших изменениях и исправлениях.
Одной из распространённых ошибок при желании сделать перенос текста на другую страницу является использование клавиши Enter на клавиатуре, которая просто переносит курсор на строку ниже. В этом случае, если на листе ещё осталось место в его нижней части, а в дальнейшем произведены какие-то изменения выше, то весь текст “съедет”, а на некоторых листах появится пустое пространство сверху. Чтобы избежать этого и других казусов при оформлении документа, достаточно изучить, как сделать разрывы между страницами в “Ворде”.
Зачем нужны разрывы страниц?
Прежде, чем рассказать о том, как добавлять разрывы страниц в программе от Microsoft, не лишним будет объяснить, зачем они нужны. Разрывы не только визуально разделяют страницы документа, наглядно показывая, где заканчивается одна, а где начинается следующая, но и помогают разделить лист в любом месте, что нередко требуется, как для печати документа, так и для работы с ним непосредственно в среде программы.
Представьте, что у вас на странице есть несколько абзацев с текстом и нужно каждый из этих абзацев разместить на новой странице. В таком случае, конечно, можно поочередно устанавливать курсор между абзацами и нажимать Enter пока следующий абзац не окажется на новой странице. Затем нужно будет проделать это снова, затем еще раз.
Сделать все это несложно, когда у вас небольшой документ, но разбиение большого текста может занять довольно много времени. Как раз в таких ситуациях и приходят на помощь ручные или, как их еще называют, принудительные разрывы страниц. Именно о них и пойдет речь ниже.
Как сделать текст в две колонки в Word 2003
Если вы используете Word 2003, то для того чтобы сделать текст в две колонки вам нужно открыть меню «Формат – Колонки». После этого появится окно «Колонки».
В этом окне нужно выбрать количество колонок и нажать на кнопку «OK». При необходимости вы можете настроить ширину колонок, промежутки между ними, а также другие параметры.
Возможности MS Word, предназначенного для работы с документами, практически безграничны. Благодаря большому набору функций и множеству инструментов в этой программе можно решить любую задачу. Так, одной из вещей, которые может понадобиться сделать в Ворде — это необходимость разбить страницу или страницы на колонки.
Урок: Как в Word сделать шпаргалку
Именно о том, как сделать колонки или, как их еще называют, столбцы в документе с текстом или без него мы и расскажем в этой статье.
Создаем колонки в части документа
1. Выделите с помощью мышки фрагмент текста или страницу, которую требуется разбить на колонки.
2. Перейдите ко вкладке “Макет” и нажмите там кнопку “Колонки”, которая расположена в группе “Параметры страницы”.
3. Выберите в развернувшемся меню необходимое количество колонок. Если доступное по умолчанию число колонок вас не устраивает, выберите пункт “Другие столбцы” (или “Другие колонки”, в зависимости от используемой версии MS Word).
4. В разделе “Применить” выберите необходимый пункт: “К выделенному тексту” или “До конца документа”, если вы хотите разделить на заданное число колонок весь документ.
5. Выделенный вами фрагмент текста, страница или страницы будут разбиты на заданное количество колонок, после чего вы сможете писать текст в столбик.
Если вам нужно добавить вертикальную линию, наглядно разделяющую колонки, снова кликните по кнопке “Колонки” (группа “Макет”) и выберите пункт “Другие столбцы”. Установите галочку напротив пункта “Разделитель”. К слову, в этом же окне вы можете выполнить необходимые настройки, задав ширину колонок, а также указав расстояние между ними.
Если вы хотите изменить разметку в следующих частях (разделах) документа, с которым работаете, выделите необходимый фрагмент текста или страницы, а затем повторите вышеописанные действия. Таким образом вы можете, к примеру, сделать на одной странице в Ворде две колонки, на следующей — три, а затем снова перейти к двум.
Урок: Как в Ворде сделать альбомную ориентацию страницы
Как отменить разбиение документа на колонки?
Если вам нужно убрать добавленные колонки, выполните действия, описанные ниже:
1. Выделите фрагмент текста или страницы документа, на которых нужно убрать колонки.
2. Перейдите во вкладку “Макет” (“Разметка страницы”) и нажмите кнопку “Колонки” (группа “Параметры страницы”).
3. В развернувшемся меню выберите пункт “Одна”.
4. Разбиение на колонки исчезнет, документ обретет привычный вид.
Как вы понимаете, колонки в документе могут понадобиться по многим причинам, одна из них — создание рекламного буклета или брошюры. Подробная инструкция касательно того, как это сделать, есть на нашем сайте.
Урок: Как в Word сделать буклет
На этом, собственно, и все. В этой небольшой статье мы рассказали о том, как сделать колонки в Ворде. Надеемся, что этот материал окажется полезным для вас.
Мы рады, что смогли помочь Вам в решении проблемы.
Помогла ли вам эта статья?
Да Нет
Доброго времени суток.
В этой коротенькой статье я научу вас, как в ворде сделать текст в две колонки или больше. Это предельно просто: от вас потребуется только несколько щелчков мыши, чтобы разбить на части уже готовый документ, отдельный его фрагмент или создать по такому принципу новый.
Как в ворде разделить страницу на 2 части вертикально?
Как разделить на две части страницу в Word?
Как создать зеркальный текст одним словом, советы новичкам
Чтобы использовать эту функцию, перейдите на вкладку «Просмотр» и нажмите кнопку «Разделить». В результате в центре окна Word появится линия, которая разделит интерфейс на две части. В этом случае документ, открытый в Word, появится как вверху, так и внизу окна.
Как в ворде сделать две независимые колонки на одном листе?
Независимых столбцов на странице
- Создайте новый документ и введите необходимое количество столбцов ((перейдите в меню Формат и выберите команду Столбцы))). …
- Чтобы перейти ко второму столбцу, перейдите в меню «Вставка» и выберите команду «Разрыв). …
- Выберите параметр нового столбца (разрыв столбца) и нажмите ОК.
Как сделать текст в две колонки?
Чтобы создать текст в два столбца в Word, вам нужно перейти на вкладку «Макет страницы» и нажать кнопку «Столбцы». Затем появится раскрывающееся меню, в котором вы можете выбрать количество столбцов, которые хотите разместить на этой странице.
Как в ворде разделить лист на 4 равные части?
Перейдите в меню «Макет страницы — Столбцы» и выберите необходимое количество столбцов на странице (рис. 1). Далее заполните таблицу необходимым текстом и удалите границы таблиц: «Основная — Абзац — Границы — Без границ» (рис. 4).
Как в ворде сделать расстояние между страницами?
Щелкните кнопку Microsoft Office, а затем щелкните Параметры Word. На левой панели нажмите кнопку «Настроить». В списке «Выбрать команду для» выберите «Все команды». Щелкните Пустое пространство между страницами, щелкните Добавить, а затем щелкните ОК.
Как в ворде сделать текст в две колонки?
Вставить разрыв столбца
- Поместите курсор в то место, где должен быть разрыв столбца.
- На вкладке «Макет страницы» нажмите кнопку «Разрывы». В Word 2013 или Word 2010 щелкните Макет страницы> Разрывы.
- Отображается меню с параметрами. Щелкните столбец.
- Вставляется разрыв столбца. Щелкните Главная> Показать или Скрыть, чтобы увидеть его.
Как убрать разделение текста на колонки в ворде?
Удаление разрыва раздела
- На вкладке Главная щелкните Показать все непечатаемые символы.
- Щелкните разрыв раздела, чтобы выделить его, и нажмите УДАЛИТЬ. Разрывы разделов выглядят так:
Как разделить страницу в ворде 2016 на 2 части вертикально?
Вертикальное разделение листов
- Выделите текст, который нужно разделить на две колонки.
- Щелкните вкладку Макет страницы).
- Щелкните перевернутый треугольник под кнопкой «Столбцы».
- Выберите «Две колонки». Здесь также можно разделить лист на 3 и более частей.
Как перейти из одной колонки в другую в Word?
В меню ленты выберите вкладку «Макет» в области «Параметры страницы». Нажмите кнопку «Столбцы» и выберите «Другие столбцы». Откроется диалоговое окно «Столбцы». Введите значения ширины столбцов и расстояния между ними.
Как сделать текст в две колонки в Word 2007?
Запустите программу Word и перейдите на вкладку «Макет страницы». В разделе «Настройки страницы» находим подраздел «Столбцы». В этом подразделе предлагаются готовые шаблоны с столбцами (один, два или три, левое или правое преобладание), а также самоконфигурируемые столбцы, если вы нажмете на строку «Больше столбцов».
Как разделить текст на 2 колонки в повер поинт?
Щелкните правой кнопкой мыши текстовое поле, замените или границу фигуры и выберите «Формат текста». В левой части диалогового окна «Формат текста» выберите вкладку «Столбцы».
Как сделать таблицу в две колонки?
Перейдите на вкладку «Вставка» и используйте кнопку «Таблица», чтобы создать таблицу с двумя столбцами. После создания таблицы поместите курсор внутрь таблицы и перейдите на вкладку «Работа с таблицами — Дизайн». Здесь вам нужно изменить тип линий, используемых для рисования границ таблицы.
Управление автоматическим разбиением в Word
Автоматические функции по разрыву листов нужны для того, чтобы вы могли передать эту работу программе. Ворд предлагает большое количество настроек — чтобы функционал работал исправно, ими надо уметь управлять. Кроме того, правильно выставленные в конкретном случае параметры защищают документ от потери форматирования при изменениях текста.
Как предотвратить разрывание одного абзаца на 2 листа
Иногда бывает нужно, чтобы один из абзацев содержимого не разбивался на две части при разделении страницы. Например, если вы хотите сохранить его целостность для более аккуратного вида либо чтобы было проще читать. Для этого нужно:
- Выделить абзац, который вы хотите защитить от переноса;
- Нажать по нему правой клавишей мыши, чтобы вызвать контекстное меню;
- Выбрать пункт «Абзац»;
- В новом диалоговом окне перейдите во вкладку «Положение на странице»;
- В области «Разбивка на страницы» активируйте функцию «Не разрывать абзац»;
- Сохраните настройки, нажав «ОК».
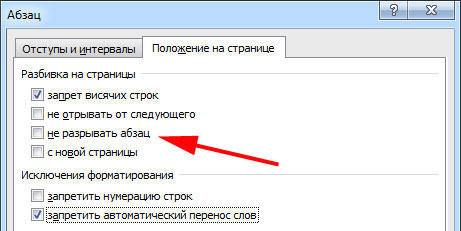
Иногда нужно не только защитить абзац от переноса, но и от разрыва с другим. Это делается для того, чтобы части текста, связанные по смыслу, находились рядом. Для этого:
- Выделите два или несколько абзацев, которые хотите защитить от разделения и разместить на одном листе;
- Открыть меню «Абзац» и вкладку «Положение на странице», как и в описании прошлой функции;
- Активируйте пункт «Не отрывать от следующего».
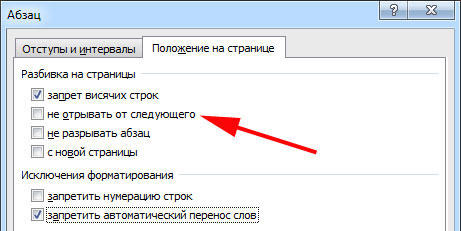
Запрет на оставление одной строки абзаца на листе
В профессиональной среде одну строку, которая оторвана от абзаца и находится на другом листе, называют «висячей». Лист не должен начинаться или заканчиваться таким образом. При строгих требованиях допускается только наличие двух и более строк. Чтобы автоматизировать этот принцип, нужно:
- Выделить абзацы, которые не должны содержать висячих строк;
- Откройте контекстное меню правым кликом, затем «Абзац» и вкладку «Разметка страницы»;
- Активируйте параметр «Запрет висячих строк»;
- Кликните «ОК», чтобы сохранить изменения.
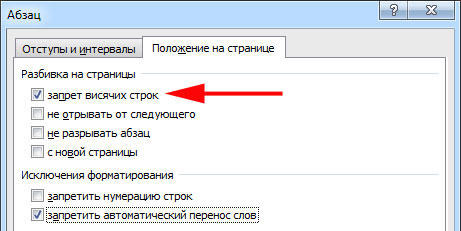
Обычно этот параметр активирован в Ворд по умолчанию, но иногда его наоборот, нужно отключить — это делается кликом по тому же флажку.
Запрет переноса строк таблицы при переходе на новую страницу
Для того чтобы таблица выглядела более аккуратной и была удобной в прочтении, рекомендуется, чтобы все её строки находились на одном листе в Ворд или при печати. Чтобы сделать это, нужно:
- Выделите таблицу, чтобы стало доступно специальное контекстное меню;
- Кликните по выбранной области правой кнопкой мыши, выберите «Работа с таблицами»;
- Перейдите в «Макет» — «Таблица» — «Свойства»;
- В открывшемся окне кликните на «Строка»;
- Снимите отметку с пункта «Разрешить перенос строк на следующую страницу »;
- Сохраните изменения.
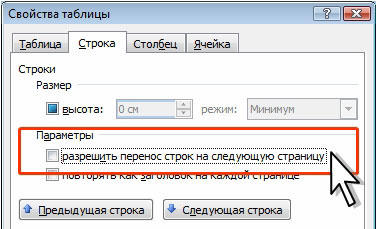
Обычно эта функция выключена в Ворд по умолчанию.
Как быстро убрать колонтитулы в Ворд 2010 (Word 2010)
В этой статье я хочу поделиться экспириенсом (словечко какое, умничаешь, да? – прим. ред.) в очень актуальном, при работе с одним из самых популярных текстовых редакторов, вопросе. А именно: как быстро убрать колонтитулы в Ворд 2010 (Word 2010), практически в один клик изменить их границы, и вообще чувствовать себя не чайником стеклянным, а юзером продвинутым.
Итак, как всегда, эту статью меня сподвигла написать проблема, с которой я столкнулся в тёмном переулке. Вернее, при работе с Ворд 2010.
Мне необходимо было готовить проект контракта. И что-то с форматированием этого документа было не так.
Верхний (пустой) колонтитул занимал огромное поле. И никак не желал удаляться (об удалении колонтитула читайте ниже).
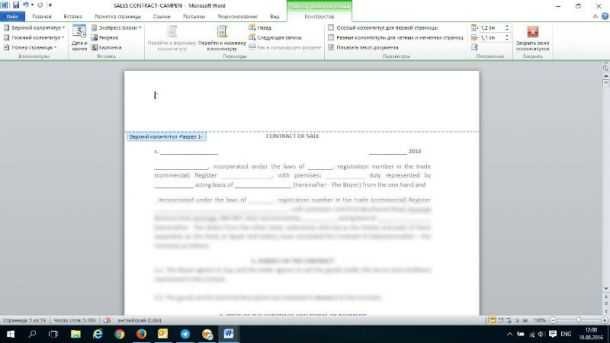
Что я только не предпринимал для этого. Даже попытался задать размер в полях колонтитула в конструкторе, наивно полагая, что они уменьшатся.
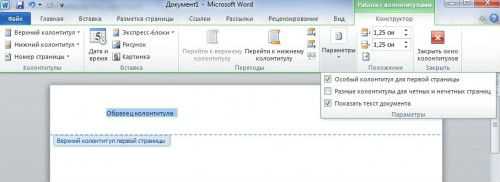
Фиг там. Толку не было.
Решение этой проблемы оказалось очень простым.
Буквально в один клик я провернул одно нехитрое дельце, после чего праздновал победу в схватке в Вордом.
Я поменял сами поля колонтитула (границы).
Как быстро изменить границы верхнего или нижнего колонтитула в Ворд 2010
Делается это следующим образом.
Нажимаете на вкладку «Поле» и выбираете нужные параметры (просто уменьшаете размер). Там это всё наглядно иллюстрируется.
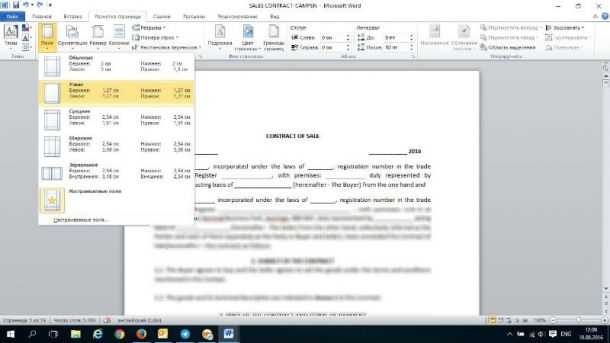
И получаете результат!
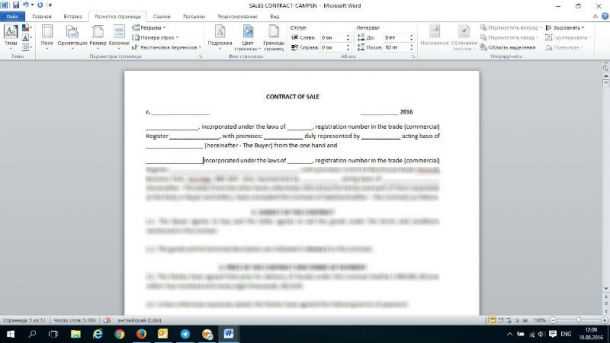
Верхний пустой колонтитул ужался до неимоверности. Что, собственно, мне и требовалось. И с контрактом сразу же стало всё ок.
Как удалить колонтитулы в Ворде (Word) 2010
Если вы хотите удалить колонтитулы в Ворд 2010, в строке меню выбираете команду «Вставка». В группе «Колонтитулы» клацаете на «Верхний колонтитул» или «Нижний колонтитул», после чего у вас появляется возможность «Удалить колонтитул».
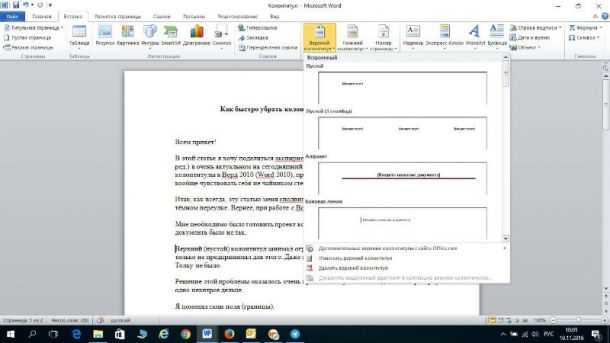
Ещё проще удалить текст, находящийся в колонтитуле, можно следующим образом.
Кликаете вверху (в шапке) или внизу документа (смотря какой колонтитул вам нужен). И удаляете его.
Таким же образом можно и изменять колонтитулы.
Также вам будет интересно узнать:
Вариант 2: Удалить разрывы страниц в Ворде добавленный автоматически
В редакторе Word имеется настройка автоматических разрывов страниц. Решить, как убрать разрыв, помогут настройки редактора. Порядок действий следующий:
- выделяется необходимый фрагмент текста, либо весь документ полностью – пригодятся горячие клавиши Ctrl+A;
- на верхней панели рабочей области открывается категория «Главная»;
- раздел «Абзац» – понадобится нажать иконку, правый нижний угол, изображение стрелочки;
- в открывшемся окне кликнуть на вкладку «Положение на странице»;
- для решения проблемы разрыва страницы в категории «Разбивка на страницы» проставляются нужные галочки.
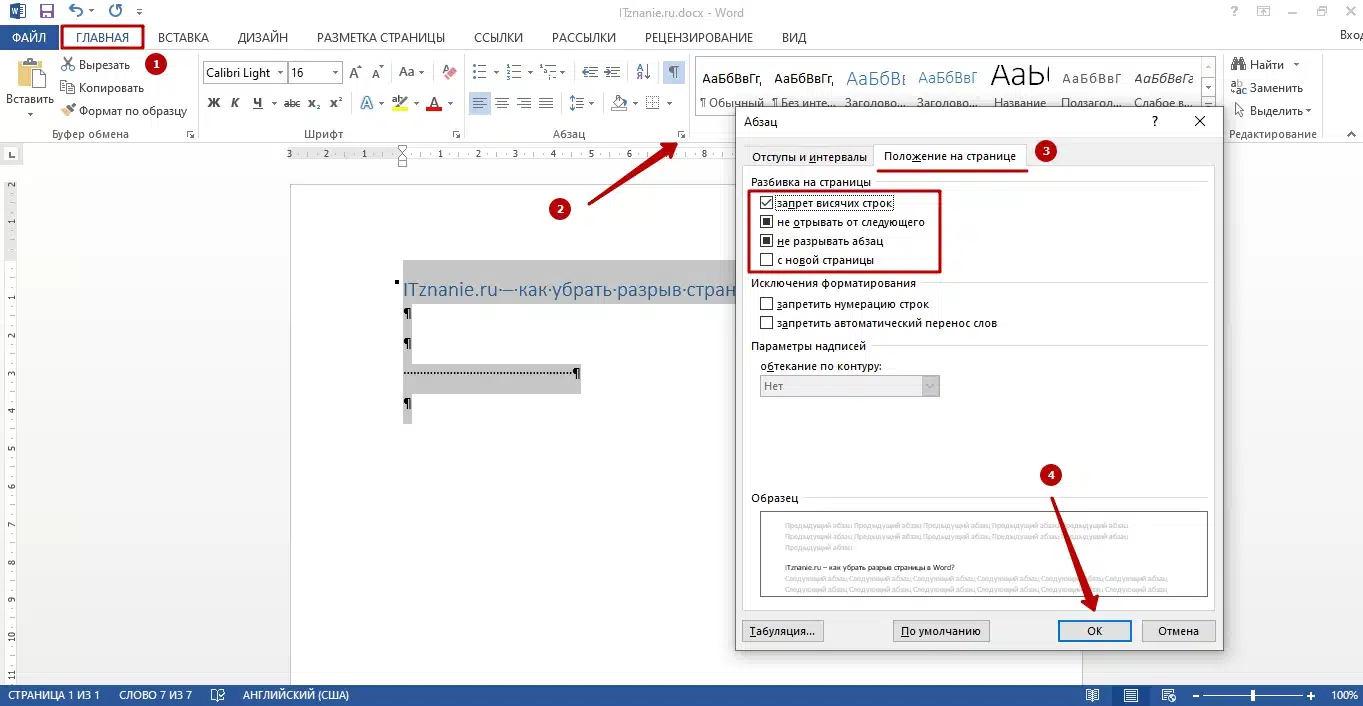 Стандартных параметров в Ворде 4:
Стандартных параметров в Ворде 4:
- Запрет висячих строк – опция запрещает оставление единичной строки на одном листе в отрыве от абзаца. По правилам оформления лист не должен начинаться или заканчиваться подобными строками.
- Не разрывать абзац – исключает разрыв одного абзаца на два листа, разделить можно только целыми фрагментами, делает текст удобным для чтения.
- С новой страницы.
- Не отрывать от следующего – функция применяется для исключения разделения двух абзацев, объединенных общим смыслом.
Автоматические разрывы в Ворде нельзя устранить. Их можно перенести в наиболее удачное место, чтобы не портить общий формат документа. Именно для этого необходимы эти 4 опции. Действие легко отменить, если редактирование внесло неожиданные коррективы в документ – разорванную часть можно попытаться изменить вновь. Рассмотрим, как убрать разрыв таблицы.
Методы удаления разрывов столбцов в программе Word
Разрывы столбцов могут быть несовместимы с определенными видами форматирования или могут вызывать проблемы с визуализацией текста. Удаление этих разрывов в программе Word может быть важным шагом при создании профессионально оформленных документов.
Вот несколько методов, которые можно использовать для удаления разрывов столбцов:
- Использование команды «Объединить все колонки». Эта команда позволяет объединить все столбцы в один, удаляя разрывы. Чтобы воспользоваться этой командой, нужно выделить весь текст, затем открыть вкладку «Расположение страницы» и нажать кнопку «Объединить все колонки».
- Редактирование разрывов столбцов вручную. Для этого нужно выбрать разрыв столбца и нажать клавишу «Удалить» на клавиатуре. Этот метод позволяет удалить только один разрыв за раз.
- Использование функции поиска и замены для удаления разрывов столбцов. Для этого нужно нажать комбинацию клавиш Ctrl+H, чтобы открыть окно «Найти и заменить». Затем в поле «Найти» ввести символ разрыва столбца (^n), а в поле «Заменить» оставить пустым. Нажав кнопку «Заменить все», можно быстро удалить все разрывы столбцов в документе.
Помните, что перед удалением разрывов столбцов рекомендуется создать резервную копию документа, чтобы в случае ошибочного удаления разрывов можно было восстановить исходное состояние.
Выбрав один из этих методов, вы сможете быстро и эффективно удалить разрывы столбцов в программе Word и сделать свои документы более профессиональными.
Использование функции «Удалить разрывы столбцов»
Функция «Удалить разрывы столбцов» в программе Word позволяет быстро и легко удалить все разрывы столбцов в документе. Данная функция особенно полезна при работе с документами, содержащими множество столбцов, таких как таблицы или форматированные списки.
Чтобы использовать функцию «Удалить разрывы столбцов», выполните следующие шаги:
- Выделите текст или таблицу, содержащую разрывы столбцов, которые вы хотите удалить.
- Откройте вкладку «Разметка страницы» в верхней панели инструментов программы Word.
- В разделе «Разделы» найдите кнопку «Разрывы» и нажмите на нее.
- В открывшемся меню выберите пункт «Удалить разрывы столбцов».
После выполнения этих шагов все разрывы столбцов будут удалены, и текст или таблица автоматически будут выровнены в один столбец, сохраняя их исходное содержание и форматирование.
Функция «Удалить разрывы столбцов» также может быть полезна при создании нового документа. Вы можете сначала ввести текст или вставить таблицу в документ с разрывами столбцов, а затем использовать данную функцию, чтобы быстро привести его в одиночный столбец.
Примечание: Перед использованием функции «Удалить разрывы столбцов» рекомендуется сохранить копию исходного документа, чтобы в случае необходимости можно было вернуться к оригинальному форматированию.
Таким образом, функция «Удалить разрывы столбцов» в программе Word помогает значительно упростить процесс форматирования документов и создания профессионально выглядящих материалов.
История развития MS Word
История началась в 1983 году, когда первая версия программы была выпущена для операционной системы DOS. В то время она предлагала основные возможности для создания и редактирования текстовых документов, но ее функционал был далек от того, что предлагает современная версия MS Word.
- С выпуском Microsoft Windows в 1985 году MS Word получил новые возможности и графический интерфейс пользователя (GUI), что сделало его более доступным и удобным для широкого круга пользователей. С течением времени он стал неотъемлемой частью пакета офисных приложений Microsoft Office и значительно продвинулся в своих функциях и возможностях.
- Следующие годы были периодом интенсивного развития Worda. Каждая новая версия приносила улучшения и новые функции, которые делали его более мощным и удобным инструментом. В 1995 году была выпущена MS Word 95, которая представила поддержку OLE (Object Linking and Embedding) и возможность вставки мультимедийных элементов в документы.
- MS Word 97, выпущенная в 1997 году, внесла ряд новых функций, включая автоматическое исправление ошибок, возможность создания и форматирования таблиц и поддержку HTML. Следующие версии продолжали улучшать функциональность программы и добавлять новые возможности.
- Одним из важных этапов в развитии MS Word стала выпущенная в 2007 году версия MS Word 2007, которая внесла радикальные изменения в пользовательский интерфейс. Была представлена ленточная панель инструментов, которая значительно упростила доступ к функциям программы и повысила продуктивность пользователей.
- В последующих версиях, таких как MS Word 2010, 2013, 2016 и 2019, добавлялись новые возможности для работы с документами. Была улучшена поддержка совместной работы, добавлены новые шаблоны и темы оформления, расширены возможности форматирования и вставки графических элементов.
- С появлением подписки Microsoft 365 в 2011 году Word стал доступен по подписке и получил облачные возможности. Пользователи получили доступ к облачному хранилищу, синхронизации документов между устройствами и возможности работать с документами в онлайн-режиме.
- В настоящее время приложение продолжает активно развиваться и приспосабливаться к изменяющимся потребностям пользователей. С выпуском новых версий и обновлений, MS Word предоставляет новые функции и инструменты, которые делают его более мощным и удобным для создания профессиональных документов.
Настройки панели ворд
Перейдем к рассмотрению самого обычного варианта, как создать 2 колонки текста на одном листе.
- Выделяете текст, который нужно преобразовать.
- На верхней панели инструментов открываете раздел Разметка страницы.
- Выбираете на вкладке Параметры страницы команду Колонки и щелкаете на необходимое их количество на странице.
Ниже в меню присутствует функция Другие колонки. Нажав на нее, можно вручную настроить нужный тип и число столбцов, а также поставить между ними разделитель. Чтобы отрегулировать ширину и промежуток, предварительно необходимо снять флажок Колонки одинаковой ширины. По окончании настроек нажимаете ОК.
Как установить Microsoft Word
Затем вам нужно запустить установочный файл Microsoft Word. Просто дважды щелкните на файле, чтобы начать процесс установки. Следуйте инструкциям на экране, чтобы выбрать язык установки, прочитать и принять лицензионное соглашение и выбрать папку для установки.
После того, как установка будет завершена, вы сможете найти ярлык Microsoft Word на своем рабочем столе или в меню «Пуск». Просто щелкните на ярлыке, чтобы запустить программу.
Теперь у вас есть установленная программа Microsoft Word, и вы можете начать использовать ее для создания и редактирования своих текстовых документов. Удачной работы!
Как сделать разрыв колонки в ворде
После создания колонок текст будет автоматически переходить от одной колонки к другой. Но вы можете точно контролировать, где начинается каждая колонка. Для этого нужно сделать разрыв колонки.
В нашем примере ниже мы добавим разрыв столбца, который переместит текст в начало следующей колонки.
- Установите курсор в начало текста, который вы хотите переместить.
Как сделать колонки в Word – Курсор на месте разрыва колонки
- Выберите вкладку « Макет », затем нажмите команду « Разрывы ».
- В раскрывающемся меню выберите «Колонка».
Как сделать колонки в Word – Разрыв колонки
- Текст переместится в начало следующей колонки.
Как сделать колонки в Word – Перенос текста в следующую колонку
Текстовые процессоры
Определение 2
Текстовый процессор – компьютерная программа, предназначенная для создания и редактирования текстовых документов, компоновки макета текста и предварительного просмотра документов в том виде, в котором они будут напечатаны (свойство, известное как WYSIWYG).
Современные текстовые процессоры позволяют выполнять форматирование шрифтов и абзацев, проверку орфографии, создание и вставка таблиц и графических объектов, а также включают некоторые возможности настольных издательских систем.
Текстовые процессоры используют в случаях, когда кроме содержания текста имеет значение и его внешний вид (подготовка официальных документов). Документ, созданный с помощью текстового процессора, содержит кроме текста еще и информацию о его форматировании, которая сохраняется в кодах, не видимых пользователю.
Поскольку разными текстовыми процессорами используются для оформления текста разные коды (документы с разными форматами), то перенос форматированных текстовых документов из одного текстового процессора в другой не всегда является корректным. В таких случаях форматирование может быть сохранено лишь частично (как, например, при переносе документа из MS Word в OpenOffice Writer) или вообще не сохраниться (переносится только текст). Тогда необходимо форматирование документа выполнять заново.
Как открыть документ в Word
1. Найдите файл на компьютере
В первую очередь, необходимо найти нужный файл на компьютере. Это может быть сделано с помощью поисковой строки в проводнике или на рабочем столе.
Примечание: Если документ был открыт недавно, то его можно найти в списке недавних файлов программы Word.
2. Запустите Microsoft Word
Когда файл найден, необходимо запустить программу Microsoft Word. Для этого лучше всего воспользоваться ярлыком на рабочем столе или найти программу через меню «Пуск».
3. Откройте файл в программе Word
После запуска Microsoft Word, необходимо открыть нужный файл. Это можно сделать двумя способами:
- Перетащить файл мышкой в окно программы
- Выбрать в меню «Файл» пункт «Открыть» и выбрать нужный файл из проводника
Примечание: Если файл находится в облаке (например, на Google Диске), то его можно открыть через меню «Файл» и выбрав пункт «Открыть из облачного хранилища».
Удаляем разрыв, используя кнопку «Delete»
Шаг 1. Когда в документе Word используются разрывы страниц, то их не видно. Для того, чтобы их увидеть перейдите на вкладку Главная — далее «Отображать все знаки» (CTRL + *), как на скриншоте
Шаг 2. Выделите мышкой разрыв, либо поставьте курсор с левой стороны разрыва.
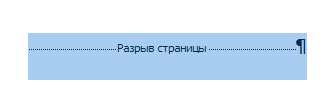
Шаг 3. Когда все готово, нажмите на клавишу «Delete»
Как видите, это не сложный способ удалить разрыв в документе. Но что делать, если у вас их ни один десяток? Конечно, можно зажать клавишу CTRL и выделить все разрывы в документе, а затем удалить их клавишей, но это долгий способ, потому, если у вас огромный документ, то переходите к .
Популярные текстовые процессоры
Microsoft Word – мощный текстовый процессор, предназначенный для создания, просмотра и редактирования текстовых документов. Программа входит в пакет Microsoft Office. Выпускается с 1983 г. Текущая версия MS Word 2016 для Windows и MS Word 2011 для Mac.
Возможности программы Word расширены встроенным макроязыком Visual Basic (VBA). Однако это предоставляет дополнительные возможности для написания встраиваемых в документы вирусов, которые называются макровирусами.
WordPad – текстовый процессор, который входит в состав операционной системы Microsoft Windows. Гораздо мощнее программы Блокнот, но уступает полноценному текстовому процессору Microsoft Word.
Процессор поддерживает форматирование и печать текста, но не имеет инструментов для создания таблиц, средств проверки орфографии.
Рисунок 3. Текстовый процессор MS Word
Текстовый процессор WordPad»>Рисунок 4. Текстовый процессор WordPad
LaTeX – наиболее популярный макропакет системы компьютерной вёрстки TeX для облегчения набора сложных документов. Пакет предназначен для автоматизации многих задач набора текста (на нескольких языках) и подготовки статей, нумерации разделов и формул, перекрёстных ссылок, размещения иллюстраций и таблиц на странице, ведения библиографии и др.
OpenOffice.org Writer – текстовый процессор, который входит в состав пакета свободного программного обеспечения OpenOffice.org.
Writer во многом аналогичен текстовому процессору Microsoft Word, но имеет некоторые возможности, которые отсутствуют в Word (например, поддержка стилей страниц).
Рисунок 5. Текстовый процессор LaTeX
Рисунок 6. Текстовый процессор OpenOffice.org Writer
Как в «Ворде» сделать 2 колонки текста, чтобы соответствовало полиграфическому стандарту?
Как создать текст в круге или полукруге в слове
вы должны принять форматирование текста с помощью параметра «Столбцы». Затем вы можете изменить формат в «Word».
Не забывайте о возможности изменять поля и расстояние между столбцами. С помощью дальнейших манипуляций приведем к лучшей читабельности.
- Измените размер на вкладке «Главная». Находим около пяти окошек с буквами («Edit») и видим рядом с «Select», выбираем все.
- Весь текст сейчас ожидает принятия изменений.
- В верхнем меню выбираем размер текста, по умолчанию это 12 или 14. Нам потребуются значения от 11,3 до 11,8.
- Нажмите Enter, большую кнопку между буквой «E» и цифрой «Четыре», если есть цифровая клавиатура.
При желании мы меняем интервалы на свое усмотрение.
А теперь перейдем к названию. Он должен возвышаться над текстом. Для этого ищите в опции «Столбцы» вариант «Один». Однако заголовок стал меньше, поэтому мы выделяем его и возвращаем шрифт желаемого размера.
Удаление разрывов столбцов через разделительную линию
Чтобы удалить разрывы столбцов через разделительную линию, следуйте этим шагам:
- Определите место, где вы хотите удалить разрывы столбцов в вашем документе Word.
- Добавьте разделительную линию, выбрав «Вставка» на верхней панели инструментов, а затем «Горизонтальная линия» из выпадающего меню.
- Разместите разделительную линию в нужном месте, например, между двумя столбцами.
- Выделите разделительную линию и нажмите кнопку «Удалить» на клавиатуре или выберите «Редактировать» на верхней панели инструментов, а затем «Удалить» из выпадающего меню.
После выполнения этих шагов разрывы столбцов в вашем документе Word будут удалены, и текст будет выровнен в соответствии с оригинальным форматированием. Этот способ может быть особенно полезен при работе с длинными документами, содержащими множество разрывов столбцов, которые требуется удалить или изменить.
Как работать с колонками в Word 2016?
В последней версии Ворда пункты меню получили немного другие названия, что может сперва немного смутить и запутать. Во всем же остальном, если ранее вы уже работали в Ворде, то на разбор функционала уйдет до неприличия мало времени, что приносит лишь положительные эмоции. Теперь нужный нам подраздел ленты поименован как «Макет». О том, что побудило разработчиков привнести новые наименования в категории и разделы меню, можно лишь догадываться. Нам же остается лишь получать желаемый эффект от результатов их работы. Итак, заходим в функцию «Колонки» и повторяем все те же самые действия: указываем число колонок, задаем их ширину и промежуток между ними, а также указываем, к какой части документа будут применены выполненные изменения. Все основные операции выполняются на форме «Колонны», вызываемой при выборе пункта меню «Другие столбцы».
Чтобы разобраться в принципе работы данной функции, понадобится от силы полминуты. Воспользовавшись нашей инструкцией, вы сможете еще больше сэкономить свое время и ускорить этот процесс.
Показать видеоинструкцию
Видеоинструкция
https://youtube.com/watch?v=TdsZQOkmDSI
Ответы на другие вопросы:
Сводные таблицы Excel
Использование колонтитулов в Ворде
Использование колонтитулов в Excel
Как посчитать количество знаков в Ворде